【2025】パワーポイント画面を録画する3つの方法!録画ソフトやゲームバーと標準機能を使う

パワーポイントを録画するには?
リモートワークやオンライン学習が普及する中、資料の「録画」ニーズが高まっています。PowerPointはただのスライド作成ツールではなく、プレゼンを録画して後から共有することも可能です。
発表内容を動画として残すことで、繰り返し視聴したり、離れた場所にいる人にも共有したりできるため、活用の幅が広がります。
そこで今回は、パワポを録画・録音する方法についてわかりやすく解説します。スライド資料の録画方法を身につけて、効率的にメッセージを届けるための一歩を踏み出してみましょう。
パワーポイント(PointPower)を録画する3つの方法
パワーポイントを録画する方法は、大きく分けて3つあります。まずは各方法の特徴と制限の一覧を確認しましょう。
パワポ録画方法の一覧表
|
おすすめポイント |
主な機能 |
デメリット |
|
|
・操作が簡単 ・豊富な機能があり ・高品質な長時間ができる |
・パワポ録画・録音 ・録画中の注釈追加 ・プレゼンテーション動画編集 ・AIによりプレゼンテーション内容の文字起こし |
・一部有料 |
|
|
・すぐに資料を録画できる ・安定性と互換性が良い |
・スライドショーの記録と画面録画 ・音声録音 ・簡単な注釈追加 |
・有料版でないと使用できない ・編集機能は搭載されていない ・操作がやや複雑 |
|
|
・完全無料 ・ショートカットキーで開始できる |
・パワポの録画と録音 |
・録画範囲が調整できない ・録画以外の機能は使えない ・PCへの負荷が大きい |
上記のように、それぞれにメリット・デメリットが存在します。したがって、上記のデータを参考にしたうえで、あなたにあった方法を選びましょう。
これからはパワポを録画する具体的なやり方を紹介していきます。
方法1:DemoCreatorを使って、パワーポイントを録画する方法
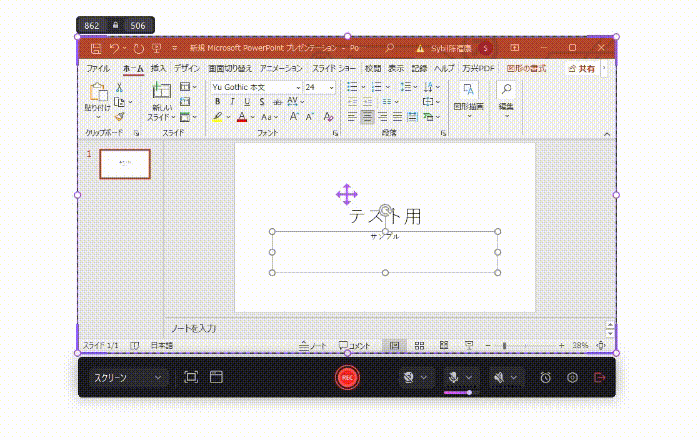
パワーポイントを最も効率的に録画する方法は、「DemoCreator」を使用することです。
DemoCreatorは世界的ソフトウェアメーカーワンダーシェアー社が提供する画面録画・録音専用ソフトです。4/8K録画に対応し、録画時間に制限もあります。長時間のパワポプレゼンテーションも高画質で録画できます。
また、音声付きの画面録画も対応しています。そのため、スライドの画面と音声を同時に記録することもできます。
パワーポイント録画では、描画ツールを活用して画面上の重要な部分をリアルタイムでハイライトしたり、マーカーで囲んだりすることができます。また、カーソルエフェクトでマウスの移動を強調できるため、視聴者が注目すべきポイントが明確になります。
さらに、新搭載のスマートズーム機能により、パワーポイント画面上の文字や小さなアイコン、細かい設定項目を拡大表示しながら録画できるので、細部まで見やすく効果的に伝えられます。パワポ録画に最適と言えます。
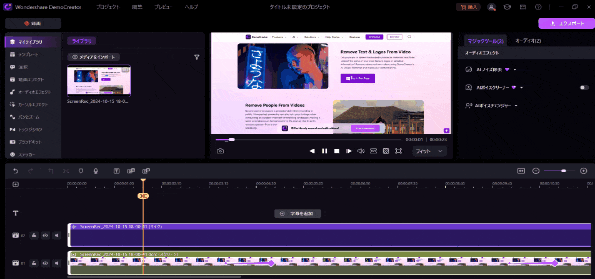
PC操作に慣れていない方でも簡単に使用できるため、高度なスキルを学習する必要はありません。
早速ですが、そのDemoCreatorを使ったスライドショー録画する方法を確認しましょう。
DemoCreatorを使ってパワーポイントを録画する方法
それでは、DemoCreatorでパワーポイントを録画する方法について解説します。DemoCreatorは無料でダウンロードできるので、使い方を一緒に覚えましょう。
ステップ1:DemoCreatorを起動して、パワポ録画を準備する
まずは録画したいパワーポイント資料を開きます。
DemoCreatorを無料ダウンロードしたら、画面に表示されている「画面録画」>「画面とカメラ」モードを選択します。
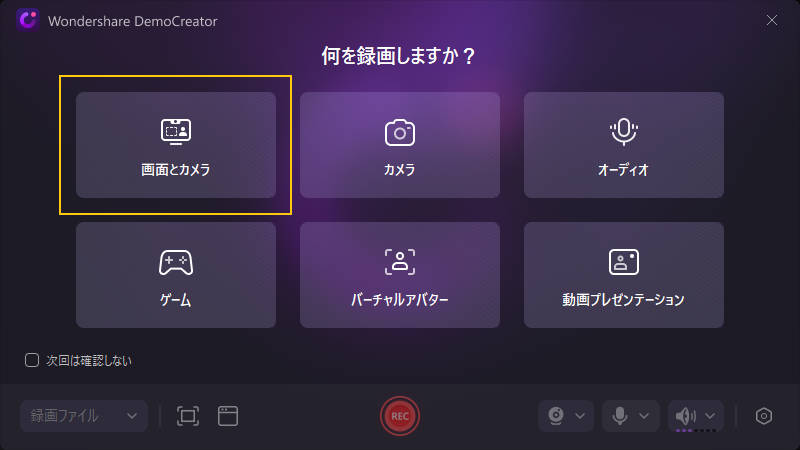
パワーポイントの画面に合わせて録画範囲を指定します。必要に応じてシステム音声やマイク、カメラを設定しましょう。
パワポの音声も録音したい場合はシステム音声を「オン」にしてください。
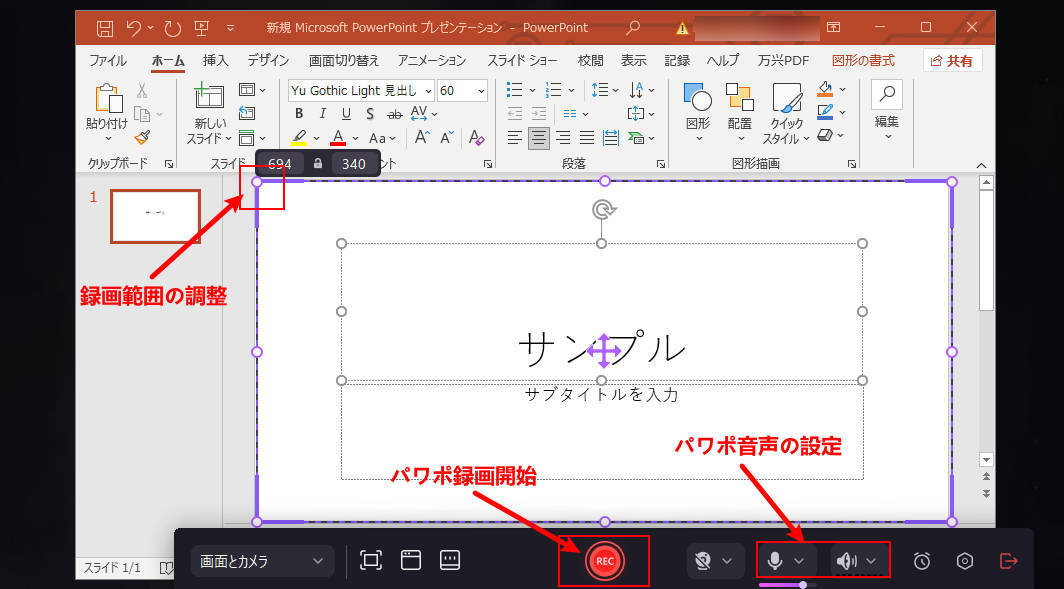
ステップ2:パワポ録画を開始する
準備ができたら、「REC」ボタンをクリックして、パワーポイントの録画を開始しましょう。
録画を終了する場合は、ツールバーの「■」または、「F10」キーを押します。
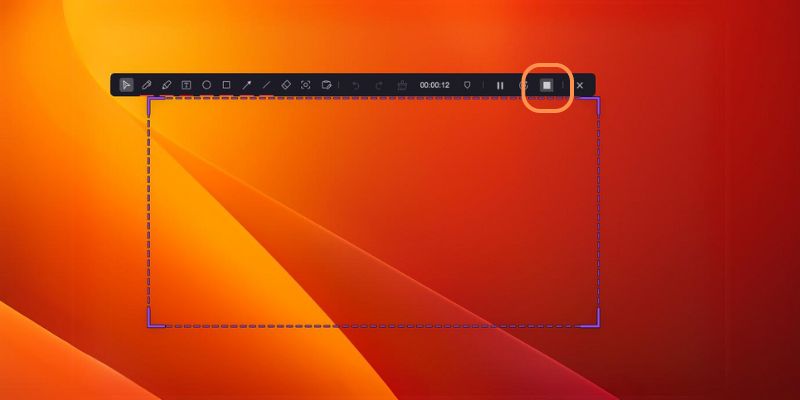
ステップ3:録画したプレゼンテーションビデオを保存する
録画を終了すると、【再録画・高速エクスポート・共有・高度な編集】のメニューが表示されます。
録画した映像を保存する場合は、【高速エクスポート】を選択してください。動画を編集したい場合は、【高度な編集】をクリックしましょう。
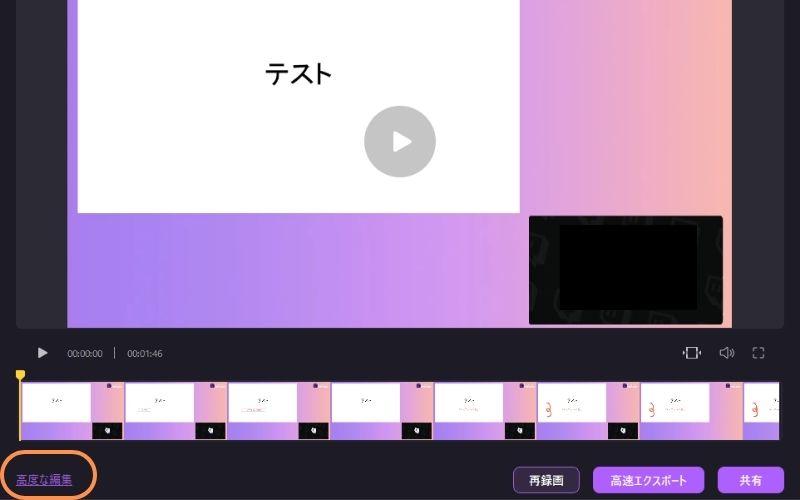
【高度な編集】をクリックすると、DemoCreatorの動画編集機能が表示されます。不要な箇所をカットしたり、エフェクトやトランジションを追加したりして、動画を仕上げましょう。
動画の編集が完了したら、【エクスポート】を選択します。
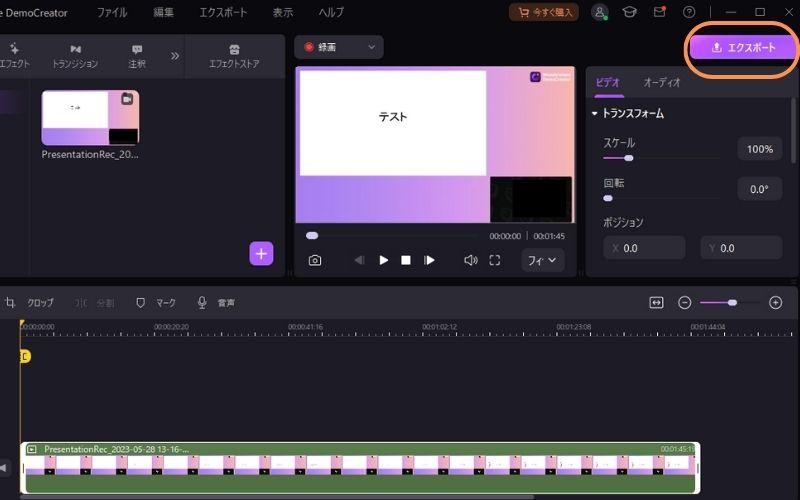
【エクスポート】を選択すると、動画の保存設定画面が表示されます。
- 拡張子の設定
- 名称の設定
- 保存先の設定
- 品質の設定
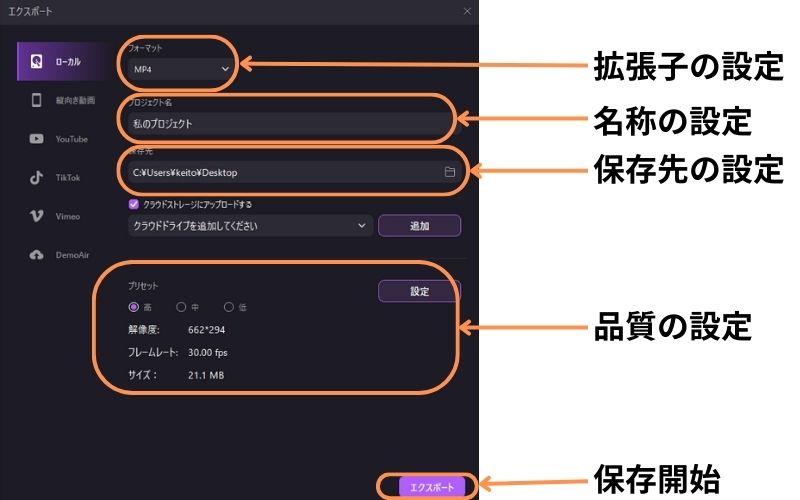
上記の設定が完了したら、【エクスポート】を選択して、動画を保存しましょう。
DemoCreatorを活用すれば、パワーポイント資料を説明しながら、録画することが可能です。
使い方も簡単なので、高品質なソフトを使いたい方は、DemoCreatorをぜひ利用してください。
Wondershare DemoCreator|パワーポイントを録画する方法
関連人気記事:Windows10で使える画面録画ソフトおすすめ7選!画面録画方法もご紹介
関連人気記事:wowow オン デマンドを簡単に録画する方法
関連人気記事:【有料・無料】Zoomを録画する3つの方法とは?相手にバレない方法も紹介!
方法2:パワーポイントの録画機能を使って録画する方法

そもそもPowerPointにはスライドショーを記録する機能を搭載しています。スライドショーの録画機能はPowerPoint内で完結しており、ボタンひとつでスライドショー録画を開始できるため、初めてのユーザーでも簡単に操作できます。
また、録画中にナレーションを追加でき、アニメーションやトランジションも再生できるため、視覚と聴覚の両方を使って分かりやすいプレゼンテーション動画を作成できます。
しかしながら、PowerPointはスライド作成が主な機能であるため、録画品質や動画の解像度は他の専用録画ソフトに比べるとやや劣る場合があります。より高度な編集が必要な場合や高品質の録画が求められる場面では、DemoCreatorのような専用の録画・編集ソフトの方が適しています。
ではパワーポイントの標準機能を使って、資料を録画する方法について解説します。
ステップ1:パワーポイントを起動する
パワーポイントを開いたら、メニューに表示されている【記録】を選択します。
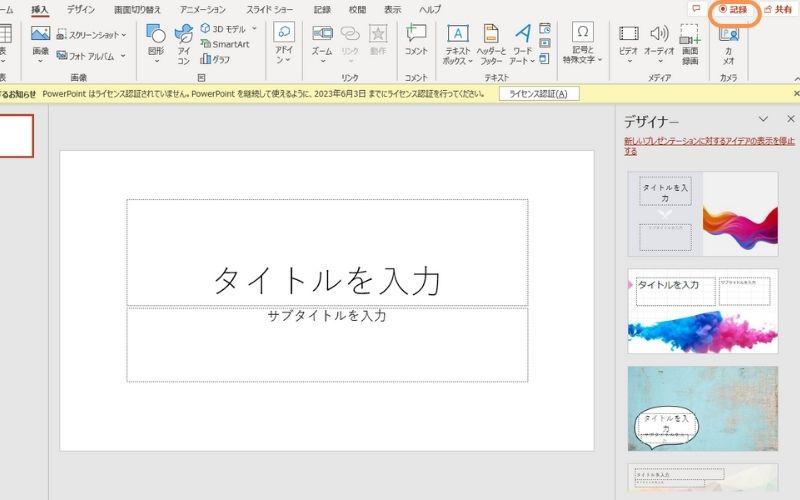
ステップ2:スライドショー記録設定を行う
【記録】を選択すると、録画画面が表示されます。パワーポイントの録画では、注釈を入れたり、テキストを挿入したりすることが可能です。
まずは、画面上部の【マイク】を選択して、音声の設定を行いましょう。また、カメラを使用する場合は【カメラ】をオンに設定してください。
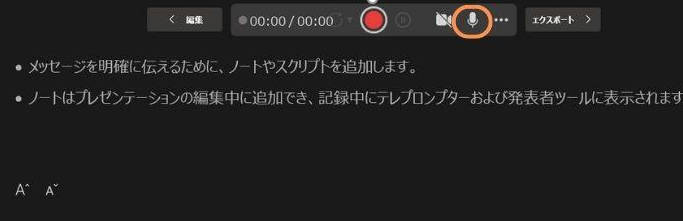
ステップ3:スライドショー記録を開始する
これまでの設定が完了したら、【録画マーク】を選択して、パワーポイントの録画を開始しましょう。
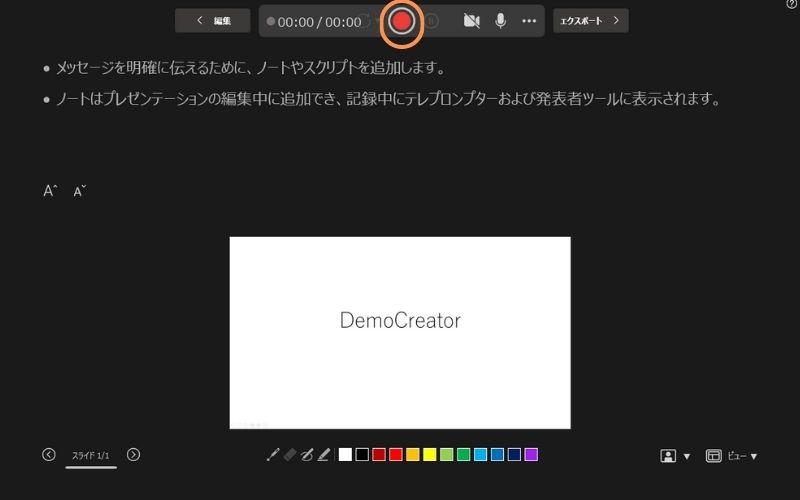
録画を終了する場合は、【録画終了マーク】をクリックしてください。
ステップ4:録画したプレゼンテーション動画を保存する
パワーポイントの画面に戻り、以下の手順でスライドショー動画を保存しましょう。
- 【記録】を選択する
- エクスポートを選択する
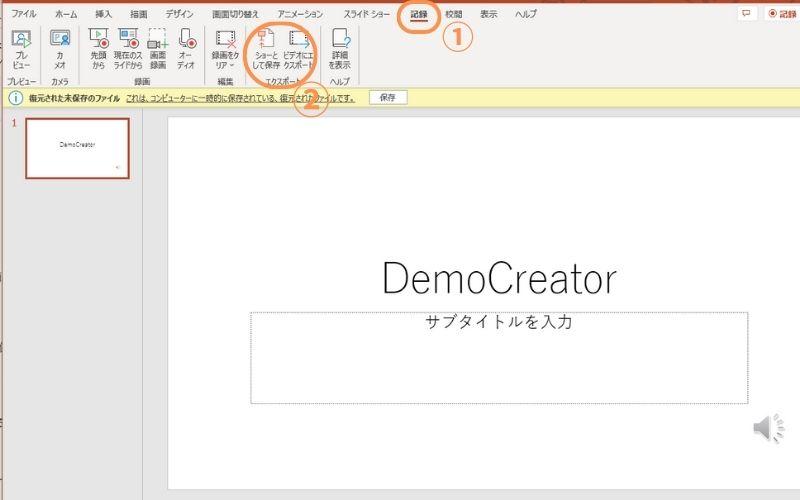
エクスポートが完了すると、録画したスライドショー動画がPCに自動保存されます。
方法3:パソコンの内蔵機能でパワーポイントを録画する方法
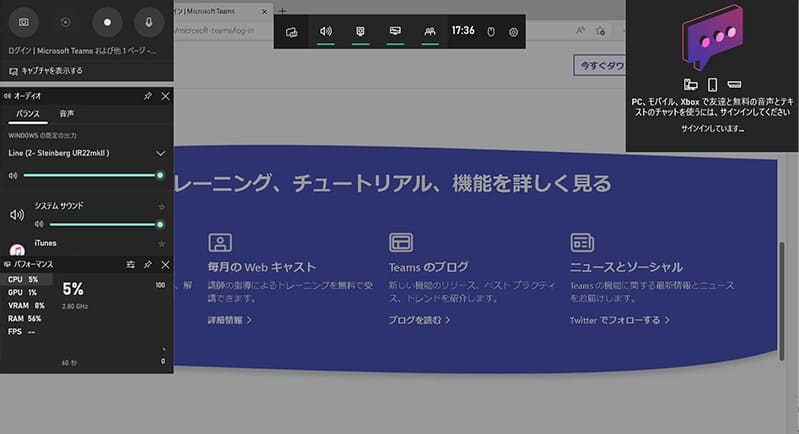
Windowsのパソコンに「ゲームバー」という画面録画機能があります。Windowsに標準搭載されているため、画面録画をするために他のアプリケーションを準備する必要がありません。
また、キーボードショートカットからでも起動できるので、録画したくなったらいつでもすぐに使えるのが特徴です。
しかしながら、ゲームバーでは録画範囲がカスタマイズできず、録画した動画への編集機能もほとんどありません。長時間のパワポ録画には不向きです。
最後に、Windowsパソコンの内蔵機能【ゲームバー】でパワーポイントを録画する方法について解説します。
ステップ1:録画するパワーポイントの資料を開く
まずは、パワーポイントの資料を開きます。
ステップ2:パワポ録音の設定を行う
ツールバーの「設定」メニューから「Widget(ウィジェット)」を選択し、音声録音の項目を選びましょう。
すべての音声を記録するには「録音するオーディオ」のオプションで「すべて」を選びます。また、内部音声のみ録音したい場合は「マイクオプション」をオフにしましょう。
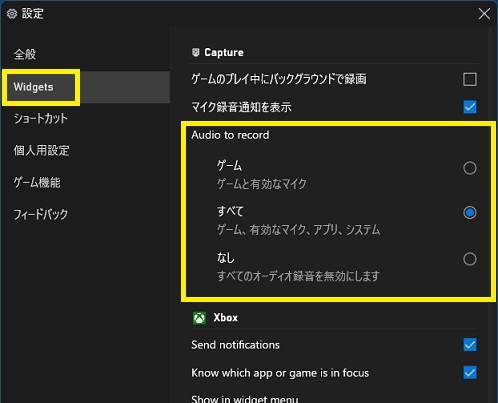
ステップ3:Windowsゲームバーでパワポ録画を開始/終了する
資料を展開したら、PCに内蔵されている画面録画機能を起動しましょう。マイクの設定を行い、画面録画を開始します。
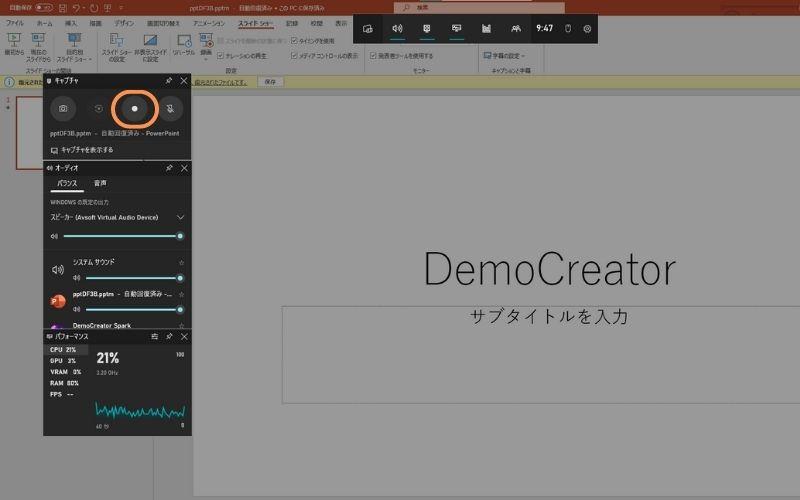
スライド画面録画を終了する場合は、【録画終了】を選択します。
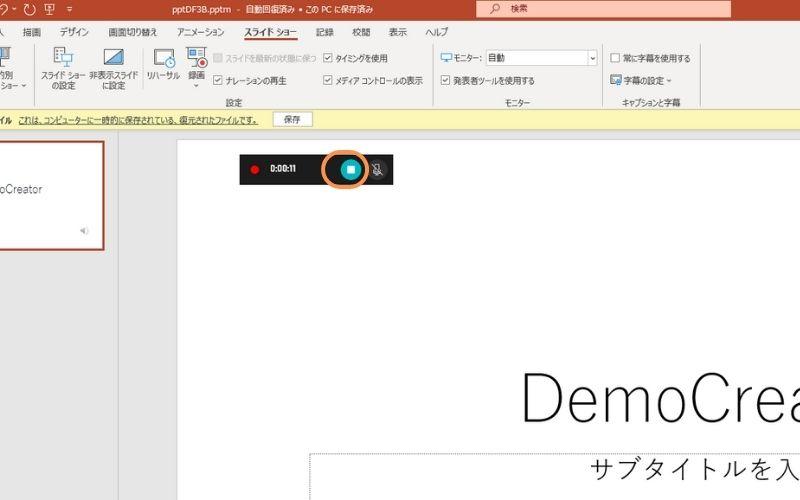
録画が終了すると、スライドショーの映像がMP4ファイルとしてPCに保存されます。PCに内蔵されている録画機能を使う方法は以上です。
関連人気記事:ゲームバー(Xbox Game Bar)で録画する方法は?録画できない時の原因と対策も詳しく解説!
パワーポイント録画方法の選び方
前述では、パワーポイントの録画方法について解説しました。
しかし、どの方法を選ぶべきか迷う方も多いでしょう。
ここからは、パワーポイントの録画方法の選び方について解説します。自分にあった方法をみつけるためにも、しっかりと理解しておきましょう。
パワーポイントの録画方法を選ぶポイントは、以下の3つです。
- 録画機能と品質
- 料金プラン
- 汎用性
順番にみていきましょう。
①録画機能と品質
パワーポイントを録画する際、もっとも重要なのは録画品質です。プレゼン内容にテキストや細かいグラフ、画像がたくさんあります。高品質で収録しないと情報の伝わりが難しくなります。
そのため、教育用・技術解説用のプレゼンでぜひ高品質なツールで録画しましょう。
②ツールの料金プラン
録画に対するコストも重要なポイントです。ゲームバーは完全無料で使えますので、コストを控えたい場合はオススメです。DemoCreatorやパワーポイントの有料版を購入しても、月額費用は高くありません。
しかし、チリツモでコストは発生するので、自分の経済力にあった方法を選ぶことが大切です。
パワーポイントやワードなどのOfficeソフトを頻繁に使用する方であれば、Officeのサブスクリプションに契約しても問題ありません。
一方で、Officeソフトはあまり使用せず、オンラインでのプレゼンテーションなどが多い方は、DemoCreatorを使用するとよいでしょう。
③ソフトの汎用性
録画だけではなく、注釈追加や編集機能なども搭載しているツールを活用すれば、もっと魅力的なプレゼンテーション動画を作成できます。
したがって、録画だけではなく、汎用性の高いツールを選ぶとよいでしょう。
DemoCreatorは録画録音や注釈追加、動画編集機能がありますのでおすすめします。
まとめ:パワーポイントを録画してビジネスを加速させよう
本記事では、パワーポイントの録画方法について、詳しく解説しました。パワーポイントを録画する方法は、以下のとおりです。
- DemoCreatorで録画する
- パワーポイントの標準機能で録画する
- PCの録画機能で録画する
それぞれの方法にメリット・デメリットが存在するので、あなたにあったツールを使った方法で録画をしてください。
なお、高品質なソフトを使いたい方には、DemoCreatorを推奨します。DemoCreatorは無料でダウンロードできるので、気になる方はぜひお試しください。
 マルウェアなし|プライバシー保護
マルウェアなし|プライバシー保護![[音声付き]YouTube(ユーチューブ)を録画する6つの方法を解説!PC・iPhone・Android](https://images.wondershare.com/democreator/thumbnail/cover.png)
![[Windows10]オススメの画面録画7選!Windows画面録画方法も徹底解説!](https://images.wondershare.com/democreator/thumbnail/vitaly-sacred-gO9qUG2ieKc-unsplash.jpg)
役に立ちましたか?コメントしましょう!