[Windows10]オススメの画面録画7選!Windows画面録画方法も徹底解説!

ビジネス、プライベートでWindowsパソコンを利用している人の中には、最新のWindows11ではなく、使い慣れたWindows10をまだまだ使いたいという人も多いでしょう。
Windows10は性能も優れており、2015年7月のリリース以降、アップデートを繰り返しながら長く利用されてきたため、対応しているソフトウェアも多いのがメリットです。
本記事では、ビジネスやプライベートでさまざまの活用できる、オススメのWindows10画面録画ソフトについて紹介します。Windows 10で画面録画を行う手順も解説しますので、ぜひ活用しましょう。
【2025最新】Windows10 画面録画ソフトおすすめランキング
画面録画ソフトは、作業画面の記録やゲーム実況、プレゼンテーション動画の作成など、さまざまな用途で活用されています。
Windows10には画面録画に対応しているソフトが多数ありますが、以下、多数の録画ソフトの中でも、使いやすく、高度な録画機能をもったWindows10画面録画ソフトをまとめました。
録画の目的や使用シーンに合わせて、最適なソフトを選びましょう。
①Windows10で高画質に録画し、AIで簡単に編集できるソフト「DemoCreator」

Windows画面録画に特化したソフトDemoCreatorの無料ダウンロード
「Wondershare DemoCreator」は、画面録画と動画編集の機能をワンストップで提供する便利なソフトです。直感的なインターフェースあり、初心者でも簡単に画面録画できます。
また、スクリーン録画やカメラ録画、ゲーム録画など6つの録画モードがあり、最大4k&120fps録画に対応しています。収録機能内容に合わせて機能を使い分けることで高品質な収録が可能になります
それだけでなく、収録後の編集も一括できます。録画ビデオのカットやトリミング、字幕編集、音声編集など様々な編集機能も搭載し、本格的な動画編集も可能になります。
|
ソフト名 |
Wondershare DemoCreator |
|
メリット |
・最大4K&120fps録画に対応し、Windows10画面を高画質に収録できる ・Windows画面録画時にカーソルを隠したり、強調したりできる ・音声付きでWindows画面録画可能 ・画面録画だけでなく、録画後直接編集可能 ・予約指定した時間に自動で録画できるタイマー録画機能 ・複数画面の同時録画が可能 ・5分間以内の画面録画は完全無料でできる |
|
デメリット |
・無料版の録画は5分まで |
音声付きでWindows10画面録画する方法
DemoCreatorを使って、Window10の画面録画を開始する手順
DemoCreatorはわずか3ステップでWindows10画面録画が行えます。以下は録画手順を確認しましょう。
Step1. Windows10でDemoCreatorを起動し、録画モードを選択
DemoCreator立ち上げ時に、「画面録画」を指定すると「画面とカメラ」、「カメラ」、「オーディオ」、「ゲーム」、「バーチャルアバター」、「動画プレゼンテーション」6つの選択肢があります。記録内容によって適切な録画モードを選びましょう。
Windows10のデスクトップ画面を録画したい場合は、「画面とカメラ」モードを利用しましょう。
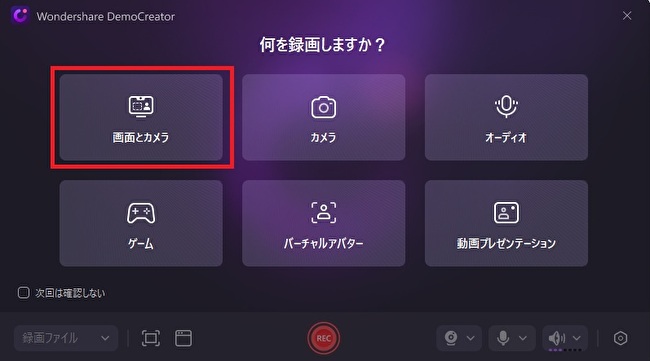
Step2. Windows10画面録画の設定を行い
まずは画面録画範囲を指定します。四角の丸いアイコンを移動することで録画範囲をカスタマイズできます。
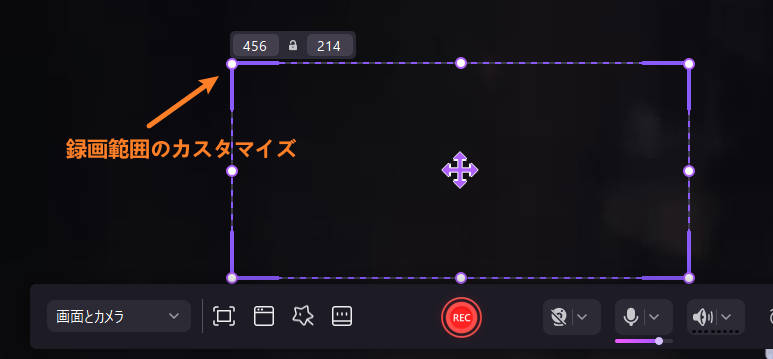
続いては、録画品質を指定します。PCゲームやWeb会議を記録する時はツールバーの設定ボタンをクリックし、録画ビデオのフレームレートを120fps、品質を「高」に設定しましょう。
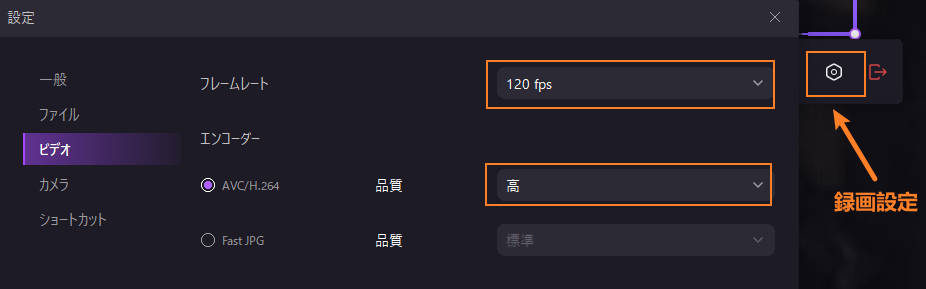
録画を開始する前に、音声設定を忘れずに確認しましょう。YouTubeやTikTokなどのオンライン動画を録画する場合は「システムオーディオ」をオン、「マイク」をオフにするのがおすすめです。
一方で、Web会議やゲーム実況を録画する場合は、「システムオーディオ」と「マイク」の両方をオンにすると、相手の声やゲーム音、自分の声もしっかり収録できます。
収録内容に応じて、最適な音声設定を選びましょう。
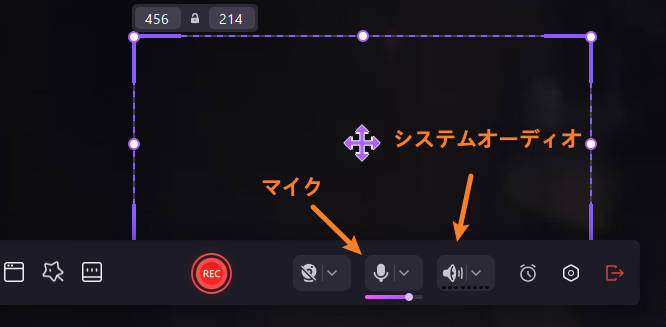
Step3. Windows10画面録画を開始/停止
Recボタンをクリックすると画面録画が始まります。

ツールバーの「■」ボタンまたは「F10」ボタンを押すと画面録画が終了します。
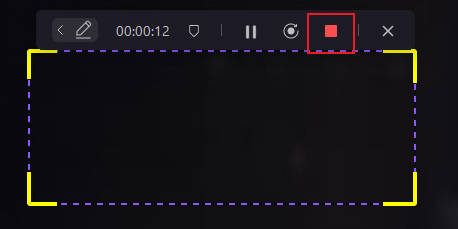
録画内容が確認できたら、直接保存するか、不要な内容をカットしたり、ステッカーなどを追加したりしてから保存しましょう。

関連人気記事:【Window10】PCで録音する方法|内部・外部音声をそれぞれ紹介!
関連人気記事:【Windows10/11】音声付きで画面録画する2つの方法!音声が入らない時の対策も説明
②Windows10画面録画標準機能:Windows 10「ゲームバー」
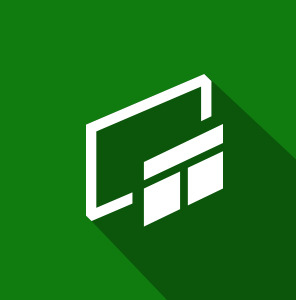
Windows10では、新しく装備された「ゲームバー」を使い、画面録画は簡単に出来るようになりました。
「ゲームバー」とは、マイクロソフトが提供するゲーム関連の機能の1つです。この機能は、ゲームプレイ中に画面上に表示されるツールバーであり、ゲームプレイの録画やスクリーンショットの撮影、友達とのチャットなど、さまざまな機能を提供します。
また、ショートカットキーを押すだけで、ゲームバーに瞬時にアクセスし、素早くカンタンに画面録画できます。ゲームバーの録画動画はMP4形式で保存されます。
ただし、Windows10の「ゲームバー」にはいくつかの制限があります。録画可能な最大時間は4時間までで、デスクトップやエクスプローラーの画面は録画できません。使用の際はご注意ください。
とはいえ、「ゲームバー」は無料で使える便利な録画機能です。今回は、標準機能「ゲームーバー」を使ったWin10画面録画方法について紹介いたします。
Step1:Windows10画面録画に向けて準備
Windows10パソコンでの操作を解説しながら録画したい場合、windows10用のゲームコントローラーと音声録音に使うヘッドセットを事前に用意した方がよいでしょう。
また、録画時間が長ければ長いほど必要とされるパソコンのローカルディスクの容量も多いため、長時間でWindows10録画を行う場合、Windows10のハードディスクに十分が空き容量があることを確保しましょう。また、画質に拘りたいのであれば解像度の高いモニタや容量に余裕のある外付けHDDもあると便利です。
ハードウェアの準備が整えたら、早速Windows10の録画手順に入りましょう。
Step2:Windows10画面録画に向けてゲームバーを設定する
まずは設定でゲームモードが有効になっているかどうかを確かめるのに「設定」-「ゲーム」-「ゲームバー」の順で画面を開き「ゲームバーを使って~」のスイッチが「オン」になっているかを確認します。
また、この画面には録画に必要なショートカットキーが書いてありますので、覚えておくと便利です。
設定完了した後、録画したいゲームや画面をデスクトップに表示させておきましょう。
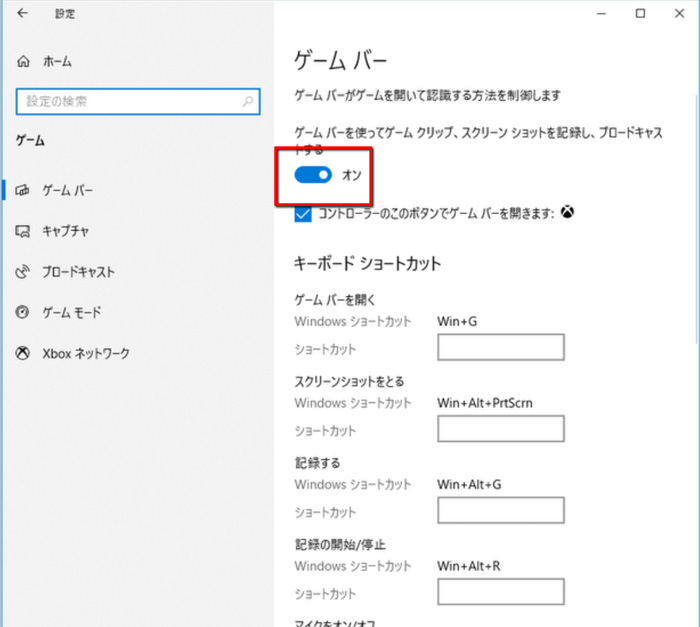
Step3:ゲームバーによるWindows10画面録画を開始と終了
・Windowsキーを押しながら「G」を押す
Windowsキーを押しながら「G」を押すと「ゲームバー」が表示され、画面録画を始める準備が出来た事になります。ゲームバー「キャプチャ」内の左から3番目に録画開始ボタンがあります。マイクボタンをクリックしてオンにすれば、マイク音声も録画できます。
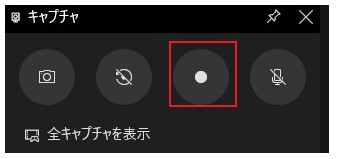
3番目の丸いボタン「録画を開始」を押すと、一旦ゲームバーが消え、画面上には小さく録画時間を表示するバーが出てきますので、ここからゲーム画面をクリックしてプレイを開始し、もしくは録画したい動画などを再生開始、またはWindows10パソコンで録画したい操作を開始します。
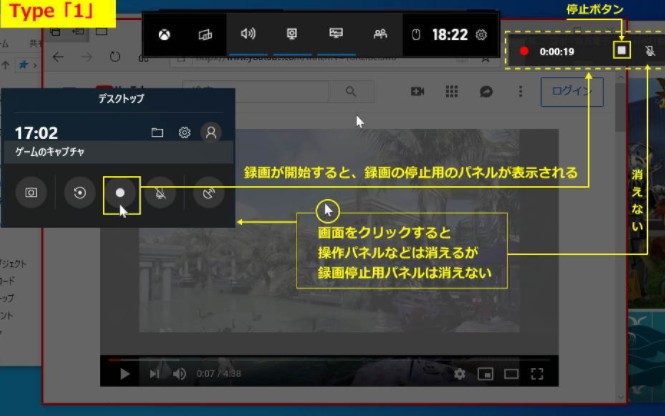
・「再びWindowsキーを押しながら「G」を押す」
ゲームプレイやPC画面操作が終了したら録画時間バーの赤いボタンをクリックして終了します。再びWindowsキーを押しながら「G」を押すと「ゲームバー」が表示され「ギャラリー」の録画した画面がサムネイル表示され、再生ボタンをクリックすると確認が出来ます。
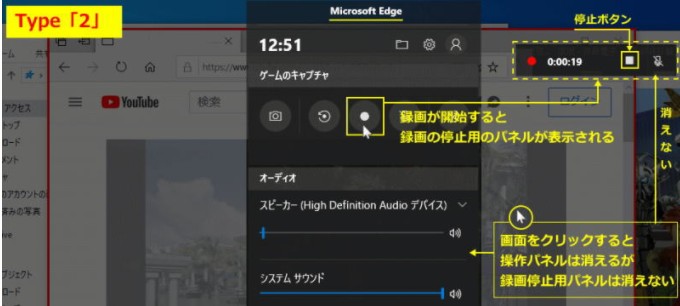
関連人気記事:【検証済み】ゲームバーでWindows画面録画できない時の原因と対策を徹底解説!
③多機能のWindows10画面録画ソフト:Xsplit Broadcaster
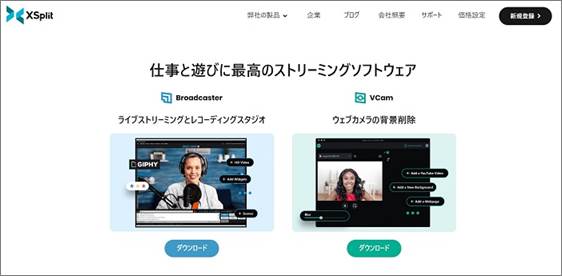
「Xsplit Broadcaster」は、主に動画配信のために使われるソフトですが、Windows10パソコン画面や接続しているカメラデバイスの録画も可能です。
それ以外、字幕を出したり、画面内の要素のズームやパンも自由にできたりと、動画の画面作りの自由度が高まります。オーディオミキサーやノイズ抑制など音声関係の機能も豊富なのも特徴です。
専門用語が多い点や一部日本語に対応していない点がありますが、デジタル映像についての知識がある程度あれば無料版でも多くの機能が使えるため非常に便利です。
|
ソフト名 |
Xsplit Broadcaster |
|
メリット |
・高画質パソコン画面録画 ・録画の最中でも文字、図形の描画や挿入が可能 ・複数のカメラデバイスを読みこんで画面を構成できる |
|
デメリット |
・専門的な機能や用語が多く、初心者には使いにくい ・高機能な分、動作が重く低スペックPCだと使いにくい |
Xsplit Broadcasterを使って、Windows10の画面を録画する手順は次のとおりです。
Step1.Xsplit Broadcasterを起動し、ソースを選択
ソフトを起動し、画面下の「ソースを追加」から録画したいウインドウやカメラ、モニターなどの映像ソースを選択します。映像と音声は別に選択する必要がある点に注意してください。
Step2.録画画面構成を決める
追加した各ソースは画面内で大きさや位置を自由に変更できるため、適宜操作して録画用の画面を構成します。
Step3.「ローカルレコーディング」をクリックして録画
メニューバーから「レコード」>「ローカルレコーディング」をクリックします。画面に従って録画の詳細を設定して録画を開始します。
関連人気記事:[簡単&安全]YouTube(ユーチューブ)を録画する6つの方法!PCとスマホでの録画方法を別に紹介
④ゲームに特化したWindows10画面録画ソフト:liteCam HD Pro
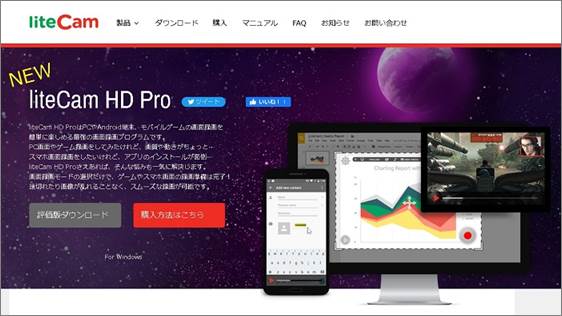
「liteCam HD Pro」は、ゲームやスポーツなど激しい動きのある画面の録画に適したWindows画面録画ソフトです。最大120fpsの高フレームレートに対応し、激しい動きでも滑らかに表現してくれます。
録画したデータの中から、不要な部分をトリミングできるようになっているため、録画ボタンを押した後に急いで作業を始める必要もありません。YouTubeやニコニコ動画といった動画配信サイトでのライブ配信にも対応しています。汎用性が高いソフトと言えます。
|
ソフト名 |
liteCam HD Pro |
|
メリット |
・120fpsの高フレームレートでの画面録画が可能 ・WindowsでAndroid端末を接続してスマホ画面も録画可能 ・録画予約も可能 |
|
デメリット |
・動画の編集機能が使いにくい ・インターネット上に情報が少なく、トラブル対応時に困る ・無料版の録画は15分または1GBまででロゴが表示される |
liteCam HD Proを使い、Windows10で画面を録画する手順は次のとおりです。
Step1.WindowsでliteCam HD Proを起動し、録画設定を行う
ソフトを起動し、オーディオやビデオデバイス、録画の詳細について設定を行います。
Step2.録画領域を決める
ソフト起動時に表示される録画ウインドウ(白枠)を移動させたり拡大・縮小したりして録画する領域を決定します。または直接入力で数値を入力します。
Step3.録画ボタンをクリックして録画開始
録画ウインドウ右下の録画ボタンをクリックして録画を開始します。
⑤おすすめのWindows画面録画ソフト:そのまま画面録画&無劣化編集

「そのまま画面録画&無劣化編集」は、ソフト名が示すようにWindowsパソコン画面の映像をそのまま録画・編集できるソフトです。国内のソフトメーカーが作成しており、さまざまな機能がわかりやすい日本語で表現されているため初心者におすすめです。
他の画面録画ソフトに比べると機能が少ないですが、それだけに設定が簡単ですぐに画面録画を始められます。マウスカーソルや音声を入れるかどうかも選択できるため、さまざまな用途で利用できるでしょう。
|
ソフト名 |
そのまま画面録画&無劣化編集 |
|
メリット |
・操作方法分かりやすい、すぐにWindows10画面録画を始められ ・録画予約をリストにしておけるなど、予約機能が充実 ・動画ファイルの切り出しや結合などの簡単編集も対応 |
|
デメリット |
・機能が少なく、高度な撮影をしたい人には不向き ・インターネット上に情報が少ない ・UIのデザイン性が乏しい |
そのまま画面録画&無劣化編集で、Windows10の画面を録画する場合は次のようにします。
Step1.ソフトを起動し、「そのまま画面録画」をクリックする
ソフトを起動し、「そのまま画面録画」をクリックして録画設定画面に移動します。
Step2.範囲やオプションを指定し、「REC」ボタンをクリックして録画開始
項目を1つ1つ入力し、「REC」ボタンをクリックして録画を開始します。
⑥設定項目が豊富なWindows10画面録画ソフト:Screen Recorder 4

「Screen Recorder 4」は、画面録画とライブ配信が便利なソフトです。120fpsの高フレームレートの録画にも対応しており、ゲーム実況などの用途でよく利用されています。
設定項目が多いため、ある程度デジタル映像の配信や録画、編集について知識がある人向けです。
また、動画編集ソフト PowerDirectorに付属しています、録画ビデオ編集まで行う予定のある方におすすめです。
|
ソフト名 |
Screen Recorder 4 |
|
メリット |
・画面の録画、編集、配信がワンストップで可能 ・高フレームレートの配信に対応 ・カメラやマイク、録画データの詳細の細かな設定が可能 |
|
デメリット |
・機能が多いため、ある程度の知識がないとかえって設定に手間がかかる ・PCの要求スペックが高め ・高機能な分、画面録画ソフトとしては価格がやや高め |
以下、Screen Recorder4でWindows10の画面を録画する手順を紹介します。
Step1.ソフトを起動し、録画モードを選択する
ソフトを起動し、5つの選択肢から録画モードを選択します。同じ画面から、動画の解像度やフレームレート、利用するデバイスについても設定可能です。
Step2.詳細を設定し、「REC」ボタンをクリックして録画開始
画面の範囲や各デバイスの設定を入力し、「REC」ボタンをクリックして録画を開始します。
⑦4K対応可能のWindows10画面録画ソフト:ZEUS RECORD

「ZEUS RECORD」は、4kモニターの録画にも対応したWindows画面録画ソフトす。外部デバイスの映像を取り込んだり、DVDなどのメディアファイルの再生にも対応できたりするため、映像を流しながら解説を加える、といった使い方もできます。
「マウス追従」というマウス位置の周辺を録画するユニークな機能があるのも特徴で、小さな再生エリアで大きな画面を見せたい場合に便利です。また、画面録画時にはマウスカーソルやクリックにエフェクトや効果音をつけられるため、プレゼンテーションやアプリ解説などに使いやすいでしょう。
|
ソフト名 |
ZEUS RECORD |
|
メリット |
・画面の録画、簡易編集、配信がワンストップで可能 ・iTunesへの音楽転送やSNSへの動画共有に対応 ・マウスカーソル表示やハイライト、字幕などに対応 |
|
デメリット |
・UIがややわかりにくい ・インターネット上に情報が少ない ・バンドル製品が多く、不要な機能が出やすい |
ZEUS RECORDを使った場合、Windows10の画面録画は次の手順で行います。
Step1.ソフトを起動し、「Record」タブに移動する
ソフトを起動後、録画を行うための「Record」タブに移動します。
Step2.音声デバイスを選択
システム音やマイクの音などを入れたい場合は、スピーカーのアイコンをクリックして音声デバイスの設定を行います。選択できるデバイスが限られるため、Windows側での設定が必要な場合もあります。
Step3.録画範囲の設定をして録画開始
「録画」のボタンをクリックすると、録画範囲の選択ができます。選択すると、録画開始を確認する画面が出ますので、「OK」をクリックして録画を開始します。
関連人気記事:【Win&Mac】PCゲーム録画におすすめソフト9選を紹介!選び方のポイントも解説
関連人気記事:Windows10で画面録画する4つの方法|操作ガイド付き
Windows10画面録画に関するFAQ
ここからは、Windows10パソコンでの画面録画についてよくある質問にお答えしていきます。
①Windows10で複数のディスプレイを同時に録画できますか?そのための方法は?
Windows10でマルチディスプレイの設定ができていれば、画面録画ソフトの多くは同時録画に対応しています。DemoCreatorの場合は、次の手順でマルチディスプレイの録画が可能です。
Step1. DemoCreatorを「画面録画」モードで起動します。
ソフト立ち上げ時に、ホーム画面で「PC画面録画」を選択します。
Step2.録画範囲を、拡張ディスプレイも含めた範囲に指定する
録画範囲の選択でカスタム範囲の「録画エリアを指定」を選び、範囲を指定します。ドラッグで拡張ディスプレイの範囲まで録画範囲を広げてください。
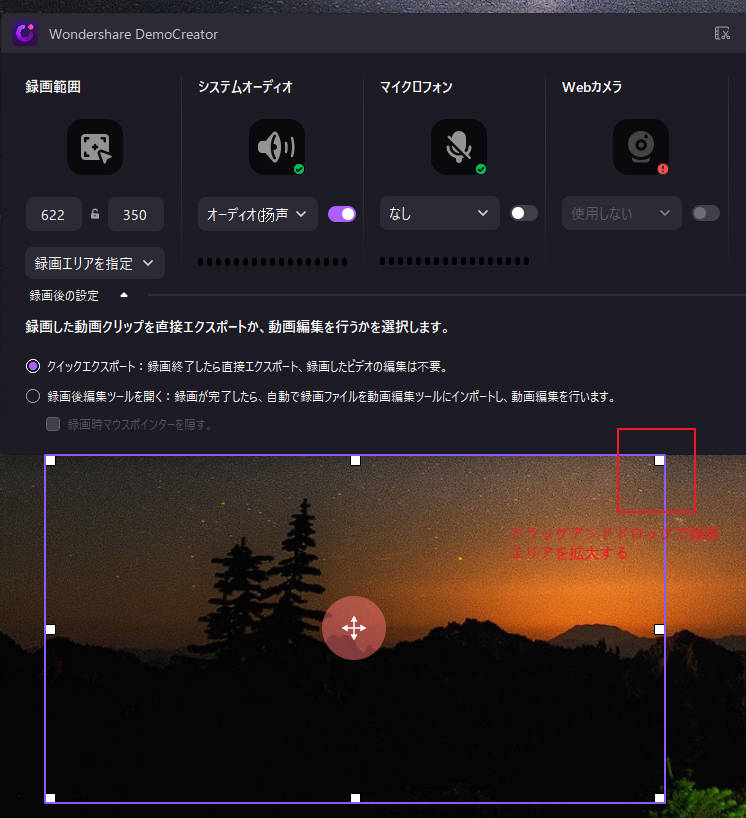
Step3.「Rec」ボタンをクリックして録画開始
DemoCreatorを使って複数ディスプレイの画面録画を試してみましょう
②Windows10に標準搭載されている「Xbox Game Bar(エックスボックス ゲーム バー)」で連続画面録画できる最長の時間は?
初期設定では、最長で2時間に設定されています。設定を変更することにより、最大で4時間まで連続した画面録画が可能です。
③データ保存のために必要な最低限のドライブ容量は?
録画するデータの設定によって、録画データの容量は変わるため一概には言えません。用途や利用頻度にもよりますが、1TB以上が望ましいと考えられます。
一般的なコンテンツの中で、最も大容量の保存用ドライブ(またはストレージ)を必要とするのは、ゲーム実況と考えられます。高画質な画面を、数十時間にわたって保存しなければならないからです。
ゲーム実況の動画では、動画1時間あたり5~10GBになることが珍しくありません。録画を頻繁に行い、保存していくのであれば、最低でも1TB以上の保存用のドライブやストレージがほしいところです。
④Windows10の画面録画に一番おすすめのソフトは?その理由は?
画面録画ソフトの中でも、DemoCreatorが一番おすすめです。その理由は次のとおりです。
・画面録画だけでなく、動画の編集やアップロードにも対応している
・単純な画面録画だけでなく、バーチャル背景やアバターなどの機能を使い、映える画作りもできる
・スポットライトや描画ツールを使い、わかりやすいプレゼンテーションが可能
・エフェクトやタイトル、トランジションなどの著作権フリーの無料素材が多い
・画面録画ソフトの中でも価格が比較的安い
まとめ:Windows10の画面録画ソフトは目的を考えて選ぼう!
この記事ではWindows10で使える画面録画ソフト7選を紹介しました。自分のニーズを考えて適当な録画ソフトを選ぼう。
また、DemoCreatorのように使いやすく、多くの機能を持っているソフトを選んでおけばさまざまな用途に対応できます。無料の試用版でも多くの機能が使え、短時間なら録画やファイル出力も可能ですのでぜひ一度使ってみてくださいね。
 マルウェアなし|プライバシー保護
マルウェアなし|プライバシー保護


役に立ちましたか?コメントしましょう!