Windows10ゲームバーで録画する方法!注意点・保存先・うまく録画できない対処法も解説

Windows10パソコンには、画面録画ができる機能「ゲームバー」(旧名称:Xbox Game Bar)が標準搭載されています。
パソコン上に映るあらゆる画面を録画できる便利な機能ですが、初心者の方は操作方法が分からなかったり、急に録画ができなくなって戸惑う部分があるかもしれません。
今回は、Windows10ゲームバーで録画する方法を解説します。
また、録画の注意点や保存先、うまく録画できない時の対処法についても解説しているので、ぜひ最後までご覧ください。
1.Windowsゲームバー(Xbox Game Bar)で録画する方法
ここでは、ゲームバー(Xbox Game Bar)の概要、そしてゲームバーで録画する手順と録画する際の注意点について解説します
①ゲームバー(Xbox Game Bar)とは?
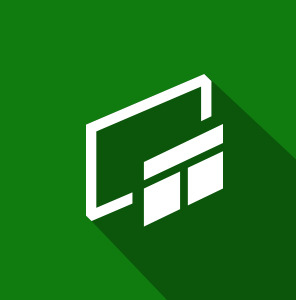
引用元:XBox.com
ゲームバーとは、Windowsのパソコンに標準で搭載されている画面録画アプリです。旧名称は「Xbox Game Bar」でしたが、現在の最新バージョンでは「ゲームバー」に統一されました。
Windows10に標準搭載されているため、画面録画をするために他のアプリケーションを準備する必要がありません。また、Windows10の「すべてのプログラム」内に最初から登録されているので、新規でインストールする必要もありません。
ゲームバーはキーボードショートカットからでも起動できるので、録画したくなったらいつでもすぐに使えるのが特徴です。
②Windows10ゲームバーで録画するガイド
ここでは、Windows10ゲームバーで録画する手順を解説します。
Step1:ゲームバーを起動する
ゲームバーを起動するにはショートカットキー(【Windowsロゴキー】+【G】のキー)を押し、ゲームバーのウィジェットを起動してください。
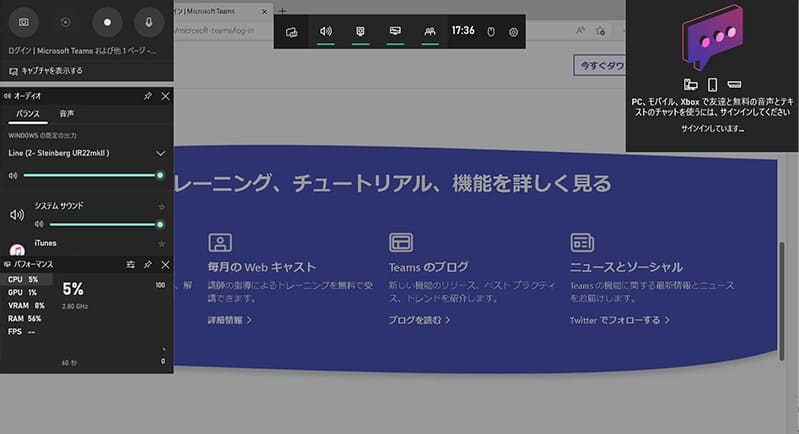
引用元:Microsoft
Step2:ゲームバーで録画を開始&停止する
録画を開始するにはウィジェット上の「●」ボタンをクリックします。
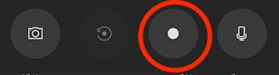
引用元:Microsoft
また、録画を終了する場合は、「■」ボタンをクリックしてください。
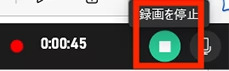
引用元:Microsoft
これでゲームバーを使った画面録画は完了です。
また、ゲームバーで録画した映像はMP4形式として作成され、ローカルコンピューター上の「ビデオ」→「キャプチャ」内に保管されます。
③Windows10ゲームバーで録画する際の注意点
Windows10ゲームバーで録画する際に注意すべき点とは何なのでしょうか。
注意点1:録画時間
Windows10ゲームバーを使って画面録画をする際は、録画可能な時間が最大「4時間」までという点に注意しましょう。
Windows10ゲームバーはデフォルト設定のままだと、録画時間は「2時間」に設定されています。録画時間は、「設定」→「ゲーム」→「キャプチャ」→「最長録画時間」から変更でき、30分・1時間・2時間・4時間の中から選択可能です。
録画時間が4時間を超える場合は、一旦録画を停止して、何回かに分けて録画しなければなりません。
注意点2:ゲームバー録画ファイルの容量
録画時間が増えると、録画完了時に作成される動画ファイルの容量に注意が必要です。
録画自体は何度も行えますが、ディスクの空き容量を確保しておかないと録画に失敗する可能性があります。
複数回に分けて録画したり、長時間録画するのではなく不要な部分は録画しないなどの対応が必要です。
注意点3:ゲームバーでデスクトップやエクスプローラー画面は録画できない
Windows10ゲームバーではPC画面の録画は問題ないですが、デスクトップやエクスプローラー画面は録画できません。
これはゲームバーの仕様であり、デスクトップ画面などを表示した状態で録画を開始しようとすると、警告メッセージが表示されてしまいます。
デスクトップやエクスプローラー画面を録画したい場合は、別の録画専用ソフトを使用してみましょう。
デスクトップやエクスプローラー画面を録画できるソフトDemoCreatorの無料ダウンロード
④ゲームバー画面録画ビデオの保存先は?
Windowsゲームバーで収録したビデオのデフォルト保存は「C:\Users\[ユーザー名]\Videos\Captures」となります。
ご注意:パソコンによってユーザー名が異なります。
また、ゲームバーの「設定」>「キャプチャー」からビデオの保存先を確認できます。
なお、Windowsゲームバー録画ビデオの保存先を変更するにはWindowsの「設定」から操作する必要があります。やり方は下記となります。
- Windowsで「設定」アプリを開来ます。ショートカットキーは「Windowsキー + Iキー」
- 「ゲーム」>「キャプチャー」をクリックします。「別のフォルダーに保存する方法」をクリックして、録画ビデオの保存先を変更できます。
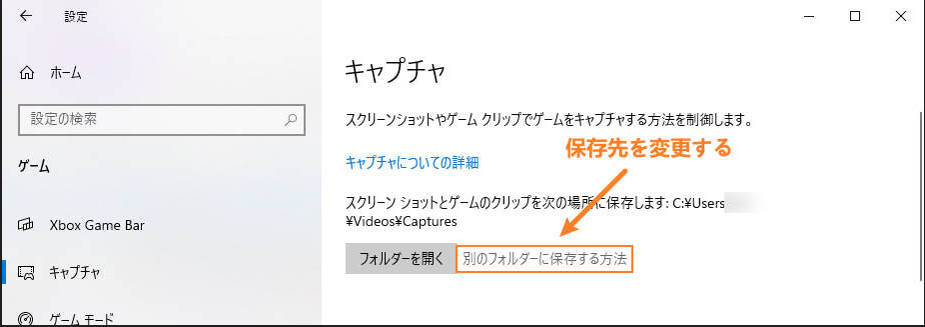
2.Windows10ゲームバー(Xbox Game Bar)で録画ができない?原因とそれぞれの対策
Windows10ゲームバーで録画をしようとしたら、なぜか録画ができなかった経験はないでしょうか。
他にもWindows10ゲームバーに関連したトラブルはあるので、トラブルの原因と対策を確認しておきましょう。
ゲームバーで録画できない原因その①:ゲームバーが動作するハードウェア要件を満たしていない
ゲームバーを起動しようとすると「ハードウェア要件を満たしていません」とエラーメッセージが表示される場合があります。
ゲームバーを使って録画するには、パソコン内に特定のエンコーダーが導入されていなければなりません。
要求されるエンコーダーはOSバージョン等で変わる可能性があるため、最新情報はゲームバーのホームページにて確認してください。また、不要なプロセスも終了してください。
原因2:録画が許可されていないゲームをプレイしている
プレイするゲームによっては、ゲームバーでの録画が許可されていない可能性があります。
この場合、ゲーム側でWindowsキーの操作が無効化されているため、ゲームバーの起動ができない状態です。
対策としては、ゲームバー以外のDemoCreatorのような録画専用ソフトを使う方法があります。
原因3:ゲームバー録画の保存先が見つからないor変わっている
ゲームバーで録画した映像はMP4形式として、ローカルコンピューター上に保存されます。
デフォルトでは「ピクチャ」→「キャプチャ」内に保存されますが、このフォルダを削除した、もしくはフォルダ名を変更してしまうと、ゲームバーの録画に失敗してしまいます。
保存先のフォルダを元に戻すか、下記の手順でゲームバーの保存先フォルダを変更してください。
- スタートボタン→「すべてのアプリ」→「設定」を開く
- 「ゲーム」→「キャプチャ」を開く
- 「キャプチャ」もしくは「Captures」フォルダを右クリックして、切り取りボタンをクリック
- 新しい保存先を開き「貼り付け」を行い、「キャプチャ」フォルダを貼り付ける
以上で保存先フォルダが変更されました。
原因4:ゲームバーの設定が有効になっていない
全画面でプレイするゲームを録画しようと、ゲームバーを起動するショートカットキーを押しても起動してこない場合があります。
この場合は、ゲームバーの設定を確認しましょう。Windowsのスタートメニューを開き、「ゲーム」→「ゲームバー」→「設定」を開きます。
設定画面内にある【ゲームクリップの記録、フレンドとのチャット、ゲームへの招待の受信などのためにゲームバーを有効にする】がオンになっているかを確認しましょう。
関連人気記事:Windowsゲームバーで全画面録画ができない原因と解決策をご紹介
関連人気記事:Windows10ゲームバーの画面録画途中で切れる原因と対処方法
3.Windows10ゲームバー(Xbox Game Bar)で録画できない時の徹底対策:録画ソフトを使おう
ゲームバーでは、いくつかの要因によって録画ができないケースがあります。
対策が困難な場合は、他の録画ソフトを使うのがおすすめです。
ここでは、ゲームバー以外におすすめしたい録画ソフトを紹介します。
①ゲームバーの代わりになるソフトならDemoCreatorがおすすめ
Windows10ゲームバーの代わりになるソフトとして、Wondershare社のDemoCreatorをおすすめします。画面録画ソフトながら、様々な機能を備えているのが特徴です。
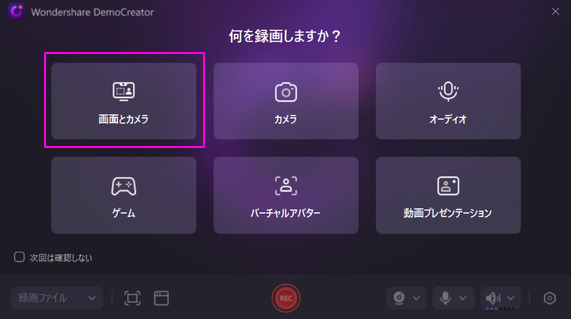
DemoCreatorは、Windows10ゲームバーと同じく画面上に映った画面をPC上に録画保存できるツールです。PC画面だけではなく、デスクトップやエクスプローラー画面も順調に録画できます。
マウス操作だけでほとんどの操作が完結し、画面もシンプルで使いやすいため、録画保存ツール初心者であってもすぐに使い始められます。
また、ゲーム画面の録画は長時間になりがちなので、録画したファイル容量が心配になりますが、DemoCreatorではプリセットを選ぶだけで録画ファイルを圧縮できるので、ディスクの空き容量を節約できます。
他にもDemoCreatorでは動画編集機能やライブ配信なども可能となっており、持っているだけで何でもできるオールインワンのソフトとなっています。
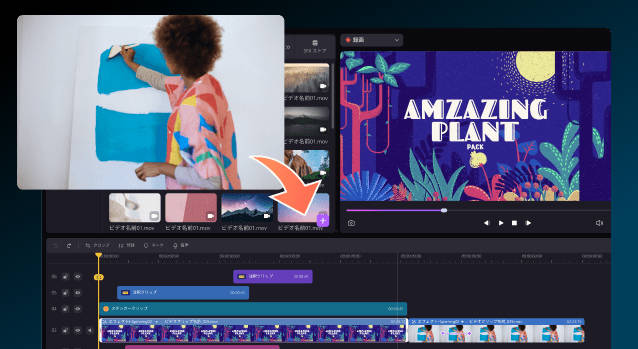
DemoCreatorを使ってWindows画面を録画する方法
DemoCreatorで録画する方法を簡単に説明します。
Step1:DemoCreatorを起動したら、「画面録画」をスリックします。
DemoCreatorには6つの録画モードがあります、必要に応じて録画モードを選択しましょう。今回は「ゲーム」モードを選択します。
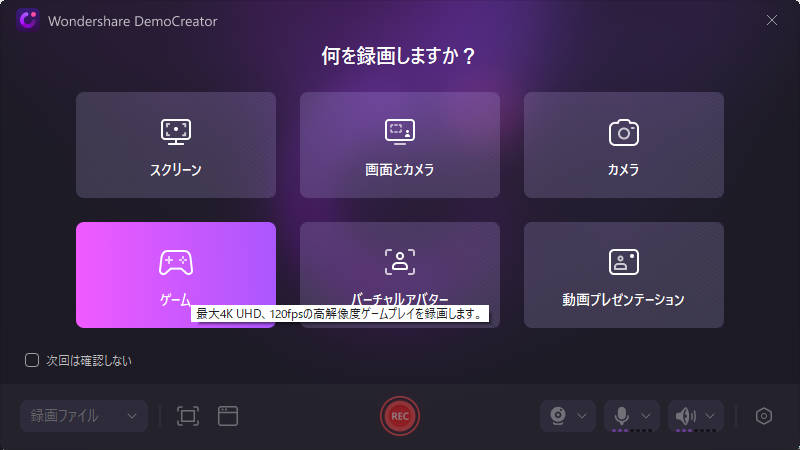
Step2:ゲーム録画モードに入ると、録画したいゲームウィンドを選択します。
その後、録画品質やマイクの有無などお好みの設定を選択し、「REC」ボタンをクリックすると録画開始です。
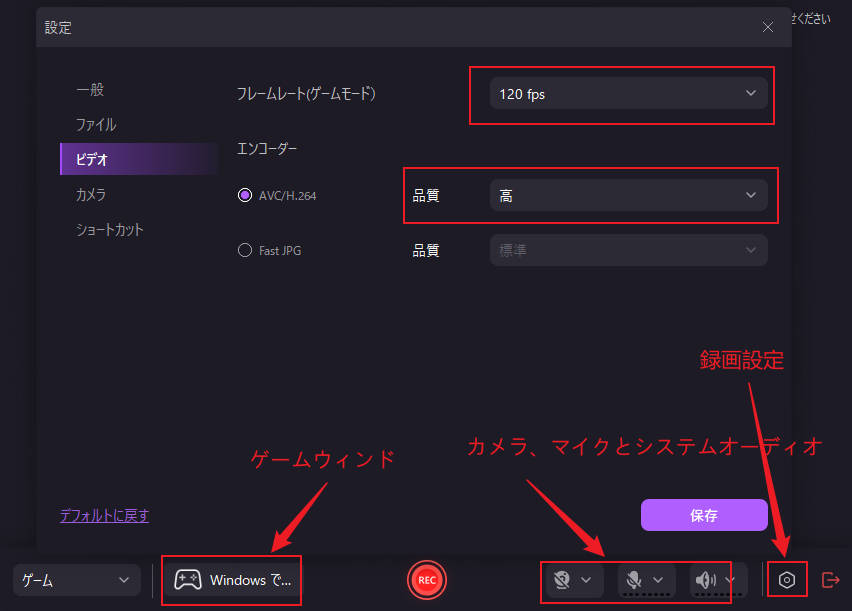
録画を終了するのであれば、停止ボタン(■)または「F10」キーを押してください。
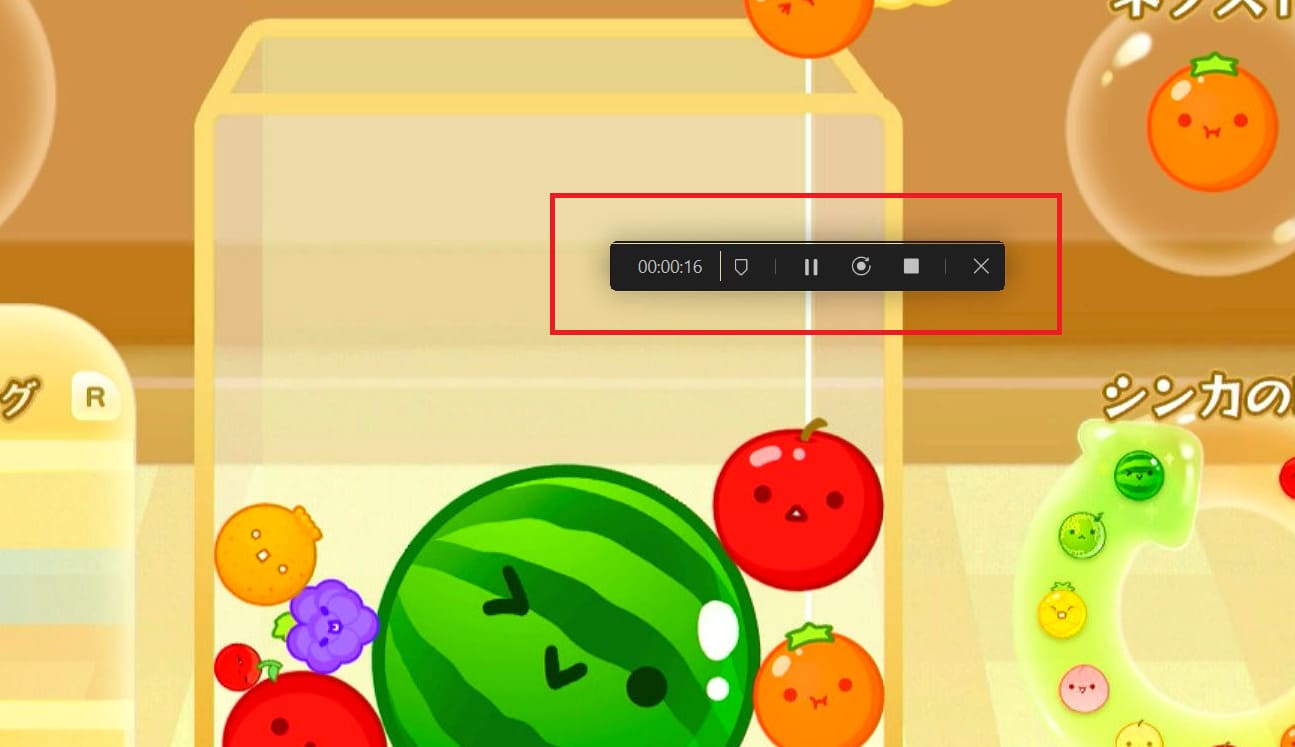
録画終了後はそのまま動画ファイルをエクスポートできますが、DemoCreatorではそのまま動画編集機能へ移行することも可能です。
【ゲーム実況】ゲームプレイ動画の録画方法|Wondershare DemoCreator
②Windows10ゲームバーの代わりになる無料の録画ソフト:OBS
ゲームバー以外の録画ソフトとして、OBSもおすすめです。
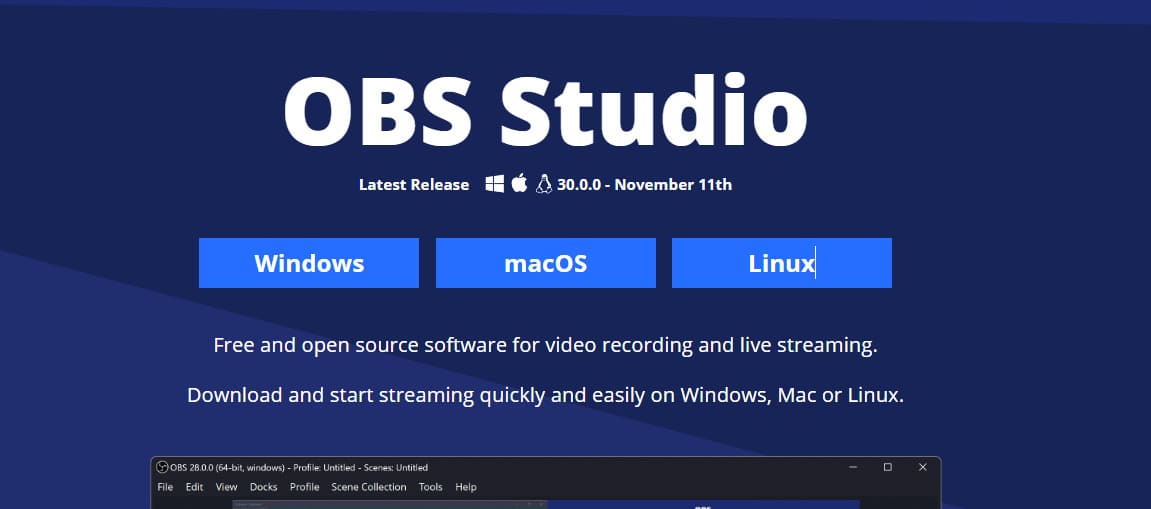
OBS(正式名称:OBS Studio)とは、画面録画とライブ配信に特化した録画ソフトです。
オープンソースで開発されたソフトウェアなので、無料で利用できます。
リアルタイムエンコードやノイズ抑制などの機能を搭載しており、YouTubeやZoomなどの配信プラットフォームと連携が可能な多機能なソフトウェアとなっています。
OBSで録画する方法
OBSを使って録画する方法を簡単に説明します。
Step1:OBSは公式サイトからダウンロードが必要です。
OSによってインストーラーが異なるので、使っているPCに合ったものを選びましょう。
Step2:OBSを起動し、メイン画面にある「ソース」項目内の「+」ボタンをクリックします。
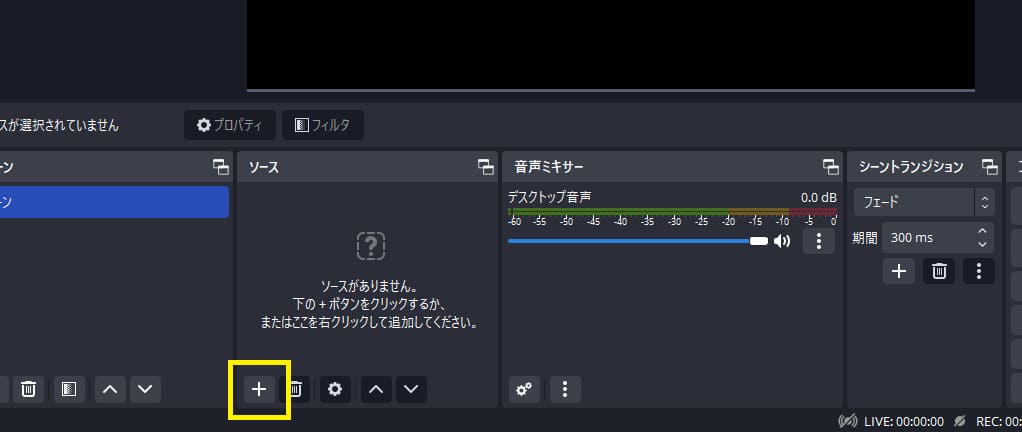
「ウィンドウキャプチャ」や「映像デバイスキャプチャ」など、プレイしているゲーム画面にあったキャプチャ種類を選択してください。
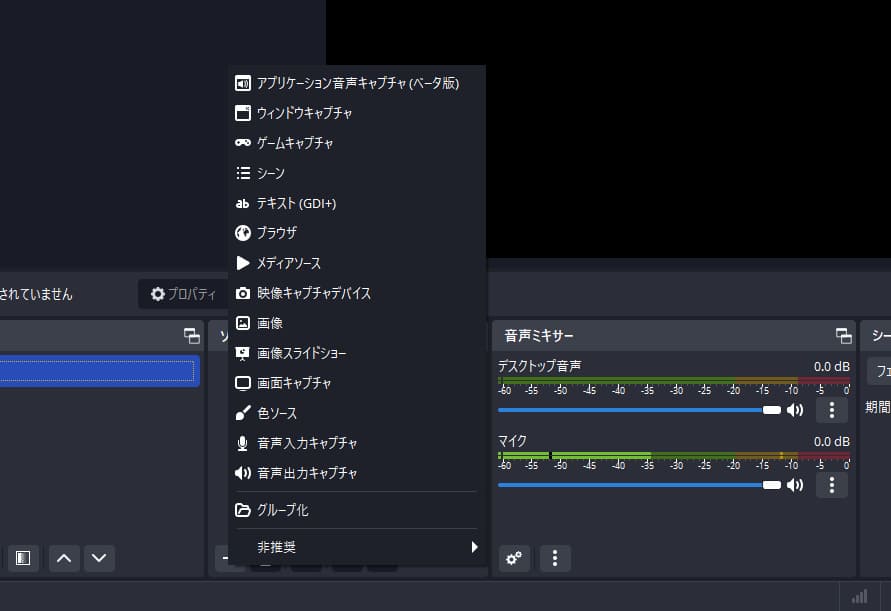
Step3:録画の準備が整ったら、録画開始をクリックしましょう。
録画を始めると開始ボタンは「録画終了」に切り替わります。
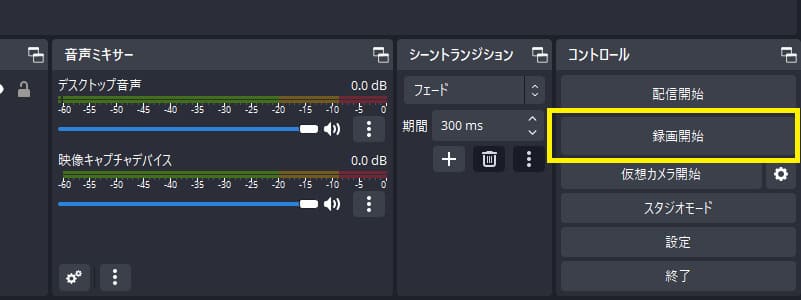
関連人気記事:OBS Studioでのデスクトップ録画方法をご紹介!
関連人気記事:【徹底解説」OBSstudioが録画できないときの対処方法
4.Windows10ゲームバー(Xbox Game Bar)のよくある質問
ゲームバーを使っていると、様々な疑問が浮かぶときがあります。
ここでは、Windows10ゲームバーによくある質問に回答します。
質問1:Windows10ゲームバーを再インストールするには?
Windows10ゲームバーの調子が悪いと感じたら、再インストールしたくなる場合があるかもしれません。しかし、Windows10ゲームバーは標準搭載のアプリなので、簡単に再インストールができないようになっています。
Windows10ゲームバーをどうしても再インストールしたい場合は、Windows PowerShellから下記のコマンドを実行してアンインストールを行います。
get-appxpackage *Microsoft.XboxApp* | remove-appxpackage
上記コマンドを実行すると「XBox」アプリが削除されるので、改めてMicrosoftストアで「XBox」アプリを再インストールしてみてください。
質問2:録画が1~2回しか正常にできなかったらどうしたらいい?
Windows10ゲームバーでの録画が正しく終了できていない可能性があります。
タスクマネージャーを開き、実行中プロセスの中から「Broadcast bar server」(bcastdvr.exe)を選択してタスクの終了を行ってください。
その後、Windows10ゲームバーを起動して改めて録画を試してみてください。
もしゲームバーでどうしてもうまく録画できなければ、上記で紹介した録画ソフトを体験してみましょう。
まとめ:ゲームバーを使って画面録画しましょう!
今回は、ゲームバーを使って録画する方法を解説しました。Windows10ゲームバーはWindowsに標準で搭載されているアプリなので、いつでも気軽に録画ができるのが最大のメリットです。
しかし、キーボードショートカットキーで起動しなかったり、録画禁止のゲームがあったりなど、時々トラブルに遭遇するケースもあります。
そんなトラブルを気にせず録画をしたいのであれば、DemoCreatorなど録画ソフトを使うのをおすすめします。
DemoCreatorであれば、画面録画だけでなく動画編集やライブ配信など、その他の便利なツールも利用できますので、ぜひ一度使ってみてください。
 マルウェアなし|プライバシー保護
マルウェアなし|プライバシー保護
役に立ちましたか?コメントしましょう!