【2025厳選!】Mac画面録画ソフトTop5、Macでの画面録画方法も紹介

パソコンの画面を録画して、マニュアル作成やアプリ紹介などに活用できる画面録画ソフトは非常に便利です。Macのパソコンを使うユーザーが多くなるにつれ、WindowsだけでなくMacにも対応した画面録画ソフトも増えてきましたので、上手に活用しましょう。
本記事では、動画制作に使いやすい、おすすめのMac画面録画ソフト及びMacで画面録画する方法について解説します。
Mac画面録画におすすめのソフト5選
Mac画面録画ソフトは、Windows向けのソフトと比較するとまだまだ種類は限られますが、品質の高いものが多い傾向があります。ソフトを選ぶ際は、次の点に注目するとよいでしょう。
・対応するMacOSのバージョン
・自分にとって必要な機能
・使いやすさ
・インターネット上の情報量
これらの視点から、特におすすめのソフトを5つご紹介します。
①Mac画面録画専用ソフト:Wondershare DemoCreator
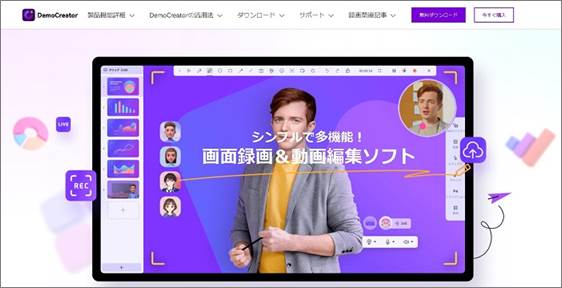
「Wondershare DemoCreator」は、世界的ソフトウェアメーカーであるWondershare社が開発した、画面録画専用ソフトです。
シンプルで直感的な操作感で、誰でも迷うことなく、PC画面/Webカメラ/システム音声/マイク音声を即座に録画&録音できるのが魅力です。
加えて、最大120fpsで遅延レスの高い録画機能は画面録画だけでなく、ゲーム録画、動画録画などにも最適。
また、DemoCreatorには、同じく高性能の動画編集機能を搭載しております。画面録画後動画ファイルを直接編集できます。
|
対応するMacOS |
macOS v14,macOS v13,macOS v12, macOS v11(Big Sur), macOS v10.15(Catalina)|AppleM1、M2互換 |
|
ソフトの主な機能 |
・画面録画機能 ・予約録画 ・動画編集機能 ・字幕、図形描画ツール ・ライブ配信 ・バーチャル背景 ・その他 |
|
メリット |
・プレゼンテーションやゲーム録画など用途別の画面録画モードが用意されており使いやすい ・予約録画でその場にいなくとも自動で録画できる ・動画編集までソフト1つで対応できる ・バーチャル背景、ボイスチェンジャーを使えばプライバシーを保護できる ・描画ツールを使えば元のファイルを変えることなく、その場で字幕挿入やポイントの強調が可能 |
|
デメリット |
・無料版は録画時間の制限やウォーターマークの追加がある ・動画編集機能は専用ソフトと比較すると物足りない |
|
URL |
https://dc.wondershare.jp/ |
関連人気記事:Macで内部・外部音声つきで長時間に画面録画を行う方法
世界中に人気があるMac録画ソフト: Movavi Screen Recorder
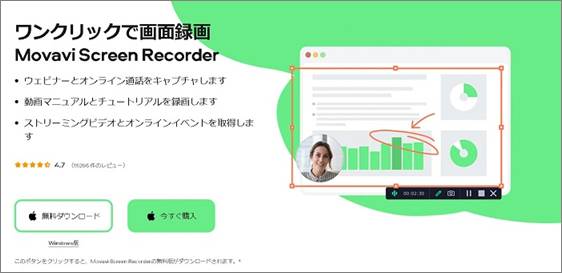
「Movavi Screen Recorder」は、簡単な操作でMac画面を録画できるソフトです。録画範囲を細かく指定できる他、マウスカーソルやクリックをわかりやすく表現することもでき、ウェビナーやアプリの説明などに向いています。録画中にもタイトルやトランジションを挟むことができるため、慣れた人ならしっかりと編集をしたかのような動画を一度で録画できるでしょう。
|
対応するMacOS |
OS X 10.10以降、およびAirやProを含むすべてのMacBookモデル |
|
ソフトの主な機能 |
・画面録画 ・予約録画 ・キーストロークやマウス操作、クリックの表示 ・ビデオ上で使える描画ツール ・ウェブカメラからの録画 ・オーディオのみの録画 ・その他 |
|
メリット |
・画面を高い画質で録画できる ・予約録画が使用できる ・わかりやすくプレゼンテーションができる ・録画しながらタイトルやトランジションなどを挿入できる ・プラグインで機能を強化できる |
|
デメリット |
・無料版は7日間のみで、ウォーターマークが入る ・YouTubeへの共有で一部設定ができない ・やや価格が高め |
|
URL |
https://www.movavi.com/jp/movavi-screen-recorder-mac.html |
③Macで画面録画できるデフォルトアプリ:QuickTime Player

「QuickTime Player」は、MacのPCにはデフォルトでインストールされている無料のソフトです。動画再生で利用できるソフトという認識の人も多いですが、画面の録画も可能で、有料版のQuickTime Proなら動画の編集機能がより強化されます。画面録画のためにわざわざソフトをインストールしたくない、という場合におすすめです。
|
対応するMacOS |
Mac OS X v10.6.3 またはそれ以降 |
|
ソフトの主な機能 |
・画面録画 ・多くの形式のメディアファイルを再生可能 ・簡単な編集機能 ・SNSやクラウドストレージへのファイル共有機能 |
|
メリット |
・新規にソフトをインストールする必要がない ・インターフェースが単純でわかりやすい ・インターネット上に情報が多い ・多くのメディアファイルを扱える ・録画したファイルをすぐにSNSで共有できる |
|
デメリット |
・無料版ではmp4形式への書き出しができない ・動画編集や書き出しはiMovieやFinalCut Proに劣る ・録画しながらの編集には対応していない |
|
URL |
https://support.apple.com/kb/DL923?viewlocale=ja_JP&locale=ja_JP |
Mac画面録画ソフトDemoCreatorを無料ダウンロードする
④おすすめのMac画面録画ソフト:EaseUS RecExperts
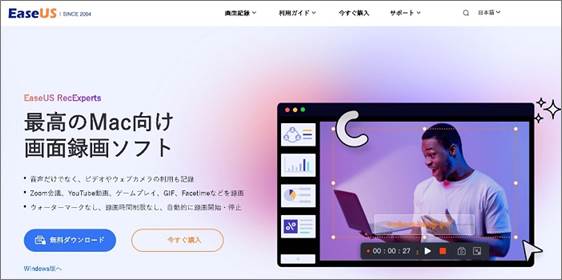
「EaseUS RecExperts」は、Macの画面収録を簡単に行える画面録画ソフトです。音声付き画面録画、音声のみの録画、ウェブカメラの録画など、録画におけるさまざまなニーズに対応します。アニメーションGIFの出力や音声ファイルのみの出力など、多様な出力もできるため、録画した画面や音声をさまざまに活用できるでしょう。ただし、便利な機能の多くは有料版での提供になる点に注意してください。
|
対応するMacOS |
macOS 10.13 またはそれ以降 |
|
ソフトの主な機能 |
・画面録画 ・動画編集 ・予約録画 ・スクリーンショット ・予約録画(有料版) ・GIF作成 ・音声ファイルのみ別で作成可能 |
|
メリット |
・さまざまなデバイスからの画面、音声を録画可能 ・複数画面のキャプチャに対応 ・PiPを入れた画面での録画が可能 ・出力可能なフォーマットが多い ・録画予約があり自動で録画が可能 |
|
デメリット |
・無料版は1分しか録画できず、機能制限も多い ・無料版は有料版を勧める画面が多い ・録画後の編集機能が乏しい |
|
URL |
https://recorder.easeus.com/jp/screen-recorder-mac.html |
⑤おすすめのMac画面録画ソフト:VideoProc Converter
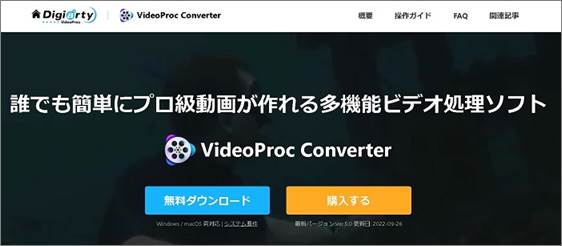
「VideoProc Converter」は、画面録画や動画ファイルを別フォーマットに変換する目的で利用できるソフトウェアです。パソコンなどの録画だけでなく、URLの入力だけでオンラインで公開されている動画を取得することもできます(一部に限る)。録画やファイル形式の変換をメインとしたソフトですが、動画編集機能もあり、簡単な加工にも対応します。
|
対応するMacOS |
Mac OS 10.6またはそれ以降【Big Sur(10.16)対応済み】 |
|
ソフトの主な機能 |
・画面録画機能 ・動画ダウンロード機能 ・ファイル形式の変換機能 ・簡易編集機能 ・GIF作成 |
|
メリット |
・画面 ・録画しながら描画ツールで字幕や図形を挿入可能 ・PiPでカメラ画面も一緒に録画できる ・iPhoneやiPadの画面も録画できる ・主要SNSへの動画共有もソフトから直接実行可能 |
|
デメリット |
・ソフト内で字幕を編集できないなど、使いにくい機能も多い ・長時間の録画だと映像が乱れることがある ・無料版は制限が多く使いにくい |
|
URL |
https://jp.videoproc.com/video-converter/ |
Macで画面録画するために知っておきたい3つの方法
Macパソコンでの画面録画の方法はさまざまにありますが、以下の3つの方法を覚えておくと便利です。
方法①:Wondershare DemoCreatorでMac画面録画する方法
専用の画面録画ソフトであるDemoCreatorで画面録画をする方法が最も簡単で、多くの用途に対応できるのでおすすめです。
Mac画面を音声付きで録画する方法
MacOS標準の画面録画では、マイクの音声を拾う仕様になっているため、システムの音声だけを含む録画はできません。DemoCreatorなら音声デバイスを選択して録画できますし、ノイズの抑制機能もあるため、さまざまなシーンで活躍します。
Step1. DemoCreatorを起動し、目的に合わせて録画モードを選択
DemoCreatorには「ゲーム録画」「プレゼンテーションモード」「PC画面録画」「バーチャルヒューマン録画」など用途に合わせた録画モードがありますので、適宜選択します。
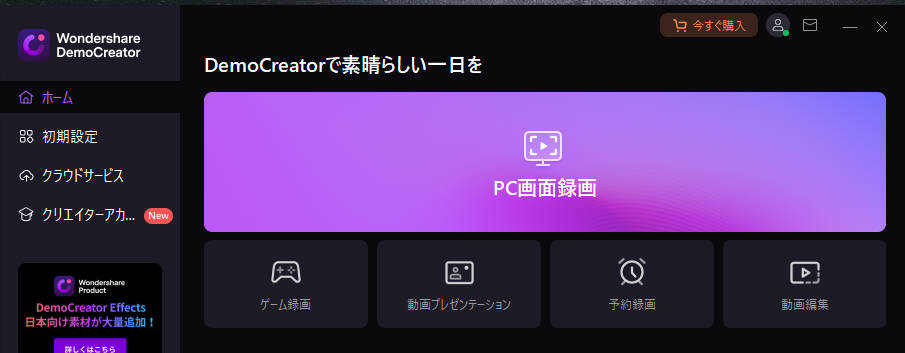
Step2. 録画範囲や使用するカメラ・音声デバイスを選択
画面の録画範囲を指定する、またはスクリーンやウインドウの形で指定します。Webカメラの映像やマイク音声・システム音声を取り込みたい場合はデバイスを適宜選択してください。
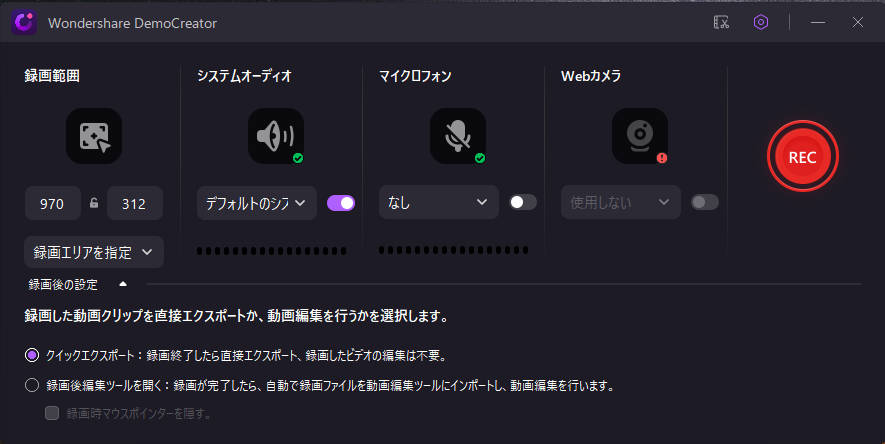
Step3. RECボタンから録画開始
設定後、赤い丸のRECボタンをクリックすると録画が始まります。ボタンクリックから実際の録画開始までのタイマーの秒数は設定から変更可能です。
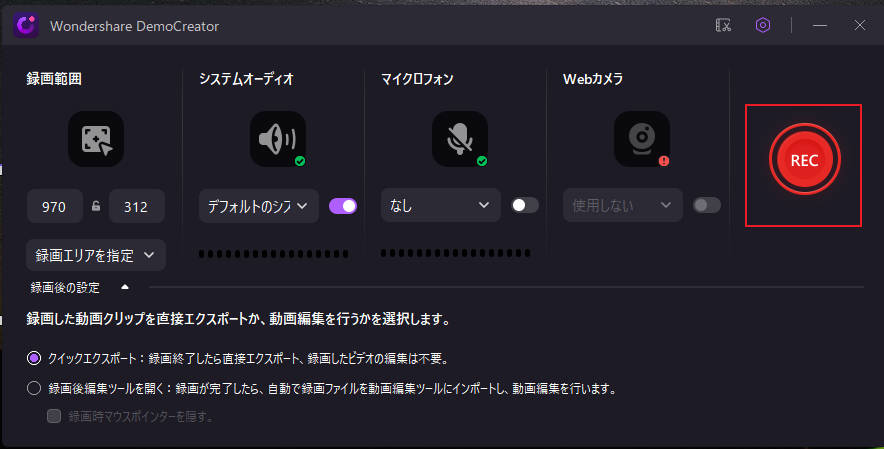
Mac画面を【予約録画】する方法
Mac標準の録画機能には、予約録画機能はありません。DemoCreatorを使えば録画の予約を簡単に設定できます。
Step1. DemoCreatorを起動し、「予約録画」モードを選択
起動時の画面で「予約録画」モードを選択すると、予約の詳細画面が表示されます。
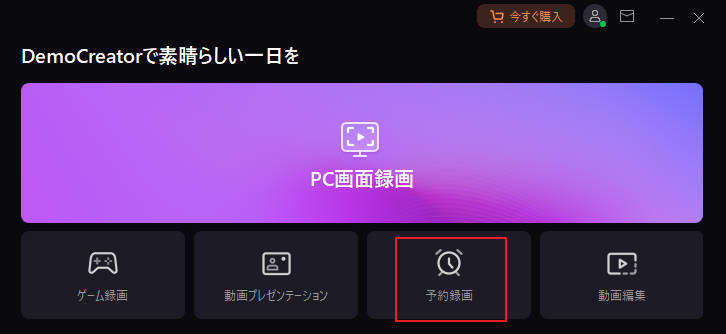
Step2.予約の詳細を入力し、「保存」をクリック
録画を行う日時や録画範囲、出力先などの詳細を設定し、「保存」をクリックすると予約が始まり、時間になると自動で録画を行えます。
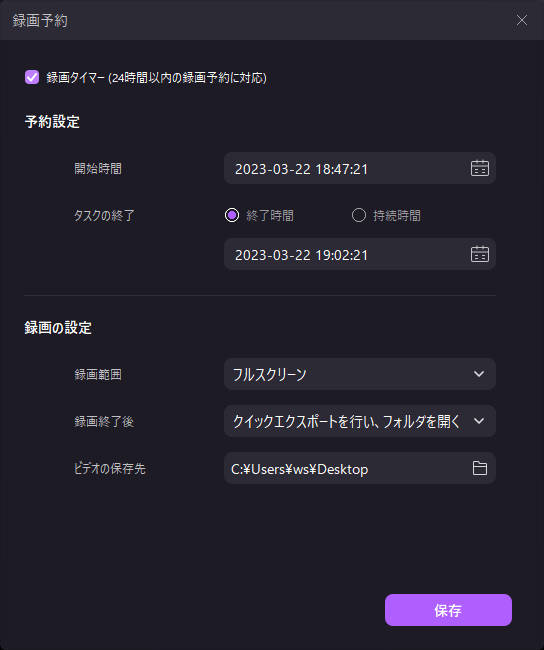
DeomoCreatorでMac画面を録画する際によく使う機能
①注釈機能
DemoCreatorの注釈機能は、画面録画中にテキストや矢印、図形などの注釈を追加することができます。これにより、重要なポイントを強調したり、説明を補完したりすることができます。
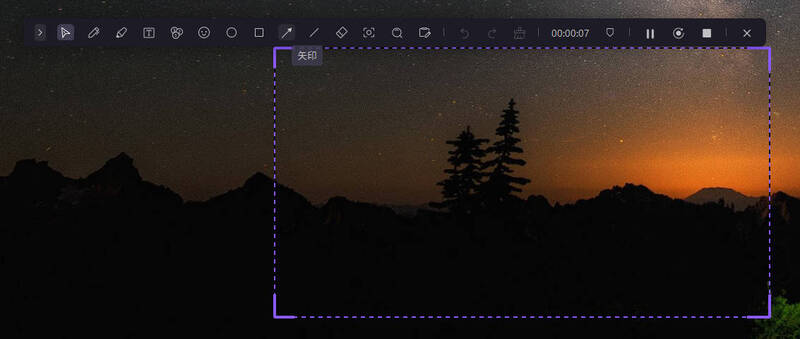
②動画編集機能
DemoCreatorで画面録画が完了しましたら、録画ファイルに対して再編集が可能です。動画編集画面に入り、不要な部分をカットしたり、エフェクトとトランジションを動画に追加したりすることができます。
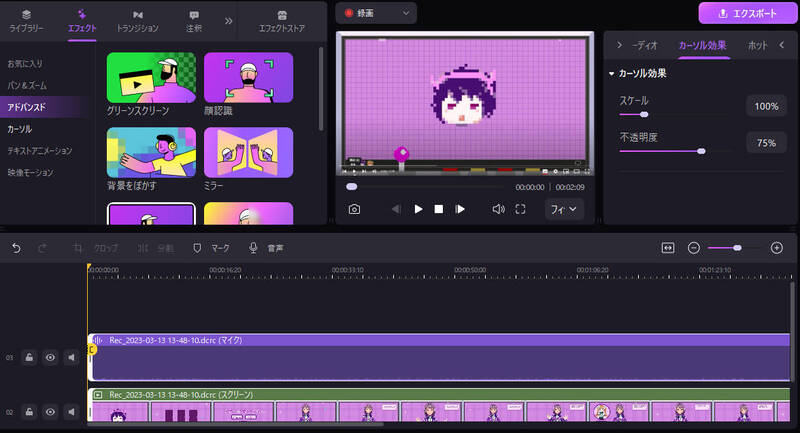
Macの録画ビデオを編集したいなら、DemoCreatorがおすすめ!無料ダウンロードはこちらへ
Macで簡単に録画できます
方法②:Quicktime PlayerでMac画面を録画する方法
Macでは標準でインストールされているQuicktime Playerは、以下の手順で録画を行えます。クリック表示などを指定できるため、マニュアル作成などで便利です。
Step1. Quicktime Playerを起動し、メニューから「新規画面収録」を選択
QuickTime Player を起動して、メニューの「ファイル」>「新規画面収録」をクリックします。
Step2.録画範囲を指定して「収録」をクリックして録画開始
録画する対象をを選択し、「収録」をクリックすると録画が始まります。「オプション」で保存先やマウスポインタやクリックの表示についても設定できます。
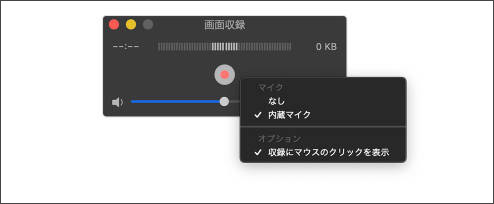
方法③:MacOSで「Command」+「Shift」+「5」から画面録画する方法
MacOSにはスクリーンキャプチャや録画のためのコントロールバーを呼び出す機能があります。この方法を使う場合、音声はマイクが周囲の音を拾いますので注意してください。
Step1. Mac PCで「Command」+「Shift」+「5を同時に押す
「Command」+「Shift」+「5」を同時に入力すると、スクリーンショット用のコントロールバーが表示されます。
Step2.録画範囲を選択して録画のアイコンをクリック
コントロールバーに表示されている「画面全体」と「範囲指定」の録画アイコン(丸がついているアイコン)から目的に合う方法のアイコンをクリックして録画します。
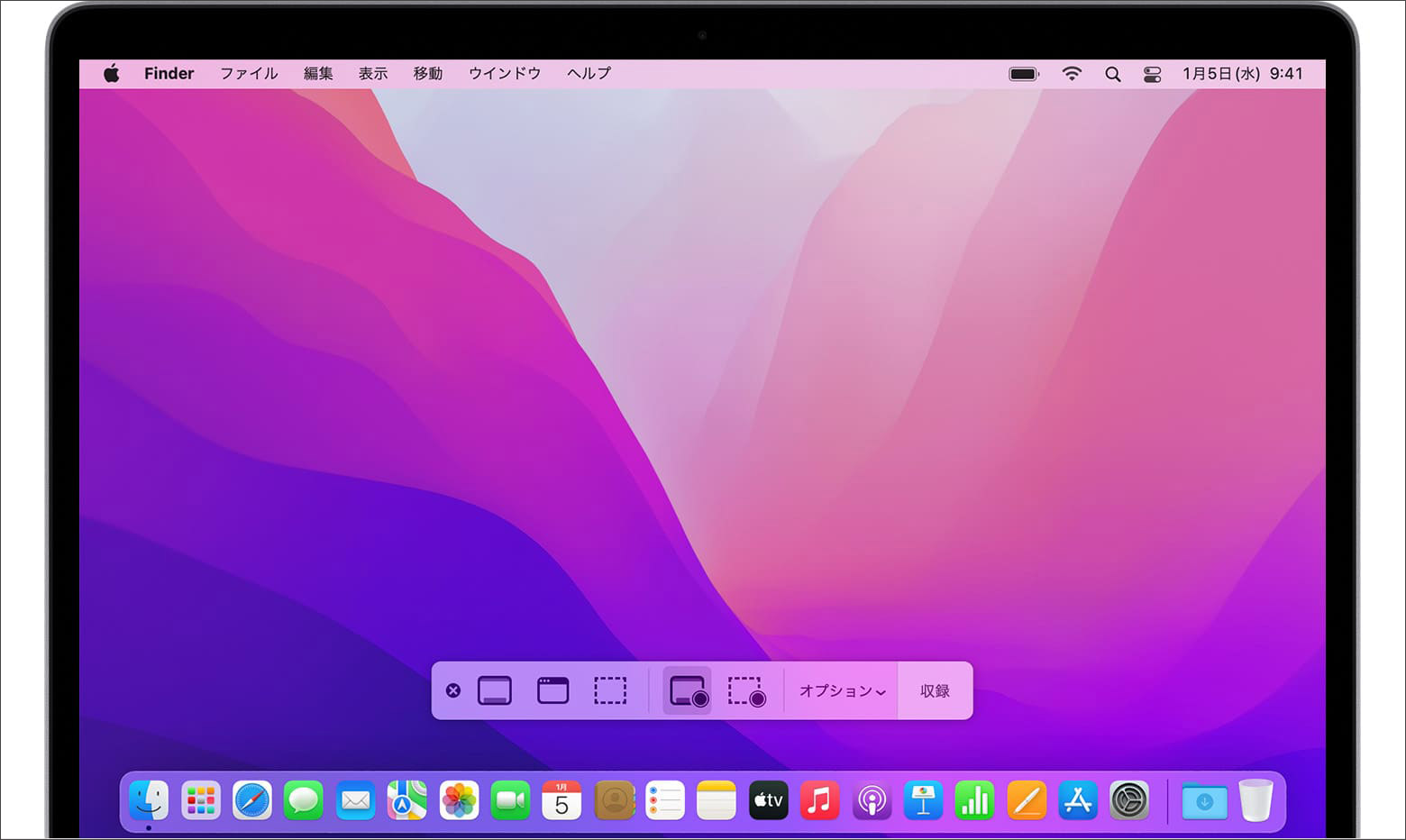
Macの画面録画に関してよくある質問(FAQ)
ここからは、Macパソコンにおける画面録画に関する、よくある質問にお答えします。
質問1:一番おすすめのMac画面録画方法は?その理由は?
Wondershare DemoCreatorが一番おすすめです。録画の目的ごとに最適化されたモードがあり、操作や設定も直感的でわかりやすいからです。
また、スポットライトやハイライト、矢印や字幕の挿入などリアルタイムでの画面編集が可能、バーチャル背景やアバター使用によるプライベート保護など、動画制作者に寄り添った機能が多いため、誰にとっても使いやすいソフトと言えるでしょう。
一番おすすめのMac録画ソフトDemoCreatorを無料ダウンロードしてから録画を体験してみましょう
質問2:MACでデュアルモニター画面を録画する方法は?
デュアルモニター環境での画面録画は、ソフトによって対応の可否が異なります。DemoCreatorの場合は、範囲指定による録画ならデュアルモニターにも対応可能です。メインモニターだけでなく、デュアルモニターによって拡張された範囲も録画範囲に含めることでデュアルモニターの映像を同時に録画できます。
質問3:Quicktime Playerの録画は時間制限がありますか?
ソフト自体には録画時間の制限はありません。ただし、HDDの空き容量によって録画できる時間は異なる点に注意しましょう。また、Quicktimeの録画ファイルは独自フォーマットで保存されるため、一般的な動画共有サイトなどで使える形式にするにはエクスポートが必要で、出力するファイルの容量も確保しておく必要があります。
まとめ:Macパソコンの画面録画ソフトは自分に合ったものを選ぼう!
MacパソコンはWindowsパソコンと比べるとソフトが少ないのが欠点ですが、画面録画ソフトに関しては高品質なソフトが数多く供給されているため心配ありません。しかし、画面録画ソフトは想定している利用シーンやユーザーがそれぞれ異なるため、自分に合ったソフトをよく考えて選びましょう。
動画投稿や資料作成などで画面録画をしたいなら、Wondershare DemoCreatorは一番のおすすめです。ユーザーに寄り添った多くの機能が豊富に提供されており、アップデートで必要な機能が随時追加されますので、動画制作の最新ニーズにもすぐ対応できるでしょう。
 マルウェアなし|プライバシー保護
マルウェアなし|プライバシー保護![[音声付き]YouTube(ユーチューブ)を録画する6つの方法を解説!PC・iPhone・Android](https://images.wondershare.com/democreator/thumbnail/cover.png)
役に立ちましたか?コメントしましょう!