【初心者向け】無料で使える音声編集ソフトおすすめ6選!選び方や基本的な音声編集方法も解説
音声編集とは、音声データを加工・調整して、聴きやすくするための作業全般を指します。音声をしっかり編集していない動画は視聴者にとって聞き取りにくい動画になってしまい、印象を大きく損ねてしまうかもしれません。
音声編集を行うなら、専用の音声編集ソフトや動画編集ソフトが便利です。
本記事では、初心者でも簡単に使えるし、音声編集が無料でできるソフトを厳選して紹介します。
1.音声・オーディオ編集ソフトの選び方は?
音声編集には、様々なソフトウェアがあります。下記のポイントを確認しながら自分の合った音声編集ソフトを選びましょう。
①UI(ユーザーインタフェース)、使いやすさ
編集を行うのに、わかりやすいユーザーインタフェースがあると便利です。
使いやすさは、感覚的な部分を含みますが、直感的に操作できるものや、用語がわかりやすい、クリック数が少なく済む、などの観点から考えるとよいでしょう。
②対応可能のフォーマット
音声データのファイル形式への対応状況は確認しておきましょう。
多くの場合、mp3などの一般的に利用されているファイル形式であれば問題ありませんが、機材や編集ソフトなどが独自のファイル形式を採用していることがあり入出力できない場合もあります。
また、圧縮されたファイルは取り扱えない場合もありますので注意してください。
③利用可能の編集機能
編集を行うために必要な機能があるかどうかを確認します。例えば、切り取りや結合、音量調整、ノイズ除去、音声合成、ボーカルリムーバーなどができると便利です。
しかしながら、編集機能は多くなると使いにくくなりますので、使用時に目的としている機能があるかをチェックしましょう。
④音声編集機能に制限があるか
無料で使える音声編集ソフトは数多くありますが、編集機能に制限がある場合や、最終的に課金が必要になることも多いため、事前に確認が大切です。
音声編集フリーソフトを選ぶ際には、使用できる機能の範囲や、完全無料で保存が可能かどうかをチェックしましょう。
2.【無料】簡単で使いやすい音声編集ソフトおすすめ6選!
音声編集を高いレベルで行うには、デジタル音声についての高度な知識が求められます。そのため、音声編集ソフトの中には専門用語が多く、機能やインターフェースがわかりにくいものも多いです。
初心者が使うのであれば、音声データの削除や結合、音量やスピードの調整、エフェクトなどよく使う機能が絞り込まれたものがよいでしょう。
また、技術の発展により、複雑なオーディオ編集もAIで簡単にできるようになっています。そのため、手軽に使えるAI機能があると非常に便利です。
以下、簡単で使いやすい、無料でも利用できる音声編集ソフトを6つ紹介します。
1位.DemoCreatorの無料体験版(Windows/Mac)
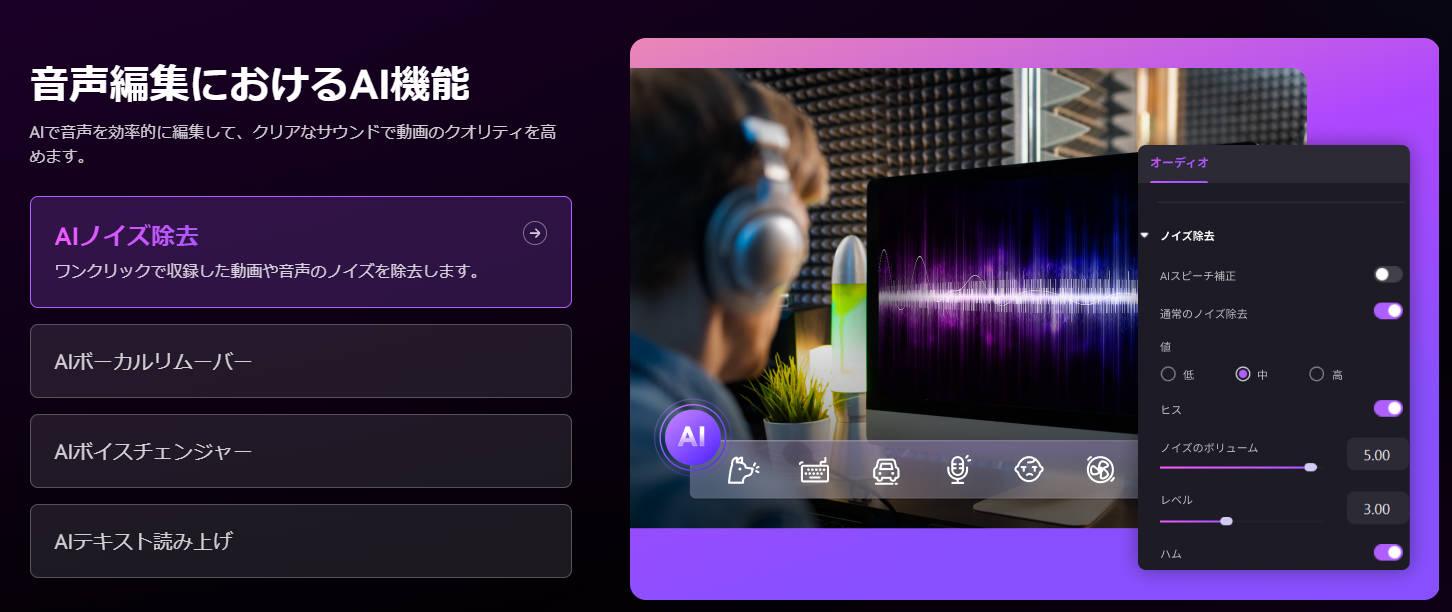
DemoCreatorは世界的ソフトウェアメーカーワンダーシェアー社が提供する音声編集とオーディオ録音できるPCソフトです。多用途なソフトですが、音声編集機能も使いやすいため、音声編集の分野でも活躍してくれるでしょう。
音声編集機能としては、基本的な音声データのカットや結合、音量調整、速度調整を行えます。また、ノイズ削除機能で音声を聞き取りやすくしたり、ボイスチェンジャー機能を使うことで声質を変えたりすることも可能です。AI機能を通じて高度な編集を手軽に完成できます。
なお録画録音に特化したソフトですが、音声データも多くのファイル形式をインポートでき、出力時もmp3とm4a形式で出力できるため、専用の音声編集ソフトと遜色なく使えます。
DemoCreatorには無料版と有料版がありますが、無料版でも長時間の音声録音と基本的な音声編集が無制限で利用できます。一部の素材とAI編集機能が有料ですが、機能に比して低価格なので、音声編集や動画制作の機会が多い人は有料版を利用するとよいでしょう。
|
利用可能のOS |
Win&Mac |
|
対応音声形式 |
WAV, MKA, M4V, M4A, MP2, MP3, RA, WMAなど |
|
音声編集機能 |
オーディオ分離、カットやトリミングと結合、音量調整、音声フェードイン&アウト、AIによるノイズ除去やボイスチェンジャーとボーカルリムーバー |
|
無料版で使える機能 |
長時間録音と基本的な音声編集 |
DemoCreatorを使って音声編集を行う具体的な手順はこちらから確認しましょう!
AI機能でボーカル抽出もカンタン!
関連人気記事:【高音質】おすすめのPC録音ソフト11選!PC録音方法も徹底解説
関連人気記事:動画や音声からBGMだけを消す方法!おすすめのソフト・サイト・アプリ
2位.Sazanami(Windows)
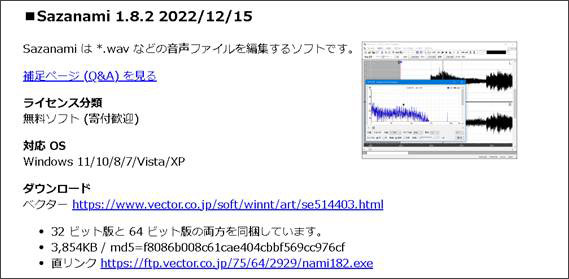
【Sazanami】は音声ファイルの編集に特化したフリーソフトです。軽量で多くの機能を利用できるため、純粋に音声データを編集したいという人にとって使い勝手のよいソフトです。Windows専用ソフトなので、Macでは使用できません。
音声編集では、基本的な音声編集機能を一通り備えているだけでなく、豊富なエフェクトを有するのが特徴です。フェードやリバーブ、IIRフィルター、ハイバスフィルターなどで音の雰囲気を自在に変えることができます。
また、マイクの位置や角度を指定して残響をシミュレーションできる機能も非常に面白いです。
しかしながら、インターフェースがやや古く、パッと見て使い方がわかりにくい面はありますが、慣れてしまえば初心者でもすぐに扱えるようになるでしょう。
|
利用可能のOS |
Windows |
|
対応音声形式 |
MP3、WMA、Ogg Vorbis、FLAC、DSDなど |
|
音声編集機能 |
オーディオ分割・結合、各種エフェクト追加、無音検索、圧縮、ノイズ除去、ピッチ調整、テンポ調整など |
|
おすすめの理由 |
・完全無料 |
3位.Free Audio Editor (Windows)

【Free Audio Editor】は、無料で利用できる音声編集ソフトです。音声の録音や再生、編集に対応しており、音声を扱う操作が一通り利用できます。Windows専用で、Macでは残念ながら利用できません。
無料のソフトですが、さまざまな形式の音声ファイルを扱うこともでき、高度な編集にも対応しているため初心者から上級者まで利用されています。基本的な編集に対応しているだけでなく、音声の波形をわかりやすく表示しエフェクトなどが入れやすくなっているのが長所です。
一方で表記が英語であり、無料版ではエフェクトや機能の一部が制限されるのが欠点と言えるでしょう。
音声編集機能では、音声のカットや結合、コピー、ミュートやフェード、増幅や圧縮、エコー、リバーブなどのエフェクト、ノイズ除去などの機能を利用できます。
|
利用可能のOS |
Windows |
|
対応音声形式 |
WAV、MP3、WMA、OGGなど |
|
音声編集機能 |
カットやトリミング、オーディオエフェクト追加、ノイズ除去 |
|
おすすめの理由 |
インターフェースがわかりやすいし、初心者の方でも簡単に扱える |
4位.Audacity(Windows/Mac/Linux)
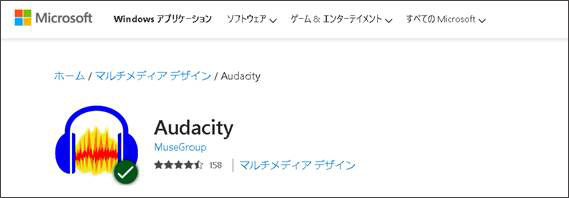
【Audacity】は音声編集ソフトの定番として長く活躍している無料ソフトです。音声の録音や編集に対応しており、マルチプラットフォームのソフトとして国内外で人気があります。
Audacityは非常に軽量なソフトでWindows、Mac、LinuxとOSを問わず利用できます。読み込みや出力も速いため、編集作業を効率よく行えるでしょう。人によっては音質が気になる、インターフェースが古く使いにくい、と感じるようです。
Audacityの音楽編集機能は、マルチトラック編集、音声のカットや結合、速度調整、音量調整、フェードやリバーブなどのエフェクトなどです。上級者ならプラグインを追加することで、さらに高度な機能を利用できます。
5位.Vocal Shifter(Windows)
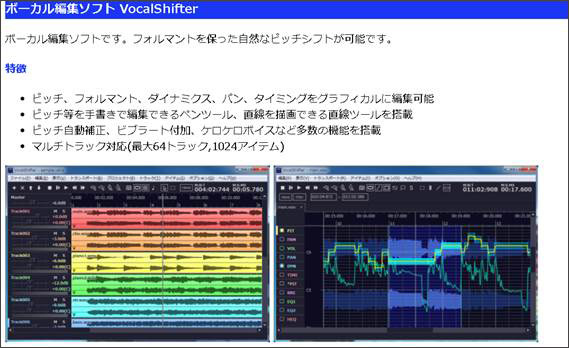
【Vocal Shifter】はボーカル編集に特化した音声編集ソフトで、「歌ってみた」動画などを始め、歌い手として活躍する人に人気があります。他の音声編集ソフトとは異なり、音の高さ(ピッチ)の調整ができるのが大きな特徴です。
Vocal ShifterはDAWソフトのようなクールなインターフェースで、マルチトラックの音声データの波形をすぐに把握できるようになっています。音の高さを調整したり、ビブラートを加えたり、各種のエフェクトを入れられるのがメリットです。
どうしても専門用語が多くなるのが欠点ですが、用語の意味さえわかれば操作はすぐに慣れるでしょう。
音声編集機能は一般的な編集機能に加え、音の高さや声質の調整、各種エフェクトなどがあります。ピッチなどを直接編集できるのも特徴的な機能で、少し音を外してしまった部分の修正も可能です。1人で歌うだけでなく、ハモリを合わせるためにも利用できます。
6位.Adobe Audition CC (Windows/Mac)
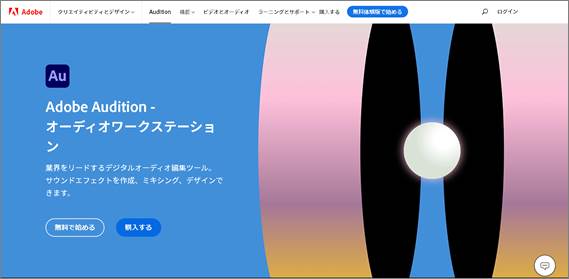
【Adobe Audition CC】は音声編集、録音、ミキシングが可能なDAWソフトです。高度な音楽編集が可能でプロにも用いられていますが、初心者にも使いやすいことで人気があります。基本的にサブスクリプションの一部、または有料で利用するソフトですが、無料の体験版も提供されています。
Adobe Audition CCには、音声を録音、編集するための多くのツールがあり、さまざまな編集ができます。多くのファイル形式で入出力ができることもメリットです。一方で、機能がやや多すぎることや、無料体験版では日数などの制限があるのがデメリットです。
音楽編集機能に関しては、基本的な編集機能に加え、ノイズ除去や、一部の音だけ音量調整ができる機能、リミックス機能など便利な機能が多く実装されています。エコーなどのエフェクトの追加や音の高さの調整も可能で、Adobeの動画編集ソフトなどと連携して音楽素材をすぐ作成できるのもポイントです。
関連人気記事:MP3編集ができるフリーソフトとオンラインツール7選!
関連人気記事:【Win&Mac】MP4編集にオススメフリーソフト7選!最新のAI機能も搭載
3.【簡単解説】パソコンで音声編集を行う方法
パソコンでの音声編集はソフトによって操作方法がやや異なりますが、基本的な考え方は同じです。
ここでは、例としてDemoCreatorを使い、パソコンでの音声編集の簡単な方法を解説します。
DemoCreatorの無料ダウンロードはこちらへ
①編集したい音声ファイルをDemoCreatorをインポートする
音声編集を行うにはまずは編集したい音声や動画などのメディアファイルをソフトにインポートします。ソフトによって対応できるファイル形式が異なるため注意しましょう。
DemoCreatorの場合は、ソフトを起動して、「動画編集」を選びます。ドラッグアンドドロップすることで音声と動画ファイルをインポートして、タイムラインに追加します。
また、DemoCreatorには「オーディオ録音」機能と「サウンド」素材もあります、手元に音声ファイルを持っていない場合は録音するか、標準搭載のサウンド素材を直接使用しましょう。
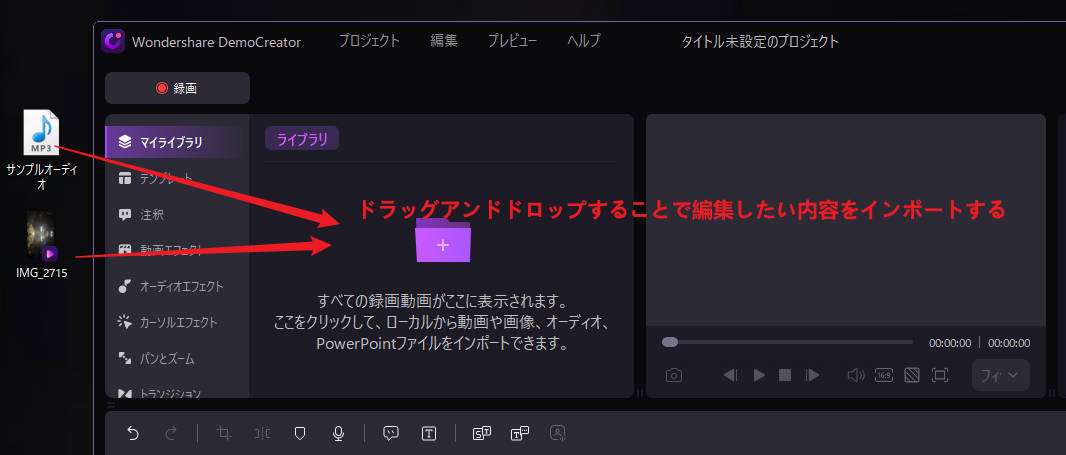
関連人気記事:フリー効果音サイトとソフト8選!動画に効果音をつける方法も解説!
②音声をカットやトリミング編集する
音声データに不要な部分があればカットして削除します。DemoCreatorの場合、次の2つの方法で不要な部分を削除できます。
一つはタイムラインの音声データをクリックすると、端をドラッグできるようになります。この部分を動かすことで、不要部分をカットして再生時間を短くできます。
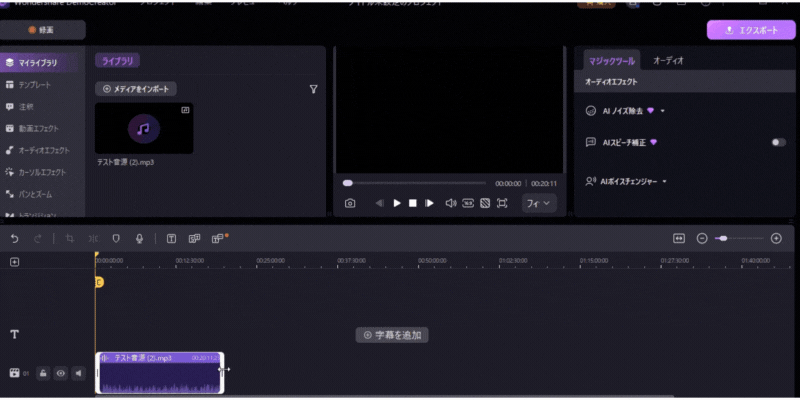
もう一つの方法に関しては、音声データをクリックし、タイムラインの黄色のカーソルを動かして分割のボタンをクリックするとクリップが2つに分割できます。
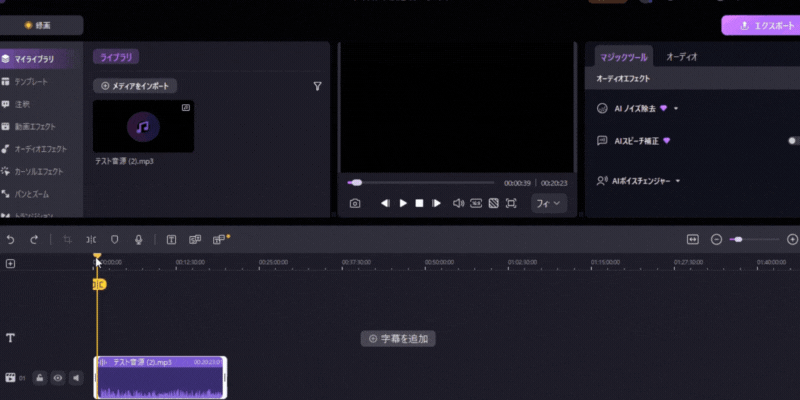
データの分割後、「削除」または「リップル削除」を行うことで不要な部分を削除できます。削除の場合、タイムライン上の位置はそのままですが、「リップル削除」では他のデータが前に詰めるように移動します。
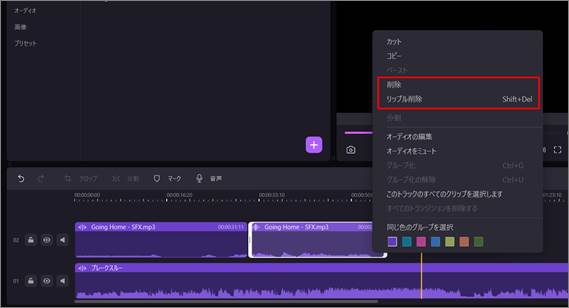
③音声にフェードイン/アウト効果をかける
音声の長さが決定したら、聞きやすくなるようにエフェクトをかけてみましょう。ここでは、例として少しずつ音量が大きくなったり小さくなったりするフェードイン/アウトを試してみます。
DemoCreatorでは、音声データのクリップを選択すると、トラックの音量が緑色の矩形で表示され、両端の円形のマークをドラッグして動かせるようになります。
図のように両端に坂ができるようにすると、出だしで音量が徐々に上がり、終わりで徐々に下がっていくフェードイン/アウトが適用できます。
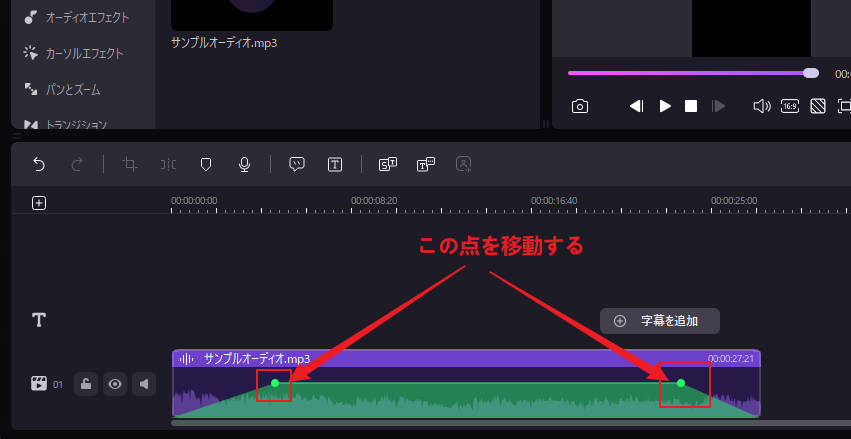
関連人気記事:音声にフェードイン・フェードアウト効果を付ける方法は?PCとスマホを別に解説!
④必要に応じて音声のノイズ除去編集を行う
ノイズ除去は、録音や音声ファイルの品質を向上させる重要な作業です。話の中の呼吸音や小さな機械音などのノイズをなくして聞き取りやすくなります。
DemoCreatorでは、オーディオ編集の「マジックツール」からノイズ除去を簡単に適用できます。ノイズ除去のレベルも調整できますが、ノイズ除去を強くした場合は音声の一部も除去されることがありますので、必ず実際に聞いてみて問題がないか確認してください。
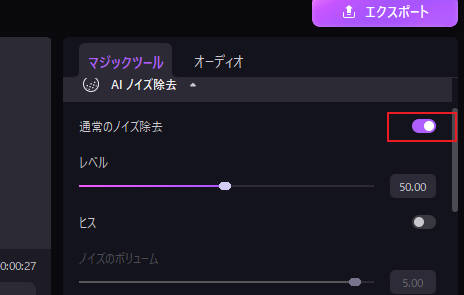
⑤音声や動画から歌と伴奏を分離する
音声や動画から歌と伴奏を分離するには、周波数フィルタリングやフェーズキャンセルの技術が必要です。近年ではAIがこれを自動で行い、ボーカルとインスト音を高精度に解析・分離できるようになりました。カラオケ音源の作成やスピーチ編集など、さまざまなシーンで活用されています。
DemoCreatorには【AIボーカルリムーバー】という機能があり、音声からボーカルと伴奏を分離し、タイムライン上でそれぞれ編集ができます。
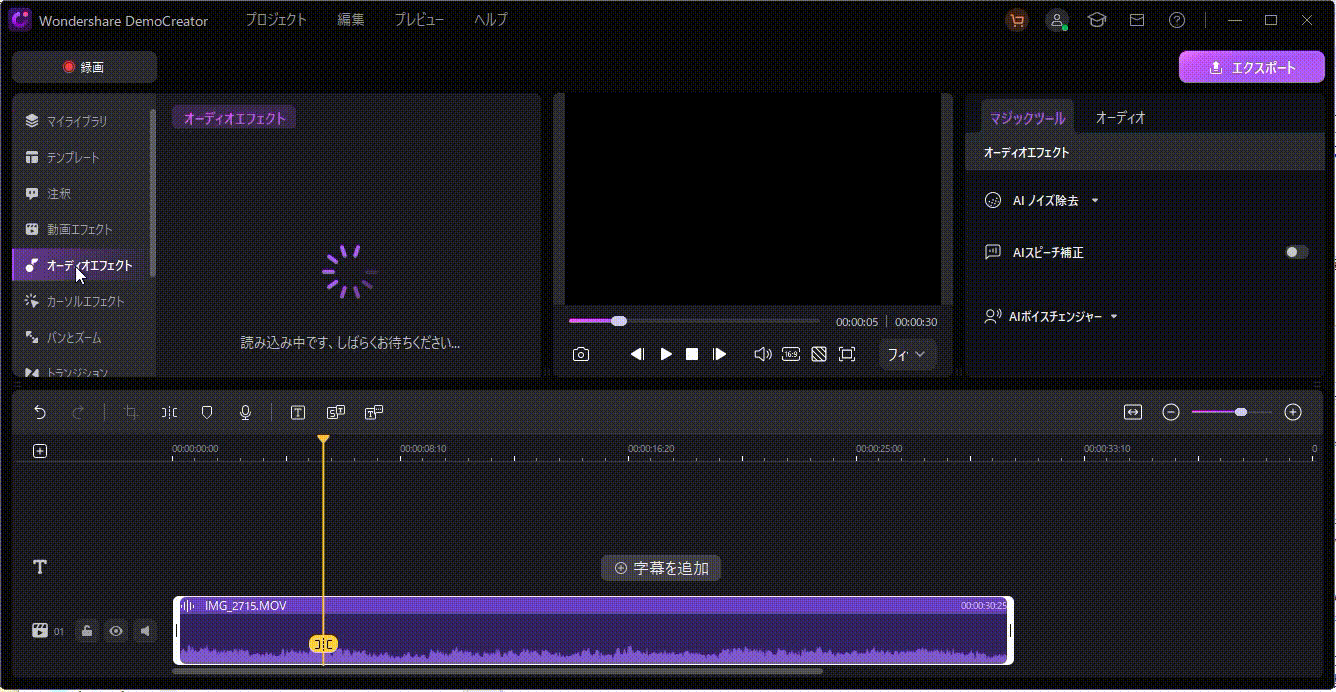
関連人気記事:オフボーカルの作り方を徹底解説!カラオケ音源作成におススメのソフトとサイトもまとめ
⑥編集した音声を保存する
編集が終わったら、最後に音声ファイルを出力して保存します。ソフトによって、出力可能なファイル形式が異なったり、自動的に元ファイルに上書きされたりしますので仕様はよく確認しておきましょう。
DemoCreatorでは「エクスポート」をクリックして、フォーマットや保存先、ビットレートなどを設定して編集したオーディオファイルを保存できます。
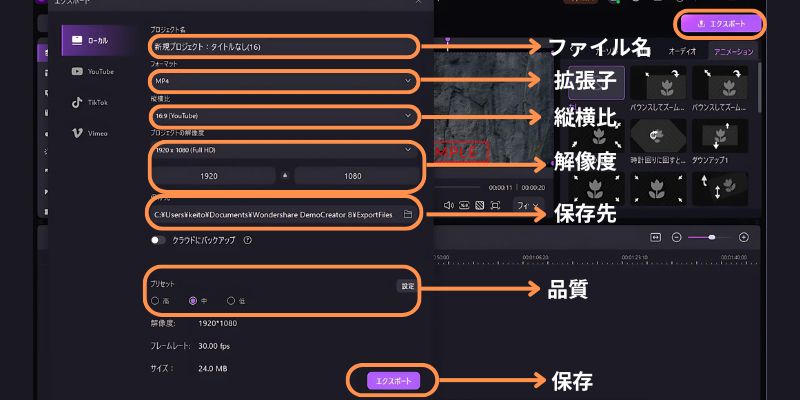
DemoCreatorを使って簡単に音声編集を行う方法
まとめ:自分の目的の合った音声編集ソフトを選びましょう!
今回は無料で使えるオーディオ編集ソフト6選をご紹介します。また、ソフトの選び方や具体的な編集方法も解説しています。
各ソフトにはそれぞれ長所やデメリットがあるため、自分の目的に合ったものを選ぶことが大切です。中でもおすすめなのは、ワンダーシェアー社の「DemoCreator」です
豊富なオーディオ編集機能に加え、直感的で簡単なインターフェースが特徴で、初心者でもすぐに使いこなせます。無料版も提供されているので、ぜひダウンロードして試してみてください。


 マルウェアなし|プライバシー保護
マルウェアなし|プライバシー保護
![[Windows10]オススメの画面録画7選!Windows画面録画方法も徹底解説!](https://images.wondershare.com/democreator/thumbnail/vitaly-sacred-gO9qUG2ieKc-unsplash.jpg)
役に立ちましたか?コメントしましょう!