【高音質】おすすめのPC録音ソフト11選!PC録音方法も徹底解説

パソコンで高音質で録音したい?
ゲーム実況やYouTubeの配信などでPCで音声を録音する場面は多々ありますが、簡単に操作できて音質がよいソフトがいいですよね。
ここでは、パソコン(PC)で音声を高音質で簡単に録音できるおすすめのソフトと録音方法について紹介します。
Part1.【高音質】おすすめのPC音声録音ソフトDemoCreator
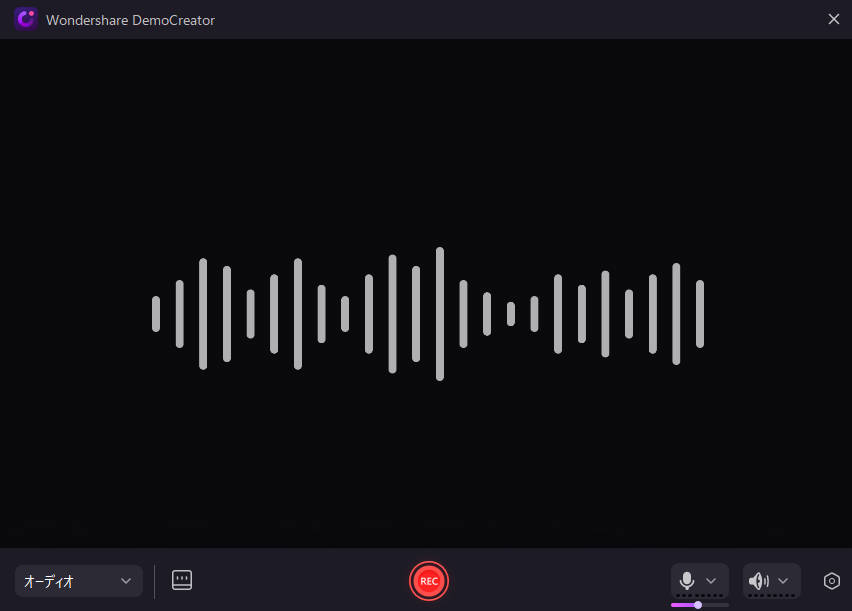
「DemoCreator」はワンダーシェアー社から開発・運営しているPC録音・音声編集専用ソフトです。
PC録音デバイスを自由に選択できるし、録音時間も制限していません。また、音質も低・標準・高から選択可能で、目的に合わせた音質で録音できます。しかも、PCの内部音声と外部音声を個別に記録できますので、インタビューとWeb会議の収録に役立ちます。
Windows、MacとOSを選ばず使用可能な点も魅力の一つで、どちらのOSでも直感的なインターフェースで簡単に操作できるように設計されています。DemoCreatorの無料体験版でも録音機能が完全無料で使用でき、録音時間と使用回数に一切の制限がありません。コストを抑えたい方にも最適です。
さらにDemoCreatorは録音してすぐにオーディオ編集画面に移行することが可能で、シームレスな操作が可能であることも見逃せないポイントです。
DemoCreatorを使うと簡単に高音質でPC録音ができます。
- 直感的なインターフェース:初心者でも使えます。
- 高音質でPC録音可能:最大48000Hzと320kbpsに対応可能、オーディオパラメーターも設定できます。
- Windows、Macどちらでも利用可能:WinとMac OSでスムーズに動作できます。
- 内部音声と外部音声の個別収録:PCの内部音声と外部音声を個別に収録し、それぞれのトラックを制御して自由に編集ができます。
- 高度なオーディオ編集機能:音量調整やフェードイン&アウト、AIボーカル抽出、AIノイズ除去、AIボイスチェンジャーなど
DemoCreatorを使ってPC音声録音する方法
では早速ですが、DemoCreatorを使ったPC録音する方法を紹介します。
ステップ1:PCで録音ソフトを起動する
DemoCreatorを起動したら「画面録画」>「オーディオ」をクリックします。
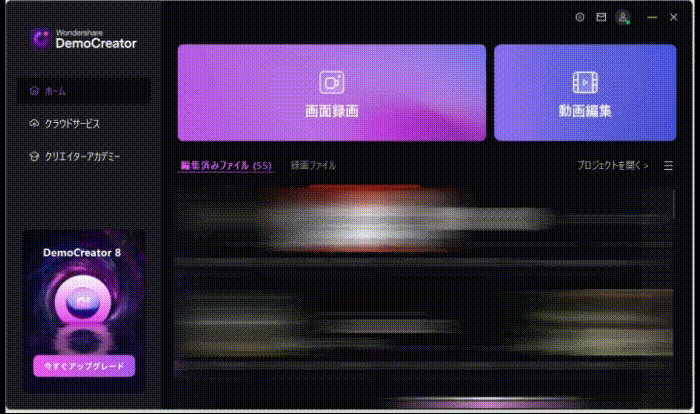
ステップ2:パソコン録音の設定を行う
PC内部と外部音声を個別に記録できることもDemoCreatorの特徴です、ぜひ目的に合わせて録音設定してみましょう。
PCのシステム音声を入れたい場合はシステムオーディオをオンにします。マイクの音声を入れたくない場合はマイクをオフにしましょう。
また、PCの内部音声とマイク音声を同時に収録したい場合は、DemoCreatorの「システムオーディオ」と「マイク」をオンにします。
マイクとシステムオーディオのプルダウンメニューを開いて、録音デバイスを指定できます。
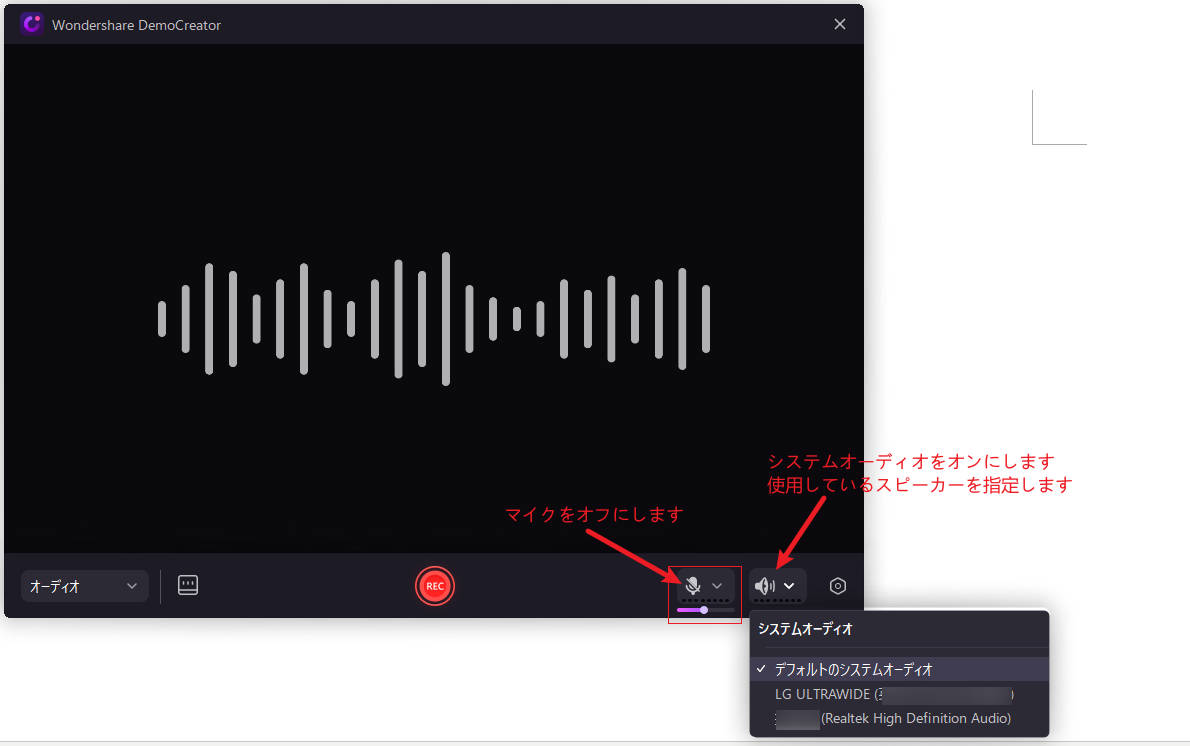
DemoCreatorをお持ちない方はこちらより無料ダウンロードできる
ステップ3:PC録音開始/保存
RECをクリックすると録音が開始されます。ツールバーの「■」ボタンをクリックすると録音を停止します。
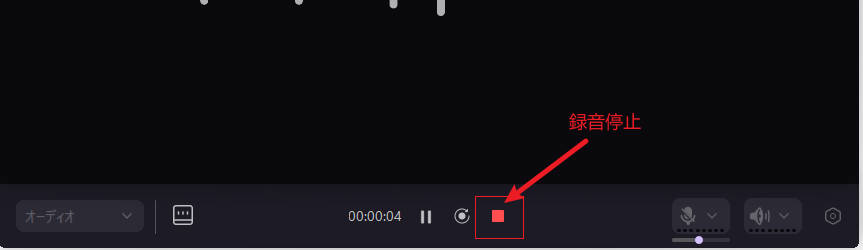
任意のタイミングで録音を終了すると以下のような画面になり、保存するか編集するかを選択して完了です。
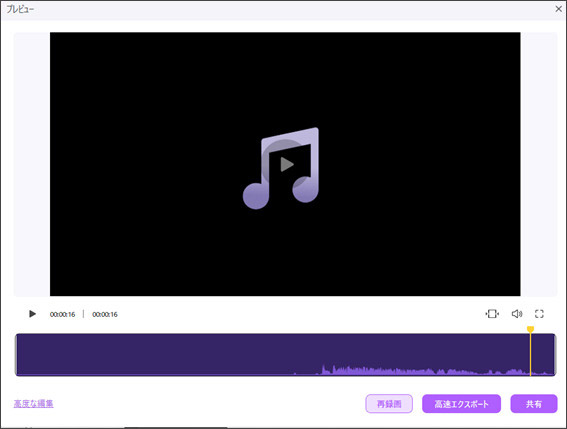
PC録音する方法|DemoCreatorを使い
関連人気記事:【Windows11】で音声を録音する方法のまとめ
関連人気記事:【Window10】PCで録音する方法|内部・外部音声をそれぞれ紹介!
関連人気記事:Mac録音が簡単!Macで内部&外部音声を録音する方法|オススメのMac録音ソフトもご紹介
PC録音のボーナスヒント
PC音声録音はビジネス、学習、クリエイティブ活動、日常生活など幅広いシーンで活用できます。録音した音声は、そのままでも利用できますが、編集を加えることでクオリティを大幅に向上させ、より使いやすくなります。
DemoCreatorはPC録音の以外、高度なオーディオ編集機能も搭載しています。続いては、オーディオ編集のやり方も紹介していきます。
・不要なノイズを除去し、音質を向上させる
録音中に入り込んだ雑音(マイクのポップノイズ、環境音、エコーなど)を削除することで、クリアな音声に仕上げられます。
DemoCreatorにはノイズ除去エフェクトがあり、ドラッグアンドドロップすることで適用できます。簡単にクリアな音声を手に入れます。
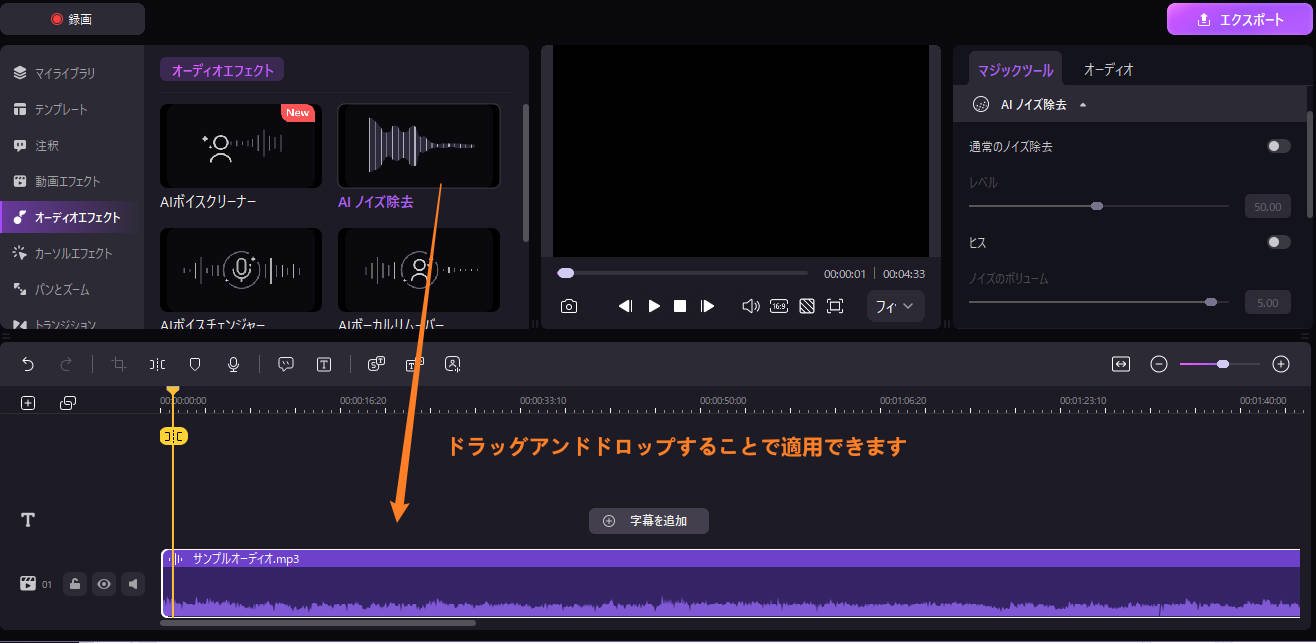
関連人気記事:「以外と簡単」動画の雑音ノイズを消す方法とおすすめのソフト&アプリ
・音声の無駄な部分のカット・削除する
録音の途中で発生した「えー」「あー」などの不要な発話や、長すぎる沈黙をカットすることで、スムーズな音声にできます。DemoCreatorはタイムラインでの操作だけで、録音ファイルから無駄な部分をカット&削除できます。
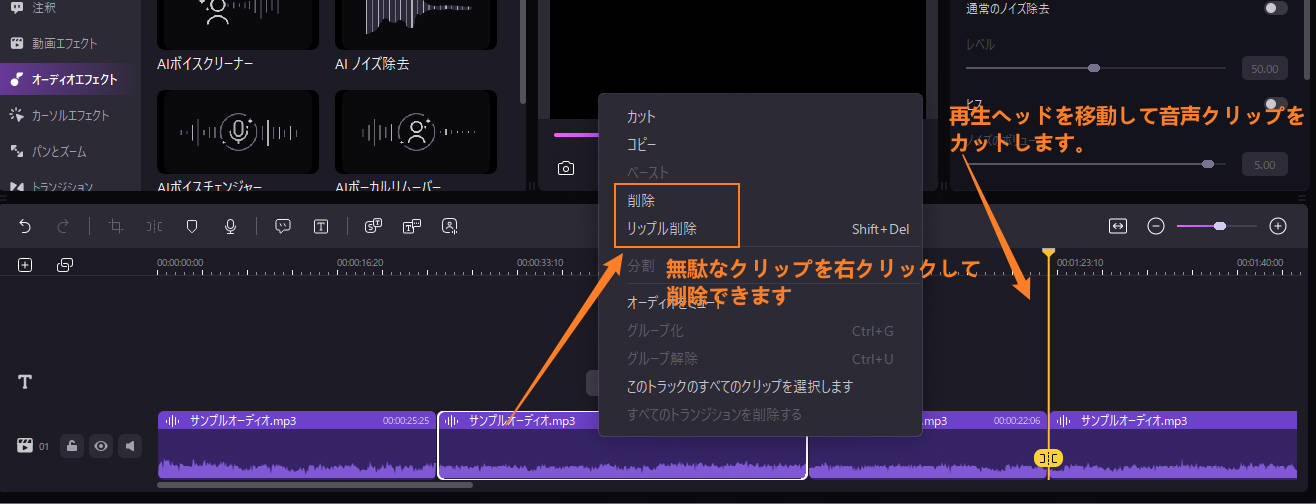
関連人気記事:【超簡単】MP3音声ファイルの分割方法!データをカット&無音を編集する手順を詳しく解説
Part2.PC用録音ソフトおすすめ10選!【有料と無料】
おすすめのPC録音ソフトは以下のものがあります。
PC録音ソフトの詳細一覧
|
ソフトウェア名 |
対応OS |
録音形式 |
特徴 |
料金 |
|
Windows, macOS, Linux |
WAV,MP3,OGG など |
・高度なオーディオ編集機能を備えたオープンソースの録音ソフトウェア |
完全無料 |
|
|
Windows |
MP3 |
・録音以外、MP3ファイルの編集、カット、トリム、フェードイン/アウトなどが簡単に行える |
無料 |
|
|
Windows |
MP3 |
・簡単な操作で MP3 形式で音声を録音できる |
無料 |
|
|
Windows, macOS |
MP4,AVI,WEBM など |
・録音だけではなくデスクトップやウェブカメラの録画が可能で、スクリーンショットも撮影できる |
無料 |
|
|
Windows |
MP3,WAV,WMA など |
・音声変換、録音、編集、カット、音量調整などの機能を持つオーディオツール |
無料 |
|
|
Windows |
WAV,MP3など |
・シンプルなインターフェースで、高音質な音声を録音できる |
無料 |
|
|
Web上で動作 |
M4A、MP3変換 |
・インストール不要でPC録音可能 |
無料 |
|
|
Windows |
AAC,WMA,MP3,WAVなど |
・Windows OS に標準搭載されているシンプルなボイスレコーダーアプリ |
無料 |
|
|
Mac |
m4a |
・インストール不要、簡単な音声編集機能もできる |
無料 |
|
|
Mac |
MP4, MOV, GIF など |
・インストール不要で、PC画面と音声を同時にキャプチャできる |
無料 |
①オーディオ録音・編集無料ソフト:Audacity

Audacityはオープンソースで開発された無料のオーディオ編集ソフトウェアです。Windows、macOS、Linuxなどのシステム (OS) で動作できます。
Audacityは音声の録音、編集はもちろんのことエフェクトやフェードイン、リバーブなどを適用したりもできます。
また音声ファイルの切り取り、結合、音量調整、ノイズ除去などの作業も簡単です。
Audacityは初心者やプロも使いやすいソフトの一つです。
関連人気記事:Audacityで録音・保存する方法?録音できないときの対策も解説!
②Windows向けのフリーオーディオ録音ソフト:mp3DirectCut
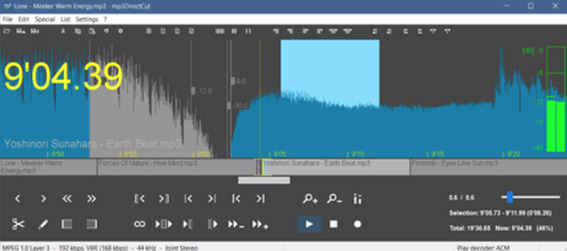
mp3DirectCut(エムピースリーダイレクトカット)は、Windows用に設計された無料のオーディオ編集ソフトウェアです。
このソフトはMP3ファイルの編集と処理を行うためのツールとして利用されます。特徴としてはMP3音源を劣化なしで加工できる点にあり、音楽の分割や連結に強みを発揮します。
編集機能以外にもマイクを使った録音にも対応しており、ナレーションを作成することも可能です。
mp3DirectCutは特にMP3ファイルをシンプルに編集したいユーザーや、簡単なカットやトリム作業を行いたい場合に便利です。
プロのオーディオ編集ツールほど高度な機能はありませんが、基本的なMP3ファイル編集には十分な機能を備えています。
③操作簡単なパソコン録音ソフト:Cok Free MP3 Recorder
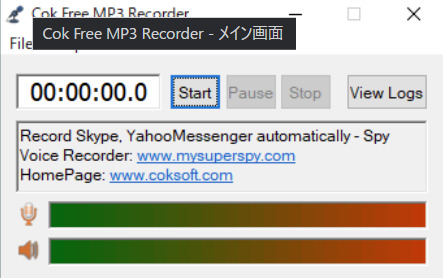
Cok Free MP3 Recorderは極めてシンプルな操作画面で音声を録音できるフリーソフトです。
PCの音声やマイクの音声、あるいは両方を録音することができるので音楽やZoomでの会話内容などの録音に便利です。
録音に特化しているため編集などは他のソフトを使う必要がありますが、誰でも迷うことなく操作できるシンプルさが魅力の録音ソフトといえるでしょう。
④Win&Mac両方とも使えるフリー録音ソフト:Icecream Screen Recorder
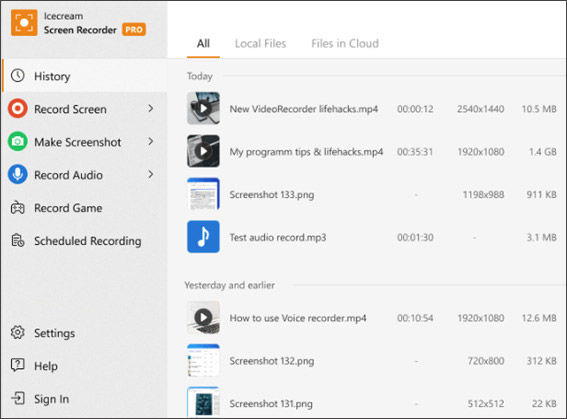
Icecream Screen Recorderは、WindowsおよびMac用に開発された無料のスクリーン録画ソフトです。
通常は画面上の動画を録画するためのツールとして利用されますが、PC音声をMP3形式で録音することも可能です。
録画、録音したファイルをネット上にすぐにアップロードできるので動画作成が主体のユーザーにはもってこいのソフトといえます。
ただし無料版録画時間に制限があり、動画の場合はロゴの透かしが入ります。
本格的に動画編集に使いたい場合は他のソフトと併用した方がよいでしょう。
⑤音声変換と録音もできるフリーソフト:Renee Audio Tools
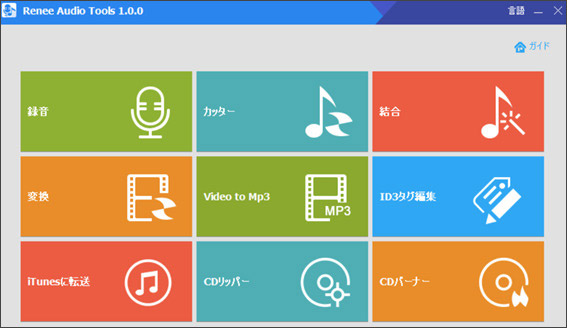
Renee Audio Toolsは音声ファイルの編集、変換、録音、再生などが簡単にできるマルチなソフトです。
初めて見た人でもアイコンを見ればやりたい操作が直感的にわかるシンプルなインターフェースを備えており、初心者でも迷うことなく目的の操作ができます。
⑥シンプルなPC録音に特化したソフト:Moo0 音声録音機

Moo0 音声録音機は非常にシンプルなPC録音に特化したソフトです。
PC音声とマイク音声、その両方の録音が可能でワンクリックですぐにろくおんを開始できます。
動作も軽く、起動した録音を開始するだけなので複雑な操作なしに録音したい人に向いています。
⑦オンラインで使える録音ツール:Online Voice Recorder
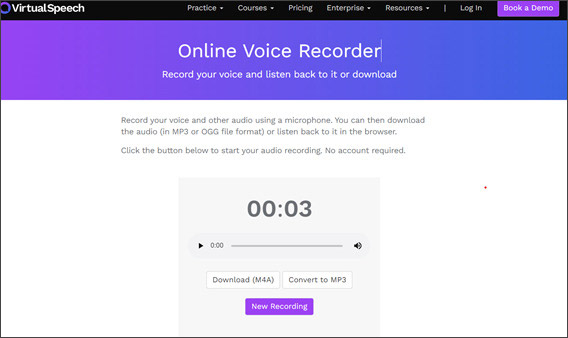
Online Voice Recorderはインストール不要でブラウザ上で動作する録音ソフト(サイト)です。
使い方は極めて簡単で、サイトにアクセスして録音ボタンをクリックするだけで完結します。
録音した音声はM4AやMP3に変換可能で、ダウンロードするだけで保存できます。
複雑な編集は全くできませんが、とにかく手軽に録音したい場合に役立つソフトです。
⑧Windowsに初期搭載されているフリー録音ソフト:サウンドレコーダー(ボイスレコーダー)
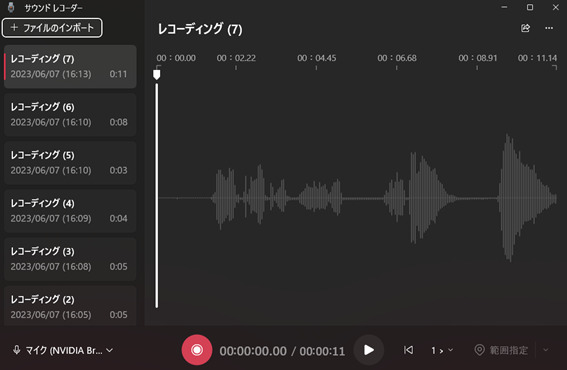
WindowsサウンドレコーダーはWindowsPCに標準で搭載されている録音アプリです。
標準搭載ですが、録音に関する基本的な機能は優れており、録音の品質やファイル形式も自由に選択することができます。
PCのシステムからの音声は録音することができないので、あくまでもボイスレコーダーのような使い方になりますが、インストールの手間などをかけずに高音質で録音できるというメリットがあります。
とりあえず録音したいというときはWindows サウンドレコーダーを試してみるのもおすすめです。
⑨Mac向けフリー録音ソフト:ボイスメモ

ボイスメモはMacOSに標準搭載されているボイスレコーダーアプリです。
起動して録音するというシンプルな操作方法なので、迷うことはありません。
ただしPCのシステム音声は録音できないので、配信などに使う場合は別のソフトを使う必要があります。
⑩Macの標準搭載録画・録音フリーソフト:QuickTime Player
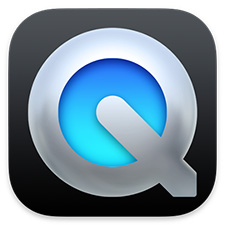
QuickTime PlayerはMacに標準でインストールされている音楽再生用のソフトですが、録音機能も搭載しています。
こちらもボイスメモ同様にマイクからの音声しか録音できませんが、Soundflowerと同時に使うことでMacのシステム音声も録音できるようになります。
ただしQuickTime Playerはあくまでもメディアプレイヤーなので、録音した音声を編集したりはできない点には注意が必要です。
Part3.PC音声録音ソフトを選ぶポイント
PCの音声録音ソフトを選ぶポイントを解説していきます。
選ぶときは以下のポイントに注目してみましょう。
- 録音品質
- わかりやすいシンプルな操作
- 編集機能の有無
①録音品質
録音品質は音声や音楽のクリアさ、ノイズリダクション、周波数など、録音される音の精度とクオリティを指します。
優れた録音ソフトは、高品質な録音をするために適切なサンプリングレートやビットレートをサポートしています。
また、リアルタイムのモニタリングや音声エフェクトの適用ができるかどうかも重要です。ソフトを選ぶ際には、録音品質の詳細な設定やカスタマイズができるかどうかも確認しましょう。
②わかりやすいシンプルな操作
録音ソフトを選ぶときは操作性にも着目してみましょう。
いくら優れた音質で録音できても操作が煩雑だったり、わかりにくいと結局は使わなくなっていきます。
インターフェースがシンプルなソフトは起動してからすぐに録音できるので手間や煩わしさを感じることはありません。
DemoCreatorのインターフェースが簡単で、初心者でもスムーズに録音ができます。操作に悩んでいる方はぜひDemoCreatorの無料版をダウンロードして体験しみましょう。
③オーディオ編集機能
録音ソフトには録音された音声や音楽を編集する機能が含まれることがあります。
基本的な編集機能としては、カット、コピー、ペースト、フェードイン・フェードアウトなどがありますが、より高度な編集を行いたい場合には、エフェクトやイコライザ、ノイズリダクションなどの機能が必要です。
DemoCreatorは基本的な編集機能はもちろん、ボイスチェンジャーやノイズ除去、自動キャプションなど高度な編集機能も搭載されております。高度な編集をやりたい方はぜひ試用してみましょう。
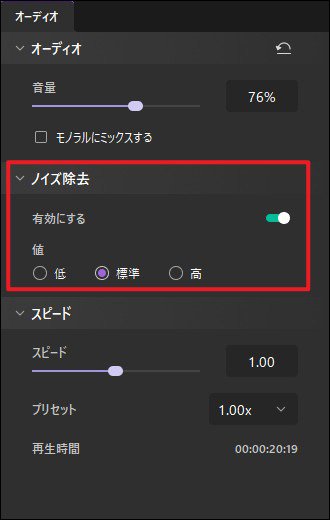
Part4.PC音声を録音するときの注意点
PCで音声を録音するときは以下の点に注意しましょう。
- 適切なマイクの選択
- 録音環境を整える
- フォーマットとビットレートを意識する
ポイント1:適切なマイクの選択
録音自体はWebカメラ内蔵のマイクやヘッドセットに付属しているマイクでも可能ですが、配信などを目的としている場合は十分な音質を得られない可能性があります。
録音品質は使用するマイクに大きく影響されるので、クリアな音声で録音したい場合は高品質なコンデンサーマイクやダイナミックマイクを選びましょう。
ポイント2:録音環境を整える
録音時に背景の雑音や生活音が入るとクオリティが下がる原因となります。
録音品質を上げるためには静かでエコーのない場所で録音することをおすすめします。
背景のノイズや外部の音が録音に混じらないように気をつけましょう。
ポイント3:フォーマットとビットレートを意識する
どの形式で保存するかや録音時のビットレートも音質に影響してきます。
一般的にビットレートを上げれば上げるほど再現性が高くなり細かなニュアンスまで伝わりやすくなります。
保存形式の選択肢にはWAVやMP3がありますが、高品質な録音を目指す場合はWAVなどの非圧縮フォーマットが適しています。
用途や目的に合わせてフォーマットとビットレートも意識するとよりクオリティの高い録音が可能です。
まとめ:高品質な録音ソフトを選ぼう!
以上、PCで音声を録音するソフトを紹介してきました。
今回紹介したソフトは全て無料で使えるので、実際にダウンロードしてみて使い心地や音質を確かめてみましょう。
また高音質録音で録音できるDemoCreatorもおすすめです。
ぜひ無料体験版をダウンロードしてその使いやすさを確かめてみてください。
 マルウェアなし|プライバシー保護
マルウェアなし|プライバシー保護
役に立ちましたか?コメントしましょう!