「Windows11」で音声を録音する方法のまとめ、サウンドレコーダーと録音ソフトを使い
Windowsのアップデートにより、近年では【Windows11】に移行するユーザーが増えつつあります。しかしWindows11はWindows10と操作方法が大幅に異なるので、「録音のやり方がわからなくなった...」と悩む方も少なくありません。
そこで今回は、Windows11の音声を録音する方法や録音際の注意点などについて解説します。記事内では便利なパソコン録音ツールも紹介しているので、Windows11の使い方に慣れていない方は、ぜひ本記事を参考にしてください。
方法一:録音専用ソフトでWindows11を録音する方法
それでは、Windows11の音声を録音する方法について解説します。
まずは最も推奨する録音方法【録音ソフト】を使ったやり方を見ていきましょう。専用ソフトを利用することで、手軽に高音質録音をすることが可能です。今回は人気のPC録音ツールを紹介するので、ぜひ活用してみてください。
①Windows11で録音するにはDemoCreatorがおすすめ!
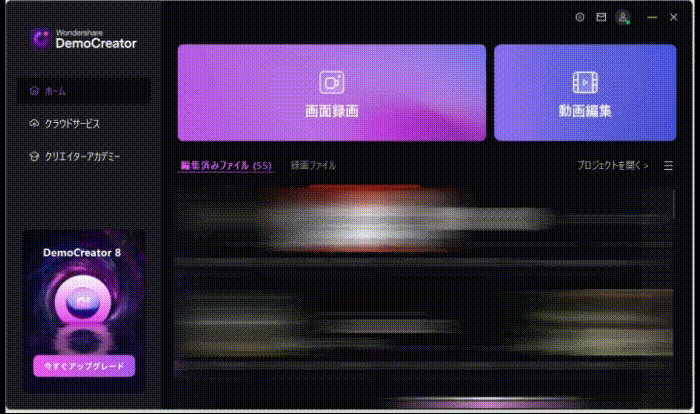
DemoCreatorとは、音声録音と画面録画、動画編集、ライブ配信ができるオールインワンソフトです。
Windows11パソコン録音機能に関しては、マイク音声とシステム音声を個別に収録できます、それぞれのトラックを制御して自由に編集もできます。
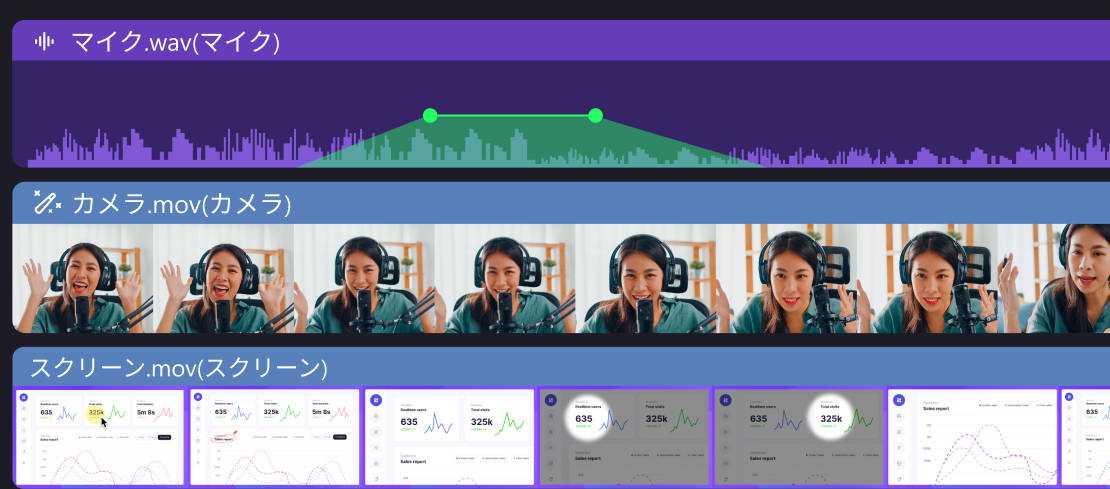
また、高品質なPC録音の以外、豊富な音声編集機能も搭載しています。音声のフェードイン&アウト編集はもちろん、AIノイズ除去やAIスピーチ補正、ボイスチェンジャーなど高度なAI機能もあります。声編集の知識が無い方でもクリアな音声コンテンツを作成できます。
Windows11の録音コンテンツをmp3とm4aなどのフォーマットとして保存できます。
高品質かつ操作性に優れたツールを使いたい方は、DemoCreatorを利用するとよいでしょう。
②「操作ガイド」DemoCreatorでWindows11を録音する方法
ここからは、DemoCreatorでWindows11を録音する方法について解説します。なおDemoCreatorは無料でダウンロードできるので、この機会に使い方を一緒に見ていきましょう。
ステップ1:Windows11の音声を録音する
DemoCreatorをダウンロードしたら、画面に表示されている【画面録画】>【オーディオ】を選択します。
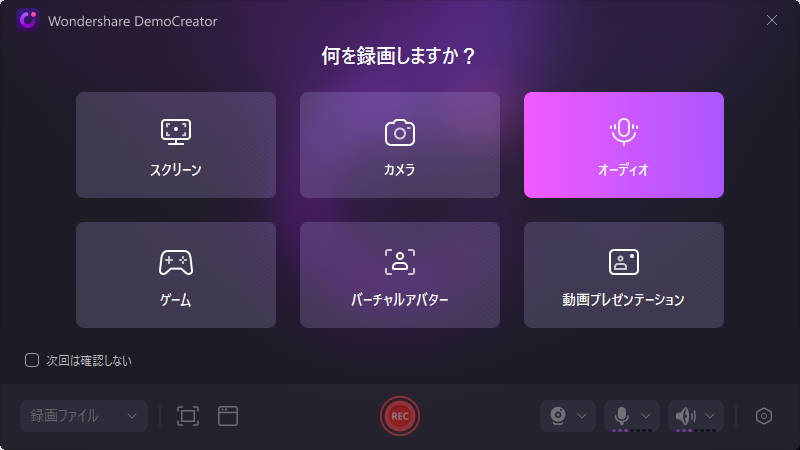
設定画面が表示されたら、下記の表を参考にして録音設定を行います。
|
Windos11の内部音声だけを録音する |
マイクをオフにし、オーディオをオンにする |
|
Windows11の外部音声だけを録音する |
オーディオをオフにし、マイクをオンにする |
|
パソコンの外部音声・内部音声を同時に録音する |
マイクとオーディオをオンにする |
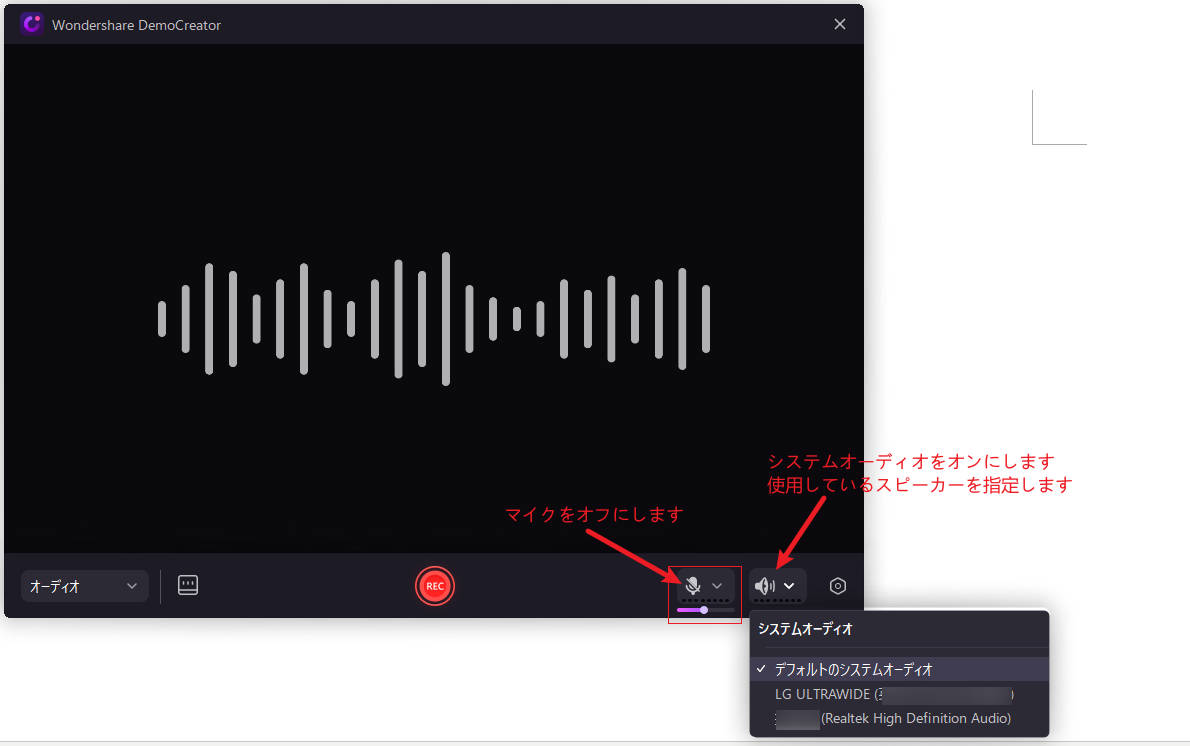
内部・外部の録音方法によって設定が異なるので注意しましょう。ここまでの設定が完了したら【REC】をクリックして録音を開始します。
録音を停止する場合は、画面右上の【停止マーク】を選択してください。
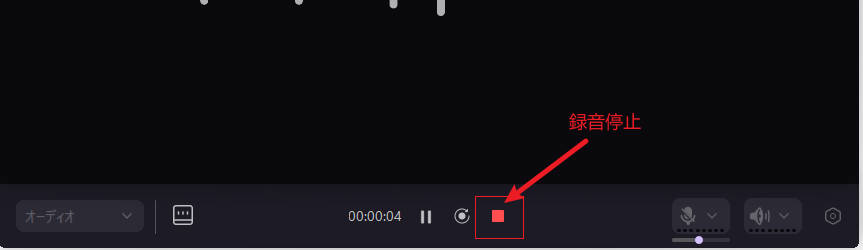
ステップ2:Windows11録音の保存
録音が終了すると、音声編集画面が表示されます。
DemoCreatorの動画編集機能では、音声の編集も行うことが可能です。音声クリップをクリックすると音声編集メニューが表示されます。AIを活用してノイズ除去などを利用できるので、必要な方は保存する前に編集を済ませておきましょう。
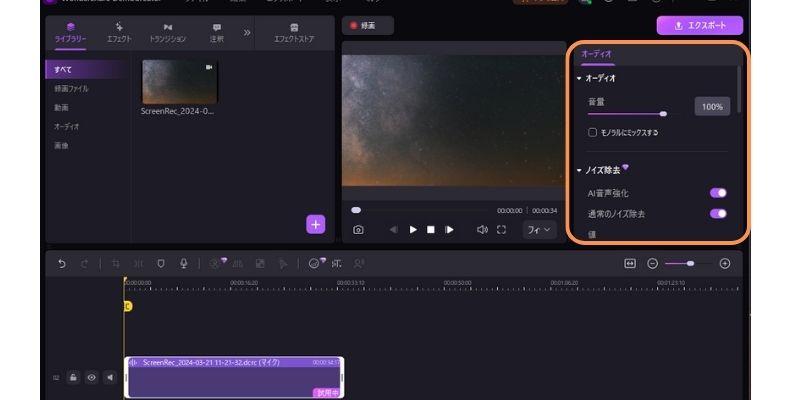
編集が完了したら画面右上の【エクスポート】をクリックします。
保存画面が表示されたら、下記の設定を行いましょう。
ファイルの保存画面が表示されたら、下記の設定を行います。
- 拡張子を音楽ファイルに設定する
- ファイル名を入力する
- 保存先を指定する
上記の設定が完了したら【エクスポート】をクリックして録音した音声ファイルを保存します。
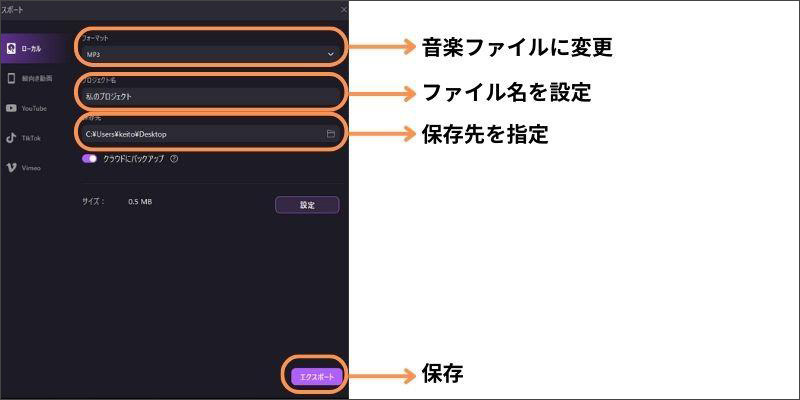
DemoCreatorでWindows11の録音をする方法は以上です。
Windows11の音声を録音する方法|DemoCreator
関連人気記事:【Windows11】パソコンの内部音声のみ録音する方法のまとめ!
関連人気記事:「Windows11」画面録画する3つの方法!標準機能と録画ソフト、オンラインツールを使い
方法二:サウンドレコーダーでWindows11の音声を録音する方法
次に、Windows11のサウンドレコーダーで録音する方法について解説します。サウンドレコーダーとは簡単にいうと、従来の【ボイスレコーダー】の進化版といわれており、高音質かつダイナミックな音声録音が可能になっていることが特徴です。
ボイスレコーダーと違い、波形で音声を確認しながら録音できるので、抑揚のある音声コンテンツを作りたい方におすすめといえるでしょう。
ただしトリミングなどの機能はないので、編集を行いたい方は別ツールを使用する必要があるので注意してください。
①「操作ガイド」サウンドレコーダーでWindows11を録音する方法
それでは、Windows11のサウンドレコーダーで録音する方法を紹介します。
ステップ1:Windows11サウンドレコーダーを起動する
まずはWindows設定画面の【すべてのアプリ】から【サウンドレコーダー】を選択しましょう。
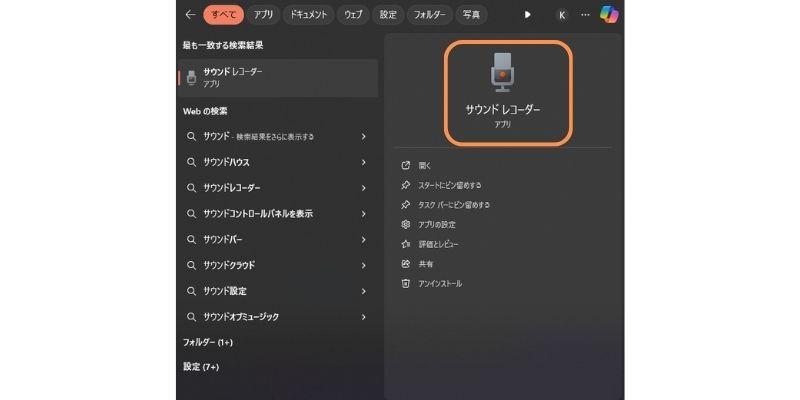
ステップ2:PC録音を開始/終了する
サウンドレコーダーが表示されたら、画面に表示されている【録音開始マーク】をクリックします。
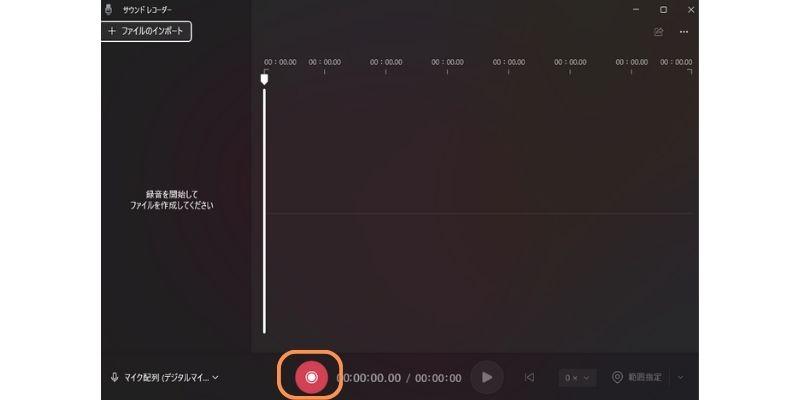
録音を停止する場合は、停止マークをクリックしましょう。
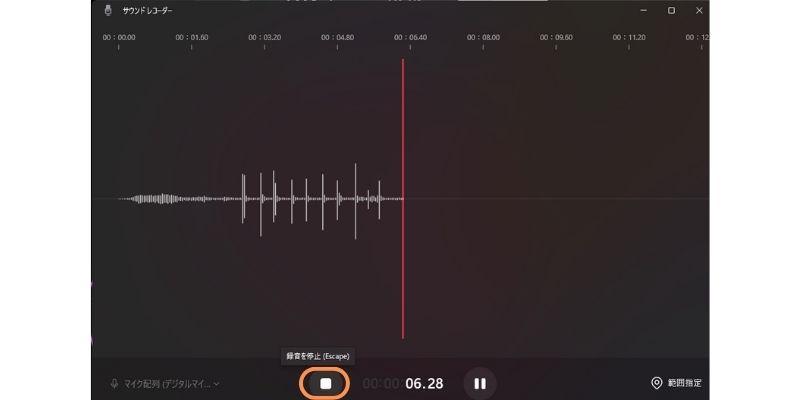
録音が終了すると、画面横に保存したデータが表示されます。また画面右上の【・・・】の設定をクリックすることで、拡張子などの変更を行うことが可能です。
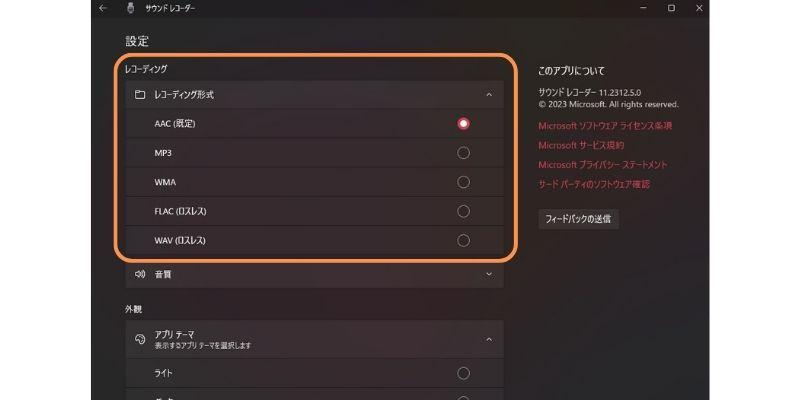
録音したファイルの保存先を確認したい場合は、【・・・】にある【フォルダーに表示】をクリックすることで、保存場所を確認することが可能です。
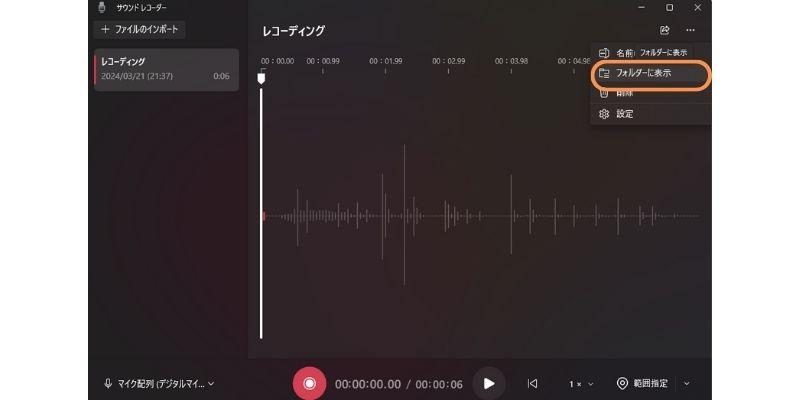
サウンドレコーダーは、原則として内部音声・外部音声の両方を録音します。もし内部音声だけを録音する場合は、Windowsの設定から【サウンドミキサー】を有効に設定しましょう。
Windows11のサウンドレコーダーで録音する方法は以上です。
②Win11サウンドレコーダーで録音できない時の原因と対策
ここでは、サウンドレコーダーで録音できない時の原因と対策を紹介します。
1.ボイスレコーダーからアップデートできていない
Windows11ではボイスレコーダーからサウンドレコーダーに自動的にアップデートされます。
しかしボイスレコーダーのアップデートができない場合、サウンドレコーダーは起動できません。そのような場合は、ボイスレコーダーを再ダウンロードしてみましょう。
2.ステレオミキサーの設定ができていない
Windows11ではほとんど設定は必要ありませんが、使用するPCによってはステレオミキサーの設定が必要になります。
ステレオミキサーとは使用するマイクやオーディオを設定する機能のことであり、Windows10で必要になる設定の一つです。
ステレオミキサーを有効にすることで改善する可能性があるので、下記の手順を行ってみましょう。
- Windowsの【設定】を開く
- 【サウンド】の詳細画面を開く
- 【ステレオミキサー】を有効にする
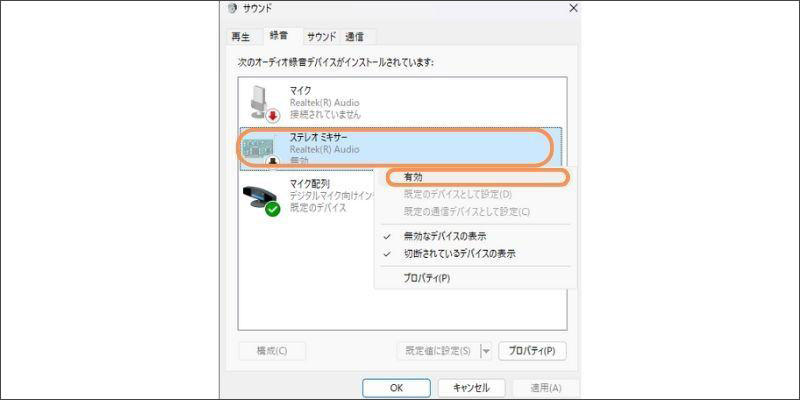
上記の設定を行っても改善されない場合は、アプリに問題が発生しているかもしれません。
その場合はサウンドレコーダーのアップデートを待つか、DemoCreatorなどの録音ソフトを使用するとよいでしょう。
方法三:ゲームバーでWindows11を録音する方法
ゲームバーとは簡単にいうと、ショートカットキーで使用できる録画機能のことです。
音声のみの録音はできませんが、手軽に利用できる機能なので、急ぎの音声保存などに役立つ機能といえるでしょう。
ゲームバーでWindows11を録音する方法
ゲームバーでWindows11を録音するガイドは、下記の通りです。
- ショートカットキー【win+G】を選する
- マイクの設定を行う
- 【録画を開始】を選択する
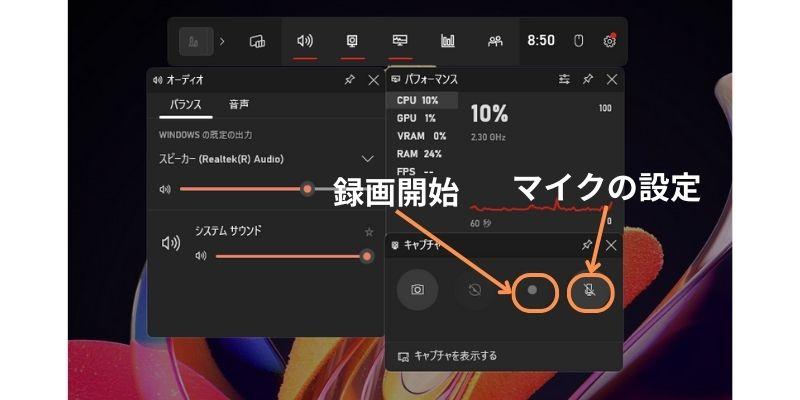
また、ゲームバーの設定画面では、オーディオの録音範囲を指定することが可能です。
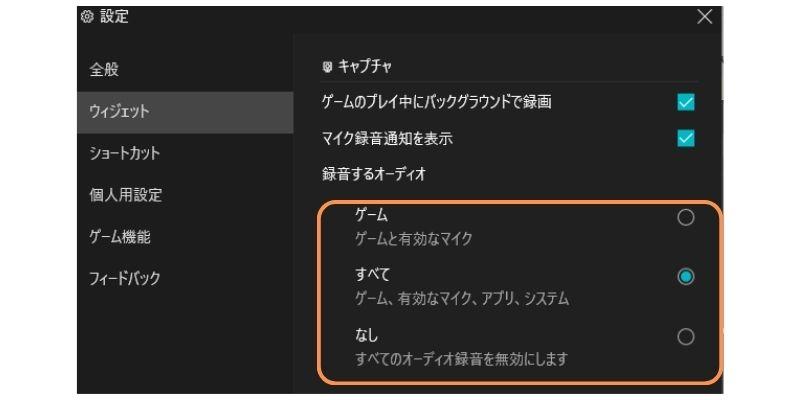
ただし前述したように、ゲームバーは画面録画になります。
そのため、音声だけを録音したい方は別ツールを利用するか、ゲームバーで録画した映像をDemoCreatorなどで編集しましょう。
4.Windows11録音際の注意点
最後に、Windows11で録音する際の注意点を紹介します。
注意点1:録音環境に注意する
Windows11のサウンドレコーダーは、これまでのボイスレコーダーに比べるとより広い範囲の収録に対応しているようです。
そのため高音質での録画が期待できる一方で、外部の音が入り込む可能性が高くなるかもしれません。
したがって音声の録音を行う際は、極力静かな環境を準備することが大切です。
注意点2:Windows10と操作方法が異なる
Windows11は大幅なアップデートだったため、Windows10と操作方法や使用できるソフトが大きく異なります。例えばWindows10で使用できたボイスレコーダーは、Windows11では使用できません。またアプリの探し方なども変化しているため、人によっては扱いにくいかもしれません。その場合はDemoCreatorのような直感的に使用できるソフトを使用して、手軽に録音を行いましょう。
注意点3:使用する機器やPCによって品質が異なる
標準機能での録音は、使用するマイクやPCのスペックによって録音の品質が異なります。
例えば高性能マイクやハイスペックPCを利用している方であれば、サウンドレコーダーでも高品質な状態の音声を録音できるでしょう。しかし一般的なPCでは録音の質に差が生じる可能性があります。
そのため高品質録音を希望する方には、DemoCreatorなど質の高いソフトを利用することを推奨します。
まとめ:Windows11で録音をしてみよう
本記事では、Windows11で音声を録音する3つの方法について解説しました。サウンドレコーダーを使用すれば手軽に録音できますが、品質はデバイスによって異なるうえ編集機能などは利用できません。そのため、より高品質な録音を希望する方はDemoCreatorを利用するとよいでしょう。
DemoCreatorは無料でダウンロードできるので、興味のある方は質の高い機能を体験してみてください。


 マルウェアなし|プライバシー保護
マルウェアなし|プライバシー保護
役に立ちましたか?コメントしましょう!