Windows 11で内部音声だけを録音する方法!サウンドレコーダー&録音ソフトを使う

「Windows11で内部音声のみ録音したいんだけど、どうやってやるの?」
「内部音声のみ録音するにはどういう設定の仕方にしたらいいの?」
などと困っていませんか?外部音声を録音するにはマイクと接続すればいいのは一目瞭然で分かりますが、Windows11パソコン内部音声のみ録音する 場合はどうやったらいいのかイマイチよく分かりませんよね。
この記事では、そんな方の問題を解決するためにWindows11で内部音声のみ録音する方法を4つまとめました。ぜひ、参考にしてみてくださいね。
Windowsパソコンの内部音声とは?
パソコンの内部音声の録音とは、動画共有サイトの音声やゲームのBGMなどPC本体から出力されるオーディオを録音することです。
内部音声はマイクから出力される外部音声とは異なりシステムオーディオから直接録音するため、ノイズが入り込まないというメリットがあります。
- Web会議の音声を録音する
- 動画共有サイトの音楽を録音する
- ネットラジオを録音する
- ゲームのプレイ音を録音する
- オンラインレッスンの音声を録音する
などさまざまです。
では早速ですが、Windows11で内部音声だけを録音する具体的な方法を確認しましょう。
方法1:DemoCreatorでWindows11を内部音声のみで録音する
まずは録画&録音ソフトを使ってWindows11を内部音声のみを録音する方法をご紹介します。
Wondershare社のDemoCreatorは操作が簡単で使いやすい音声録音&おーディ編集オールインワンソフトです。
DemoCreatorは音声録音をカスタマイズできるし、簡単な操作でWindows11の内部音声のみ録音できます。
録音機能に関しては、最大48,000Hzのサンプルレートと320kbpsのビットレートに対応しており、Windows11パソコン内部の音声を高音質で録音することが可能です。
さらに、録音ファイルはMP3とWAV、M4Aで保存できるため、パソコンだけでなく、iPhoneやAndroidスマホで再生可能です。
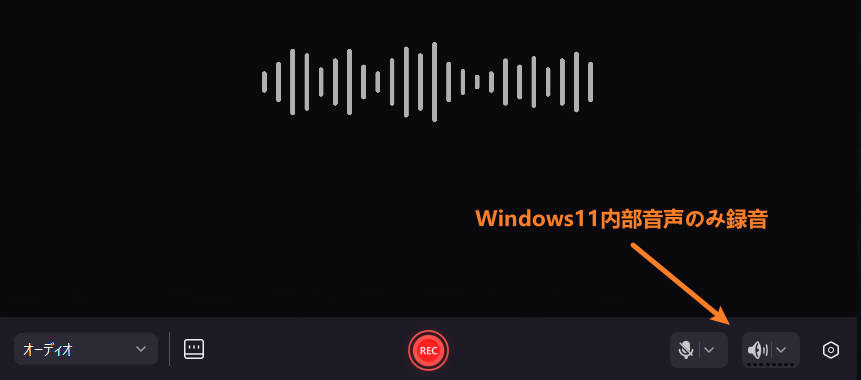
さらに、豊富なオーディオ編集機能も搭載されています。音声のカットとトリミング、フェイドイン・アウトなどの基本的な編集はもちろん、
AIボーカルリムーバーやAIノイズ除去、ボイスチェンジャーなどといった高度なAI機能にも対応しており、より細かく高品質な音声編集が可能です。
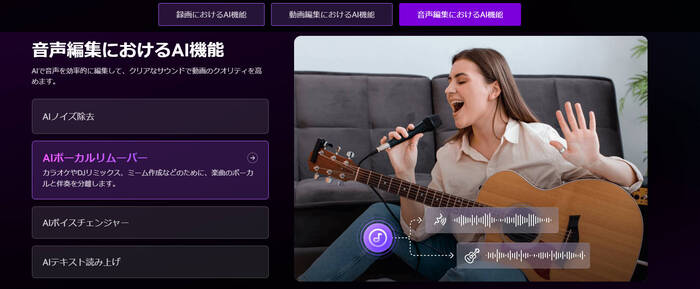
DemoCreatorの無料体験版では画面キャプチャーが5分まで制限されますが、Windows11内部音声のみ録音だけを行う場合はその制限がありません。基本的なオーディオ編集も完全無料で行えます。興味がある方はぜひ無料体験版からダウンロードしてみてくださいね。
DemoCreatorを使ってWindows11内部音声のみ録音する手順
Step1:「DemoCreator」を起動し、【画面録画】>【オーディオ】をクリックします。
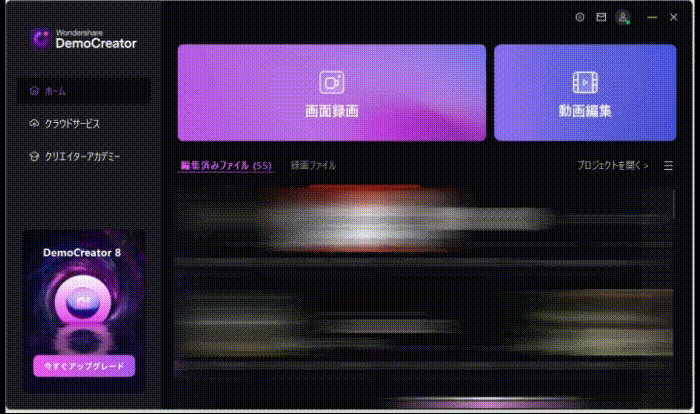
Step2:次にWindows11パソコン内部音声のみ録音の設定を行いましょう。
Windows11内部音声のみ録音の場合は、システムオーディオをオンにして、マイクをオフにします。
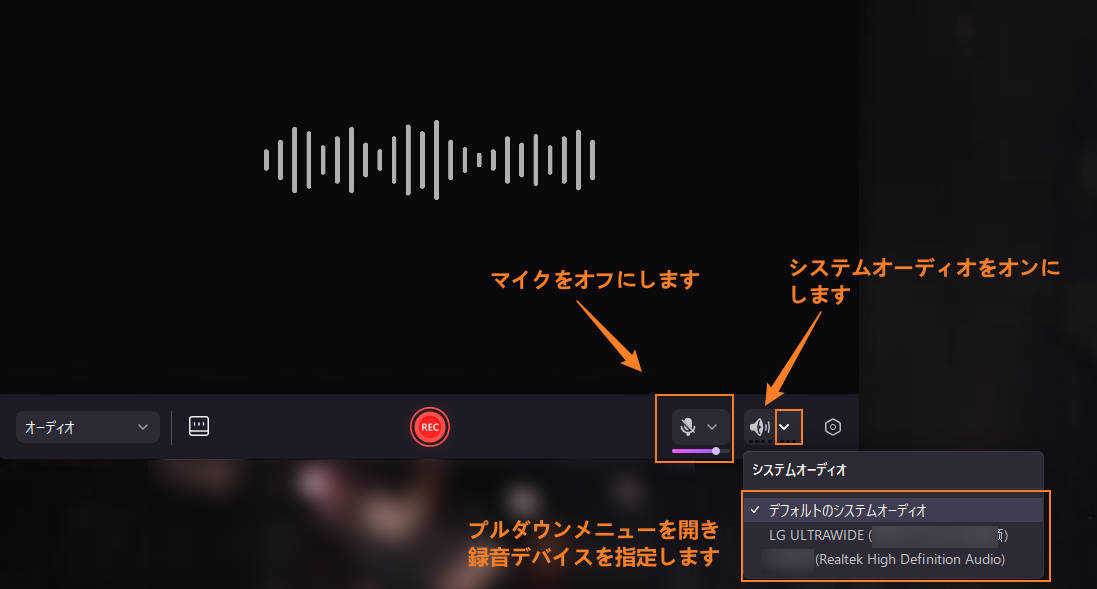
Windows11内部と外部音声を同時に収録する場合は、「システムオーディオ」と「マイク」を両方ともオンにしましょう。
Step3:録音設定が完了したら、真ん中の【REC】をクリックし、Windows11内部音声のみの録音が開始ます。F10を押すと音声録音が終了します。
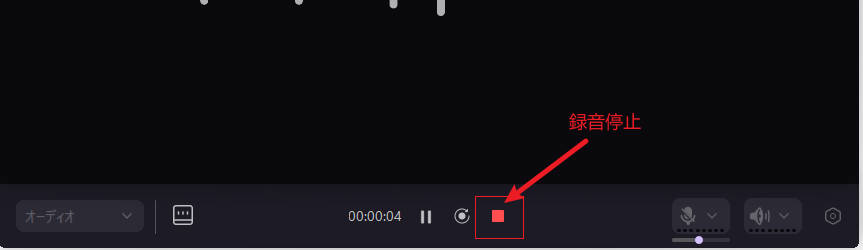
Step4:録音ファイルを【動画編集】ツールにインポートして、要らない音声を分割してカットしたり、ノイズ除去したり、または、音声をフェイドイン・アウトなどが簡単にできます。
音声編集が完了した後、【エクスポート】をクリックして音声をMp3やm4a、WAV形式で保存できます。
Windows11を内部音声のみで録音する方法|DemoCreator
関連人気記事:【高音質】おすすめのPC録音ソフト11選!PC録音方法も徹底解説
関連人気記事:Windows10でパソコン内部音声を録音する方法(ボイスレコーダーや録音ソフトを利用)
関連人気記事:PCとスマホでYouTubeを高音質で録音する方法5選!録音コツと注意事項も解説
方法2:サウンドレコーダーを使ってWindows11内部音声のみを録音する
次にご紹介するのは、Windows11「サウンドレコーダー」を使う方法です。
サウンドレコーダーは2022年にボイスレコーダーの代替品としてWindows11に標準搭載されるようになった、音声録音アプリです。Windows11のユーザーは無料で利用できます。
音声録音だけではなくオーディオ編集機能も搭載されており、波形を表示しながらトリミングしたりマークをつけて該当箇所に飛べるようにしたりすることができます。
出力フォーマットもMP3だけでなくM4AやWMA、FLACなどさまざまなタイプから選べますので、別のソフトを使って変換する必要もありません。
ただし、「サウンドレコーダー」は主にマイクからの音声録音に適したアプリです。Windows11パソコンの内部音声のみ録音したい場合は事前にステレオミキサーを有効にするなどの設定が必要です。
Windows11のサウンドレコーダーでは、下記の方法で内部音声を録音することができます。
ステップ1:まず、ステレオミキサーが有効になっているか確認するため、「設定」から「システム」を開きます。
「サウンド」をクリックし、「サウンドコントロールパネル」を選択し、コントロールパネルを表示させます。
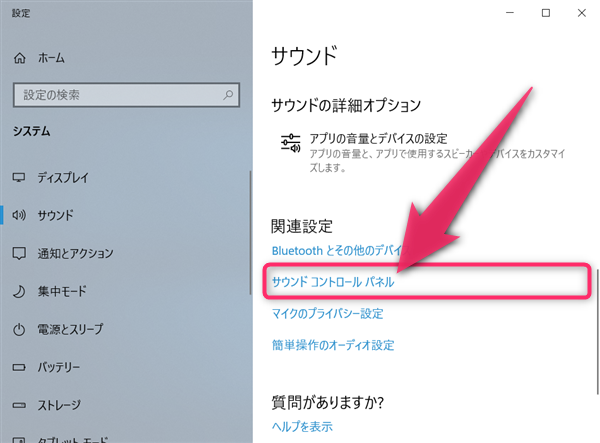
ステップ2:「録音」を選択してパネル内の何もない場所で右クリックをし、「無効なデバイスの表示」を選択すると「ステレオミキサー」が出現します。
「ステレオミキサー」を右クリックし、「有効」「既存のデバイスとして設定」にチェックを入れ、「OK」をクリックします。
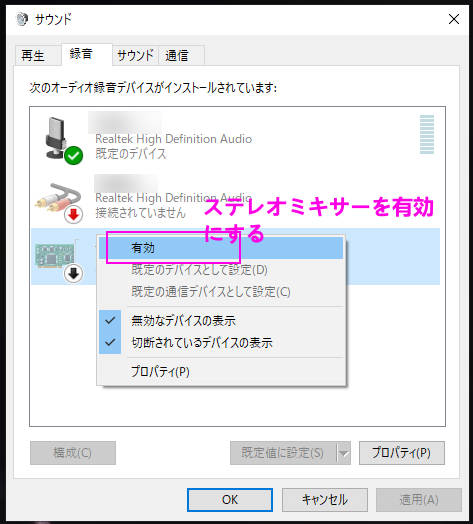
ステップ3:「スタート」から「サウンドレコーダー」を選び起動したら、録音対象の音声を準備します。
マイクアイコンをクリックすると録音が開始します。終了するには、もう一度マイクアイコンをクリックします。
録音が終わったら、停止ボタンをクリックして録音したファイルを確認します。
Windows11「サウンドレコーダー」で収録した音楽はm4a形式として作成され、ドキュメントのミュージックフォルダーに保存されます。
関連人気記事:Windows11サウンドレコーダーの使い方及び録音できない場合の解決策
方法3:ゲームバーでWindows11の画面と内部音声を同時に収録する
Windows 11に標準搭載されている「ゲームバー」という録画アプリでも、内部音声を録音することができます。標準機能ですので、無料で、ササっと録画・録音できるところがポイントです。
ただし、ゲームバーはMP4での保存にしか対応していないため、MP3やM4Aなどのオーディオ形式で保存したい場合は、変換ソフトやツールを使ってエンコードする必要があります。
ゲームバーでWindows 11の内部音声を録音・録画する方法は下記の通りです。
ステップ1:録画対象の音声を準備した後、「Windows」+「G」キーを同時に押すと「ゲームバー」が起動します。
ステップ2:ツールバーの設定をクリックして「ウィジェット」の項目で「録音するオーディオ」を「すべて」に設定します。
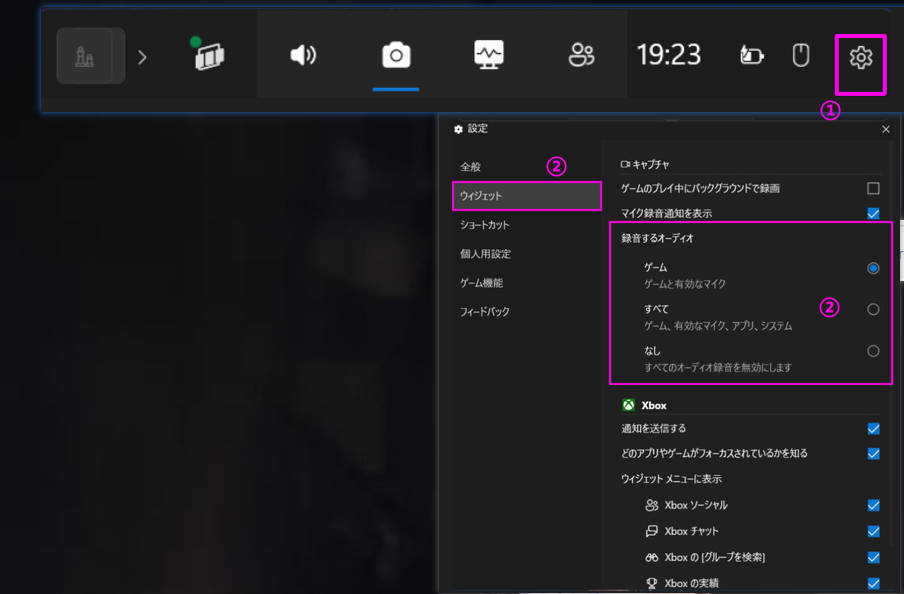
ステップ3:操作パネルのマイクをオフにして、「●」ボタンを押すと、録画・録音が開始します。
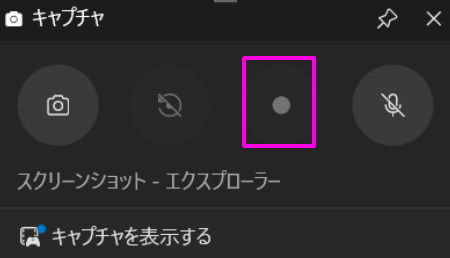
ステップ4:「◼️」をクリックして録画(録音)を停止する
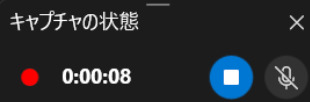
録画・録音を停止すると、Windows11ゲームバーで収録した映像はMP4形式として作成され、ローカルコンピューター上の「ビデオ」→「キャプチャ」内に保管されます。
音声ファイトとして保存するにはDemoCreatorとUniconverなどの変換できるソフトを利用するか、mp4をmp3に変換できるサイトを使ってみましょう。
詳細は以下の関連記事をご参照ください。
関連人気記事:MP4をMP3に変換するおすすめソフト・サイト7選!
方法4:AudacityでWindows11の内部音声を録音する
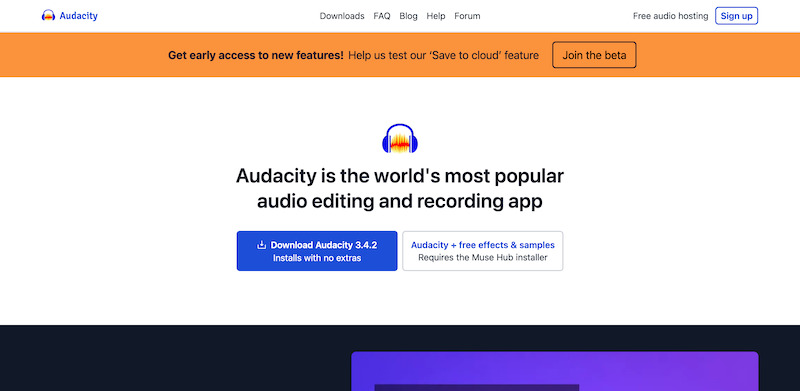
AudacityはWindows 11の内部音声を録音することができるフリーソフトです。
対応しているフォーマットも豊富で、MP3はもちろんのこと、WAVやAIFF、FLACなどにも対応しています。
また、録音だけではなく、無音化や音声の加工、エコーなどの編集などもできます。
AudacityでWindows 11の内部音声を録音する際は、下記の手順で行いましょう。
ステップ1:編集から環境設定を開いて、オーディオ設定>録音のデバイスからシステムオーディオを選択します。
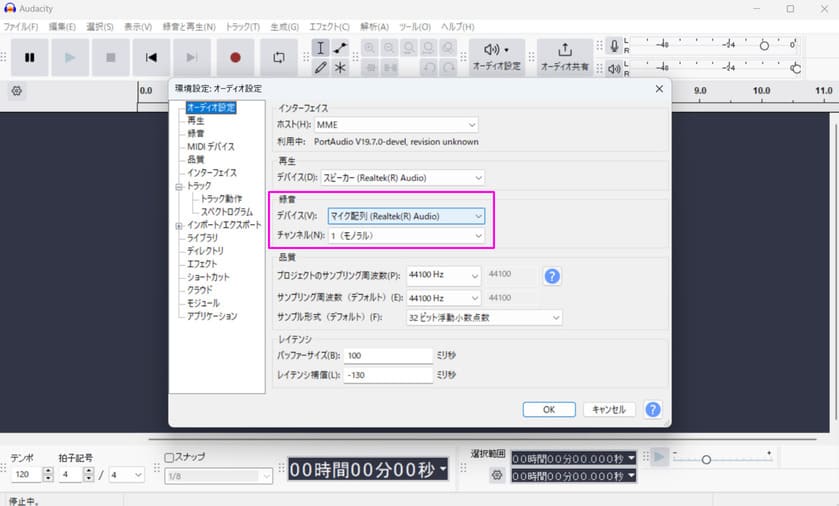
ステップ2:録音ボタンを押して録音を開始します。「■」ボタンをクリックして録音を停止します。
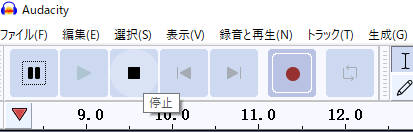
ステップ3:メニューバーから「ファイル」を選び、「保存」を選んで「名前を付けて保存」をクリックして、Audacityの録音ファイルをPCに保存します。
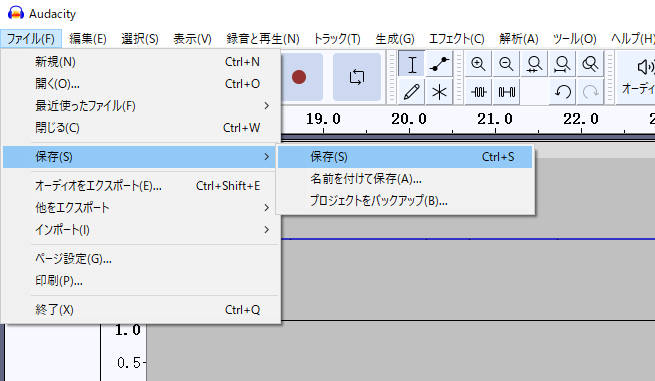
関連人気記事:Audacity(オーダシティ)で録音・保存する方法?録音できないときの対策も解説!
Windows 11でPCの内部音声を録音するときの注意事項
Windows 11でPCの内部音声を録音する際は、著作権・ストレージ・映り込みの3点に気を付けましょう。
注意事項1:著作権の侵害には気を付ける
著作権で保護されているコンテンツを録音する際は注意が必要です。個人利用だとしても利用規約により録音が許可されていないケースもあります。
また、録音したファイルを第三者に配布する行為も禁じられていますのでやめましょう。
注意事項2:データ保存のためのストレージが十分であるか確認する
録音データは一般的にパソコンのローカルディスクに保存されます。そのため、ストレージの空き容量が十分でないと録音が途中で止まってしまうことがあります。
特に録音データはダウンロードデータと比較しても大きくなりがちなので、ストレージには気を付けましょう。
目安としては5分=50~100MBで見積もっておくと安心です。
注意事項3:画面録画の場合は通知やポップアップなどの映り込みに注意
映像も一緒に保存する画面録画では、ブラウザに表示される通知やポップアップも一緒に保存されてしまいます。
また、録画(録音)中は画面を閉じることができないため、長時間のコンテンツを保存する際は注意しましょう。
まとめ:用途に合わせて自分に合った録音方法を体験しましょう!
Windows11で内部音声のみ録音する方法を4つご紹介しましたが、いかがでしたか?録音専用ソフトを使うという方法以外にも、Windows11標準機能の「ゲームバー」と「サウンドレコーダー」でも録音できることが分かりましたね。
その中のDemoCreatorは高品質な録音ができるし、高度な音声編集ものです。そのため、一番おすすめします。
 マルウェアなし|プライバシー保護
マルウェアなし|プライバシー保護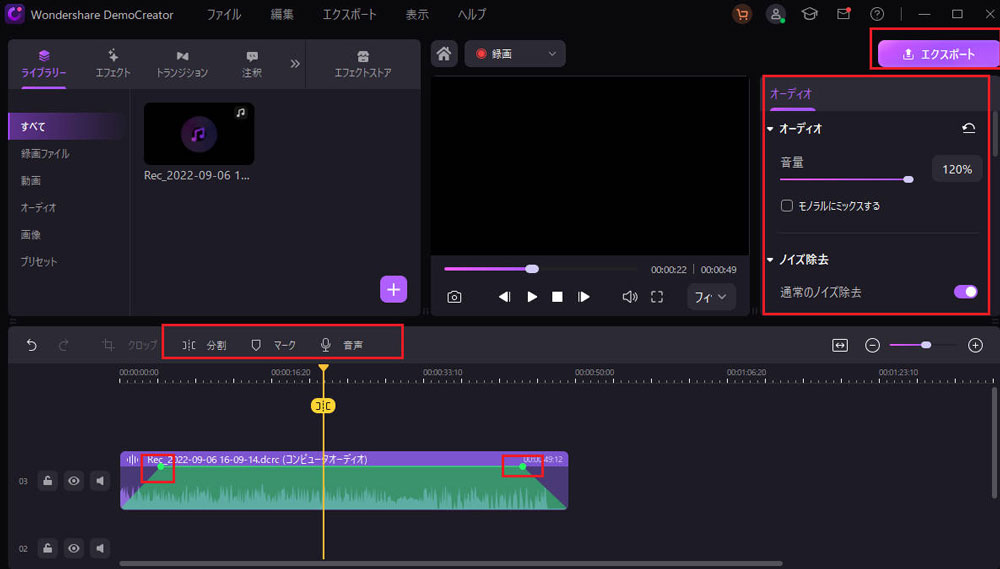

役に立ちましたか?コメントしましょう!