Windows 10ユーザー必見!PC音声を録音できる無料ソフト!
1、PC内部の音を取り込むには?
ユーチューブやTikTokなどで音を使っての編集は必須ですが、その際にWindows 10ユーザーで、PC内部の音を使う方もいると思います。
PC内部の音を取り込む場合、編集ソフトを使うのが一般的ですが、ビギナーの方はどのソフトを使って良いか分からないと思います。良く分からずに使うと、操作が複雑で使いこなせない事や、PC内部の音を取り込む機能が無いといった事になりかねません。
そこで、Windows 10で音声が録音できる無料のソフトを5つ紹介するので、使う際の参考にしてもらえればと思います。
2、Windows 10で使える無料の音声録音ソフトを5つ紹介
No1:「Wondershare DemoCreator」無料版
Wondershare DemoCreatorは画面録画・音声録音が簡単&高画質にできる画面録画・動画編集オールインワンソフトです。
このソフトは、PC内部の音声を録音する以外にも、マイクやウェブカメラなどの声も同時に録音・録画できます。録音する際は画面録画のオンオフ、ウェブカメラのオンオフ、エンコードなど、細かく設定が出来ます。録音できたものは、ノイズ除去や音量調整、音声のフェードアウト・イン、再生スピードなどはご自由に編集できます。さらに、録音できた音声や編集できた動画は色々なフォーマットでパソコンに保存ができてとっても便利です。
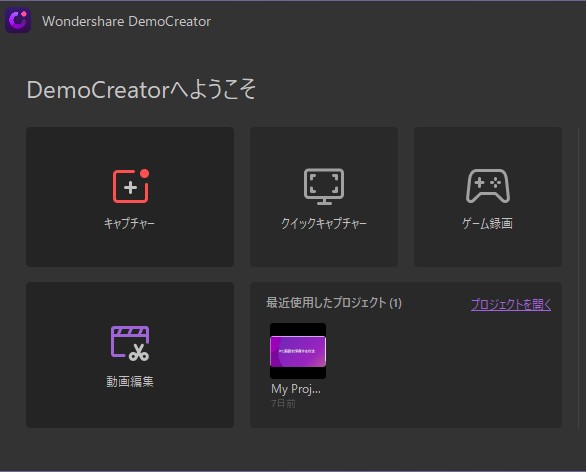
Wondershare DemoCreatorには無料版があるので、ぜひ一度お試しください。無料体験版でも有料版の全機能を利用できますが、出力できた動画ファイルには、ロゴが入るだけです。Windows10で音声録音して録音した音声ファイルをMp3として保存する場合、透かしなどは入りません。音声の視聴に影響を与えることがないと思われます。
「Wondershare DemoCreator」無料版は、Windows 10でPC上の音声(内部音声/マイク音声)を録音する手順も下記のようにとても簡単で、誰でもスムーズに出来ます。ぜひ一度お試しください。
・Windows10上の音声を無料で録音する手順
Step1:「Wondershare DemoCreator」のメイン画面を表示させ、ここで「キャプチャー」モードを選択します。

Step2:Windows10 音声のみを録音したいなら、「録画範囲」タブで「画面を録音しない」を選んでください。「デバイス」で、コンピュータオーディオとマイクオーディオの設定ができます。
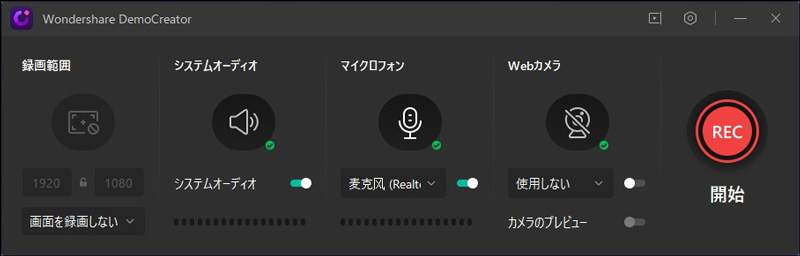
Step3:右上の設定を押して設定画面を出します。「設定」で保存先、エンコーダー、ショートカットなどを設定します。
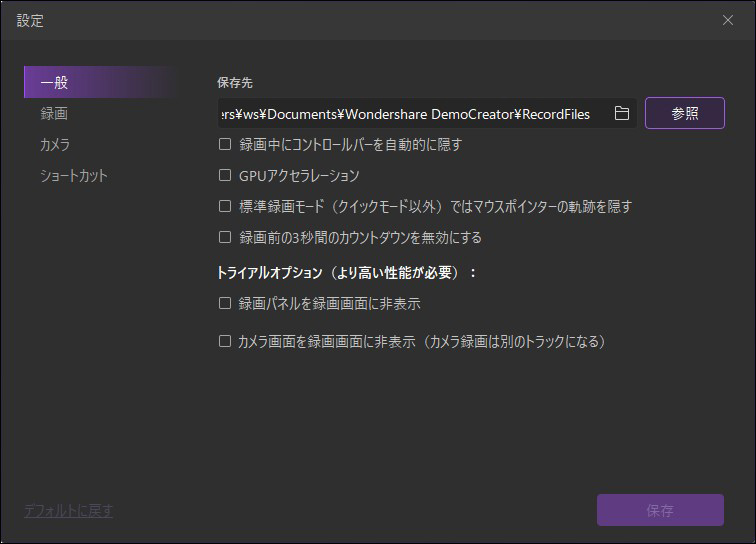
Step4:次に、赤いボタンをクリックするか、F10を押せば録音が始まります。
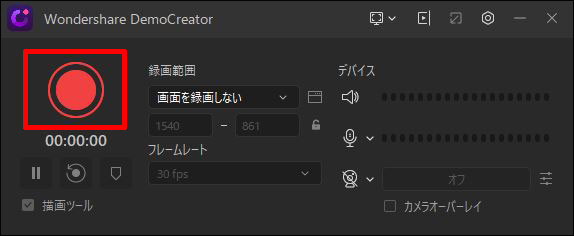
終了後、編集画面に移るので「エクスポート」を押して、フォーマットをMp3で選択してパソコンに保存できます。
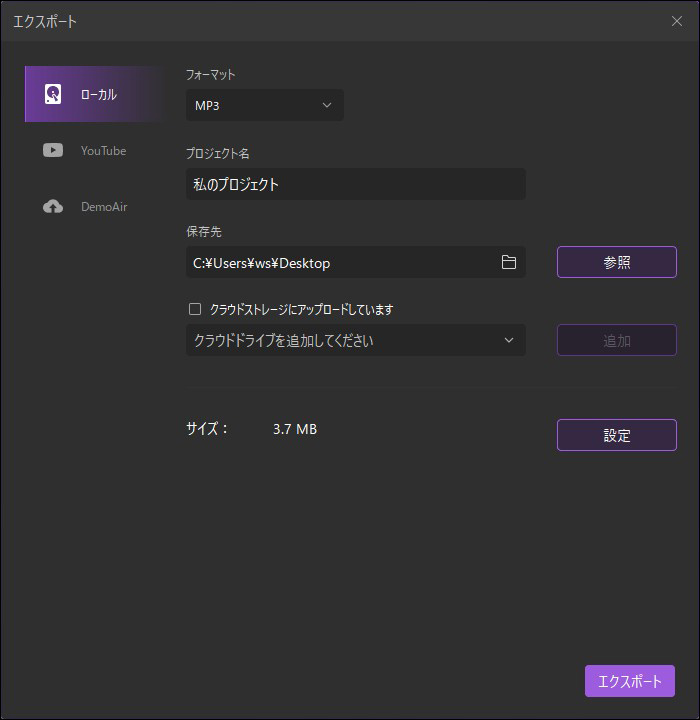
Windows10でPC音声を録音できるフリーソフトおすすめ
No2:「Moo0 音声録音機」無料版
「Moo0 音声録音機」無料版は、見易い画面で操作もスムーズにでき、ビギナーにも使い易いものです。
録音は、PC内部の音とスピーカの音を両方取り込め、その際に同時に取り込むことや、別々に取り込む設定が可能です。
「Moo0 音声録音機」での取り込みは、スカイプ、ラジオ、動画の音楽など、様々です。保存形式はMP3やWAVEがあります。

No3:「♪超録 - パソコン長時間録音機」無料版
「♪超録 - パソコン長時間録音機」は、その名の通り長時間音声録音ができる無料ソフトです。
このソフトは、PC内部の音とスピーカの両方を取り込め、他のソフトでは取り込みが不可能な古いデータも対応しています。
録音時間は最長90分と申し分なく、大体が取り込み可能ですが、一度の録音でトラック数が8つまでとなっているところが若干不便さを感じます。
他にも、メイン画面が見づらいデメリットもありますが、おおむねストレスなくスムーズに作業が出来ます。

No4:「SoundEngine Free」
「SoundEngine Free」は、色々な音を取り込める無料ソフトです。
雑音が多い音楽なども録音時に取り除け、作業もタイムラインなのでとってもスムーズです。
他にも、「SoundEngine Free」は音量の調整、音質の調整、エコーの設定など、細かな設定が出来ます。
しかし、対応している形式が少ないのが若干不便でもあり、稀に日本語表記が英語に変わってしまう不具合や、文字化けしてしまう不具合が起こるのも不安要素ではあります。
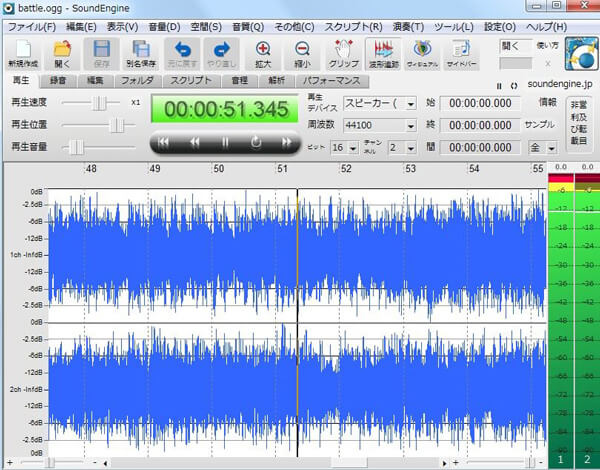
No4:「VideoProc」無料版
「VideoProc」は、色々なフォーマットの音を取り込める無料ソフトです。
メイン画面も見易くて簡単な操作で音を取り込めます。
また、「VideoProc」は音を取り込む以外にも、DVDの音楽を取り込んで色々なフォーマットで保存ができてとっても便利です。
しかし、音を取り込むことは簡単なものの、音の細かい調整が無いのがデメリットです。
「VideoProc」は、どちらかと言うとビギナー向けとなっているので、上級者には物足りなさを感じると思われます。
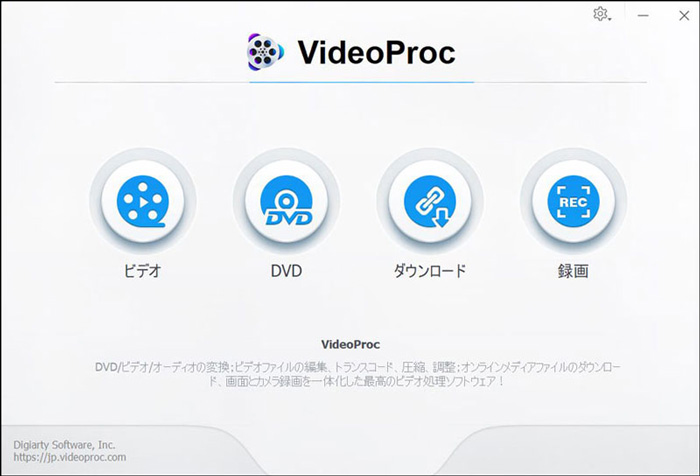
3、「Wondershare DemoCreator」を使いましょう!
以上がWindows 10で使える音声録音無料ソフト5つ紹介しましたが、この中でも一番おすすめのものが「Wondershare DemoCreator」です。「Wondershare DemoCreator」は機能も多くてスムーズに作業できるのでストレスを感じません。運動会や発表会の動画、プレゼン動画、ゲーム解説動画など、様々なものを作れますので、皆さんも、PC内部の音を取り込むときは「Wondershare DemoCreator」フリーウェア版を使ってみてはいかがでしょうか。


 100%安全安心マルウェアなし
100%安全安心マルウェアなし
役に立ちましたか?コメントしましょう!