「無料&有料」PC内部音声録音におすすめのソフト6選!パソコン内部音声録音のやり方も解説

オーディオインターフェースを使ったり、トランスミッターを使ったり、PCの内部音声を録音する方法はさまざまですが、最も簡単なのが内部音声を録音できるソフトを使ってPCの内部音声を直接録音する方法です。
本記事では、パソコンの内部音声を録音できるおすすめソフトを紹介します。内部音声を録音すれば目だけでなく耳からも情報にアクセスできるようになり、情報共有の幅も広がるでしょう。
1.パソコン内部音声と外部音声の違いは?
パソコンの内部音声とは、動画共有サイトの音声やゲームのBGMなどPC本体から出力されるオーディオのことです。内部音声を録音する際はシステムオーディオから直接録音するため、ノイズが入り込まないというメリットがあります。
例えばWeb会議の音声を録音したり、動画共有サイトの音声を録音したり、ネットラジオを録音したり、ウェビナーの音声を録音したり、DTMで作った曲を録音したり、オンラインレッスンの音声を録音したり、内部音声を録音するシーンはさまざまです。
パソコンの外部音声とは、マイクを通して出力されるオーディオを指します。単一指向性マイクでない限り基本的にマイクは外部環境のノイズを拾ってしまいますので、録音する際はノイズが入りやすくなるでしょう。
内部音声の録音はWindowsの場合は標準搭載されているソフトでできますが、Macユーザーの方は仮想オーディオデバイス作成ソフトであるBackground Musicといったソフトを利用しないと標準搭載のQuickTime Playerで内部音声を録音できません。
そのため、パソコンの内部音声を録音できるソフトを知っておくことをおすすめします。
2.【有料】パソコン内部音声録音ソフト2選!
まずはパソコンの内部音声を録音できる有料ソフト2選を紹介していきます。有料ソフトですが、無料ソフトと比べると機能性と安定性のほうがよいです。長期にわたってパソコンの内部音声を録音したい場合は、やはり有料録音ソフトをお勧めします。
①PC内部音声録音&画面録画ができるDemoCreator
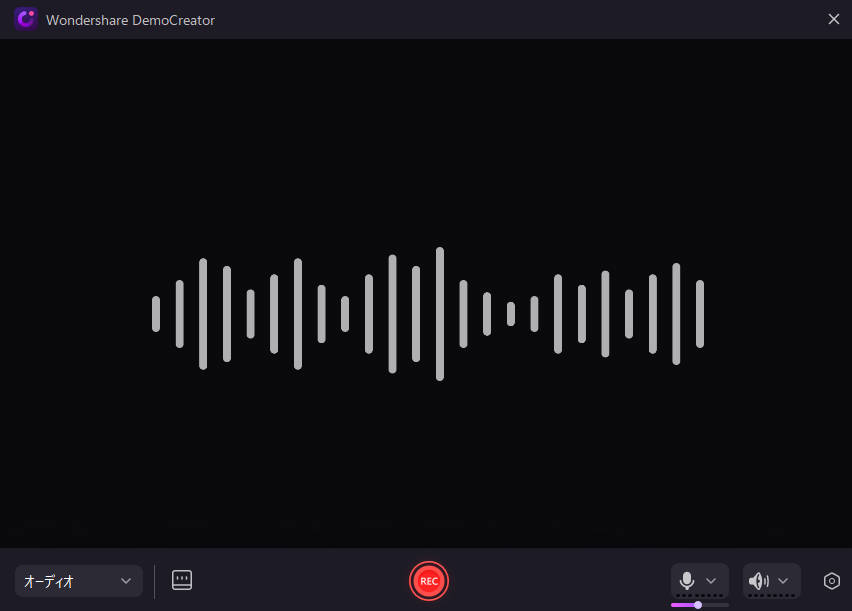
DemoCreatorはWindowsとMacの両方に対応した、パソコンの内部音声の録音をサポートした多機能型キャプチャソフトです。PC画面と同時に内部音声を収録することもでき、内部音声とマイク音を同時に録音したり、もしくはそのどちらかを録音することもできます。
パソコン録音以外、DemoCreatorにはカットやボイスチェンジャー、ノイズ除去、AI文字起こし機能、AIボーカルリムーバなどを含む高度な音声編集技術が搭載されており、内部音声の録音ファイルをさらにハイクオリティなものへとカスタマイズ可能です。
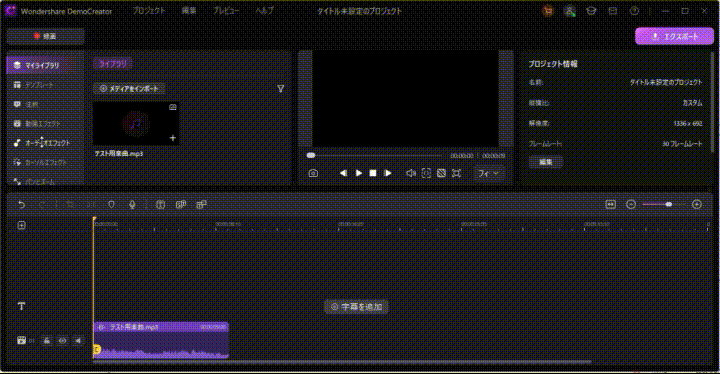
録音ソフトには多機能ゆえインターフェースがごちゃついているものもありますが、DemoCreatorは非常にシンプルなので心配ありません。録音画面と編集画面が切り替わる仕様となっていますので、動線に合わせて作業していけばPC内部音声を録音して理想の形に編集ができます。
有料ソフトですが無料版で使い心地を試すこともできます。料金プランには年間のサブスクリプションプランと買い切りプランが用意されているため、用途や使用頻度に合わせて最適なものを選べるでしょう。
DemoCreatorでPC内部音声のみを録音する方法
STEP1.パソコンの内部音声録音の準備
パソコンの内部音声録音ができるソフトDemoCreatorを起動して、「画面録画」>「オーディオ」をクリックして、PC録音の設定画面に移動します。
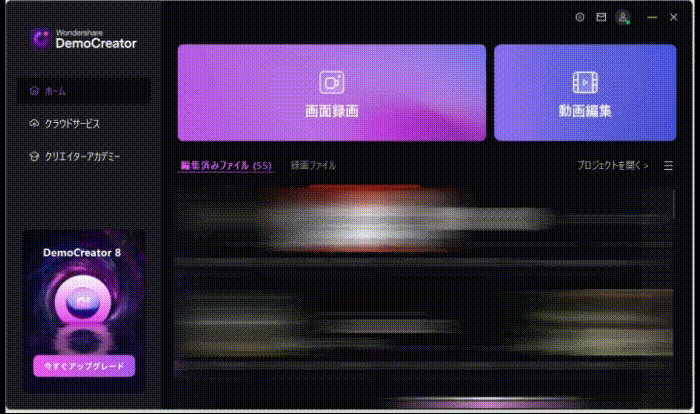
STEP2.PC音声録音の設定を行う
パソコンの内部音声のみ録音する場合は、マイク」をオフにして、システム音声録音を有効にしましょう。
PCの内部と外部音声を同時に録音する場合は、「マイク」と「システム音声」を有効にします。
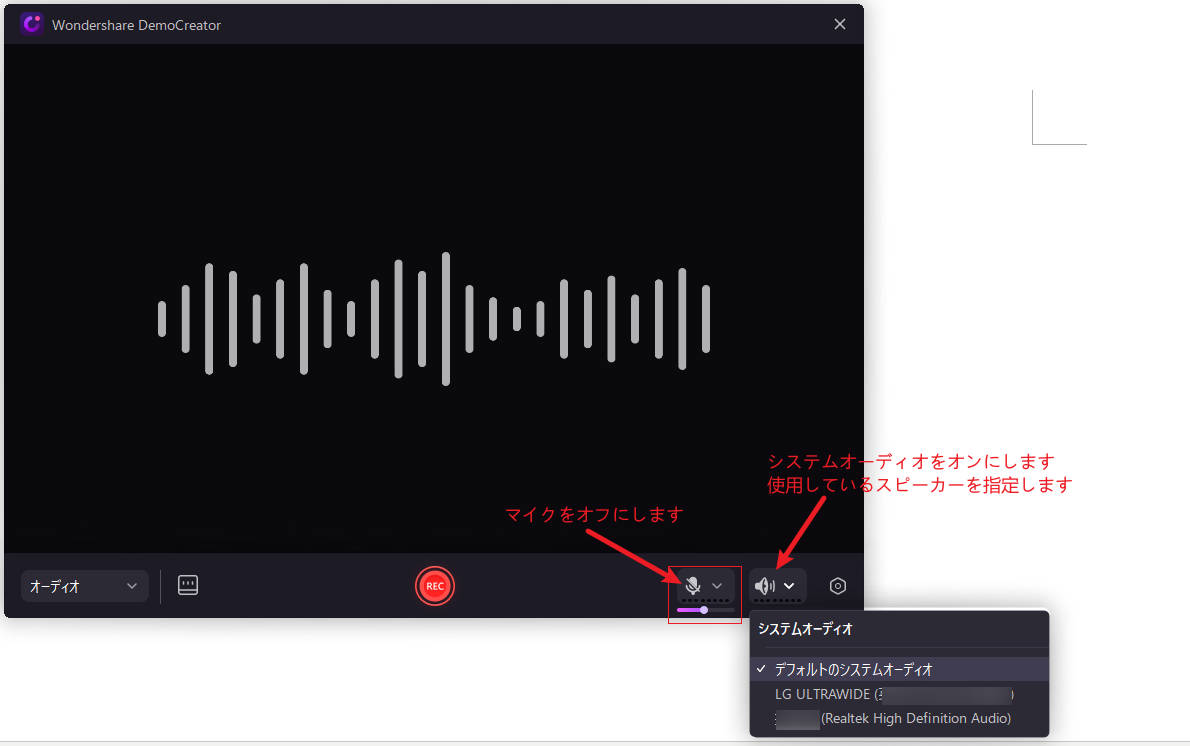
ソフトが内部音声を認識しているか確認する
内部音声を再生してDemoCreatorが認識しているか確認しましょう。音声波形が表示されていれば、DemoCreatorにシステムオーディオが反映されています。その状態で録音するとパソコンの内部音声をスムーズに収録できます。
もし反応が見られない場合は、デバイスを再設定するかスピーカーを再接続してみてください。

STEP3.PC内部音声録音を行う
設定が完了したら、ツールバーの「REC」ボタンをクリックして、PC内部音声録音を始まります。
録音を停止するには「F10」キーを押すか、ツールバーの「■」ボタンをクリックします。
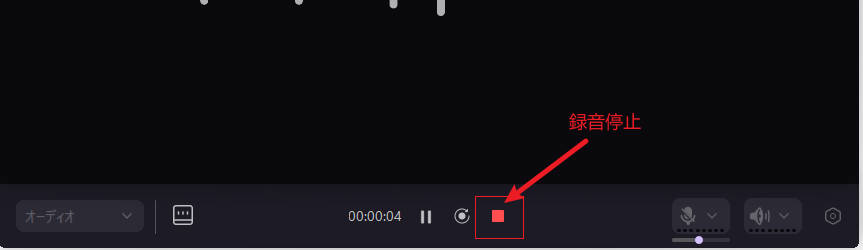
STEP4.必要に応じてオーディオを編集する
PC内部音声録音を停止すると、オーディオの編集画面に移動します。
必要に応じて収録した音声を編集しましょう。
編集が不要なら、次のステップに進めます。
STEP5.パソコン内部音声の録音を保存する
編集画面右上の「エクスポート」をクリックして、保存の設定画面に移動します。
内部音声のみ保存する場合は、フォーマットをmp3または、m4aにして保存しましょう。
PC画面と音声を同時に保存する場合は、フォーマットをmp4やMOVなどの動画ファイルに設定します。
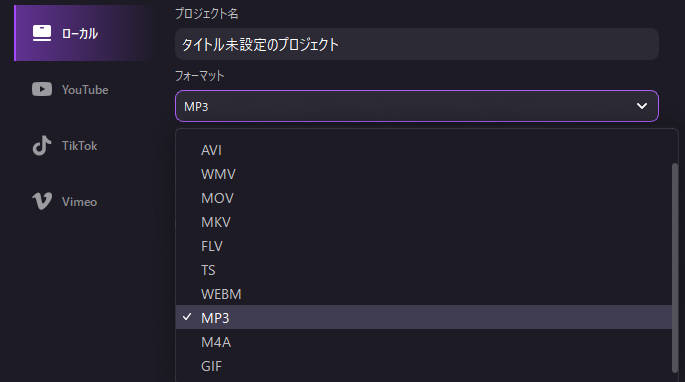
関連人気記事:【Windows11】パソコンの内部音声のみ録音する方法のまとめ!
関連人気記事:【Window10】PCで録音する方法|内部・外部音声をそれぞれ紹介!
関連人気記事:Macで内部&外部音声を録音する方法|オススメのMac録音ソフトもご紹介
②Cyberlink Screen Recorder
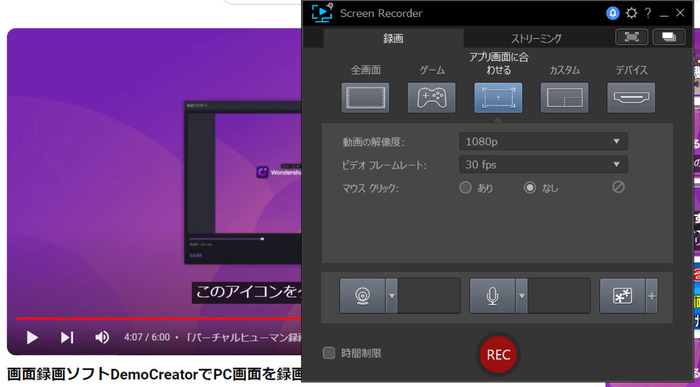
Cyberlink Screen Recorderは、PC音声録音やライブ配信、動画編集機能が付いた録画ソフトです。ショートカットキーを設定できるため、よく内部音声を録音する方は設定しておくと作業がはかどるでしょう。
CPUとGPUの処理能力消費を最小限に抑えるように設計されているため、ソフトの動作も軽くて使いやすいです。ただ、ソフトの容量がおよそ521MBと大きめなのでストレージには注意。
システム音のオンとオフを切り替えるボタンはありませんが、デフォルトのまま録画するとパソコン内部音声も録音されます。
3.無料で使えるパソコン内部音声録音ソフト4選!
これからパソコン録音フリーソフトについて紹介していきます。
①PC録音を無料で使えるソフト:Filmora
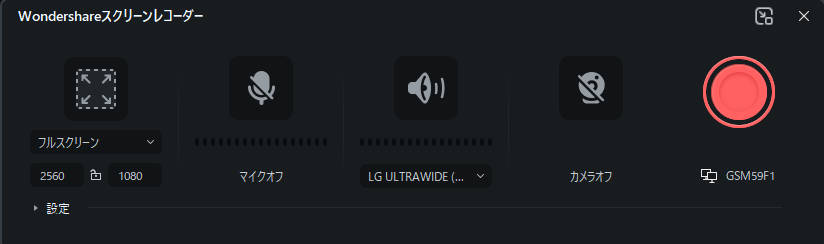
FilmoraはPC録音機能を搭載した動画編集専用ソフトです。WindowsとMacの両方に対応している有料ソフトですが、内部音声の録音機能は無料で利用できます。(ただし編集を行う場合は有料版にアップグレードする必要があります)
パソコン内部音声の録音は開始画面のスクリーンレコーダーから行えます。無料版でも録音時間に制限がありません。また、パソコン内部の音声はmp3として保存できます。
②パソコン内部録音&音声編集ができる:Audacity
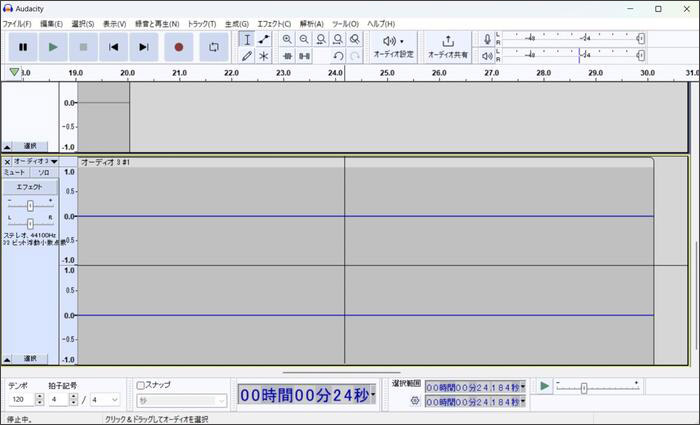
フリーソフトとして人気のあるAudacityは、PC音声録音以外、編集機能も充実しています。例えば録音したPC内部音声を分割したり、ノイズを除去したり。エフェクトを追加できるだけでなくマルチトラックのミキシングもできますので、高度な編集をしたい方にもおすすめです。
WindowsにもMacにも対応しているためOSにかかわらず利用できます。また、録音ファイルはMP3、WAV、AIFF、OGG、FLACなどさまざまなフォーマットでエクスポート可能です。
デメリットは、音質があまり良くないところ。オーディオカットやエフェクトなど、複数の処理をかけた状態でエクスポートができないため、一つ処理したらエクスポート、一つ処理したらまたエクスポート…を繰り返さなければいけません。そのため、ノイズが重なり音質がどんどん下がっていきます。
パソコンの内部音声を録音する際は、編集から環境設定を開いて、オーディオ設定>録音のデバイスからシステムオーディオを選択し、録音ボタンをクリックしましょう。
Andacityで内部音声の録音が上手くいかないときは、メニューバーの「録音と再生」から「音声デイバイス情報の再スキャン」を選択してみてください。
関連人気記事:Audacity(オーダシティ)で録音・保存する方法?録音できないときの対策も解説!
③Windows ボイスレコーダー(サウンドレコーダー)
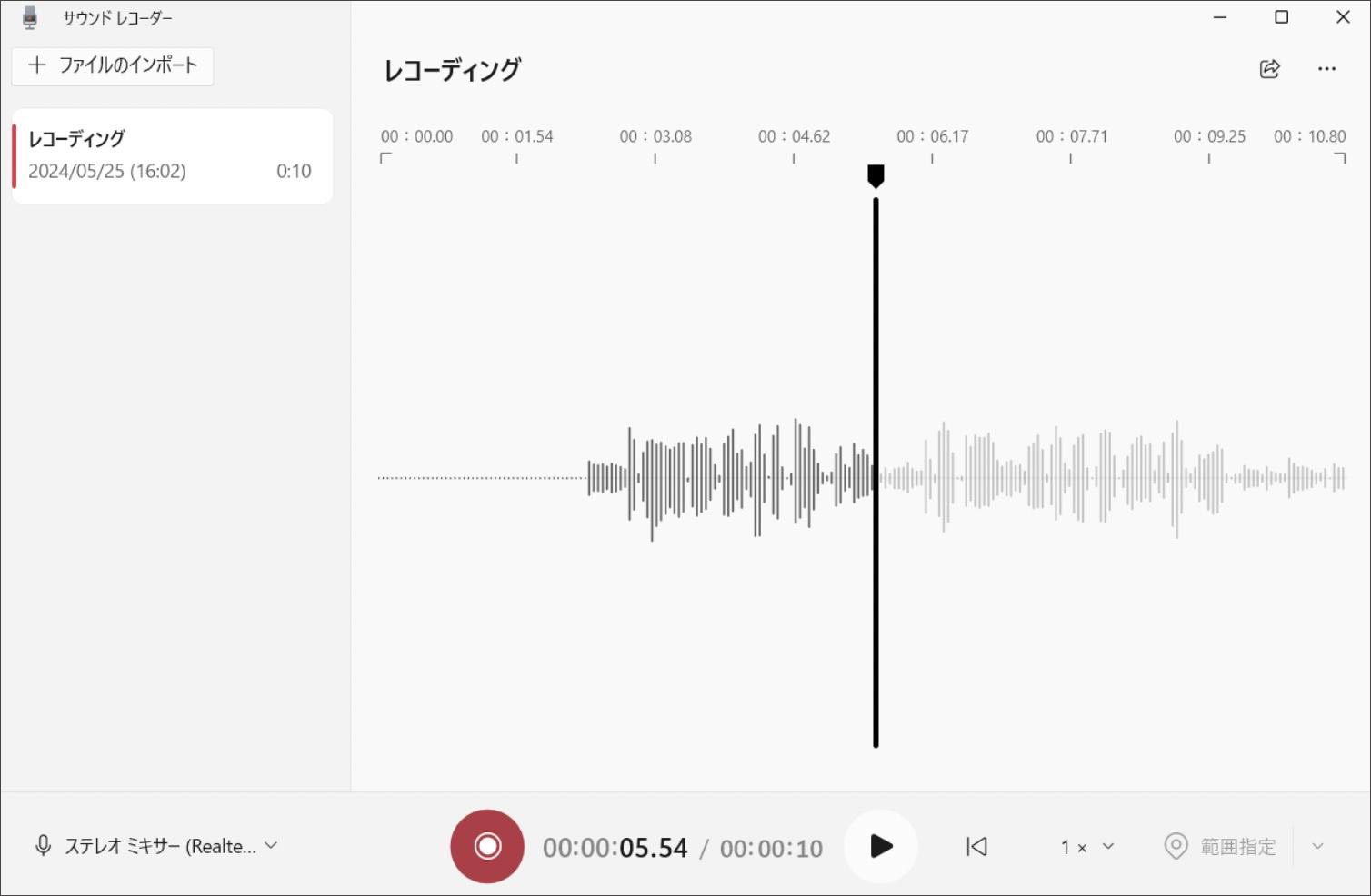
ボイスレコーダーはWindowsにデフォルトで搭載されている、パソコンの内部音声のみを録音できる録音アプリです。Windows 11からは「サウンドレコーダー」と名前を変えましたが、機能はほとんど同じ。
重要な箇所にマーキングできる機能を備えているため、長時間の内部音声録音とも親和性が高いです。
ステレオミキサーを使って内部音声録音を行いますので、事前にステレオミキサーを有効にするのを忘れないようにしましょう。ちなみに、パソコンの内部音声が録音できないときはイヤホンを抜いてみるとステレオミキサーが反応することがあります。
Windows ボイスレコーダーで内部音声を録音するときは、ボイスレコーダーを立ち上げて録音ボタンをクリックするだけです。
④Moo0 音声録音機
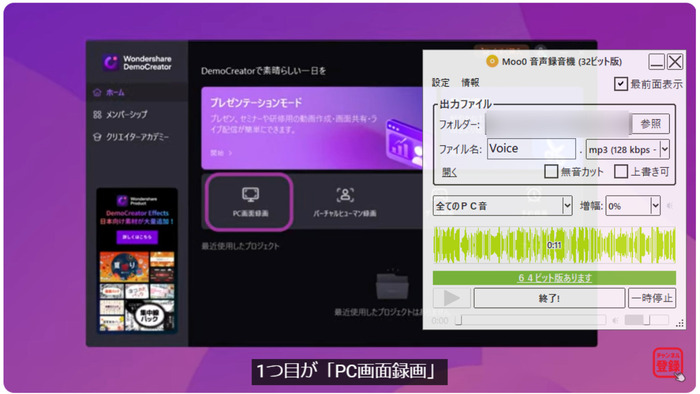
Moo0 音声録音機は、Windows向けの音声録音ソフトで、Windowsパソコン内部の音声を高品質に録音できます。ボリュームブースター機能も搭載されているため、PC内部音声を録音しながら音量調節を行うことも可能です。フリーソフトでありながら、無音箇所を自動で検出してくれる機能も便利です。
一方、細かい編集作業はできないため最低限の機能のみになります。また、インターフェースがやや複雑で、直感的な操作ができない点もデメリット。
また、インストール時、抱き合わせで動画カッターやシステムモニターが付いてきますので、要らない方はチェックを外してください。
4.PCの内部音声を録音できるソフトを選ぶときのポイント
ポイント1:高音質録音ができるか
クリアな音質は録音ソフトを選ぶ上で最も重要です。サポート音質や基本的な機能を確認することも大切ですが、ノイズが入っていないか、音が歪んでいないか、音量が不均一でないか、など実際に内部音声を録音してみて確かめるのがよいでしょう。
音質を重視する方は本記事で紹介したようなDemoCreatorやMoo0 音声録音機のような有料ソフトがおすすめです。
ポイント2:迷わず操作ができるか
録音ソフトの中には日本語に対応しておらず日本語パッチを探さなければいけなかったり、オプションが多すぎて画面がごちゃついていたり、使い勝手が優れていないものがあります。
特に初心者の方は、インターフェースを見たときに70%以上理解できるDemoCreatorのようなシンプルなソフトを選びましょう。
ポイント3:録音データの管理が簡単か
録音メディアをソフト上で管理できるソフトを選ぶと、内部音声を録音したファイルを一括管理できるようになります。
DemoCreatorやFilmoraのようにクラウドに保存したりSNSにそのままアップしたりできると、効率的に作業が行えるでしょう。
まとめ:PC内部音声録音をやってみましょう
今回はパソコンの内部音声を録音できるソフトを紹介しました。高音質で録音したい、録音したデータを編集したい、内部音声だけでなくマイク音も録音したい、そんな方にはDemoCreatorがおすすめ。
DemoCreatorならフレームレートや画質を調整しながら内部音声のみを録音できますし、編集機能が充実しているため録音ファイルにより多くの情報を入れたり、視認性をアップさせたりできます。
 マルウェアなし|プライバシー保護
マルウェアなし|プライバシー保護
役に立ちましたか?コメントしましょう!