Audacity(オーダシティ)で録音・保存する方法?録音できないときの対策も解説!
録音ソフトは数多くありますが、その中でも有名なものがAudacityです。
ただ、ソフト名は聞いたことがあっても、どのように使うのかわからない方もいるのではないでしょうか。
そこで今回は、初心者向けにAudacityで録音する方法や録音できない場合の対策などを紹介します。
Audacityを使ってみたいと思っている方は、ぜひ読んでみてください。
1.録音ソフトAudacity(オーダシティ)とは?
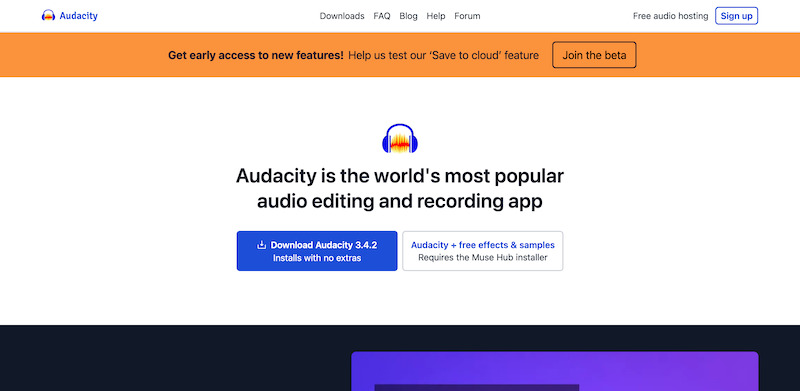
そもそもAudacityは、The Audacity Teamによって開発されたフリーの録音ソフトです。
録音だけではなく、無音化や音声の加工、エコーなどの編集などもできます。
対応しているフォーマットも豊富で、MP3はもちろんのこと、WAVやAIFF、FLACなどにも対応しています。
なお、対応しているOSはWindowとmacOS、Linuxの3つです。
・専用録音モードがあり
・パソコンの内部音声と外部音声を分かれて収録して編集できる
・AIオーディオ編集機能搭載
2. AudacityでPC録音する方法
パソコンでAudacityを使って録音する方法としては、以下のとおりです。
ステップ1:Audacityで録音設定を行う
Audacityを起動し、メニューバーから「編集」を選んで「環境設定」をクリックします。
その後、録音デバイスやチャンネル、品質などを選びます。

ステップ2:Audacityで音声録音を開始する
設定が完了したら、赤いボタンをクリックして、録音を開始します。
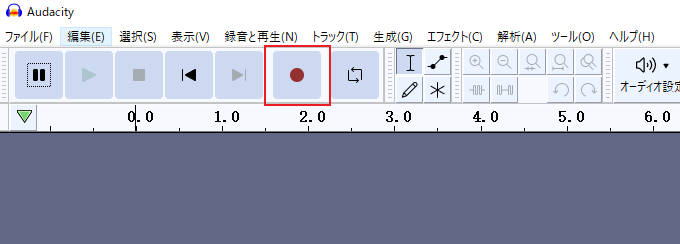
ステップ3:録音を終了して保存する
「停止」ボタンをクリックすることで録音を停止します。
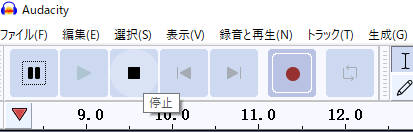
また、Audacityには音声編集機能もあり、必要に応じて編集しましょう。
編集が完了したら、メニューバーから「ファイル」を選び、「保存」を選んで「名前を付けて保存」をクリックして、Audacityの録音ファイルをPCに保存します。
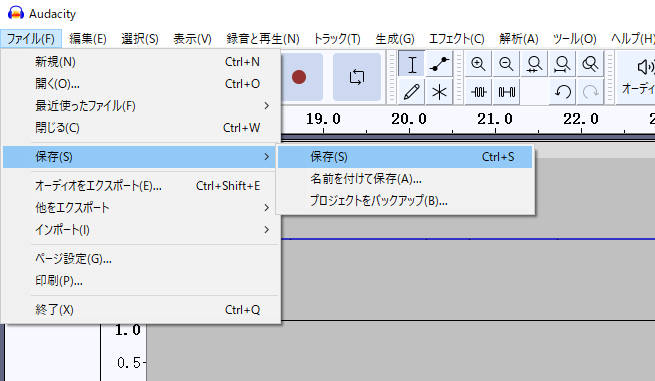
3ステップでAudacityで録音できるため、ぜひやってみてください。
3.Audacityで高音質に録音するコツ
Audacityで高音質に録音するコツとしては、以下の2つが挙げられます。
- 録音設定を行う
- 編集機能を活用する
それぞれどのようなコツなのか、1つずつ紹介します。
①録音設定を行う
高音質で録音するためには、設定が大切です。
具体的には環境設定で「品質」を選び、サンプリング周波数とサンプリング形式の値を大きくしましょう。
ただし、値が大きくなるほどデータ量が大きくなる上に、編集時の負荷もかかりやすくなります。
特にスペックの低いPCの場合、負荷がかかりすぎるとスムーズに作業しにくくなり、最悪の場合はフリーズするかもしれません。
そのため、データのことを踏まえて高音質化するようにしましょう。
②編集機能を活用する
Audacityにはさまざまな編集機能があるため、うまく活用することで、高音質化できます。
例えばノイズを除去したり、無音部分をカットしたりすることで、聞きやすいものに仕上げられます。
Audacityの場合は録音してすぐに編集できるため、すぐに保存するのではなく、一旦編集したうえで保存すると良いでしょう。
関連人気記事:CDから録音する2つの方法|CDをiPhoneやHDD、SDカード、USBに入れる方法も解説!
関連人気記事:【初心者向け】Audacityで音声ノイズを除去するガイド
4.Audacityで録音できない時の原因と対処法
Audacityでは簡単に録音できますが、場合によっては録音できないかもしれません。
ここでは、うまく録音できない原因と解決策を4つピックアップして紹介します。
原因①ストレージ不足
PCのストレージが少ないと、きちんと録音できません。
特にラジオ番組といった長時間録音するようなものの場合、ストレージ不足により、最後まで録音されない可能性があります。
もしストレージ不足が現任ならば、一旦PC内部の無駄なものを削除し、十分な空き容量を確保するようにしましょう。
もしくは外部HDDやSSDを使って、ストレージを増やすのも良いかもしれません。
原因②マイクが認識されていない
もし外部録音がうまくできない場合、マイクがきちんと認識されていないかもしれません。
その場合は、PCのシステム設定から入力デバイスを変更し、外部録音で利用しているマイクに切り替えましょう。
また、PCで認識されない場合は、きちんと接続されていない可能性があるため、一旦接続を解除して再度つなげてみると認識される可能性があります。
原因③Audacityが正しくインストールされていない
バージョンが古かったり、必要なファイルがインストールされていなかったりする場合、正しく録音されない場合があります。
もしAudacity自体が怪しいのであれば、一旦アンインストールして再度インストールしてみましょう。
その際、インターネットがきちんとつながっているか改めて確認しておくのがおすすめです。
インターネット環境が不安定だと、きちんとインストールがされない可能性があります。
原因④:音による録音起動設定が低い
Audacityでは、音量によって録音を起動するかどうか設定できます。
もし録音したい音量が設定した音量よりも低い場合、録音されません。
この場合は、環境設定画面から「音による録音起動」を有効化し、スライダーを調整して「OK」をクリックしましょう。
5.Audacityで録音できないときは他の録音ソフトを試してみる
もし上記の方法でも録音できない場合やAudacityが使いにくい場合には、他の録音ソフトを検討してみましょう。
録音ソフトは数多くあり、Audacityにはない機能を備えているものもあります。
Audacityの代わりになる録音ソフトはDemoCreatorがおすすめです。
①Audacityの代わりになるソフトはDemoCreatorがおすすめ!
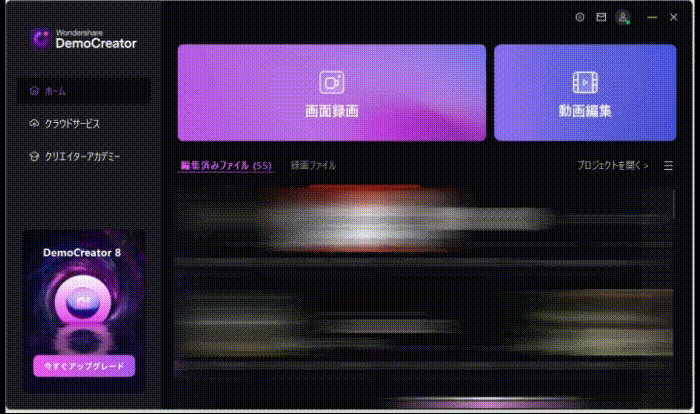
録音ソフトとしては、WindowsボイスレコーダーやLeawo Music Recorder、ネットラジオハンター3などがありますが、その中でも特におすすめしたいものがDemoCreatorです。
DemoCreatorは音声録音と画面録画、そして音声編集ができるソフトです。
録音自体は簡単にでき、マイクの音声(外部音声)とPCの音声(内部)をそれぞれ録音することもできます。
また、録音したものはそのまま編集でき、音量調整やカットはもちろん、ノイズ除去やボイスチェンジャーなどの高度な編集もできます。。
有料ソフトですが、定期的にお得な割引キャンペーンが行われているため、時期によってはお得に購入できるかもしれません。
②DemoCreatorで音声を録音する方法
DemoCreatorを使って音声を録音する方法としては、以下のとおりです。
ステップ1: DemoCreatorを起動して「画面録画」>「オーディオ」を選ぶ
ステップ2:PC音声録音のデバイスや音量などを設定し、「REC」をクリックして録音を開始する
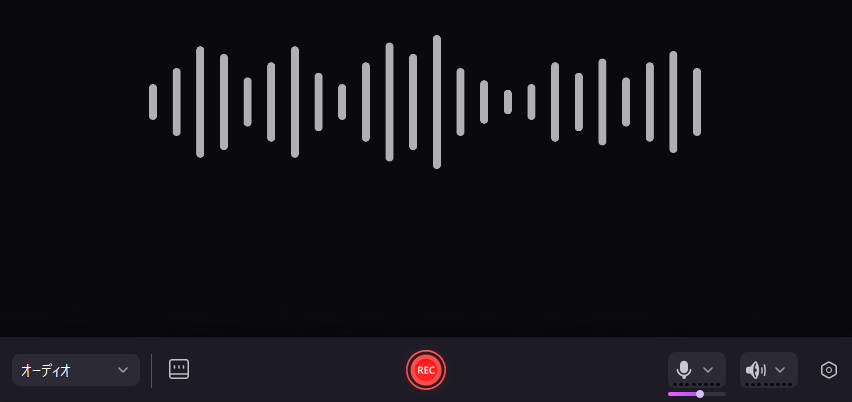
例えば、パソコンの内部音声のみ録音する場合は、システムオーディオをオンにして、マイクをオフにします。
PCの内部と外部音声を同時に録音する場合は、システムオーディオとマイクを両方ともオンにしましょう。
ステップ3:四角の停止アイコンをクリックして録音を止める
ステップ4:録音完了後、編集画面に移行して編集し、音声ファイルとして書き出す
DemoCreatorには音声編集機能もあり、不要な部分をカットしたり、音量を調整したりすることができます。
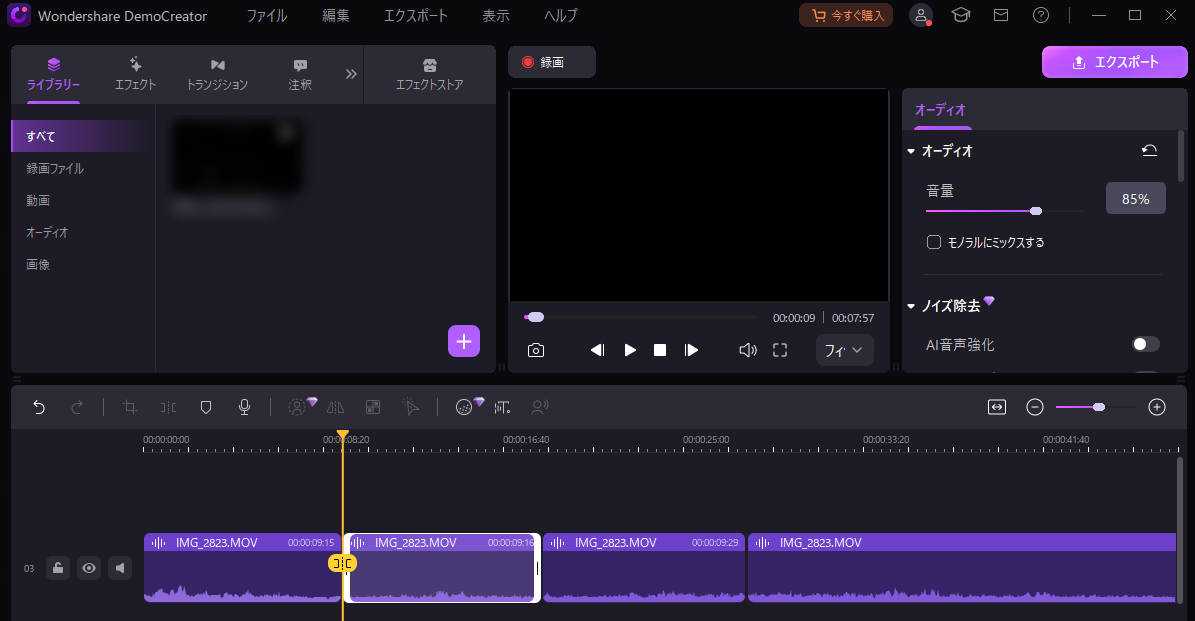
編集が完了したら、右上の「エクスポート」ボタンをクリックして、音声ファイルのフォーマットやビットレートなどを設定し、録音したファイルを保存します。
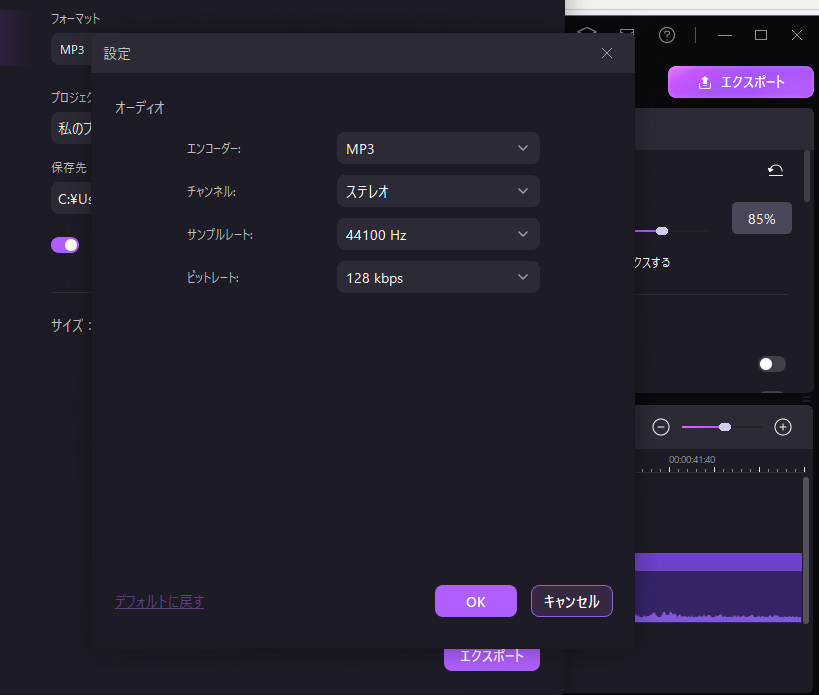
PC録音する方法|DemoCreator
関連人気記事:radiko(ラジコ)を録音できるツール3選!実際の録音方法や注意点についても解説!
関連人気記事:動画や音声にフェードイン・フェードアウト効果を付ける方法は?PCとスマホを別に解説!
③DemoCreatorで録音した際に使えるおすすめ機能
DemoCreatorにはさまざまな機能が備わっており、録音した際に便利なものもあります。
例えば録音時に雑音が入ってしまった場合、ノイズ除去を使えば取り除けます。
使い方も簡単で、編集画面に録音データを取り込んだ後、ノイズ除去をオンにして値を調整すればOKです。
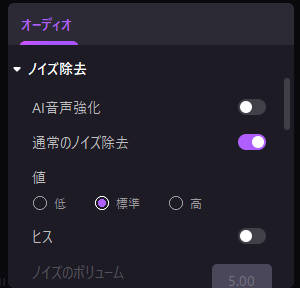
また、ボイスチェンジャー機能を使えば、録音した声を子供風に変えたり、ロボットふうに変えたりできます。
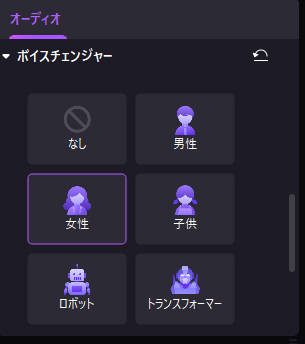
変え方は簡単で、ボイスチェンジャー欄にある項目から好きなものを選んで適用させれば変更されます。
DemoCreatorはどの機能も簡単に利用できるからこそ、これまで録音ソフトを使ったことがない方でも気軽に利用できるでしょう。
まとめ: Audacityで気軽に録音してみよう!
今回は、Audacityの録音方法や録音できない原因と解決策について紹介しました。
Audacityは3つのステップで録音でき、それでいて編集も可能です。
仮にAudacityで録音できなくても、複数の解決策があるため、原因を調べたうえで対処するようにしましょう。
また、Audacity以外にDemoCreatorも録音ソフトとしておすすめであり、Audacityよりも高度な音声編集が可能です。
無料版も用意されているため、この機会にぜひ試してみてください。


 マルウェアなし|プライバシー保護
マルウェアなし|プライバシー保護
役に立ちましたか?コメントしましょう!