radiko(ラジコ)を録音できるおすすめ録音アプリ&ソフト5選|具体的な方法も解説!
「ラジオ番組が寝落ちしてしまっていつも最後まで聴けない…」
「通勤時間など、自分の好きなタイミングでラジオを楽しみたい」
このように考えている方も多いのではないでしょうか?
インターネットを介してラジオを聴けるradiko(ラジコ)は、スマートフォンやパソコンで手軽にラジオを楽しめる便利なサービスです。
しかし残念なことに、公式では録音機能が提供されていません。
そこで本記事では、radikoを録音できるアプリやソフトを厳選して5つ紹介します。
また、各おすすめツールを使った具体的な録音方法や、文字起こしの方法についても併せて解説していきますので、ぜひ最後までご覧ください!
Part1.radiko(ラジコ)は録音できる?
最初に結論として、radikoの公式サービスに、ラジオを直接録音するような機能は搭載されていません。
ただし、タイムフリー機能を使用する事で、過去1週間以内に放送された番組は視聴可能です。
また、本記事で紹介するアプリやソフトを活用することで、radikoの番組を録音し、保存することも可能になります。
①radiko(ラジコ)を録音する方法
radikoでは著作権保護の観点などから、現状公式機能として録音機能は提供していません。
radiko公式サイトでも「録音はできません。」と明記されています。
しかし、画面録画・録音ソフト・アプリを利用することで、radikoの音声を高音質で録音することは可能です。
録音することで、番組の聞き逃しを回避したり、通勤・通学中に聴きたい番組を、オフライン保存しておいたりすることが可能になります。
②radiko(ラジコ)の「タイムフリー」って?
「タイムフリー」は、radikoの機能で、過去1週間以内に放送された番組を後から視聴できる無料機能です。
ただし、以下のような制限があります。
・1番組につき、再生開始から24時間以内
・1日あたりの視聴時間は合計3時間まで
・過去1週間以内の番組のみ対象
・エリア外の番組に関してはプレミアム(有料) 会員「エリアフリープラン」が必要
そのため、永続的にラジオを保存しておきたい場合や、制限を気にしないで楽しみたい場合は、録音ソフトの活用が必須になります。
③radiko(ラジコ)のプラン一覧
radikoには2024年12月現在3つの有料プランが用意されています。
|
プラン名 |
月額料金 |
特徴 |
|
エリアフリープラン |
初月無料 + 385円/月 |
・全国のラジオ局聴取可能 |
|
タイムフリー30プラン |
初月無料 + 480円/月 |
・過去30日以内聴取可能 |
|
ダブルプラン |
初月無料 + 865円/月(385円 + 480円) |
・全国のラジオ局聴取可能 |
※全プラン税込価格
※「初月無料」は初めて会員登録される方が対象
このように、どのプランにも録音機能は搭載されていませんが、視聴エリアを広げたり、さかのぼれる日数の幅を広げる事は可能になります。
Part2.radiko(ラジコ)を録音できるおすすめ録音アプリ&ソフト5選
早速radikoが録音できるアプリやソフトについて5つ、厳選して紹介していきます。
それぞれ特徴や使用方法は異なるため、本章をチェックして、ぜひあなたの用途に合わせたツール選びの参考にしてください!
①DemoCreator|AI文字起こしで録音をテキスト化!最強の音声活用ツール
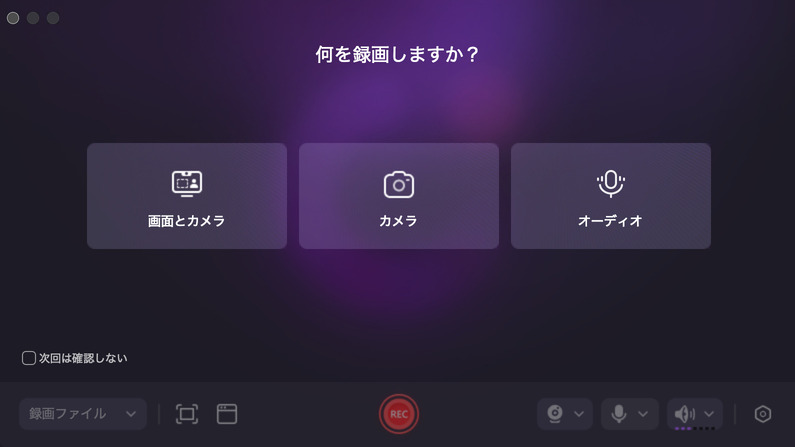
「DemoCreator」は、Wondershare社が開発した多機能録音・編集ソフトです。
単にradikoの音声を高音質で録音できるだけでなく、AIによる文字起こし機能を搭載し、録音した音声をテキスト化することも可能です。
また、ノイズ除去や音量調整など、録音後の編集機能も充実しているため、より使いやすい形で保存できるのも大きな魅力と言えます。
|
ツール名 |
DemoCreator |
|
おすすめ理由 |
・シンプルで直感的な操作性 |
|
デメリット |
・一部の高度な機能は有料プランが必要 |
|
対応サービス |
・radiko、YouTube、Spotifyなど、PC上で再生可能な全ての音声が録音の対象 |
|
対応デバイス/OS |
Windows/macOS |
DemoCreatorを使ってラジコ(radiko)番組を録音するやり方はこちらへ
②らじれこ|番組表から予約録音&タイムフリーも自動録音!ラジオ特化型の万能ソフト
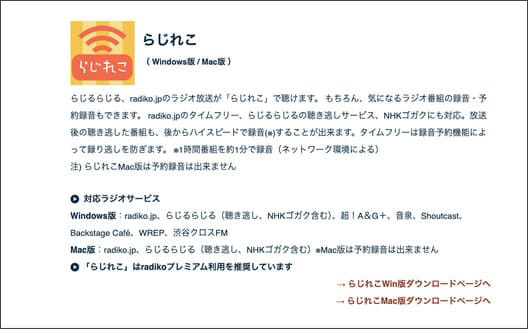
出典:dogaradi
「らじれこ」は、インターネットラジオの録音に特化した専用ソフトです。
番組表からワンクリックで予約録音ができ、タイムフリー番組の保存にも対応しています。
録音データは自動でタグ付けされ、アーティストや番組名での管理も簡単です。
さらに、放送局ごとの一括予約機能も搭載し、連続ドラマやレギュラー番組の録り逃しを防げます。
|
ツール名 |
らじれこ |
|
おすすめ理由 |
・番組表から簡単予約録音 |
|
ここはイマイチ? |
・Mac版は一部機能制限あり |
|
対応サービス |
radiko、らじる★らじる、民放公式ポッドキャスト |
|
対応デバイス/OS |
Windows/macOS |
らじれこでradikoを録音する方法
Step1. らじれこを起動し、[ラジオ]を選択
Step2.[番組表]から録音したい番組を表示
Step3. 録音したい番組を選び、[録る]または[予約録音]をクリック
Step4. 予約設定画面で[録音品質]と[保存先]を確認
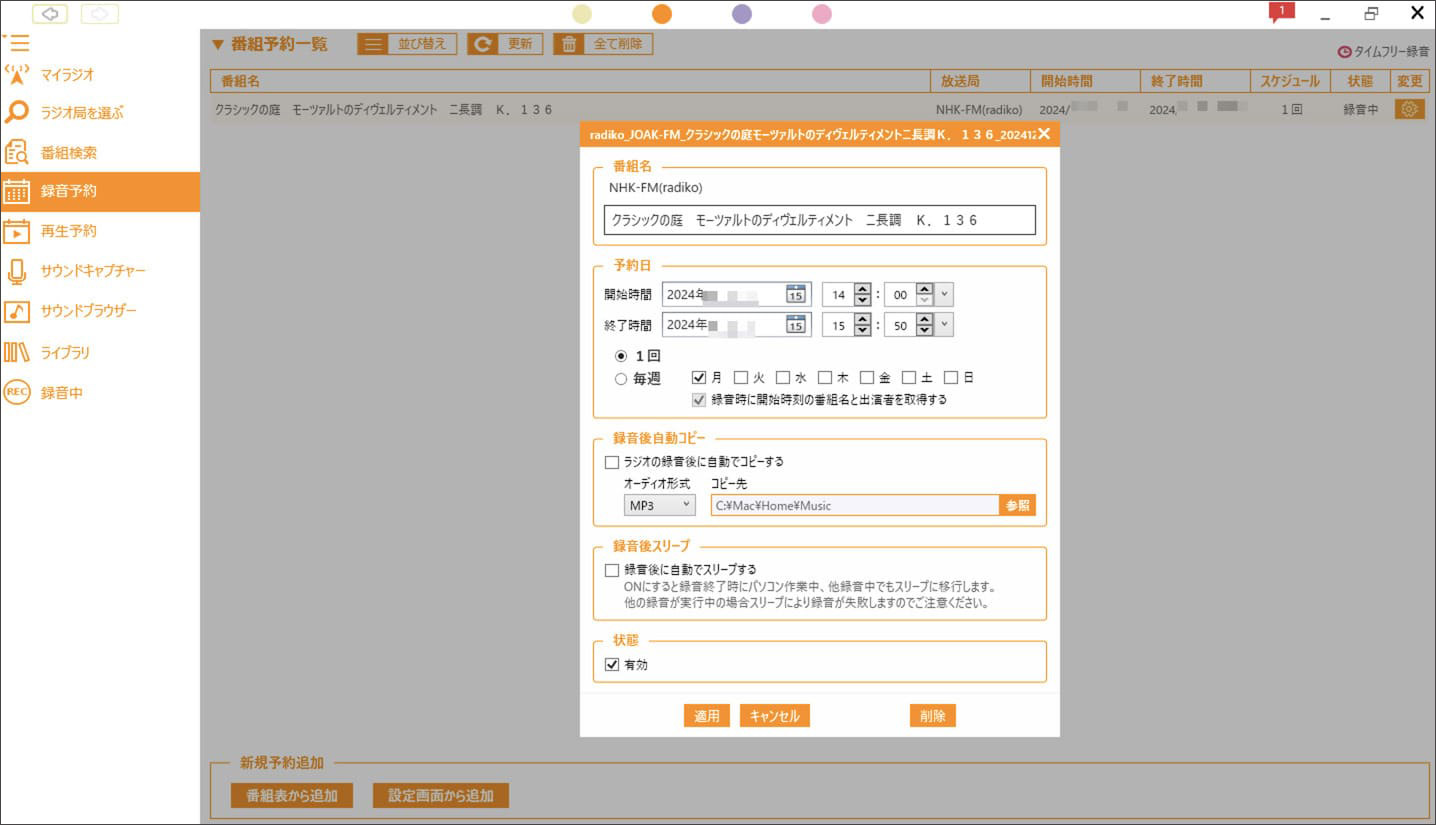
③RadikoPad|ドラッグ&ドロップで簡単録音
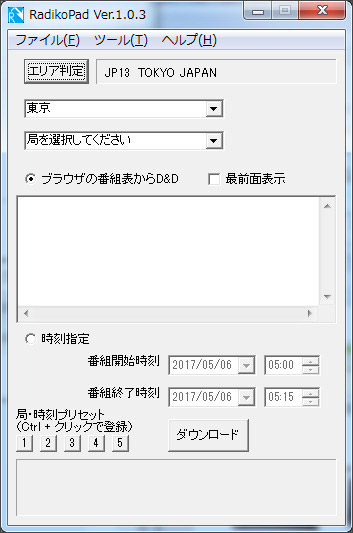
出典:lifewithunix
「RadikoPad」は、radikoのタイムフリー番組を手軽に録音できるWindows向けの無料ソフトです。
番組表から録音したい番組をドラッグ&ドロップするだけで保存が可能で、ffmpegを利用して高速かつ高品質な録音を実現できます。
3時間の再生制限やストリーミング制限を回避できる点も大きな魅力です。
|
ツール名 |
RadikoPad |
|
おすすめ理由 |
・radikoのタイムフリー番組を簡単に録音可能 |
|
デメリット |
・ffmpegの別途インストールが必要 |
|
対応サービス |
radiko.jp(タイムフリー機能) |
|
対応デバイス/OS |
Windows 7以降 |
RadikoPadでradikoを録音する方法
Step1.ブラウザでradikoの番組表を開き、録音したい番組を確認
Step2.RadikoPadを起動し、録音したい番組をドラッグ&ドロップ
Step3.[ダウンロード]ボタンをクリックすると、録音が開始
Step4.録音が完了したら、指定した保存先に音声ファイルが保存されていることを確認
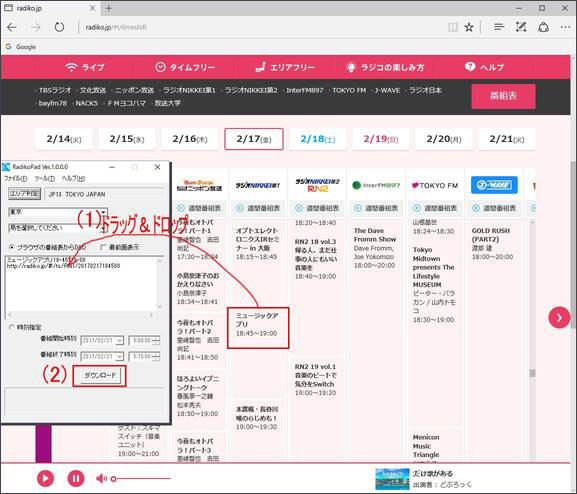
④ラジカッター(β)|シンプル操作で即録音!初心者でも迷わない安心設計
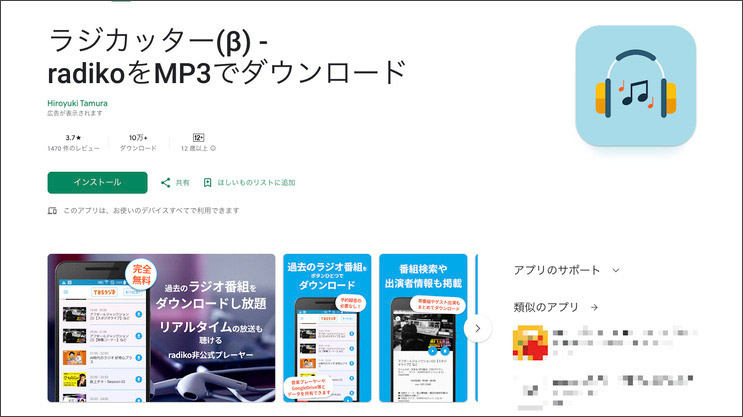
出典:google
「ラジカッター(β)」は、余計な機能省き、録音に特化したAndroidアプリです。画面に表示される大きな録音ボタンを押すだけで、すぐにラジコ録音が開始できます。
録音データはMP3、AAC、WAVなどの形式で保存でき、他のアプリでの再生や編集も簡単です。
更にお気に入り登録機能により、よく聴く番組への素早いアクセスも実現しています。
|
ツール名 |
ラジカッター(β) |
|
おすすめ理由 |
・シンプルな録音専用設計 |
|
デメリット |
・Android専用アプリ |
|
対応サービス |
radiko(エリアフリー非対応) |
|
対応デバイス/OS |
Android |
ラジカッター(β)でradikoを録音する方法
Step1. アプリを起動し、[ライブ]または[タイムフリー]から録音したい番組を探す
Step2.[ダウンロード]をタップ
Step3. 録音が終了したら[ダウンロード済み]を確認
Step4. [共有]からエクスポート
⑤らくらじ|エリアフリー&タイムフリーに完全対応!録音の自由度が高い万能アプリ
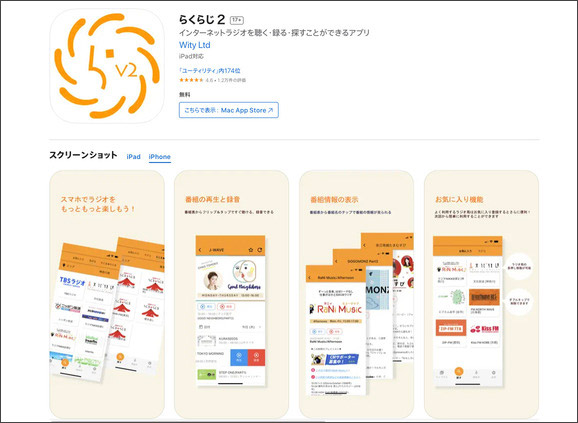
「らくらじ」は、radikoの全機能に対応した高機能録音アプリです。
エリアフリー、タイムフリーどちらにも対応し、全国のラジオ番組を自由に録音できます。
また、再生速度の調整機能も搭載しており、通勤時間に合わせた効率的な視聴も可能。
番組ごとの自動予約機能により、レギュラー番組の録り逃しも防げます。
|
ツール名 |
らくらじ |
|
おすすめ理由 |
・エリアフリー対応で全国の番組を録音可能 |
|
デメリット |
・録音開始時に広告表示あり |
|
対応サービス |
radiko(無料版/プレミアム)、らじる★らじる |
|
対応デバイス/OS |
iOS/Android |
らくらじでradikoを録音する方法
Step1. アプリを起動し、[探す]から録音したい番組を探す
Step2. 番組を選択し、[録音]をタップ
Step3. 動画広告を視聴後録音が開始
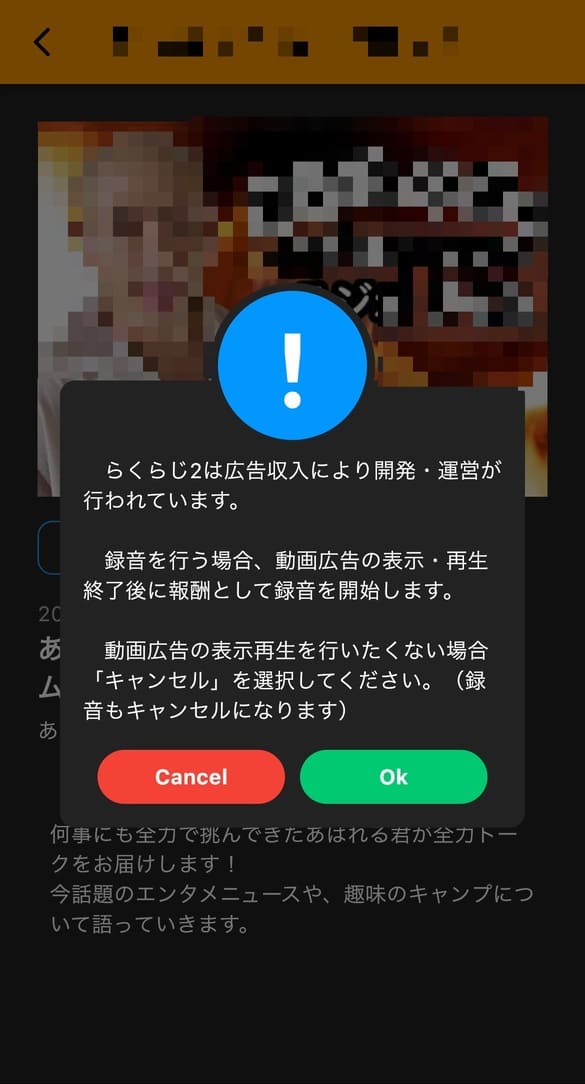
関連人気記事:(Windows/Mac対応)サイマルラジオを高画質に録音する方法
関連人気記事:オススメのradiko(ラジコ)録音ソフト5選!ラジコの録音ソフトも解説
Part3.radiko(ラジコ)を録音する方法|DemoCreator
本章では、おすすめアプリの中でも特に使いやすい「DemoCreator」を使って、radikoを録音する具体的な手順を解説します。
DemoCreatorなら、高音質で安定した録音に加え、録音後の編集や文字起こしまで可能ですよ!
Step1.ラジコ録音の設定を行う
まずはDemoCreatorを開き、[画面録画]を選択します。「何を録画しますか?」と表示された場合は[オーディオ]を選択します。
なお表示されない場合は、左下の選択タブから[オーディオ]を選びましょう。
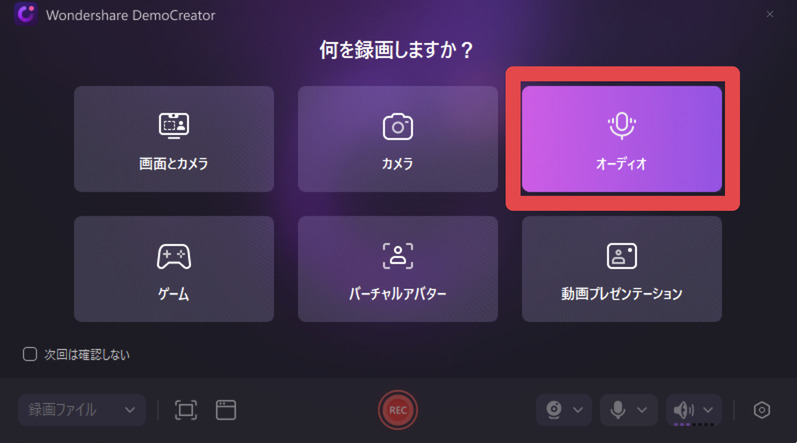
続いては録音内容を設定します。ラジコ録音の場合は[マイク音声]はOFFにして、[システムオーディオ]だけがONになっている事を確認してください。
また、[設定]からは、録音したradikoの保存先なども設定可能です。
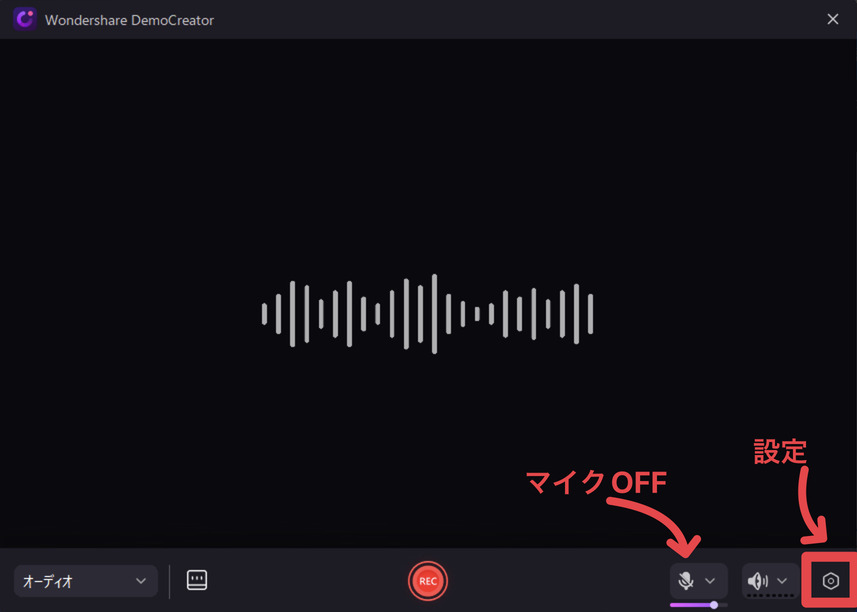
Step2.ラジコ録音の開始
radikoを開いて録音したい番組を再生します。
番組の音声が流れており、DemoCreator側システムオーディオの目盛りが反応していることを確認したら、DemoCreatorの[REC]ボタンをクリックして録音を開始しましょう。
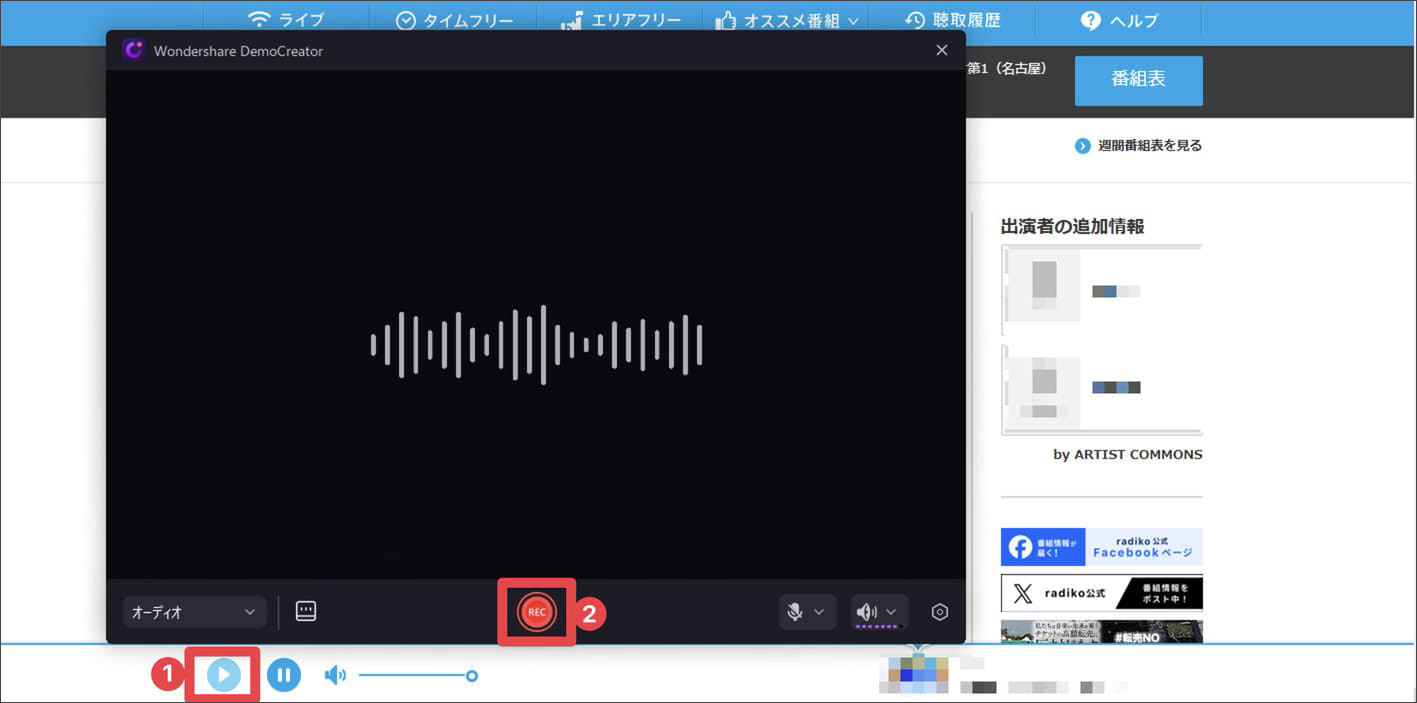
Step3.録音ファイルの編集と保存
録音を終えたら[停止]をクリックすると、プレビュー画面が開きます。
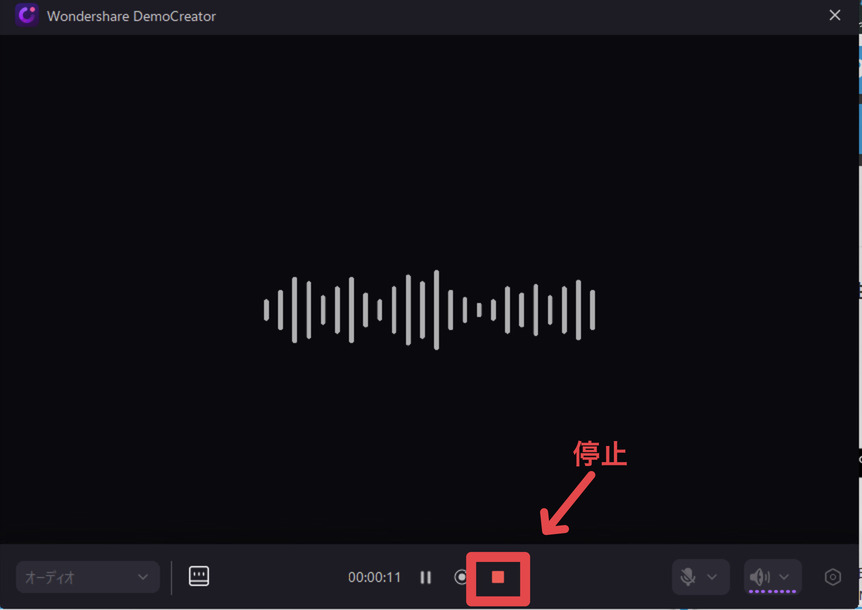
プレビューして問題無ければそのまま[高速エクスポート]から保存形式と保存先を設定して書き出ししましょう。
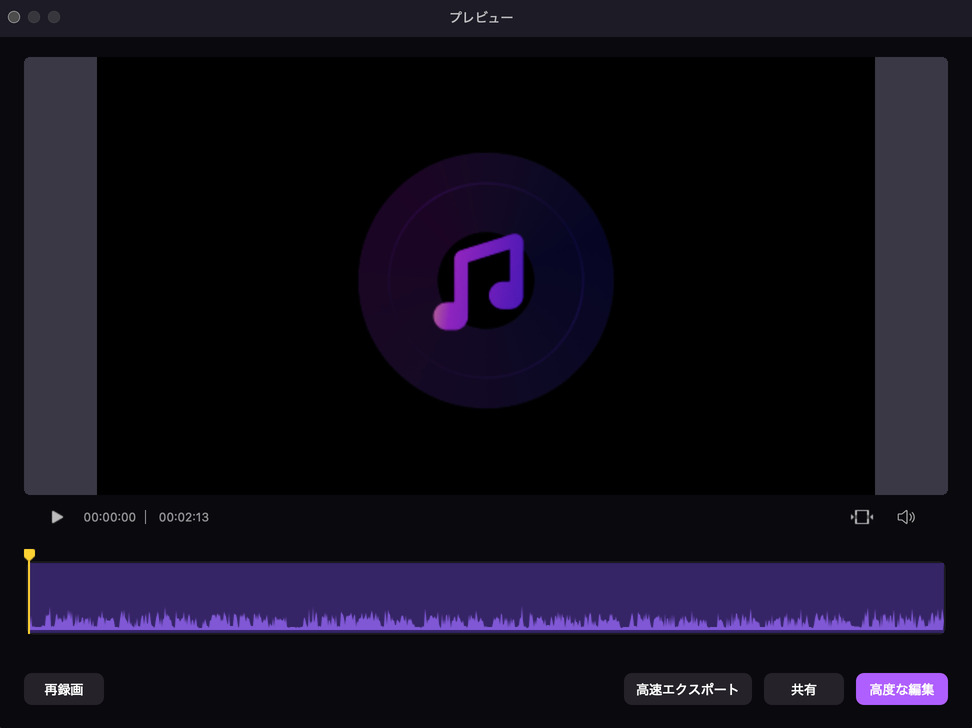
また、録音したファイルは、[高度な編集]からシームレスにDemoCreatorの編集機能を使って、例えば以下のような編集も可能です。
・音量の調整
・不要な部分のカット
・ノイズの除去
・文字起こし
これらの編集機能については、次章で詳しく解説します!
DemoCreatorを使ってラジコ番組を録音する方法
Part4.radiko(ラジコ)録音を文字起こししてみよう!
DemoCreatorには、録音した音声を自動で文字に起こすAI文字起こし機能が搭載されています。
番組内容をテキストとして保存したり、後から内容を検索したりできるため、より便利に活用できます。
Step1.音声ファイルの準備
まずDemoCreatorを起動し、[動画編集]をクリックして録音したファイルを読み込みます。
また、録音後の[高度な編集]からの流れでもシームレスにインポートが可能です。
タイムラインにドラッグ&ドロップ、または[+]をクリックして、音声を追加しましょう。
この際、文字起こしの前に、事前に不要な部分を削除する、カット編集をおこなっておくと便利です。
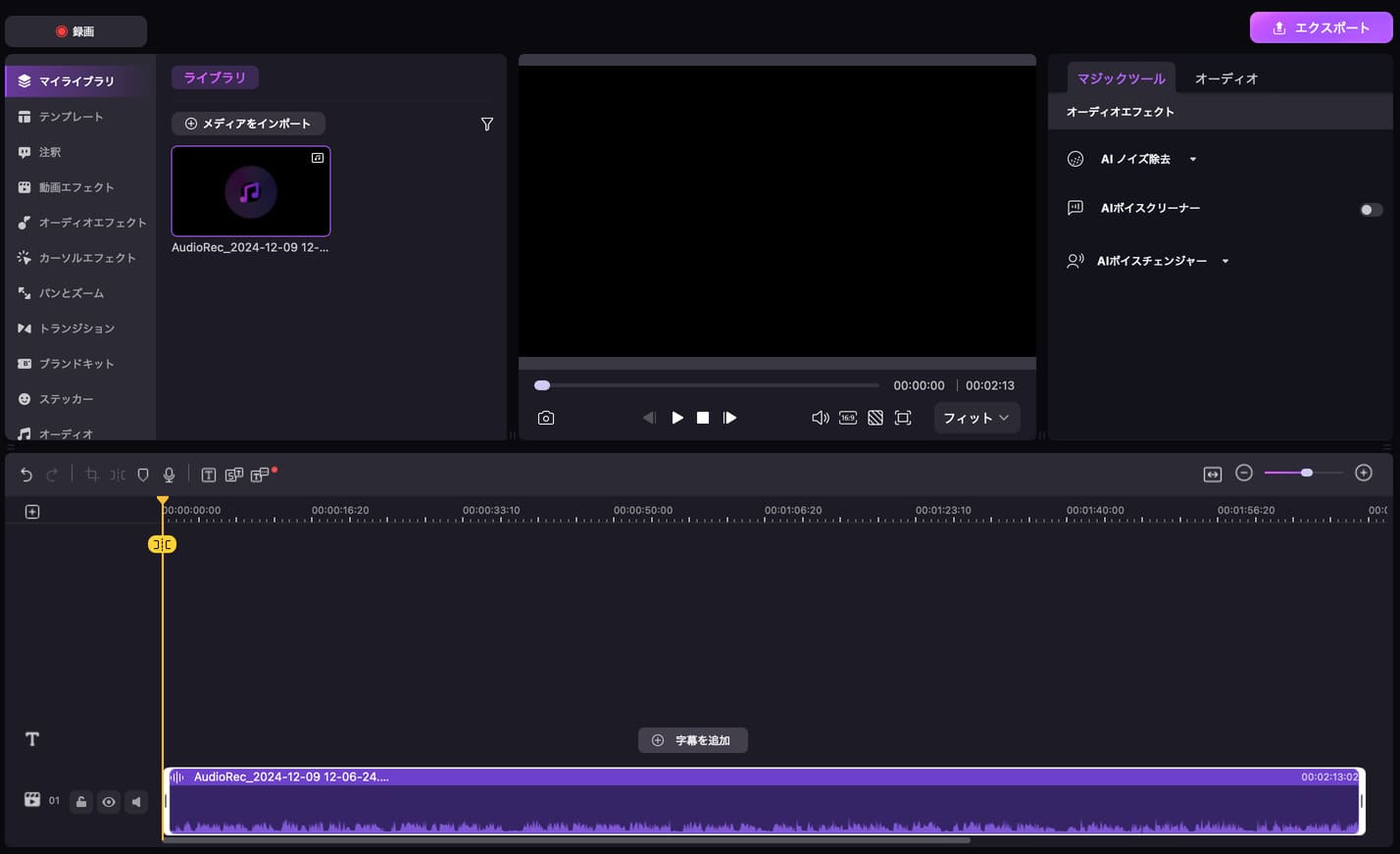
Step2.文字起こしの開始
[字幕を追加]を選択し、[自動キャプション]を選択します。
言語設定で「日本語(日本)」を選択して[開始]をクリックすると文字起こしが実行されます。
音声の長さによって処理時間は変動しますが、進行状況はプログレスバーで確認できますよ!
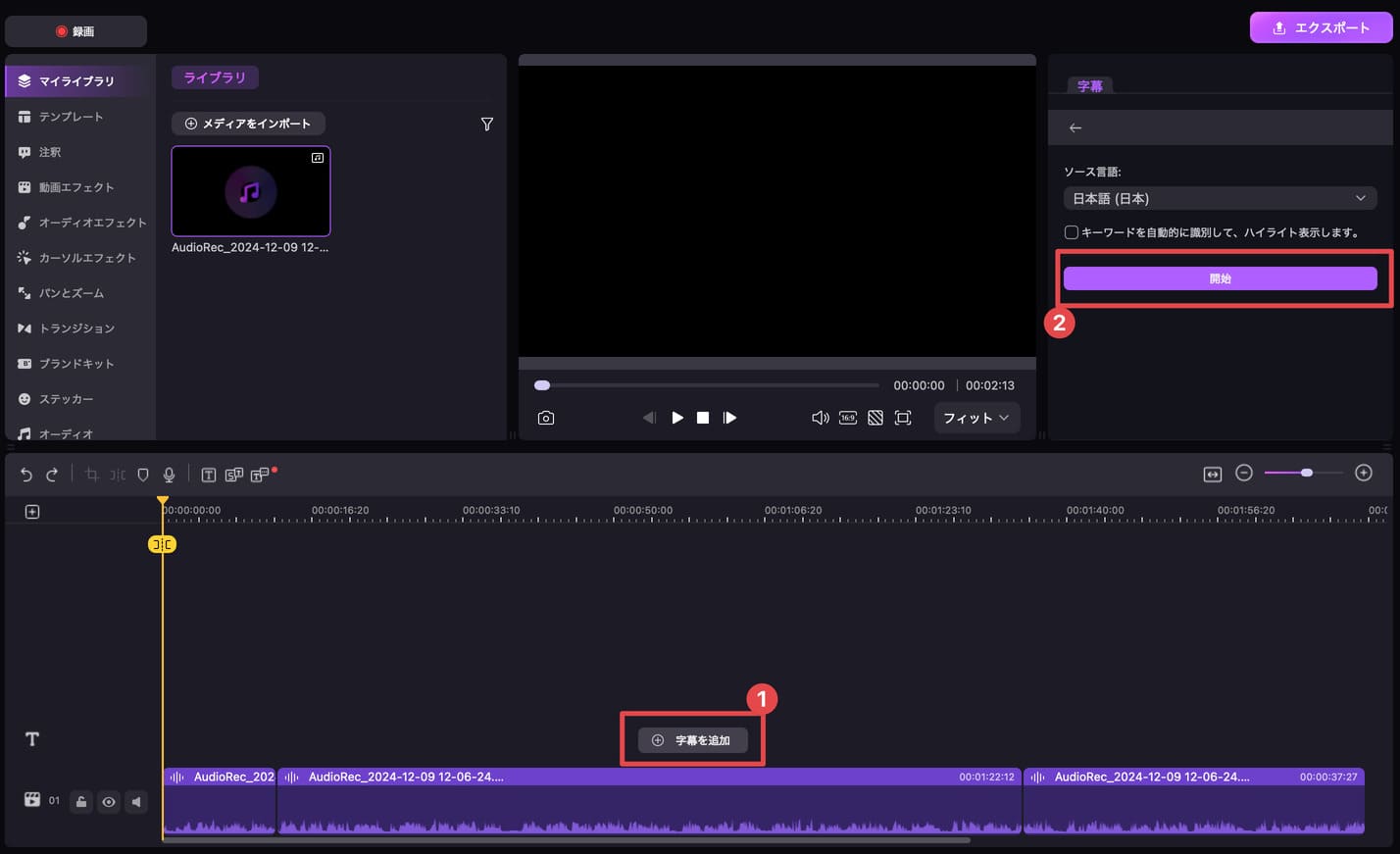
Step3.文字起こし結果の編集と保存
文字起こしが完了すると、タイムライン上に字幕トラックが自動的に表示されます。
ここで誤変換の修正や句読点の追加、改行位置の調整、話者の区別付けなどの編集作業、テキストの大きさや位置、装飾などをしておきましょう!
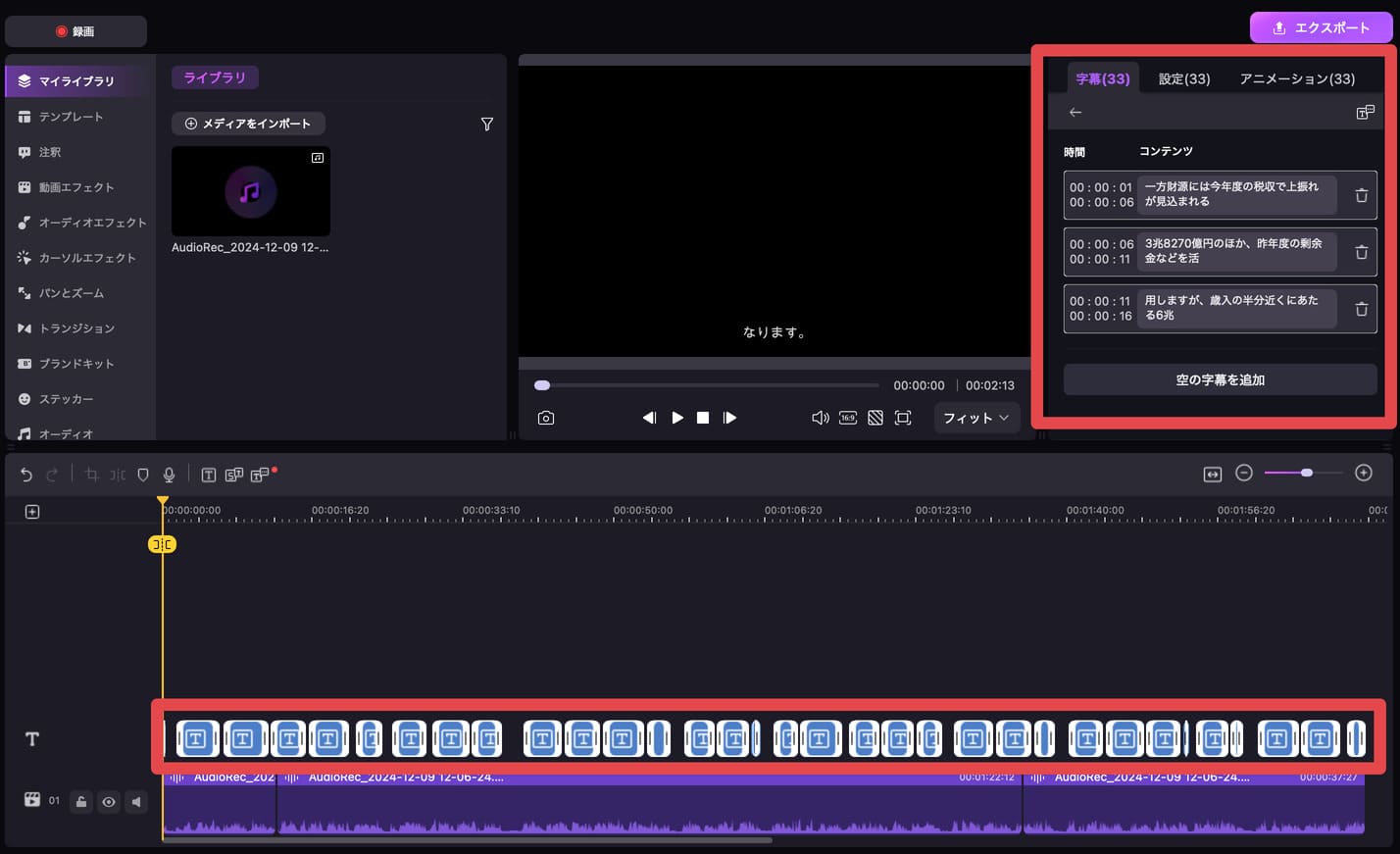
編集が完了したら、[エクスポート]から出力形式を選択し、保存先を指定して書き出します。
文字起こししたテキストは、番組内容の要約作成やキーワード検索、引用文の抽出、議事録やメモとしての保存、学習資料としての活用など、様々な用途に使えます。
また、DemoCreatorには「AIノイズ除去」「AIボイスクリーナー」「AIボイスチェンジャー」などのマジックツールも搭載されています。
面白くて便利な機能ですので、ぜひこちらも併せて使ってみてくださいね!
Part5.radiko(ラジコ)録音に関するFAQ
radikoの録音に関して、多くの方が気になる質問について解説していきます。
録音と保存、活用方法についての疑問を解消し、より安全に録音機能を使用しましょう。
質問1.radikoの録音は合法なの?
radikoの録音について、通勤中に聞きたい、オフラインで楽しみたいと言ったような、私的利用目的での録音は、著作権法第30条で認められている「私的複製」の範囲内と考えられ、基本的には合法です。
ただし、録音した番組をインターネット上で公開、再配布したり、販売したり、SNSに転載したりするのは著作権侵害となる可能性があるため、注意が必要です。
結論として、個人で楽しむ目的の録音は問題ありませんが、録音データの取り扱いには注意が必要だと覚えておきましょう。
質問2.録音した番組を編集しても大丈夫?
録音した番組の編集についても、以下のように考えられます。
・私的利用の範囲内での編集は可能
・編集した音源の公開や再配布、販売は原則禁止
・SNSやYouTubeへの投稿も著作権侵害となる可能性あり
そのため、編集は個人で楽しむ範囲に留め、公開は控えるようにしましょう。
質問3.高音質で録音するコツは?
高音質な録音を実現するために、以下の点に注意してください。
・録音前にradikoの音質設定を最高品質に設定
・録音ソフトの録音品質設定を確認(MP3の場合320kbpsを推奨)
・PCやスマートフォンの音量を適正レベルに調整
・マイク音声はOFFに(DemoCreatorなど設定可能な場合)
・録音中は他のアプリの使用を控える
・安定したインターネット接続を確保
また、DemoCreatorなどの高機能ソフトを使用すれば、録音後にノイズ除去や音質調整も可能です。
DemoCreatorの無料ダウンロードはこちらへ
まとめ|radikoを録音してお気に入り番組をいつでも楽しもう!
本記事では、radikoの録音方法について、おすすめツールや、各録音方法、文字起こしの方法など幅広く解説しました。
これらの知識を活用すれば、好きな番組を保存して、通勤時間や家事の合間など、自分の都合の良いタイミングで楽しめます。
ぜひ本記事を参考に、おすすめツールを実際に使ってradikoの録音を始めてみてください!
お気に入りの番組を手元に保存して、より便利にラジオライフを楽しみましょう!


 マルウェアなし|プライバシー保護
マルウェアなし|プライバシー保護
役に立ちましたか?コメントしましょう!