Windows11サウンドレコーダーの使い方|録音方法と録音できない時の対処法を解説
「会議の音声を録音したい」「趣味で声を収録したい」と思ったことはありませんか?
実は、Windows11には「サウンドレコーダー」という、とても便利な音声録音ソフトが標準搭載されています。
この記事ではWindows11でのサウンドレコーダーの基本的な使い方や、録音できない場合の対処法などを徹底解説します。
1.Windows11のサウンドレコーダーとは?ボイスレコーダーとの違い
Windows11に標準搭載されている「サウンドレコーダー」は、手軽に音声録音ができるツールです。
Windows10までは「サウンドレコーダー」ではなく、「ボイスレコーダー」でした。名称が似ているため混同されがちですが、それぞれ仕様が異なります。
|
項目 |
サウンドレコーダー |
ボイスレコーダー |
|
利用可能OS |
Windows11 |
Windows10以前 |
|
音声 |
M4A、WAV |
M4A |
|
録音対象 |
マイク・PCの内部音声 |
マイク音声 |
|
編集機能 |
トリミング可能 |
最低限のみ |
「サウンドレコーダー」はマイクからの入力だけでなく、設定次第でPC内部の音声も録音できる優れモノ。幅広い用途に対応しているため、オンライン会議やナレーションの録音なども可能です。
2.Windows11サウンドレコーダーで音声を録音する方法
Windows11の録音は「マイク音声」と「内部音声」の2つの録音方法があります。
マイク音声は、マイクから音声を拾って録音するものです。一方、内部音声はパソコン内で流れている音声を録音します。
|
録音タイプ |
録音内容 |
活用シーン |
|
マイク録音 |
音声入力(自分の声など) |
オンライン会議、ナレーション、講義録音など |
|
PC内部音声録音 |
PC内で再生される音 |
ゲーム音、動画、音声通話の録音など |
さっそくですが、サウンドレコーダーを使ってマイク入力と内部音声録音する方法を確認しましょう。
①Windwos11のサウンドレコーダーでマイク入力を録音する
Windows11でマイク入力の音声を録音する場合は、以下の手順で設定と録音を行います。
ステップ1:録音ためのマイクを準備・設定する
まずは、音声入力をするためにマイクを用意しましょう。ノートパソコンなどの内蔵マイクを利用する場合は、別途マイクは不要です。
外部マイクを使う場合は、USBなどでパソコンに繋げて認識させてください。
設定確認方法:「設定」→「システム」→「サウンド」→「入力デバイス」で外部マイクを選択
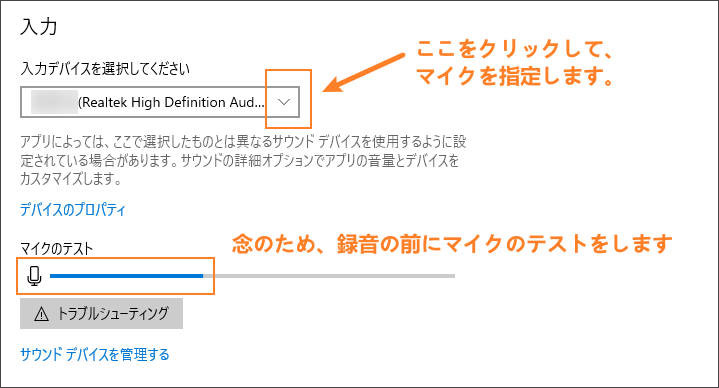
ステップ2:Windows11でサウンドレコーダーを起動
スタートメニューから「サウンドレコーダー」と検索して起動します。
よく使うようであれば、タスクバーにピン留めをしておくと、次回以降すぐに起動できるのでおすすめです。
ステップ3:マイク音声録音を開始・停止・保存
画面下にある、赤丸を押すと録音がスタートします。
録音を終えるときは「停止ボタン(四角)」、部分的に止める場合は「一時停止ボタン(縦棒2本)」を押してください。
停止ボタンを押すと、録音された音声は自動で保存されます。
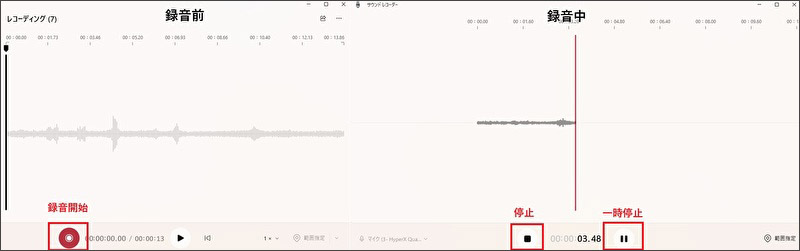
サウンドレコーダーの録音ファイルは「ドキュメント」→「サウンド レコーディング」で確認しましょう。
②サウンドレコーダーでWindows11の内部音声を録音する
Windows11サウンドレコーダーで内部音声を録音する場合は、サウンド設定が必要です。以下の手順で設定してください。
ステップ1:Windows11で「ステレオミキサー」を有効化する
まずは、スタートメニューから「設定」→「システム」→「サウンド」の順で開いてください。
下部にある詳細設定の中の「すべてのサウンドデバイス」をクリックして、「入力デバイス」の中にある「ステレオミキサー」を選択しましょう。
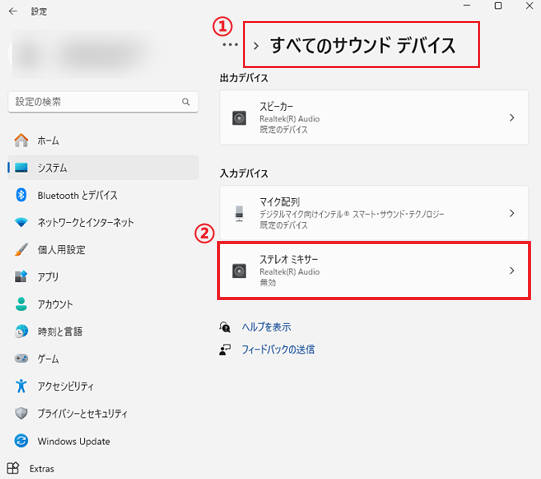
ステレオミキサーのプロパティが開くので、オーディオを「許可」してください。少し分かりづらいですが「許可する」の状態であれば、無効になっているのでクリックします。
ボタンが「許可しない」になっている場合は、有効の状態なのでそのままでOKです。
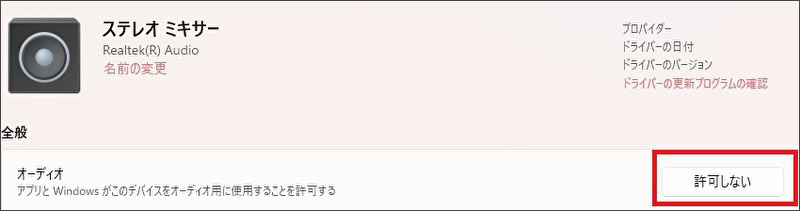
ステップ2:サウンドレコーダーでWindows11内部音声の録音を開始する
スタートから「サウンドレコーダー」を起動します。
サウンドレコーダーの左下にある、入力デバイスを「ステレオミキサー」にして、通常どおり録音を開始してください。
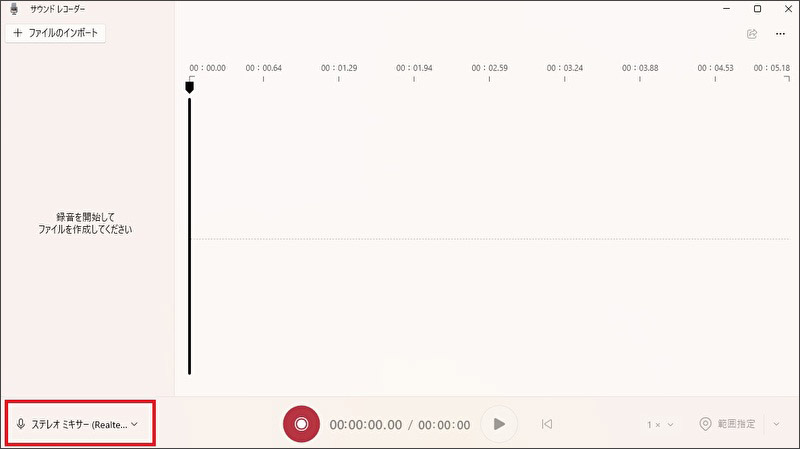
関連人気記事:Windows 11で内部音声だけを録音する方法!サウンドレコーダー&録音ソフトを使う
関連人気記事:PC録音フリーソフトおすすめ9選!無料ソフトの選び方とPCで録音する方法も解説
3.Windows11サウンドレコーダーで録音できない?原因と対処法まとめ
便利なサウンドレコーダーですが、使用中に「うまく録音できない」といったトラブルが発生することがあります。
ここでは、Windows11サウンドレコーダーでの録音がうまくいかない原因とその対処法について詳しく解説します。
Windowsでスムーズに録音を行うためにも、ぜひ参考にしてください。
原因1:サウンドレコーダーの録音ボタンが押せない
録音ボタンが押せない場合は、マイク接続できていない可能性があります。特に外部マイクを使っている場合はよくあります。
マイク自体はつながっていても、パソコンに認識されていない状況と考えられます。
対処法
「設定」→「システム」→「サウンド」で、入力デバイスにマイクがあるか確認しましょう。
見つからない場合は、PCがマイクを認識していない可能性があります。マイクを再接続するか、別のマイクをお試しください。
原因2:サウンドレコーダーで録音しても無音になる
サウンドレコーダーで音声を録音したのに、再生すると音が聞こえないことがあります。
これは、録音する時のマイクの音量(入力ボリューム)がゼロになっていた可能性があります。音が入っていないので、無音になってしまうのです。
対処法
その場合は、「設定」→「システム」→「サウンド」の入力でマイクの音量が0やミュートになっていないか確認しましょう。
音量がゼロになった場合は、「音量」を上げてみましょう。
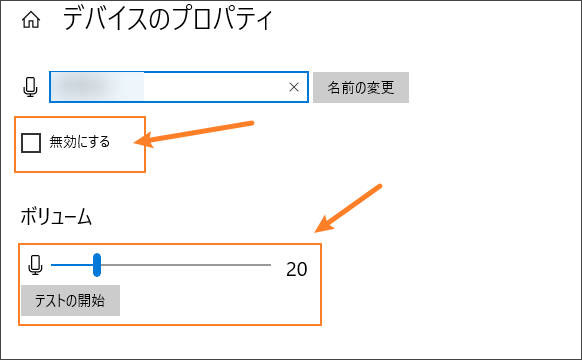
原因3:サウンドレコーダーで内部音声が録音できない
内部音声が録音できない場合は、『ステレオミキサー』が無効になっているか、録音に使うデバイスとして選ばれていない可能性があります。
対処法
「設定」→「システム」→「サウンド」の入力でステレオミキサーが出ているか確認しましょう。もし、ない場合は「すべてのサウンドデバイス」→「入力デバイス」の中にある「ステレオミキサー」を有効にしてください。
また、音量は入力にあるボリュームが小さくなっていないかや、ミュートになっていないかを確認しましょう。
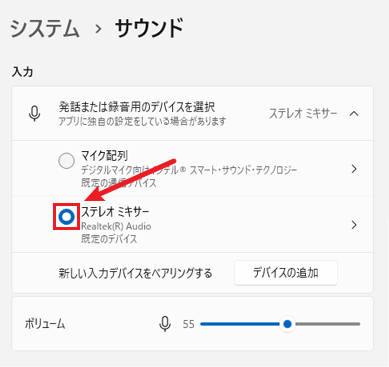
原因4:パソコン本体、もしくはサウンドレコーダーのプログラムが破損している
パソコンのフリーズやパソコンのアップデート(バージョン)による不具合、サウンドレコーダーのプログラムの破損などが原因で起動できない場合があります。
対処法
パソコンの不具合なら、パソコンを再起動してみましょう。
また、アプリが起動してすぐ落ちるときは、「サウンドレコーダー」の更新があるか確認して、最新バージョンにアップデートしましょう。
それでも修復できない場合は、アプリをアンインストールして、Microsoftストアを起動して「サウンドレコーダー」で検索をかけてください。「Windows ボイス レコーダー」というアプリが出てきます。
ストア上は名称が異なりますが、入手後に開くと「サウンドレコーダー」となっているので安心してください。
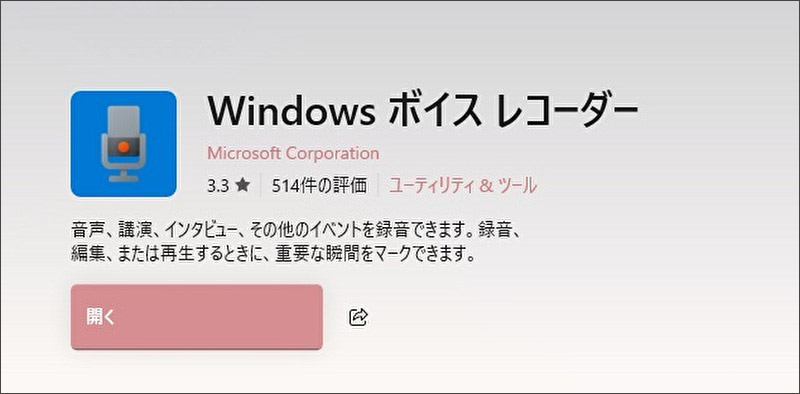
原因5:サウンドレコーダーで正しくマイクデバイスが指定されていない
サウンドレコーダーで録音できても、入力デバイスが間違っていると音がうまく録音されないことがあります。
そのため、使うマイクなどの入力デバイスが正しく選ばれているか確認しましょう。
対処法
その場合は、マイクの設定画面を開き、プルダウンから、使用したいマイクを再度選択しましょう。
とくに、外部マイクや内部音声を録音するときは、録音したいデバイスになったかを確認する必要があります。
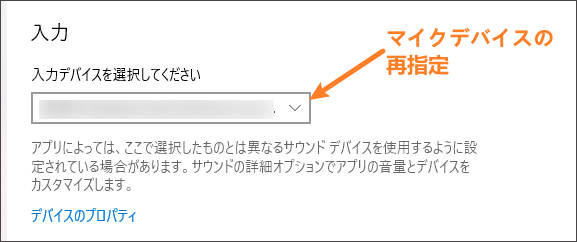
原因6:録音しようと「録音できないポップアップ」が表示され
マイクがTeamsやZoom、Skypeなど他のアプリで使われていたり、マイクのアクセス許可がオフになっていると、『録音できません』というメッセージが表示されることがあります。
対処法
そのため、録音する前に、マイクの使用状況と設定を確認してみましょう。
パソコンのタスクマネージャーでマイクを使用中のアプリを確認し、終了しましょう。
または、「設定」>「プライバシー」>「マイク」からマイクへのアクセスをオンにします。
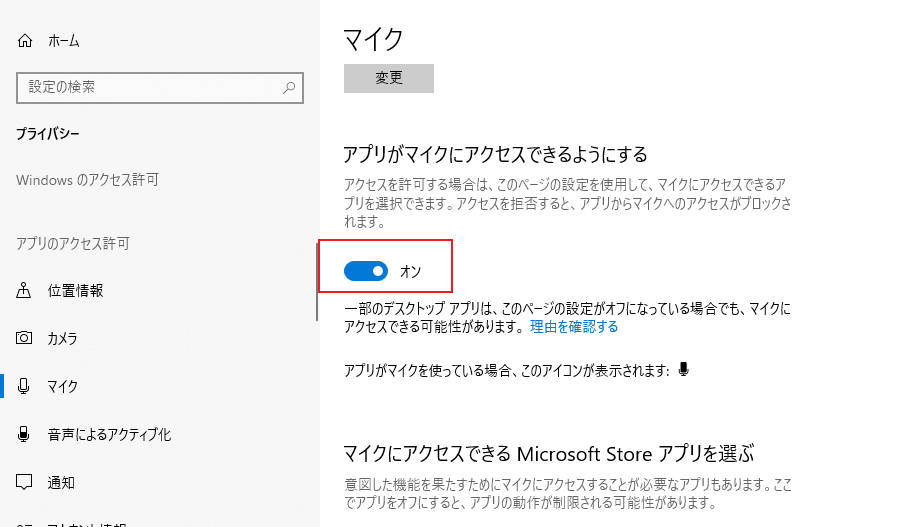
関連人気記事:「Windows11」で音声を録音する方法のまとめ、サウンドレコーダーと録音ソフトを使い
関連人気記事:「Win10」ボイスレコーダーで録音する方法!録音できない時の対策と代わりになる録音ソフトも解説
4.Windows11で音声録音するにはDemoCreatorがおすすめ!
Windows標準のサウンドレコーダーも便利ですが、より高機能な音声録音・編集を求める方には「DemoCreator」がおすすめです。
後はDemoCreatorの機能と特徴を紹介していきます。
-完全無料でPC音声録音できる!時間と回数に制限なし
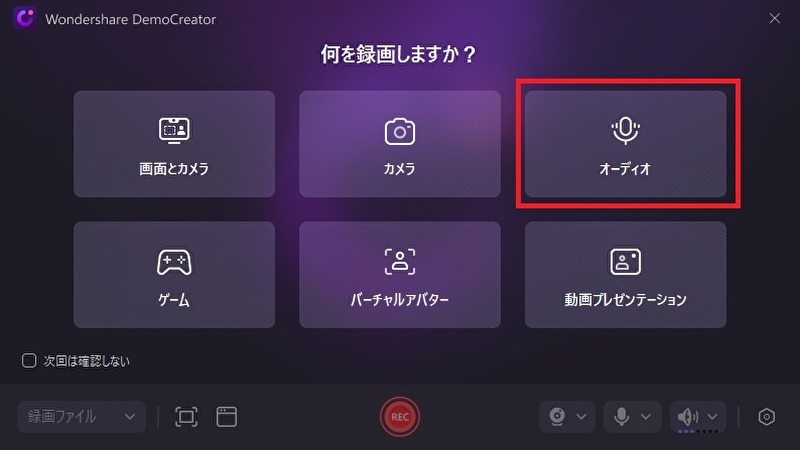
DemoCreatorは有料ソフトと知られていますが、録音機能が無料で使えるにも関わらず、録音時間や回数に制限がありません。気軽に使い始められて、長時間の会議録音や連続した音声収録などにも安心して対応できます。
「お試しで使いたい」「まずは録音だけしたい」という方にもぴったりです!
-高品質な音声録音に対応
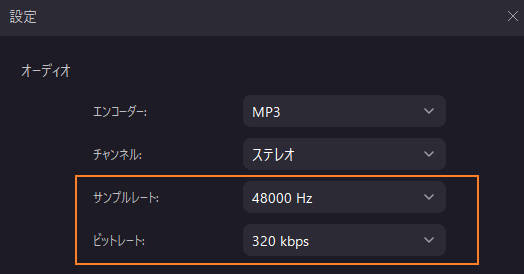
DemoCreatorは最大320kbpsと48000Hzに対応しているため、高音質な録音が可能です。ポッドキャストとナレーション収録に向いています。
ほかにも、録音内容のカスタマイズやマイクとPCの音声を個別に録音できるなど、さまざま機能があります。
とくに、マイクの音声とパソコンの音声が別々のトラックで録音される点がとても便利です。
-PC録音以外にも高度なオーディオ編集機能を搭載
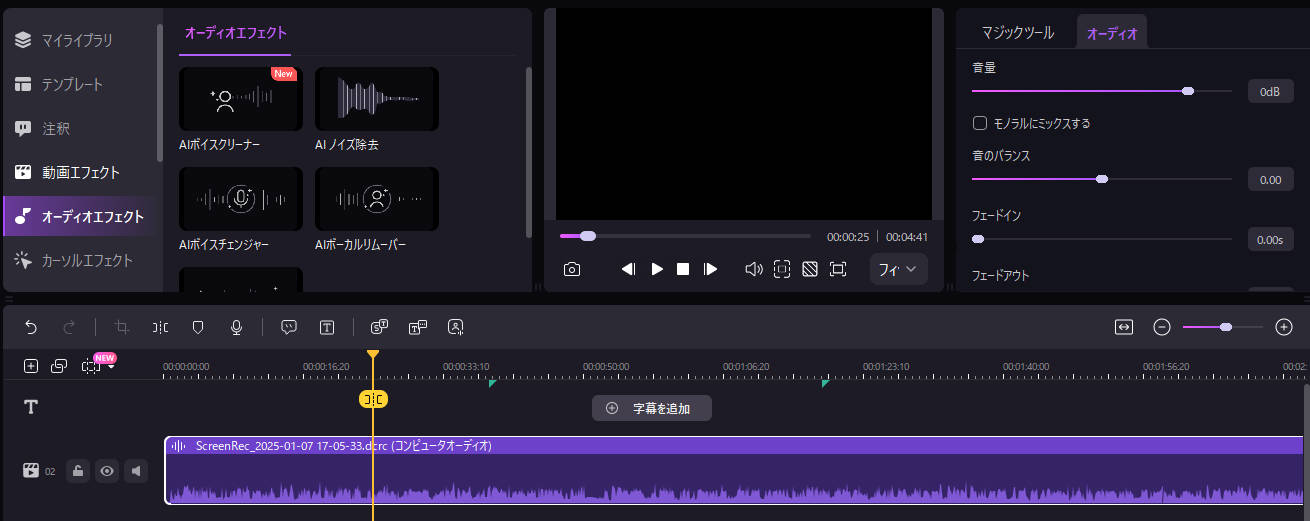
DemoCreatordを使えば録音や録画をしたあとに、引き続きオーディオ編集もできます。トリミングやカットなど、一般的な編集機能はもちろん、AIを使ったボイスクリーナーやノイズ除去、ボーカルリムーバーなども搭載されています。
また、出力フォーマットもMP3、WAV、M4Aなど複数あるため、あらゆるファイルの編集に適しています。
Windows11でDemoCreatorを使って音声録音を行う
次に紹介するのは、実際にDemoCreatorを使ってWindows11の音声録音をする方法です。
ステップ1:DemoCreatorでオーディオ録音を開く
DemoCreatorを無料ダウンロードできたら、起動します。
スタート画面から「画面録画」>「オーディオ」を選びます。
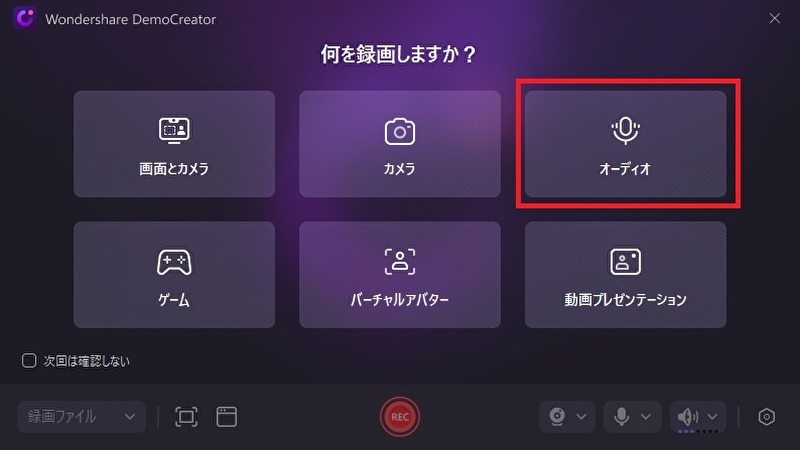
ステップ2:Windows11でオーディオ録音の設定を行う
オーディオ録音の設定画面へ移動し、録音設定を行いましょう。
音声録音は、外付けマイクなどから音を取り込む外部音声と、パソコン内部の音を取り込む内部音声があります。それぞれ設定で方法が異なります。
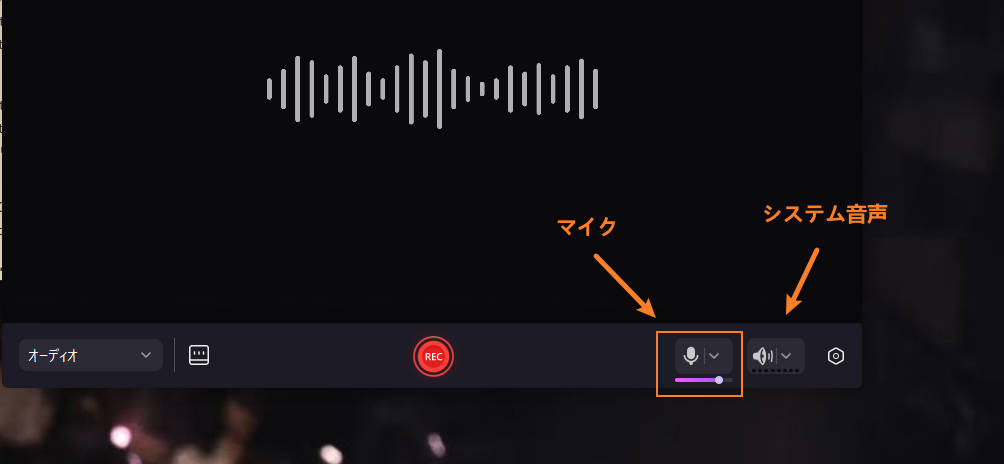
|
|
マイク録音 |
システム音声録音 |
|
外部音声のみ録音 |
有効 |
無効 |
|
内部音声のみ録音 |
無効 |
有効 |
|
内部と外部音声を同時に収録 |
有効 |
有効 |
また、DemoCreatorは外付けのマイクやオーディオ機器も対応しています。録音の前にぜひ使用する機器を指定しましょう。
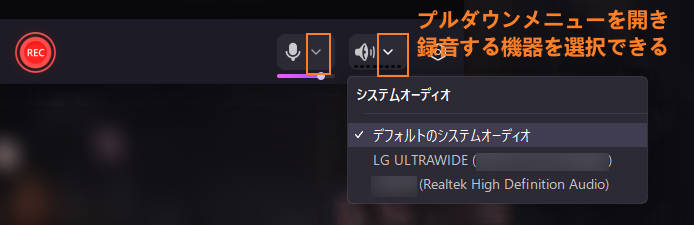
ステップ3:PC録音を開始/停止する
設定が完了したら、ツールバーの「REC」ボタンをクリックして、録音を開始しましょう。
録音を停止するにはツールバーの「■」をクリックします。

ステップ4:録音ファイルを保存する
Windows11での録音を停止すると、録音ファイルのプレビュー画面が表示されます、再生して録音ファイルを確認しましょう。
録音ファイルを確認できたら、「高度編集」をクリックして、オーディオ編集画面へ移動します。
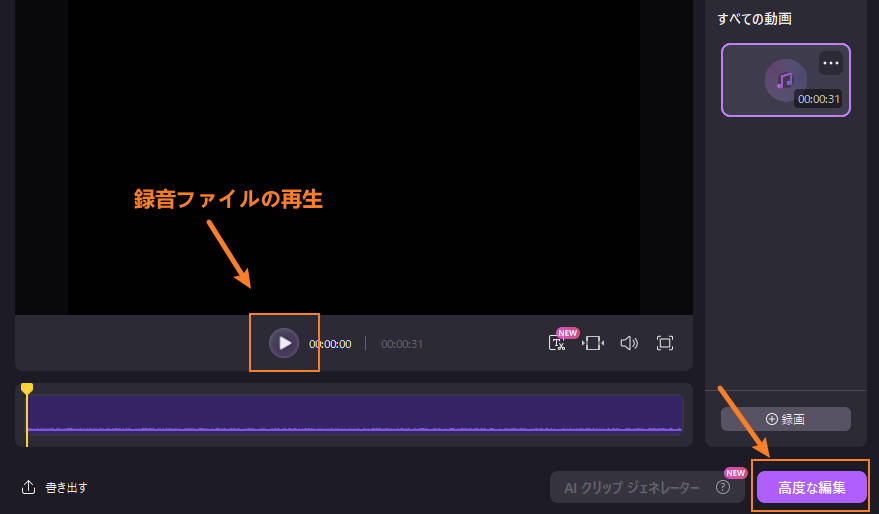
ここで必要に応じて編集を行います。編集が完了したら、「エクスポート」をクリックします。
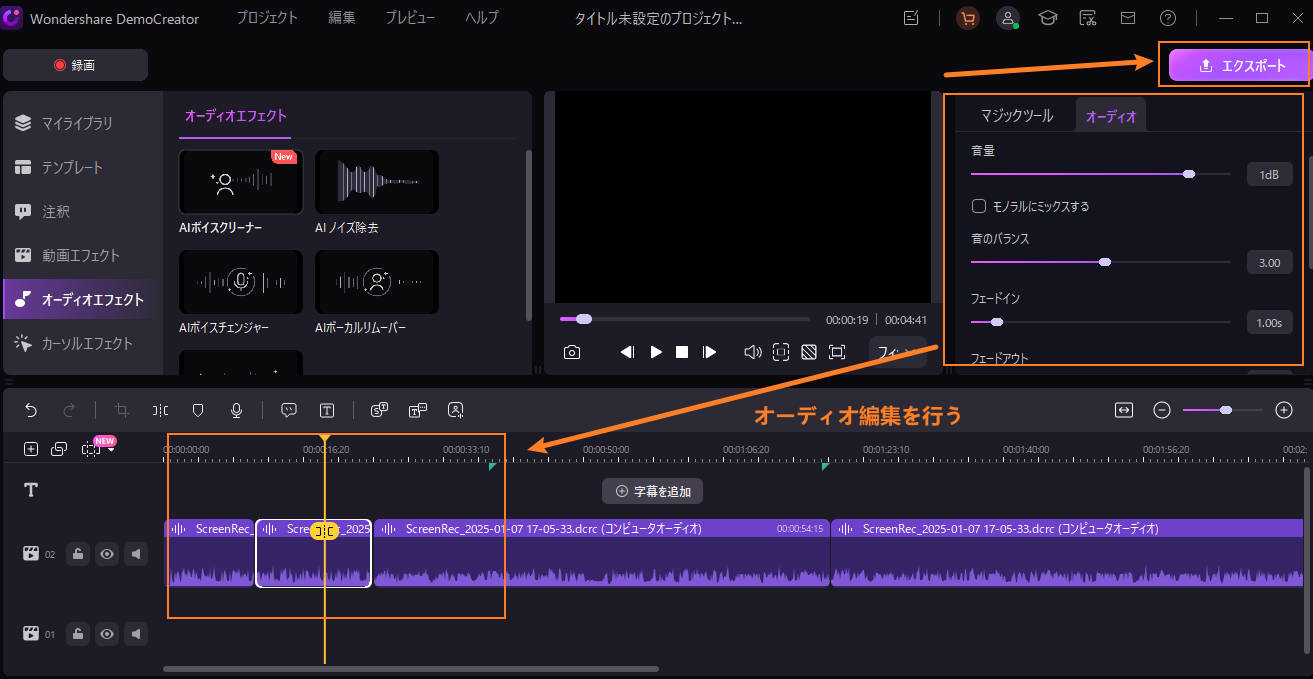
エクスポートの設定画面で録音ファイルのフォーマットやビットレート、フレームレートなどを指定し、探しやすいところに保存しましょう。
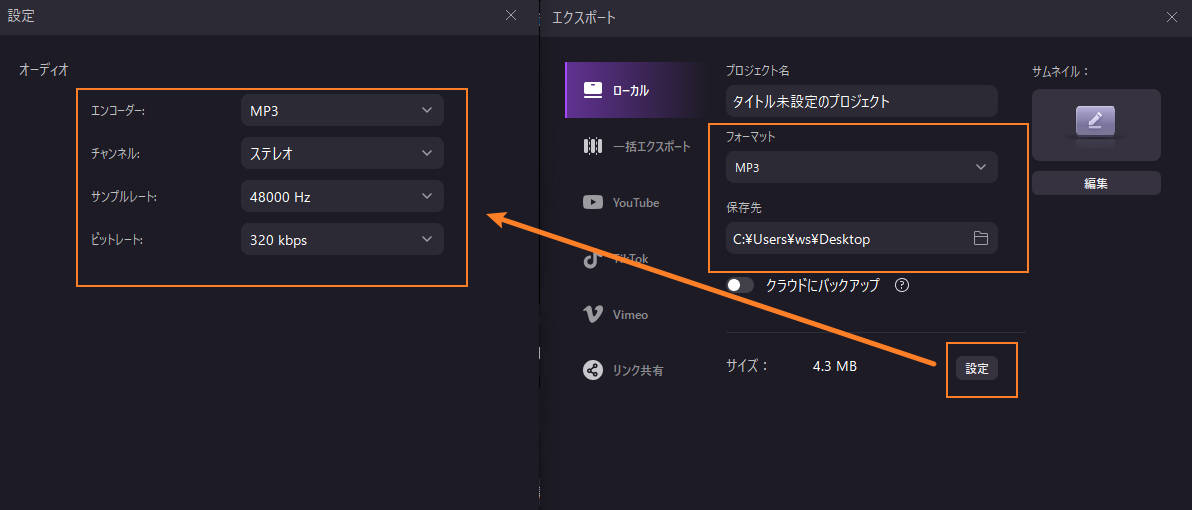
Windows11でパソコン内部音声を録音する方法|Wondershare DemoCreator
関連人気記事:【高音質】おすすめのPC録音ソフト11選!PC録音方法も徹底解説
関連人気記事:「5分で分かる」Discord通話録音方法のまとめ、スマホ&PCを別に解説!
まとめ:高音質な録音がしたいならDemoCreatorを使おう!
今回はWindows11のサウンドレコーダーでパソコンを録音する方法について詳しく紹介しております。さらに、うまく録音できない時の原因と対処法もまとめました。
Windows11のサウンドレコーダーでも録音はできますが、録音の自由度や編集機能の充実さなら、DemoCreatorの方が断然おすすめです。
DemoCreatorなら無料で使えて時間・回数制限もなく、マイクとPC音声を個別録音が可能です。さらに、録音した音声はすぐにトリミングやノイズ除去などの編集ができます。
「録音だけじゃ物足りない」「もっと綺麗に仕上げたい」という方は、ぜひDemoCreatorを使ってみてください。


 マルウェアなし|プライバシー保護
マルウェアなし|プライバシー保護
役に立ちましたか?コメントしましょう!