「Win10」ボイスレコーダーで録音する方法!録音できない時の対策と代わりになる録音ソフトも解説
Windows10パソコンに標準搭載されている録音ソフト、「ボイスレコーダー」を使って録音する方法をご存じでしょうか。
ボイスレコーダーを使えば、外部音声を録音したり、パソコン内部で流れている音声を録音したりなど、様々な活用方法があります。
この記事では、Windows10ボイスレコーダーで録音する方法を詳しく解説します。また、うまく録音できない時の対策と代わりになる録音ソフトも紹介しますので、是非最後まで読んでください。
1.Windows10ボイスレコーダーで録音する方法
ボイスレコーダーは、Windows10に標準搭載されている録音ソフトです。わざわざインストールする必要がなく、どれだけ使っても利用料金が発生したりしません。
一方、ボイスレコーダーで録音したら指定のファイル形式でしか保存できませんし、録音した音声を編集する機能が付いていない点には注意が必要です。
①ボイスレコーダーでWindows10の外部音声を録音する方法
ここからは、ボイスレコーダーを使ってPCの外部音声を録音する方法を解説します。
ボイスレコーダーを起動する前に、Windows10パソコンとマイクを接続しておきましょう。専用のマイクが理想的ですが、無ければマイク機能があるWebカメラ等でも問題ありません。
Step1:パソコン上でボイスレコーダーを起動する
Windowsのスタートボタンから「すべてのアプリ」を開き、ボイスレコーダーを選んでください。
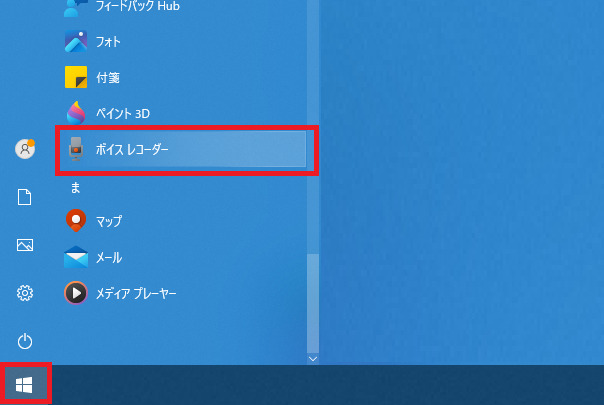
Step2:ボイスレコーダーでパソコン外部音声を録音する
ボイスレコーダーが起動したら、画面中央のマイクボタンをクリックすると録音が開始されます。
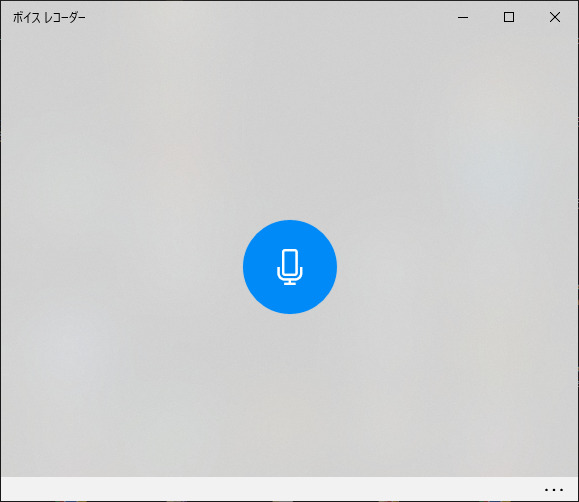
また、録音中は一部のボタン表示が変わり、一時停止やマーカー追加が可能です。
会話の中で重要な部分や、議題の切り替わったタイミングなどでマーカーを追加しておけば、長時間の録画でも後から目的の部分を探しやすくなります。
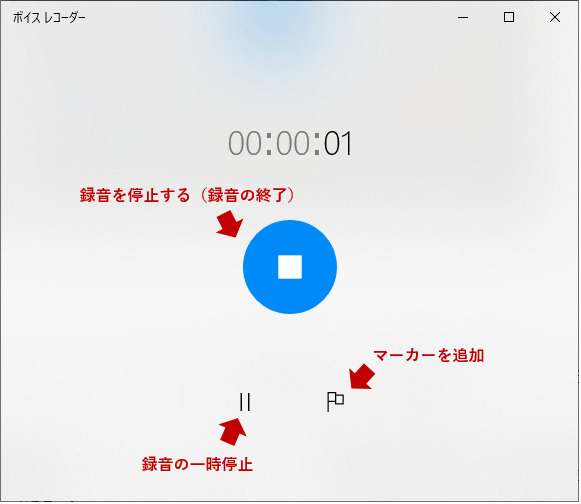
録音を終了する場合は、「■」ボタンをクリックして録音を停止してください。
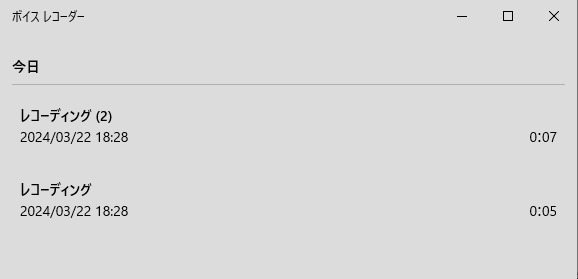
録音を終了すると、すぐに録音ファイルが保存されます。
保存された録音ファイルは一覧で表示されるため、録音内容を聴いたり、ファイル名の変更や削除が可能です。
ボイスレコーダーを使った外部音声の録音方法は以上です。
②ボイスレコーダーでWindows10内部音声を録音する方法
次に、ボイスレコーダーを使ってWindows10の内部で流れている音声を録音する方法をご紹介します。
基本的な流れは外部音声を録音する方法と同じですが、事前準備が必要となる点に注意してください。
ボイスレコーダーで内部音声を録音する場合、Windows10のステレオミキサー設定を有効にしなければなりません。
Step1:ステレオミキサーをオンにする
ステレオミキサー設定を有効にするために、Windowsのスタートボタン▶Windowsシステムツール▶コントロールパネルを開いてください。
次にコントロールパネル内の「サウンド」を開きます。
サウンド画面の「録音」タブを開き、「ステレオミキサー」があることを確認してください。
そして、ステレオミキサーを右クリック→「既定のデバイスとして設定」を選びます。
ステレオミキサーの設定が完了したら、内部音声を録音する準備は完了です。
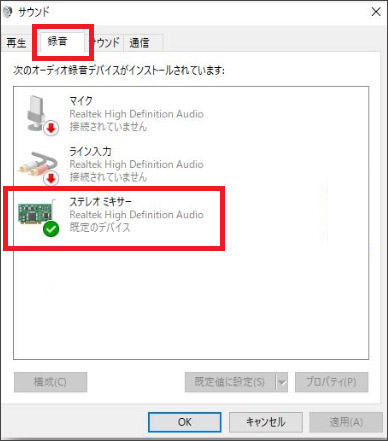
Step2:PC外部音声録音を開始する
あとは、外部音声の録音と同じ手順でボイスレコーダーを操作してください。
③Windows10ボイスレコーダーで録音する豆知識
Windows10ボイスレコーダーで録音する際、覚えておきたい豆知識をご紹介します。
1.ボイスレコーダーの録音ファイルの保存先と形式は?
Windows10ボイスレコーダーで録音したファイルは、m4a形式で保存されます。
m4a形式以外では保存できませんので、注意してください。
また、録音したファイルはデフォルト設定だと「ドキュメント」内の『サウンドレコーディング』フォルダへ保存されます。
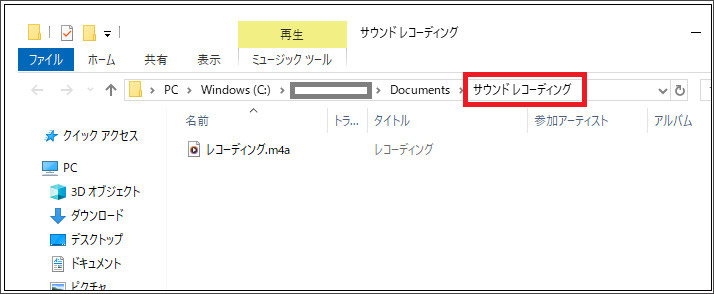
もしくは、ボイスレコーダーの画面上で録音ファイルを右クリックし「ファイルの場所を開く」を選択すると、保存先フォルダを直接開けます。
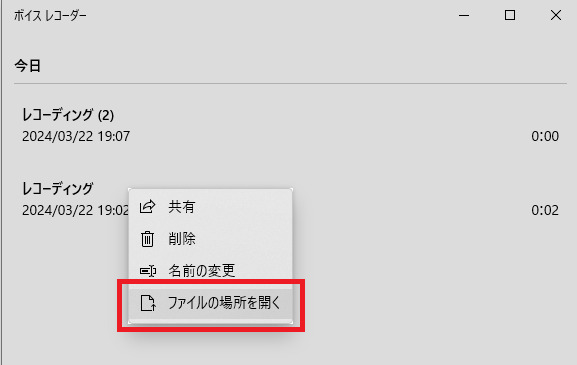
2.ボイスレコーダーの録音ファイルを編集できますか?
ボイスレコーダーの録音ファイルを編集するには、ボイスレコーダー以外のアプリを使用しなければなりません。ボイスレコーダーには編集機能が付属していないからです。
ボイスレコーダー上ではファイル名の変更程度しか行えません。
ボイスレコーダーの録音ファイルを編集するには、他のアプリを準備してください。
2.ボイスレコーダーで録音できない時の対策
ボイスレコーダーで録音しようとすると、うまく録音できない現象に遭遇するかもしれません。
この現象が出た場合、いくつかの対策で解決する可能性があります。
うまく録音できない現象に遭遇した場合、ここから紹介する対策を試してみてください。
原因1:マイクなどの録音デバイスが無効になっている
対策:ボイスレコーダーの録音ボタンが押せない、もしくは、「開始するにはマイクを接続してください」と表示されている場合は、マイクなどの録音デバイスが無効になっている可能性があります。
この場合、まずはマイクの設定を確認してみましょう。
マイクの設定は、スタートボタン▶Windowsシステムツール▶コントロールパネル▶サウンド▶「録音」タブを開き、デバイス一覧の中にマイクが表示されているか確認してください。
また、パソコンとマイクの接続状況も改めてチェックしてみましょう。
原因2:マイクへのアクセスが許可されていない
対策:録音デバイスとしてマイクを正常に認識しているのに録音できない場合は、アプリケーションからマイクへのアクセスが許可されていない可能性があります。
マイクへのアクセスが許可されているかは、下記の操作で確認可能です。
スタートボタン▶設定▶システム▶サウンド▶「マイクのプライバシー設定」を開いてください。
この画面の中から「このデバイスでのマイクへのアクセスを許可する」と「アプリがマイクにアクセスできるようにする」が有効になっているかを確認し、無効になっていれば有効にします。
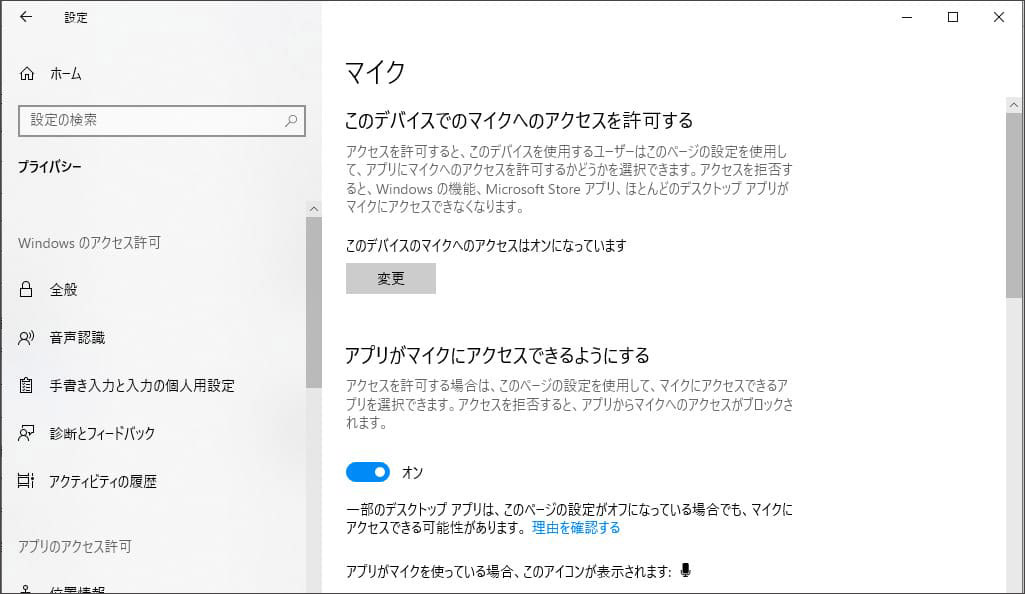
原因3:ステレオミキサーが搭載されていない
ボイスレコーダーで内部音声を録音するにはステレオミキサーが必要ですが、サウンドの設定画面にステレオミキサーが無い(表示されない)場合があります。
この場合、録音で使っているWindows10パソコンのサウンドドライバが、ステレオミキサーに対応していない可能性が考えられます。
サウンドドライバをアップデートするとステレオミキサーが追加される場合もありますが、どうしても追加できない場合は、ボイスレコーダー以外の録音方法を検討しましょう。
3.ボイスレコーダーの代わりになるpc録音ソフト4選!
ボイスレコーダーは、お手軽に録音できるWindows10パソコン標準搭載のアプリですが、最低限の機能しか使用できません。
録音したファイルの編集(ボリュームの調整やノイズ除去など)を行う場合は、ボイスレコーダー以外の録音ソフトを選ぶのをおすすめします。
①AI搭載音声録音ソフト:DemoCreator
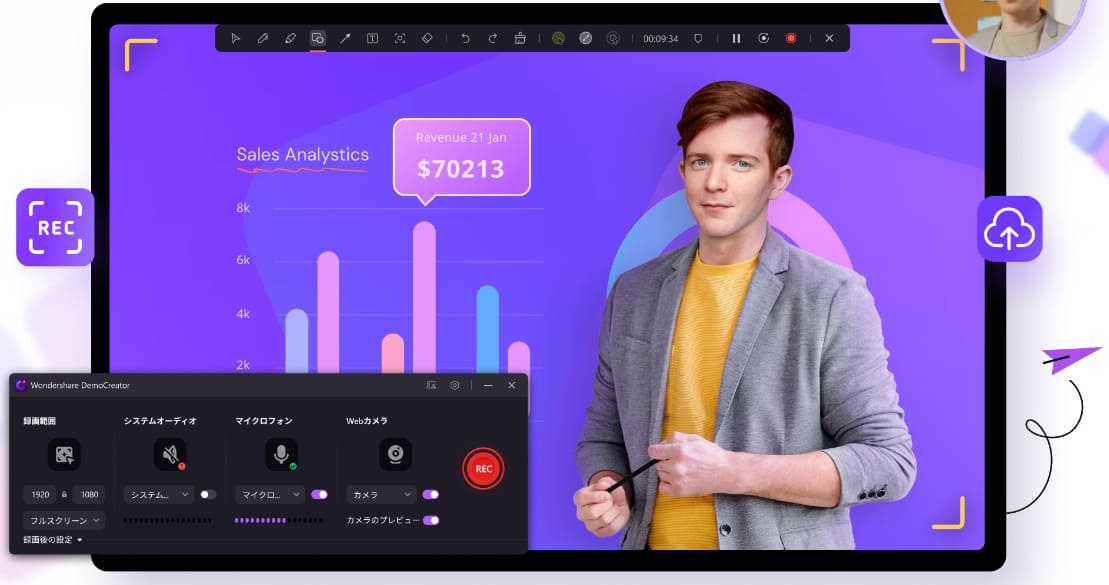
DemoCreatorとは、Wondershare社が開発した独自のAIを搭載した音声録音機能に加え、画面録画や動画編集までできるオールインワンソフトです。様々な機能を備えていますが、どこにどの機能があるのかが分かりやすいため、初心者でも扱いやすいツールといえます。
DemoCreatorは、パソコンの画面上に映した映像を音声も含めて丸ごと録画が可能。録画した映像をそのままエクスポートも可能ですが、音声だけ分離させることもできるので、音声録音も簡単にできます。
特に音声関連は機能が充実しており、音量調整はもちろん、AIを活用したノイズ除去、ボイスチェンジャー機能も搭載しています。
DemoCreatorで録音する方法
ここでは、DemoCreatorを使って録音する方法を簡単にご説明します。
まずは、インストールしたDemoCreatorを起動し、「画面録画」を開いてください。
次にどの項目で録画を行うのか選択する画面が表示されます。
ここでは「スクリーン」を選んでください。
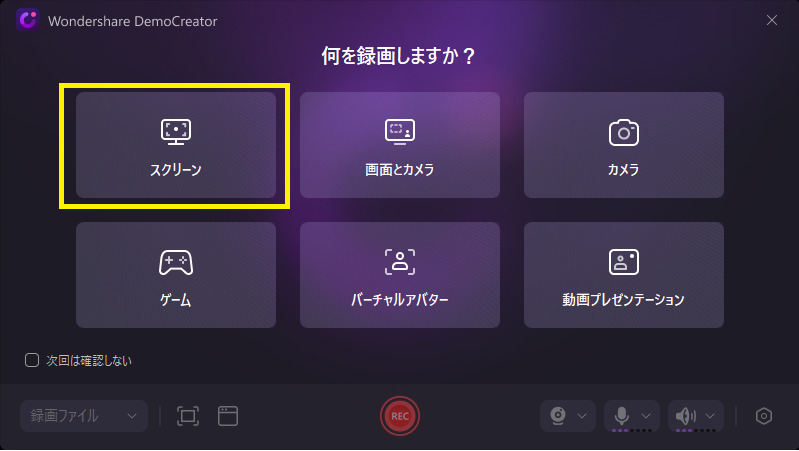
続いてツールバー上にある「REC」ボタンを押します。

画面上にカウントダウンが表示され、録音が開始されます。
録音を終了する際は、ツールバーから「■」をクリックします。
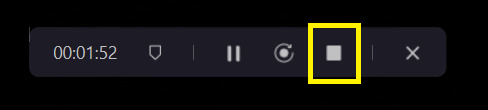
録音が終了したら、動画編集画面が開きます。
画面右上の「エクスポート」ボタンをクリックし、出力フォーマットを選択すれば録音ファイルが保存できます。出力できる音声ファイル形式は「mp3」「m4a」に対応しています。
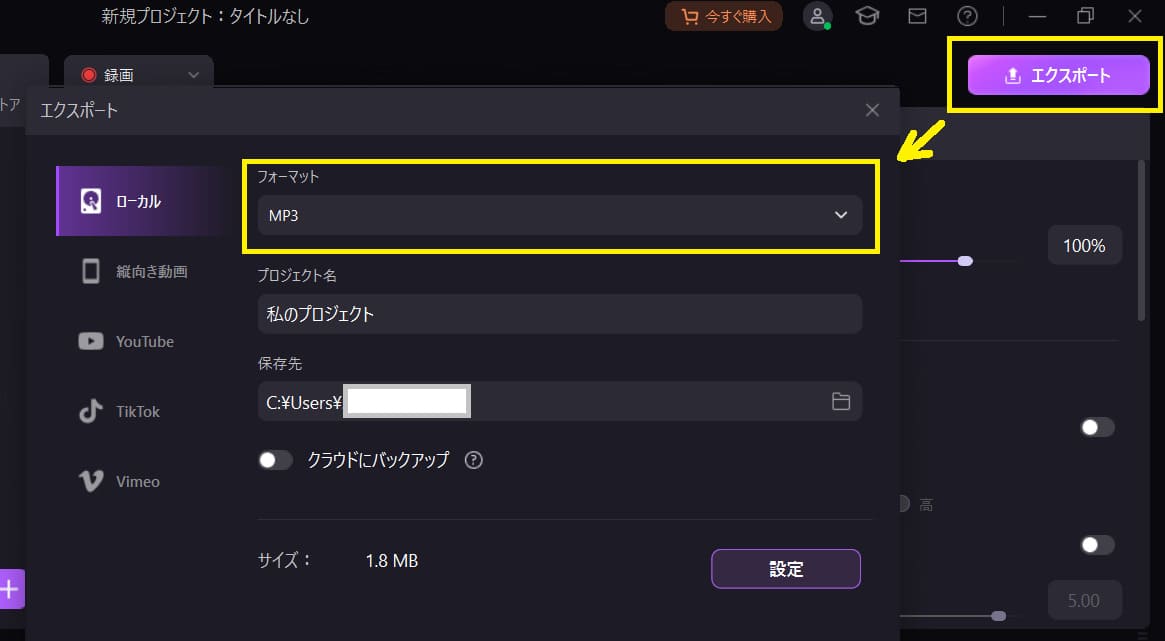
これでDemoCreatorでの音声録音は完了です。
Tips:外部音声のみ・内部音声のみ・内部と外部どちらも録音する方法について
DemoCreatorは画面録画ができるツールですが、音声も同時に録音が可能です。
その際、「内部音声のみ録音」「外部音声のみ録音」「内部と外部どちらも録音」で設定方法が変わりますので注意しましょう。
外部音声のみ録音する場合
外部音声のみ録音する場合は、ツールバー上で『マイクロフォンをON』にして『システムオーディオをミュート』にしてください。

内部音声のみ録音する場合
内部音声のみ録音する場合は、ツールバー上で『マイクロフォンをミュート』にして『システムオーディオをON』にしてください。

外部・内部どちらも録音する場合
外部・内部どちらの音声も同時に録音する場合は、ツールバー上のマイクロフォンとシステムオーディオは『どちらもON』にしてください。

PC音声録音する方法|DemoCreator
②無料で使える録音専用ソフト:Audacity

引用元:Audacity公式サイト
Audacityは、デジタル楽器のプラグイン規格である「VSTプラグイン」に対応したフリーの音声録音・編集ソフトです。
WAVEやMP3形式の音声ファイルの取り扱いができ、録音機能だけでなく、音声のカットやエフェクト処理も可能となっています。
操作画面が中級~上級者向けとなっているため、音声編集ソフトの操作に慣れていない人には少し扱いにくい点がデメリットです。
③画面録画と音声録音できるオールインワンソフト:OBS

引用元:OBS公式サイト
OBSとは、音声録音だけでなく画面録画もできるオールインワンソフトです。オープンソースで開発されているため、完全無料で利用できます。
ゲームのプレイ画面や実況配信など、画面に映っている映像の録画・録音が可能です。ノイズ抑制やミキシングといった音声関連の機能も充実しています。
デメリットとしては、機能が豊富であるが故に設定画面が複雑な点です。
手軽に音声だけ録音したい用途には向いていないため、音声と一緒に画面録画をしたいときにおすすめのソフトといえます。
④Moo0 音声録音機

引用元:Moo0公式サイト
Moo0音声録音機は、1クリックで簡単に録音ができるシンプルなソフトです。
パソコンの内部音声だけ、パソコンの内部音声と外部音声、外部音声のみといったように、録音範囲をすぐに切り替えられるため、内部音声・外部音声どちらの録音も行いたい人におすすめできます。
デメリットとしては、無料で利用できますがアプリ内に広告がついている点です。
広告を気にせずアプリを使いたい方には、別のソフトをおすすめします。
4.ボイスレコーダー録音のよくある質問
最後に、ボイスレコーダーでの録音についてよくある質問と回答をまとめました。
質問1:Windows10ボイスレコーダーはどれぐらいの長さまで録画できますか?
Windows10ボイスレコーダーは、1回で最大3時間まで録音が可能です。
録音時間が3時間を迎えると、自動的に停止してしまいます。
長時間の録音が必要な場合は、複数回に分けて録音するか、録音時間が無制限のソフトDemoCreatorを使ってください。
質問2:Windows10ボイスレコーダーで録音したファイルはどうやったら編集できますか?
Windows10ボイスレコーダーで録音したファイルは、m4a形式で保存されます。
しかし、ボイスレコーダーには音声ファイルを編集できる機能がないため、不要な部分のトリミングやボリューム調整などができません。
m4a形式の音声ファイルを編集したいのであれば、m4aを取り扱える他のソフトを使用してください。
まとめ:録音ファイルを編集したいならボイスレコーダー以外のソフトを使おう!
Windows10に標準搭載されているボイスレコーダーは動作が軽く、キーボードショートカットですぐに起動できる便利な録音アプリです。
マイクを接続すれば外部音声、ステレオミキサーを使って内部録音など、どの音声でも録音が可能となっています。
しかし、Windows10ボイスレコーダーには編集機能がついていません。
ボリューム調整・ノイズ除去・文字起こしなど、録音ファイルを編集したいのであれば、DemoCreatorのように様々な機能が搭載されたソフトを使うのをおすすめします!


 マルウェアなし|プライバシー保護
マルウェアなし|プライバシー保護
役に立ちましたか?コメントしましょう!