パソコンでマイクから音声録音する方法!ボイスレコーダーやQuickTime Playerなどを使う
動画コンテンツや音声コンテンツの普及だけでなく、オンライン会議なども活発化する昨今、「パソコンで音声を録音したい」と考える方は少なくありません。
しかし、PC操作に不慣れな方は、「マイクを使ってどうやってボイス録音するんだろう?」と悩むのではないでしょうか。
そこで今回は、Windows・Macでマイクを使ってボイス音声を録音する方法について解説します。また、記事内では便利なボイスレコーダーを多数紹介しているので、ぜひ参考にしてください。
1.PCでマイクから録音したい?
パソコンでマイクを使って録音する際は、内蔵マイクか外部マイクを使用することが一般的です。
動画編集をしている方であれば、自分の声を録音してナレーションを追加する際に必要になります。ラジオやポッドキャストなどの音声コンテンツを配信する際にも、PCで録音できると自由に編集することが可能。
また、近年では自分の声を使って、「音声日記」を作る方も多いようです。マイクを使ってPCでの録音方法を理解して、あなたの仕事やクリエイティブに役立ててください。
2.Win&Macパソコンの標準アプリでマイクから録音する
WindowsとMacには、標準搭載されている録音アプリが内蔵されています。外部ソフトをインストールする必要がなく、追加コストは必要ありません。比較的高音質で録音できるのも特徴です。
一方で標準アプリには編集機能がなく、変換できる拡張子が少ない傾向があります。そのためPCに最初から搭載されているアプリは、「とりあえず録音できたらそれでいい」という方におすすめです。
①Windowsのボイスレコーダー/サウンドレコーダーでマイク音声を録音する
まずは、Windowsの標準アプリ【サウンドレコーダー】(Windows10はボイスレコーダー)を使ったマイク録音方法を見ていきましょう。
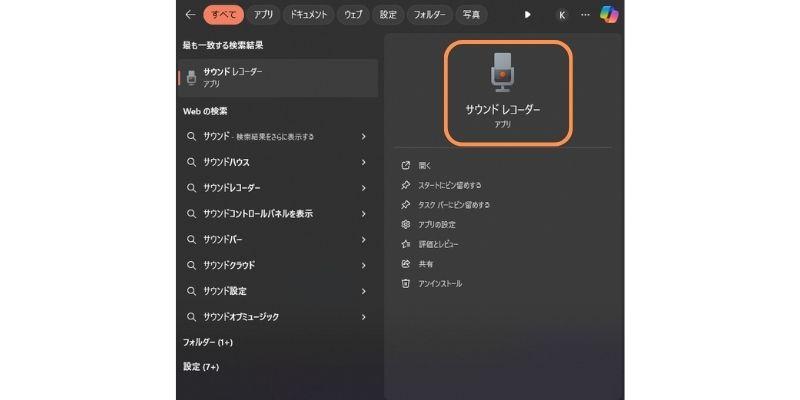
サウンドレコーダーは完全無料で使用できる録音アプリであり、長時間録音・外部マイク録音に対応しています。録音品質は高くないものの、外部マイクを使用すれば高音質で録音が可能でしょう。
ただし、録音時の音質設定には対応しておらず、対応ファイル形式が多くありません。ノイズ除去やピッチ編集などの編集機能は搭載していないため、本格的なレコーディングには不向きの可能性があります。とはいえコストなしで利用できるので、Windowsを使っている方は標準アプリをまずは試してみましょう。
※Windows10のボイスレコーダーは開発が終了しており、不具合が多発しているようです。
その場合はWindows11にアップデートするか、後述の外部録音ソフトを活用しましょう。
Windowsのサウンドレコーダーでマイクを使って音声を録音する方法
ステップ1:まずは、Windowsの【スタート】から【サウンドレコーダー】を選択し、アプリを起動します。
初めてアプリを起動する際は【マイクへのアクセス許可】が表示されるので、【はい】を選択しましょう。
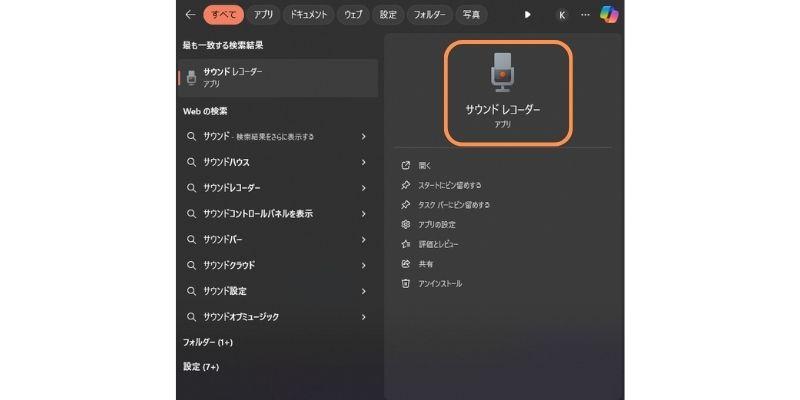
ステップ2:サウンドレコーダーが表示されたら【録音開始マーク】をクリックして、マイクからの音声録音を開始します。
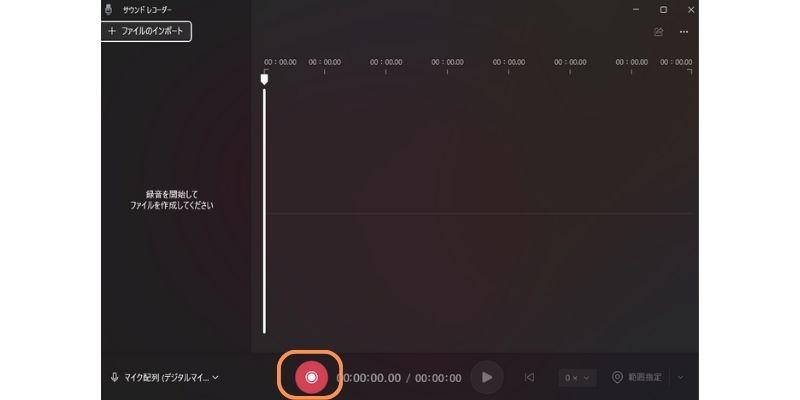
ステップ3:録音を停止する際は、【録音停止マーク】をクリックします。
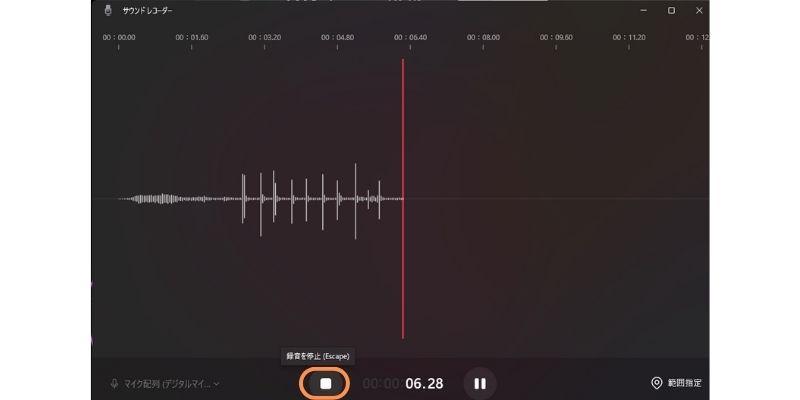
ステップ4:音声の録音が終了すると、音声データが画面に表示されます。保存する前に画面上の【・・・】をクリックして、保存する拡張子を選択しましょう。
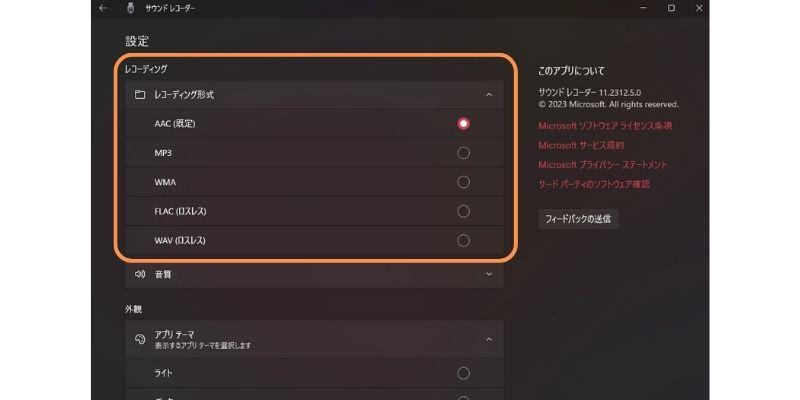
拡張子を指定するとファイルが保存されます。保存先は、【・・・】にある【フォルダーに表示】から確認することが可能です。
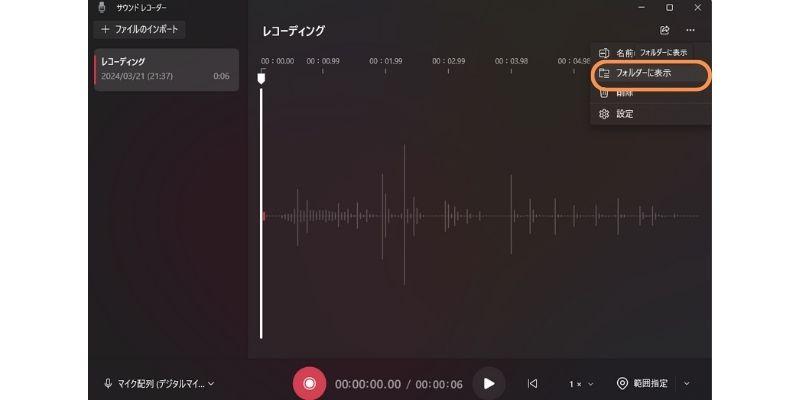
外付けのマイクから録音する時は?
Windowsのサウンドレコーダーを使って外付けのマイクから録音する時は、録音の前に使用するデバイスを指定する必要があります。
続いては、具体的な指定方法を見て行きましょう。
まずは、Windowsの【設定】から【システム】を開き、【サウンド】を選択します。中にある【入力】で録音したい外付けのマイクを指定します。
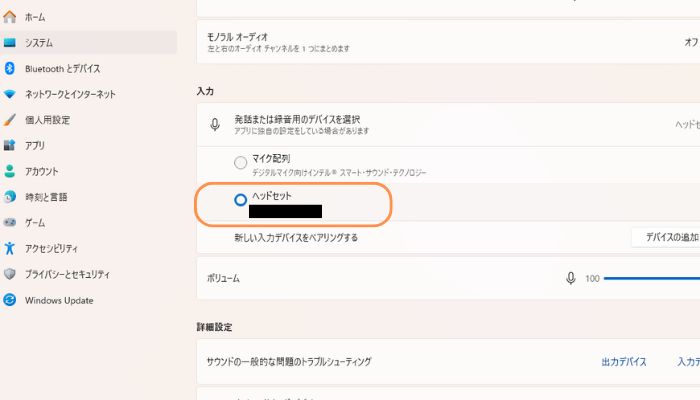
しかしWindowsの設定によっては、外付けのマイクが認識されない可能性があります。その場合は、外付けのマイクを再度接続するか、【サウンド】の【詳細設定】を開き、マイクが接続できているか確認しましょう。
【接続されていません】と表示される場合は、ステレオミキサーを有効にすると改善する可能性があります。
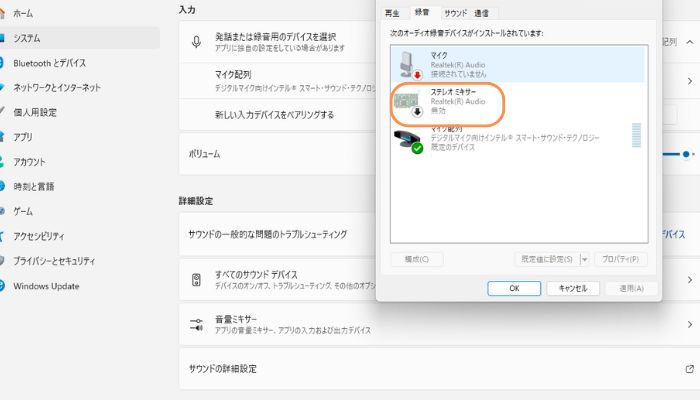
Windowsの標準アプリでマイクを使って音声を録音する方法は以上です。
関連人気記事:Windows11サウンドレコーダーの使い方|録音方法と録音できない時の対処法を解説
②MacのQuickTime Playerでマイクからの音声を録音する
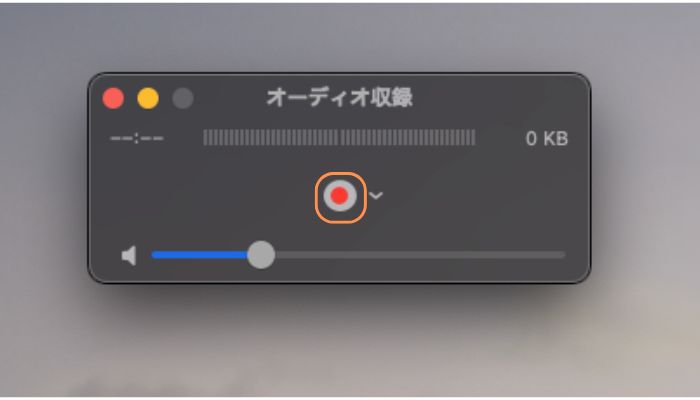
次に、Macでマイクを使って録音する方法を見ていきましょう。Macの場合は、標準搭載されている【QuickTime Player】を使用して録音することが一般的です。
高品質録音が可能であり、長時間録音にも対応しています。もちろん外部マイクを接続でき、完全無料で利用可能。
録音したファイルは.MOV形式になるため、共有する際は別ツールを使ってMP3形式に変換する必要があります。また編集機能は搭載されていないので、録音した音声を動画などに使用する際は、編集ソフトも準備しておきましょう。
QuickTime Playerでマイク音声を録音する方法
ステップ1:まずはMacのアプリケーションメニューを開き、【QuickTime Player】を起動します。
次に、画面上部の【新規オーディオ収録】をクリックします。
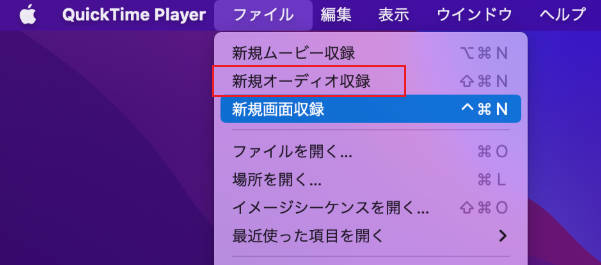
ステップ2:録音画面が表示されたらプルダウンを開き、使用するマイクと録音品質を設定します。
※使用するマイクによっては品質を【最高】にすると、音割れする可能性があります。録音する前に確認しておきましょう。
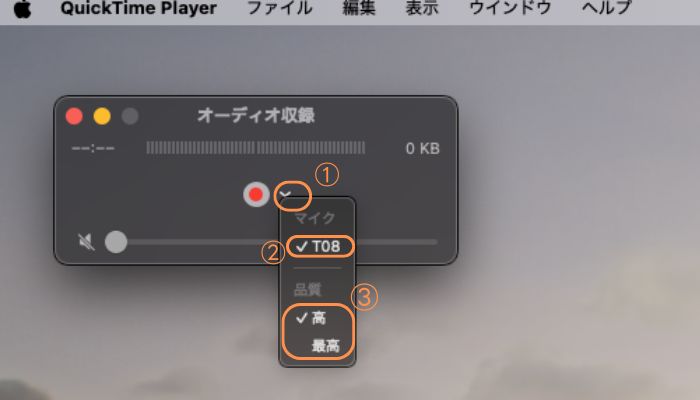
また、録音メニューのスライダーを調整すると、マイク入力される音声を聞き取ることが可能です。録音する前に音声を確認して、ボリュームの調整を行いましょう。
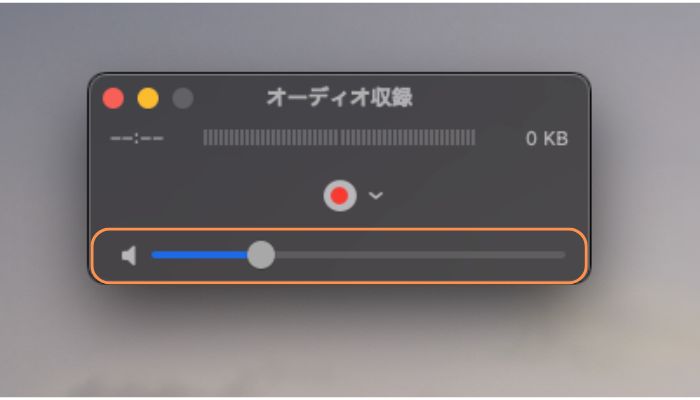
ステップ3:ここまでの設定が完了したら、【録音マーク】をクリックしてマイク録音を開始します。
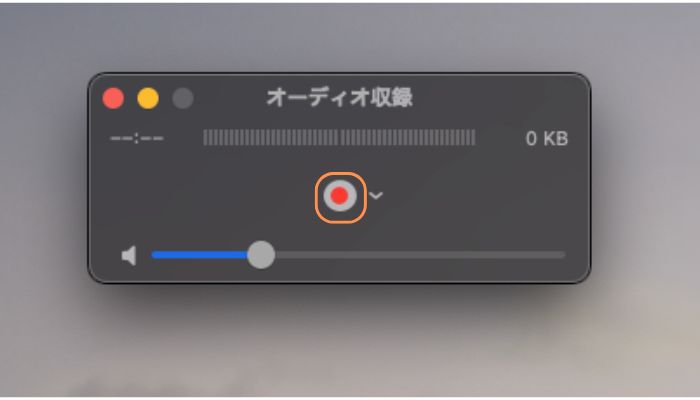
録音を停止する際は、【停止マーク】をクリックしましょう。
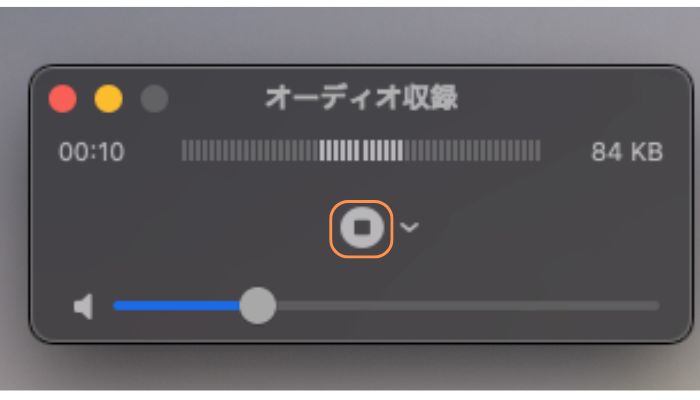
ステップ4:録音が終了すると、音声のプレビュー画面が表示されます。【名称未設定】をクリックすると保存設定画面が開くので、ファイル名・タグ・保存先を指定しましょう。
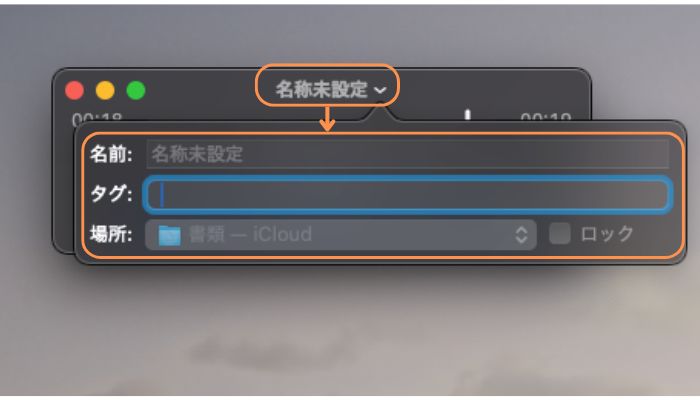
MacのQuickTime Playerでマイクから音声を録音する方法は以上です。
関連人気記事:宅でナレーション録音も可能!高音質で録音する方法とおすすめソフトのまとめ
関連人気記事:【音声付き】QuickTime PlayerでMac画面収録を行う方法を徹底解説!
3.録音ソフトを使ってPCのマイク音声を録音する
ここからは、録音ソフトを使用する方法を見ていきましょう。標準アプリも便利ですが、外部ツールは高品質録音・編集機能などを利用できるメリットが存在します。
別途ソフトをインストールする手間が発生したり、使用する機能によってはコストが発生するデメリットはあります。しかし、効率かつ高品質を目指すなら、高性能なソフトを活用してみるのも一つの方法でしょう。
①おすすめのPCマイク音声録音ソフト「DemoCreator」
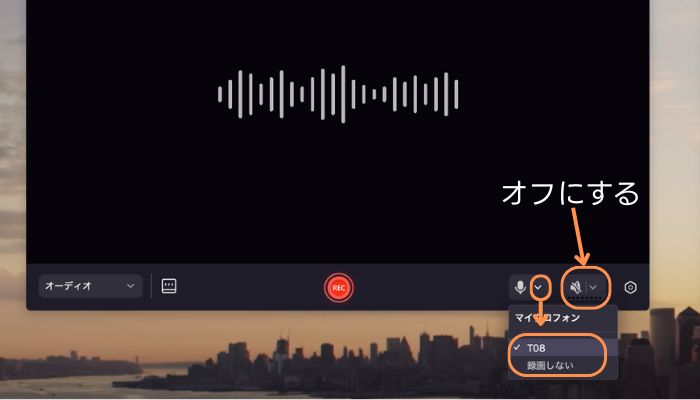
DemoCreatorは、高音質録音(最大48000Hz・320kbps)から音声編集、画面録画やライブ配信など多彩な機能を搭載したオールインワンソフトです。全ての機能を直感的に使用でき、録音機能は完全無料で使用することが可能です。
内部マイクと外部マイクの録音にも対応し、ワンクリックでデバイスの切り替わりも可能です。加えてオーディオ編集機能も使用できるので、映像に直接ナレーションを吹き込むことも可能。高品質なツールでマイク音声を録音したい方は、ぜひDemoCreatorをお試しください。
DemoCreatorを使ってPCマイクからの音声を録音する
それでは、WindowsとMacでDemoCreatorを使ってマイクからの音声を録音する方法を見ていきましょう。なおDemoCreatorは無料でインストールできるので、この機会に録音のやり方を覚えてみてください。
ステップ1:DemoCreatorでマイク音声を録音する
DemoCreatorを無料ダウンロードしたら、【画面録画】から【オーディオ】を選択します。
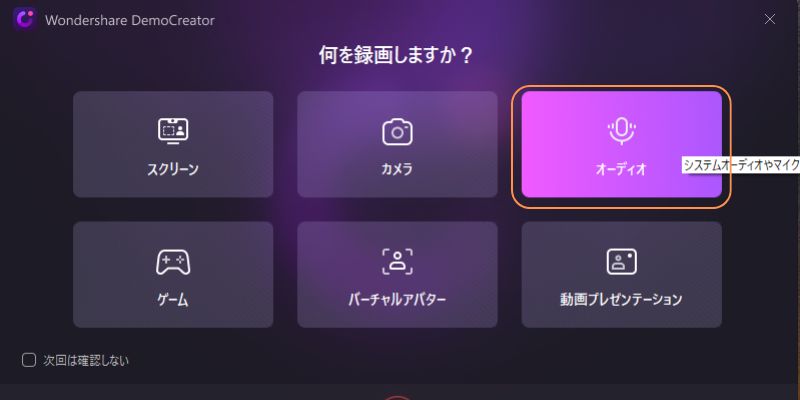
録音画面が表示されたら、マイクマーク横のプルダウンから使用するマイクを指定します。今回はマイク音声の録音なので、オーディオはオフにして問題ありません。
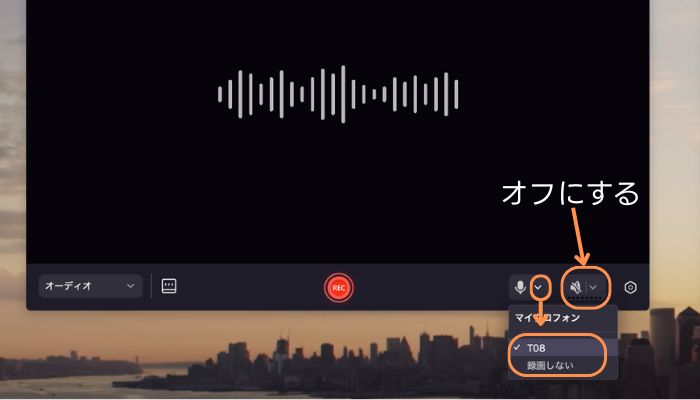
マイクを指定すると、マイクメニュー下部に音声ボリュームのスライダーが表示されるので、調整して録音ボリュームを設定しましょう。ここまでの設定が完了したら【REC】をクリックして、マイク音声の録音を開始します。
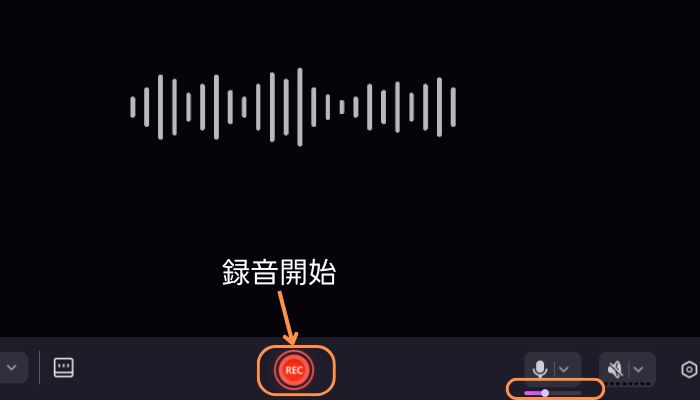
マイク録音を終了する際は、【停止マーク】を選択します。
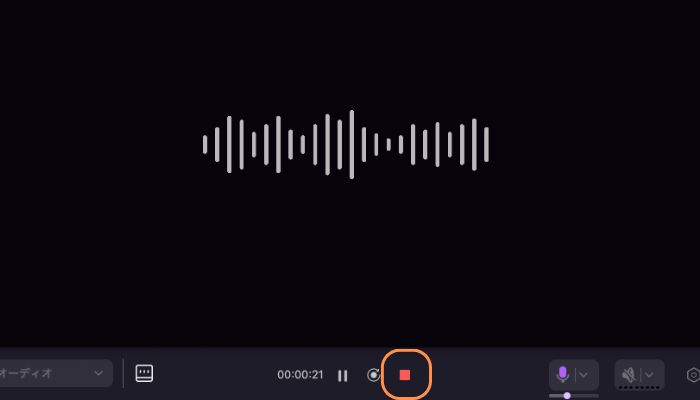
ステップ2:録音したマイク音声を保存する
マイクからの音声録音が終了するとプレビュー画面が表示されます。そのまま保存することも可能ですが、ここでは【高度な編集】を選択しましょう。
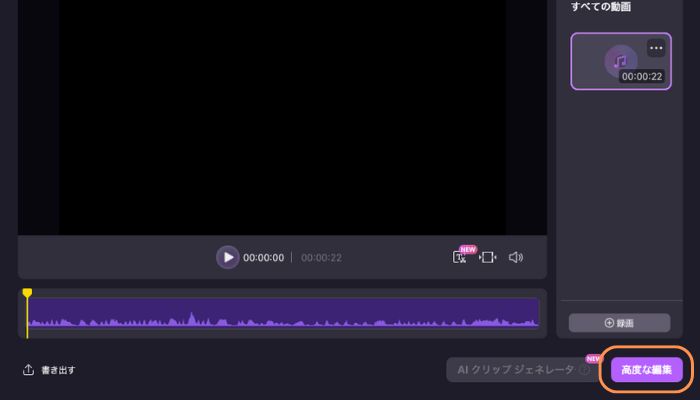
DemoCreatorの編集機能では、音声ボリュームの無音箇所のカットなど基本的な編集はもちろん、高性能AIによる音声編集にも対応。【AIノイズ除去】をワンクリックするだけで、録音したマイク音声を簡単にクリアにすることが可能です。
また、魅力的な編集機能が多数搭載されているので、ぜひ活用してみてください。
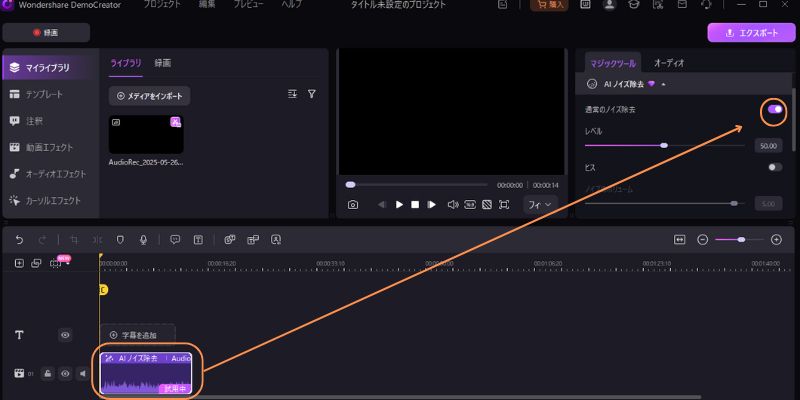
必要な編集が完了したら【エクスポート】をクリックして、以下の設定を行います。
- ファイル名を入力する
- フォーマット(拡張子)を指定する
- 保存先を指定する
上記の設定が完了したら【エクスポート】をクリックして、録音したマイク音声を保存します。
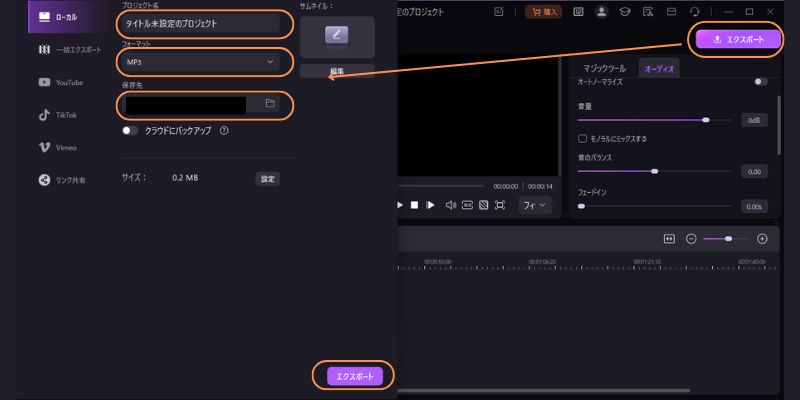
DemoCreatorでマイクから音声を録音する方法は以上です。
WindowsとMacでマイクから録音する方法│DemoCreator
関連人気記事:Mac録音が簡単!Macで内部&外部音声を録音する方法│無料な録音方法もあり
関連人気記事:会議の録音方法を完全ガイド!マナーからPCソフトを使った高品質録音・文字起こしまで徹底解説
②おすすめのPCマイク録音ソフト3選!
マイク音声の録音に特化したソフトはDemoCreator以外にも存在します。ここでは、DemoCreator以外の録音ツールを一緒に見ていきましょう。
ソフト1:無料で使えるマイク音声録音ソフト- Audacity
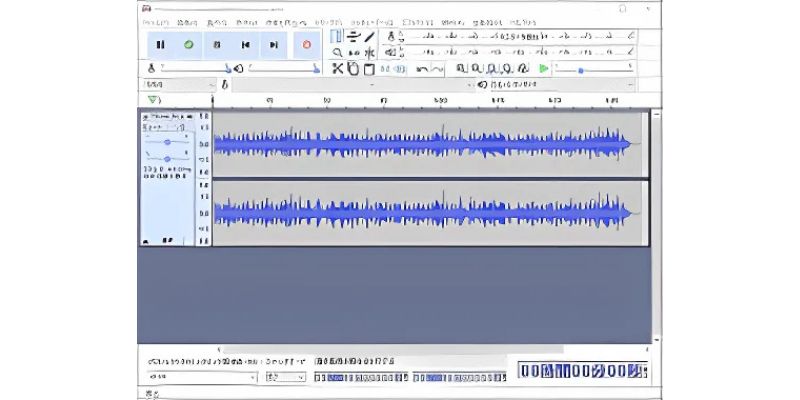
Audacityは無料で使えるオープンソースの音声録音・編集ソフトです 。Windows/Macに対応し、マイク録音はもちろんPC内部の再生音も録音可能 。録音後にノイズ除去・エコー軽減などの編集機能を使えることが大きな特徴です。
ただし、操作画面がやや専門的で初心者にはやや取っつきにくい点があります。機能を詰め込みすぎて動作が重くなったり、稀にソフトが不安定になるケースも報告されています。公式のサポートは提供されていないので、トラブルには注意しましょう。
関連人気記事:Audacity(オーダシティ)で録音・保存する方法?録音できないときの対策も解説!
ソフト2:シンプルなWindows向けのマイク録音ツール-Moo0ボイス録音機

Moo0(モーオ)ボイス録音機は、Windows用の軽量なフリー録音ソフトです。システム音とマイク音(外部マイク可能)を同時録音でき、録音ボタンを押すだけの簡単操作。無音部分を自動カットする機能や、録音開始/終了のタイマー設定も可能で便利です。
一方で無料ソフトゆえにソフト内に広告表示があったり、録音した音声に若干こもりを感じるデメリットが見られます。編集機能はほぼ無いため、録音した音を加工する場合は別途エディタが必要になるでしょう。
ソフト3:マイク録音から高度編集まで一気通貫-Adobe Audition
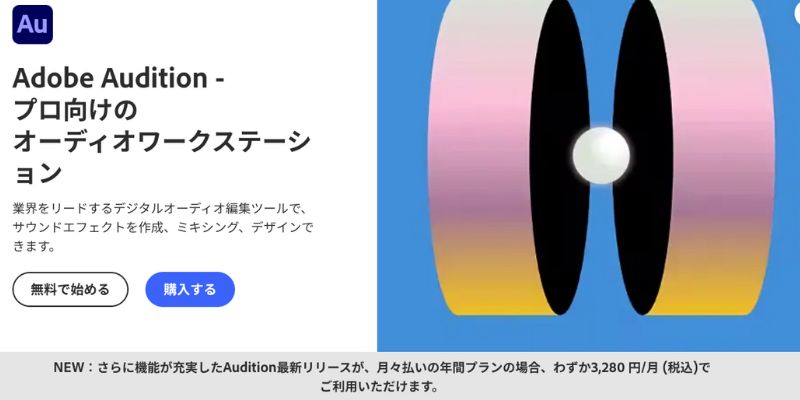
Adobe Auditionは、Adobe社が提供する録音・編集ソフトです。細かい録音設定が可能であり、外部マイクの音声録音にも対応。より高度な音声編集機能が搭載されていて、プロフェッショナルな品質を求める方々から人気があります。
操作方法が難しいデメリットはあるものの、Premiere Proなどの動画編集ソフトと連携できます。そのため、映像のナレーション作成にもぴったりのツールです。ただしAdobe Auditionは完全有料ソフトなので、ランニングコストが発生します。
関連人気記事:【高音質】おすすめのPC録音ソフト11選!PC録音方法も徹底解説
関連人気記事:おすすめの歌ってみた録音ソフト5選!歌ってみたの制作方法と注意事項も解説!
4.オンラインサイトでPCのマイクから音声を録音する
ソフトをインストールせずにブラウザ上で直接マイクからボイス録音できるオンラインサービスも便利です。Webサイトにアクセスしてボタンを押すだけで録音が始められるため、アプリ権限のインストールが制限された職場PCなどでも利用可能です。
一方、オンラインでのマイク録音はインターネット接続に依存するため、回線状況が悪いと録音品質に影響する場合があります 。またブラウザがマイクにアクセスするため、使用中に他の音声サイトを開くと音が混ざる危険があるなど、注意が必要です。
①DemoCreator Onlineを使ってPCのマイク音声を録音する
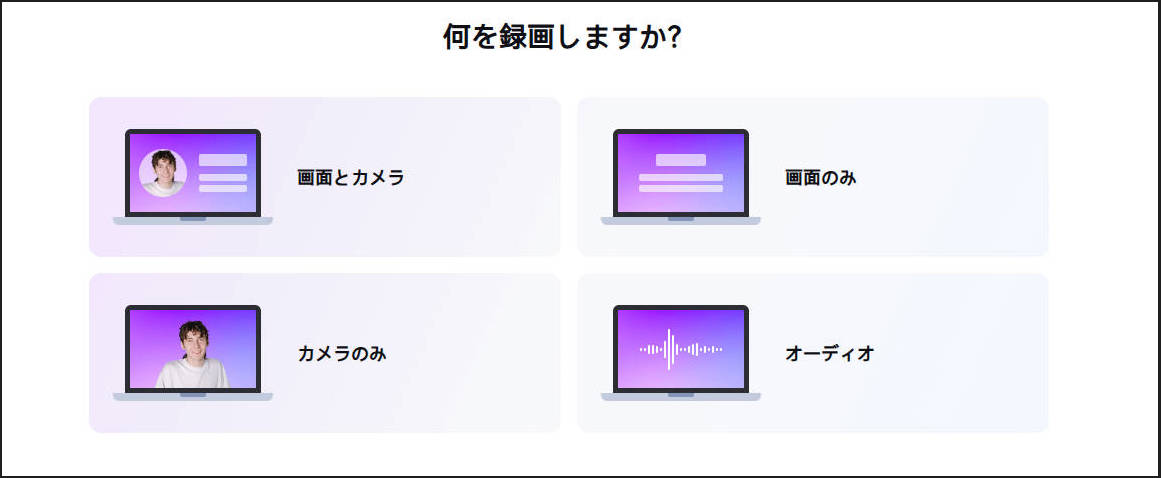
DemoCreator OnlineはWondershare社が提供するインストール不要のオンライン録音・画面録画ツールです。操作方法が非常にシンプルであり、有名企業が運営する信頼できるWebサイト。外部マイクの録音にも対応しており、録音ファイルを手軽に共有することが可能です。
非常にシンプルな操作で高音質録音ができるので、ソフトをインストールしたくない方はDemoCreator Onlineをお試しください。
DemoCreator OnlineでPCマイク音声を録音する方法
まずはブラウザでDemoCreator Onlineにアクセスしたら、【録画を開始】をクリックし、マイクから録音できる「オーディオ」モードを選びます。
次に音声のプルダウンメニューを開き、使用するマイクを指定します。また、【設定】から、自動エクスポートとカウントダウンの設定を行います。
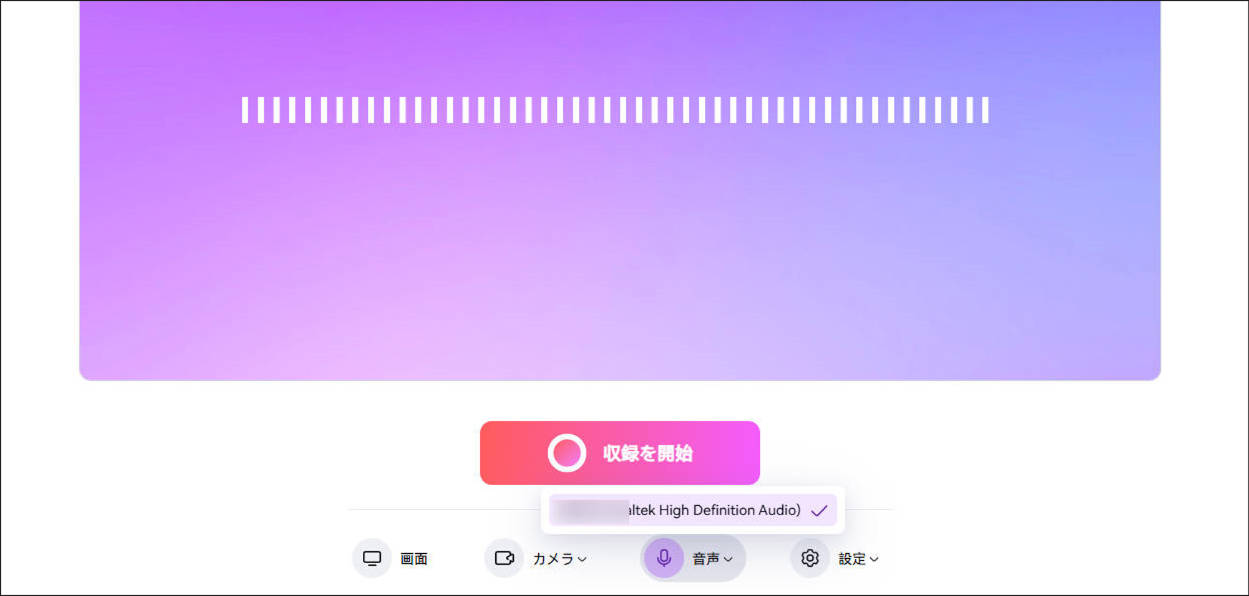
設定が完了したら【収録を開始】をクリックして、マイクから録音します。
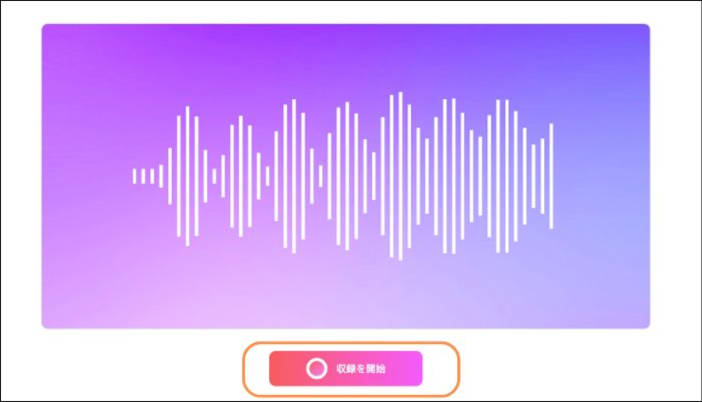
終了する際は、【停止】をクリックします。
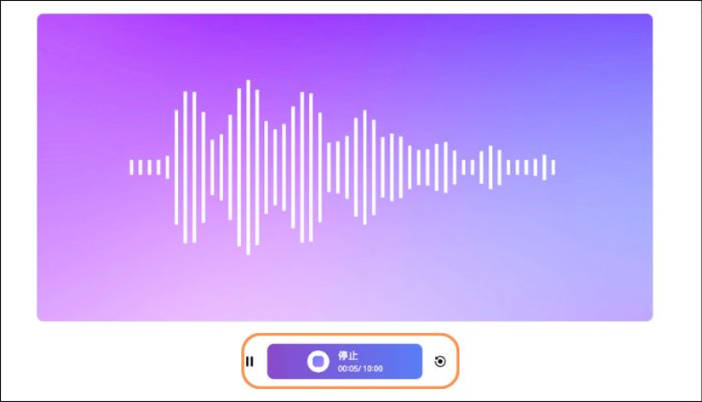
録音が終了すると、PCのダウンロードフォルダに録音したマイク音声が保存されます。
DemoCreator OnlineでPCマイクの音声を録音する方法は以上です。
②123APPS Online Voice Recorderでマイク音声を録音する
123APPS Online Voice Recorderは、123appsというサイトが提供する無料のオンライン音声録音サービスです。幅広いユーザーに支持されており、ワンクリックでボイス録音開始できる手軽さが特徴です。録音デバイスの指定も可能です
基本的な機能は無料で利用できますがサイト上に広告が表示されるので、録音中にクリックしないよう注意しましょう。
123APPS Online Voice Recorderでマイク音声を録音する方法
123APPS Online Voice Recorderにアクセスしたら、画面に表示されている【マイクマーク】をクリックして、マイクからの録音を開始します。
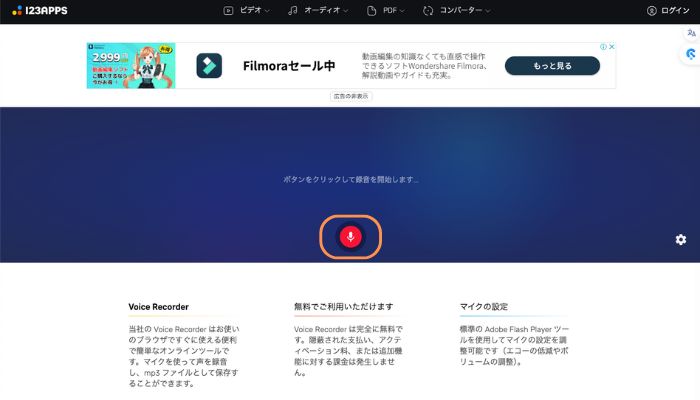
録音が終了したら、画面下の【保存】をクリックします。
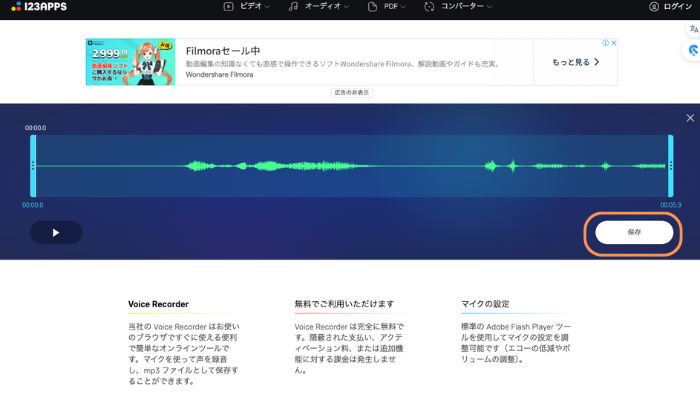
123APPS Online Voice Recorderでマイク音声を録音する方法は以上です。
関連人気記事:おすすめの無料録音サイト6選!オンラインでボイスを録音する方法も解説
5.パソコンでマイク録音のよくある質問
最後に、パソコンでマイク録音をする際のよくある質問を紹介します。
質問1:録音した音声にノイズや雑音が入る原因は?
音声にノイズが入る主な原因は、録音環境にあります。例えば近くに家電などがある場合、「サー」という電子ノイズが入る可能性があります。PCとマイクの状態が悪い場合も、ノイズが発生する原因の一つです。
録音したマイク音声にノイズが入った場合は、DemoCreatorのAIノイズ除去を試すとよいでしょう。ワンクリックでノイズを削除し、音声をクリアにすることが可能です。
関連人気記事:音声のノイズや雑音を除去できるサイトおすすめ6選!選び方とノイズを除去する方法も解説
関連人気記事:ハムノイズとは?ハムノイズ除去におすすめのソフトとやり方を徹底解説
質問2:内蔵マイクと外付けマイクはどちらがいい?
より高い品質を求めるなら、外付けマイクをおすすめします。PCの内蔵マイクは周囲の全ての音を拾うため、雑音が入る可能性が高くなります。
一方で、単一指向性マイクなどであれば録音領域を最小限にでき、マイクによってはノイズキャンセリング機能を使用することが可能です。
まとめ:パソコンでマイクから音声を録音するならDemoCreatorが簡単!
パソコンのマイクから音声を録音する方法は多数あります。標準ツールなら無料で録音できるものの、編集機能が搭載されていません。一方で録音ソフトは機能性に優れていますが、ツールによっては機能が有料です。
もしコストを抑えて高品質なツールを使いたいなら、DemoCreatorをお試しください。DemoCreatorは有料ツールでありながら、録音機能と基本的なオーディオ編集機能は完全無料で使用することが可能です。
音質・編集にこだわりたい方は、ぜひDemoCreatorを無料ダウンロードしてください。


 マルウェアなし|プライバシー保護
マルウェアなし|プライバシー保護
役に立ちましたか?コメントしましょう!