宅でナレーション録音も可能!高音質で録音する方法とおすすめソフトのまとめ

近年では動画や音声を活用したコンテンツが主流になりつつあります。そのため、「自分の家でナレーション収録がしたい...」と考える方も少なくありません。
また録音ソフトや機材の普及により、手軽に宅録ナレーションが可能になりました。しかし使用するツールによってメリット・デメリットが異なるので、合ったやり方を理解することが大切です。
今回は、自宅でのナレーション録音に最適なツールの紹介や、具体的なやり方などについて解説します。
記事の後半では自宅でナレーション収録の注意点も紹介しているので、ぜひ参考にしてください。
1.自宅でナレーション収録を行うための準備
ナレーション収録のやり方を紹介する前に、自宅でナレーション録音を行う準備を理解しておきましょう。
録音したデータの使用用途によっても異なりますが、宅録ナレーションには下記の機材やツールが一般的に必要です。
|
機材 |
使用用途 |
|
パソコン |
収録ソフトの利用 |
|
録音ソフト |
音声の収録・編集に利用 |
|
マイク |
音声の録音に使用 |
|
ヘッドホン |
音声の確認に使用 |
|
オーディオインターフェイス |
録音環境の設定に利用 |
|
接続ケーブル |
HDMI・USBなど 機材とパソコンの接続に使用 |
上記の中でも、マイクには指向性に優れた「コンデンサーマイク」や幅広い領域から収録できる「ダイナミックマイク」など様々な種類が存在します。
オーディオインターフェイスはなくても収録は可能ですが、より高品質な録音を希望する方は活用するとよいでしょう。
2.宅録ナレーターにおすすめの録音ソフト5選!
ここからは、宅録ナレーションにおすすめの録音・収録ソフトを紹介します。各ソフトの特徴を紹介するので、自分に合ったツールを活用してください。
①AIによるスピーチ強化ができるナレーション録音ソフト「DemoCreator」
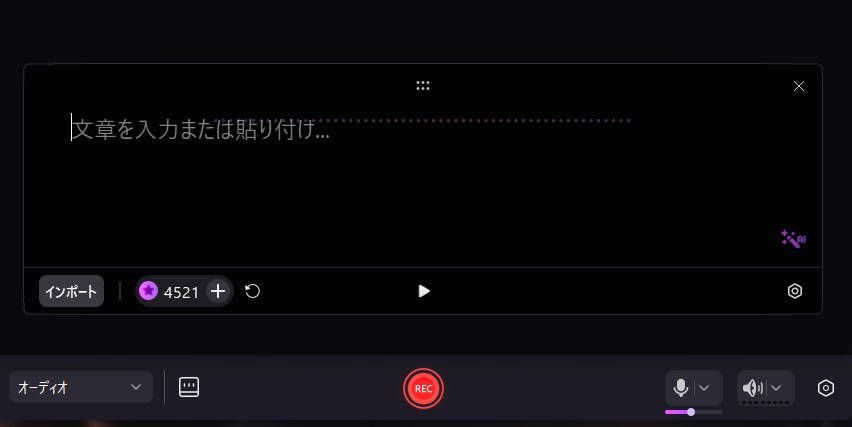
DemoCreatorは世界的ソフトウェアメーカーWondershare社が提供している音声録音・画面録画専用ソフトです。
高品質なナレーション録音に対応しており、ナレーション録音の際はマイクの指定や音量の調整ができます。ナレーション録音機能は完全無料で、録音時間や回数にも一切制限がありません。
また、事前に用意した台本やセリフを「プロンプター」に貼り付けておけば、話したい内容を忘れる心配もなく、ナレーション収録がスムーズに行えます。
それだけではなく、AIノイズ除去やAIスピード強化などの機能もあり、自宅でもよりクリアなナレーション録音ができるようになりました。
DemoCreatorは全ての機能を簡単に利用できるので、自宅での音声収録にこれから挑戦したい方にピッタリのツールといえるでしょう。操作性かつ性能に優れたツールを希望する方には、DemoCreatorをおすすめします。
DemoCreatorを使って、自宅のパソコンでナレーションを録音する方法はこちらへ
DemoCreatorを使ってパソコンでナレーションを録音する方法
②無料で使えるナレーション録音ソフト「Audacity」
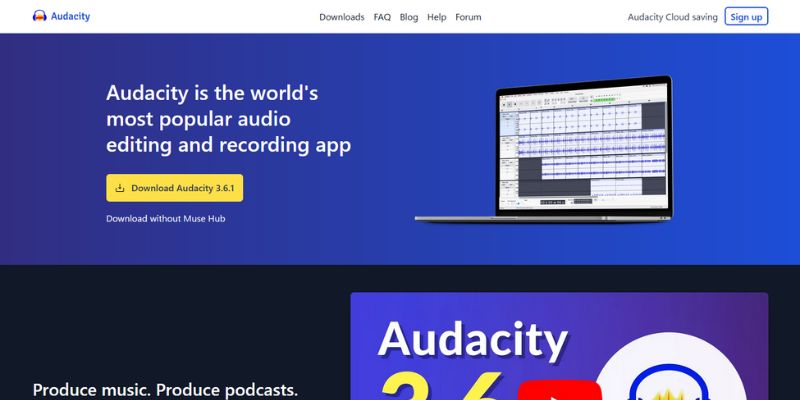
Audacityは、完全無料で利用できるナレーション録音や楽曲編集ソフトです。ナレーションの録音後、高度な音声編集できることがAudacityの特徴です。
ノイズ除去やトリミングだけではなく、ビットレートの調整など細かい編集にも対応しています。そのため、コストをかけずに本格的な編集をしたい方にピッタリのソフトといえるでしょう。
ただしAudacityの機能を利用するには、楽曲編集に関する一定の知識が必要です。したがってAudacityは、音楽編集の経験がある方におすすめといえます。
③プロ級ナレーターに特化したソフト「Adobe Audition」
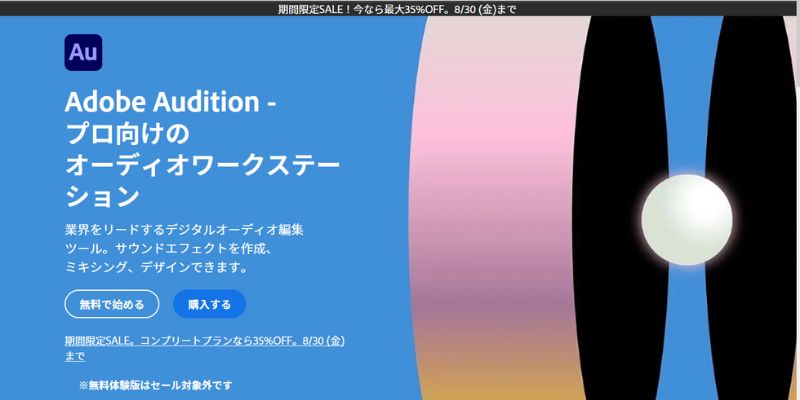
Adobe Auditionは、プロの楽曲クリエイターが利用する楽曲ソフトの一つです。録音をしながら一定の編集ができ、ピッチやビットレートなど本格的な編集にも対応しています。
Adobe Premiere ProなどのAdobeソフトと連携できるので、動画用のナレーションを録音したい方にも使い勝手のよいツールといえるでしょう。
適切に利用するには一定の専門知識は必要ですが、本格的なナレーション収録・録音がしたい方にはAdobe Auditionをおすすめします。
④台本作成から収録まで「Filmora」
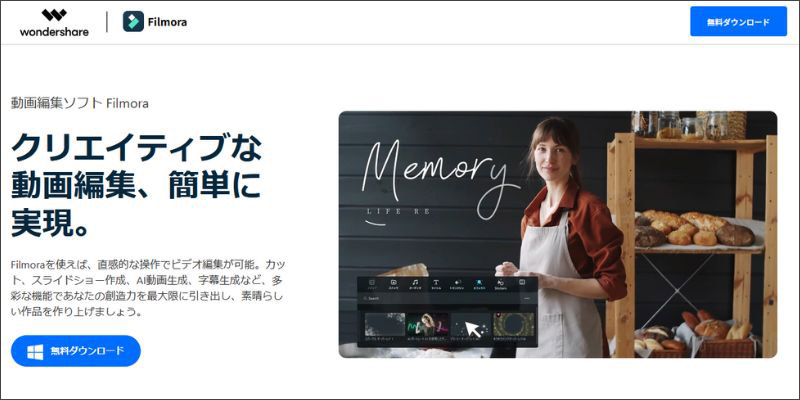
Filmoraは、高品質な動画を手軽に作成できる動画編集ソフトです。音声の録音も可能であり、AIを活用して高性能な音声編集機能も利用できます。
またAIによる台本作成なども使用できるので、ナレーションのセリフ作りにも役立つでしょう。
一部の機能が有料というデメリットはありますが、最先端の機能を使いたい方はFilmoraをお試しください。
⑤本格的なナレーション収録が可能「Sound Engine」

Sound Engineは、サウンドクリエイターに愛用されている録音ソフトの一つです。楽曲や演奏などの収録にも利用されるツールでもあり、より高音質での録音が期待できます。。
録音レベルの設定にも対応しているため、品質重視の方には最適なツールといえるでしょう。。
ただし専門用語が多いツールであり、操作方法がやや複雑と考えられます。したがってSound Engineは、楽曲制作などの経験がある方におすすめといえるでしょう。
3.「実践編」自宅でナレーションを高品質で収録する手順、DemoCreatorを使う
ここからは、自宅でナレーション録音を行う実際のやり方を見ていきましょう。
今回は、本記事でもっとも推奨するソフト【DemoCreator】を使ったやり方を紹介します。なおDemoCreatorは無料でダウンロードできるので、使い方を一緒に見ていきましょう。
ステップ1:DemoCreatorでナレーション録音を行う
DemoCreatorを無料ダウンロードしたら、【画面録画】にある【オーディオ】を選択します。
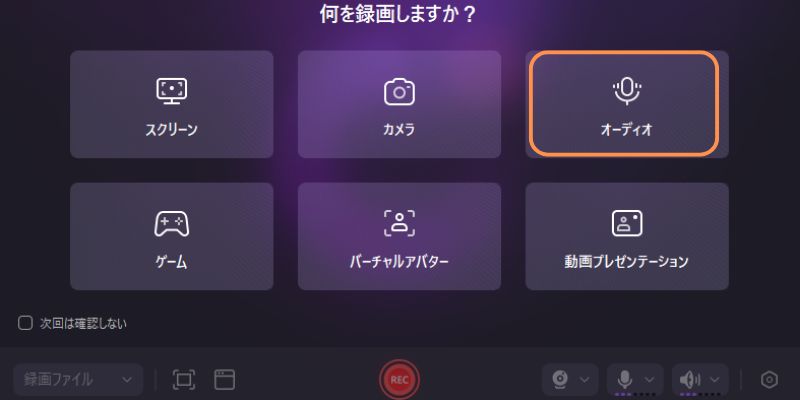
録音画面が表示されたら、使用するマイクを設定しましょう。画面下の【マイクマーク】から、接続しているマイクを設定することが可能です。
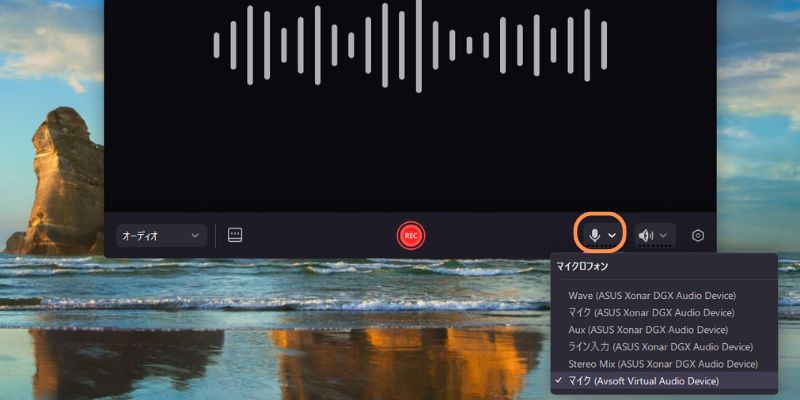
スピーカーマークを有効にすると、内部音声の録音を行うことが可能です。ナレーション収録を行う際は、スピーカーをオフにしておきましょう。
また【プロンプターマーク】をクリックすると、台本の作成画面が表示されます。テキストファイルのインポートも活用できるので、ぜひ活用してください。
また設定メニューでは、テキストのサイズや配置場所、再生速度などを指定することが可能です。
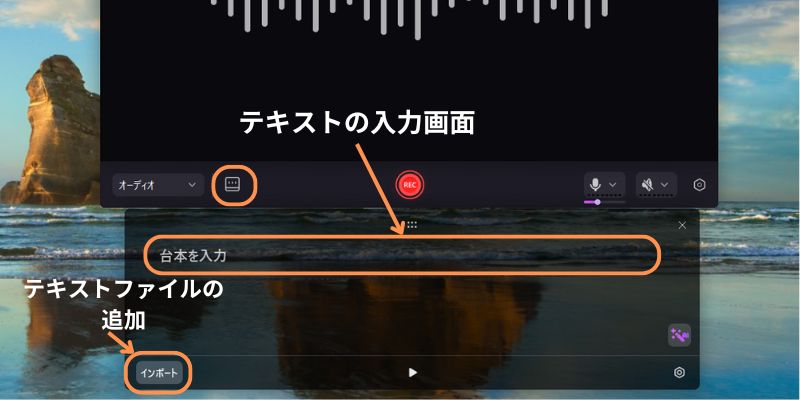
必要な準備が完了したら【REC】を選択して、ナレーション収録を開始しましょう。
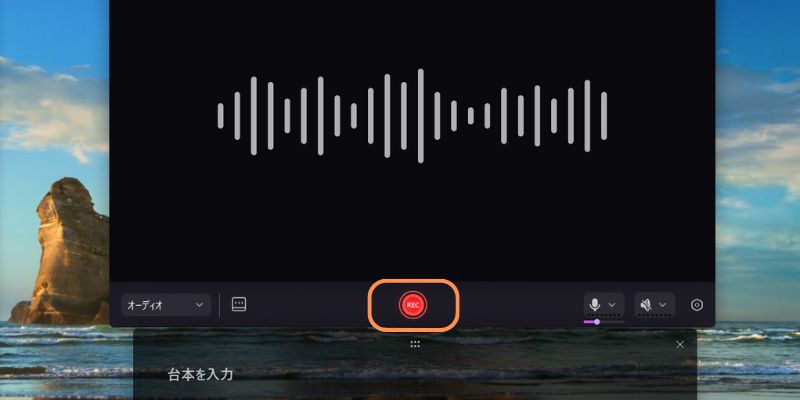
ナレーション収録を終了する場合は、画面下の【停止マーク】をクリックします。
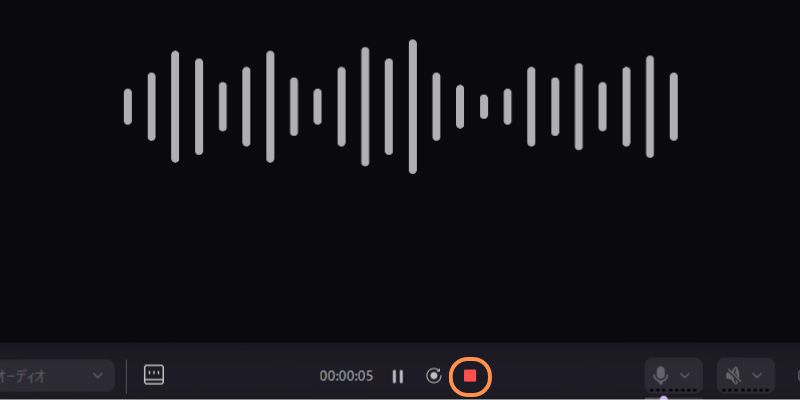
ステップ2:収録したナレーション音声を編集する
収録が終了するとプレビュー画面が表示されます。高速エクスポートでは、収録した音声をすぐに保存することが可能です。
また、DemoCreatorには高度な音声編集機能もあります。そのため、ナレーションファイルをより高音質で保存したい場合はぜひ編集してみましょう。
それでは【高度な編集】を選択してみましょう。
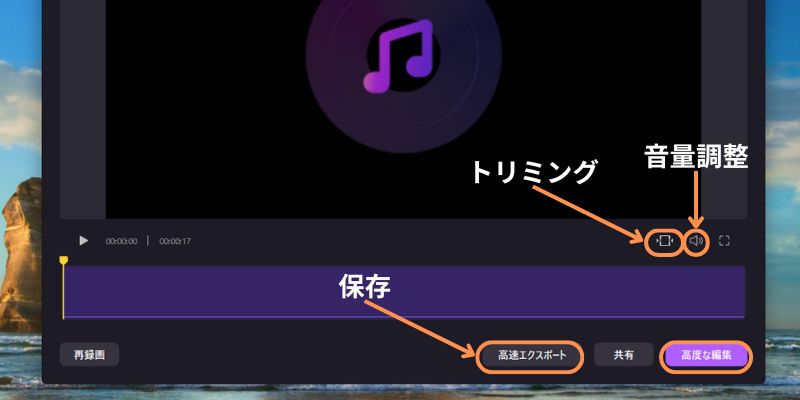
【高度な編集】を選択するとオーディオ編集画面が表示されます。音声クリップをクリックして【オーディオ】を選択すると、音量や速度、音のバランスなどを調整することが可能です。
もし音声をよりクリアにしたいなら、【AIノイズ除去】を活用しましょう。マジックツールにある【AIノイズ除去】をクリックするだけで、簡単に編集することが可能です。
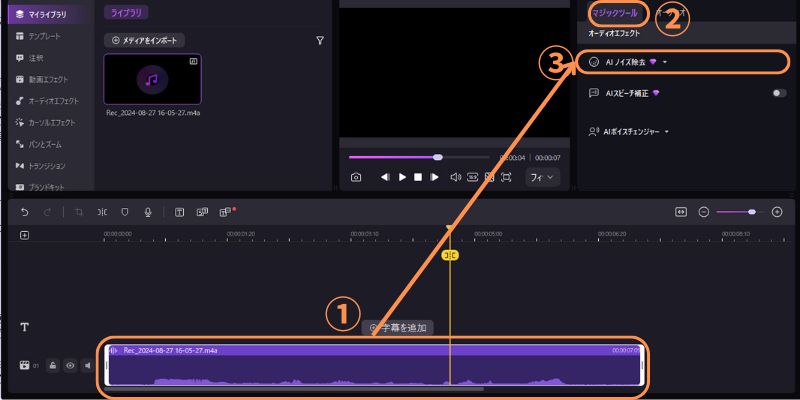
さらに、AIスピーチ補正を使用することで、音声のバックグラウンド環境を調整でき、ナレーションの品質をぐっと高めることが可能です。
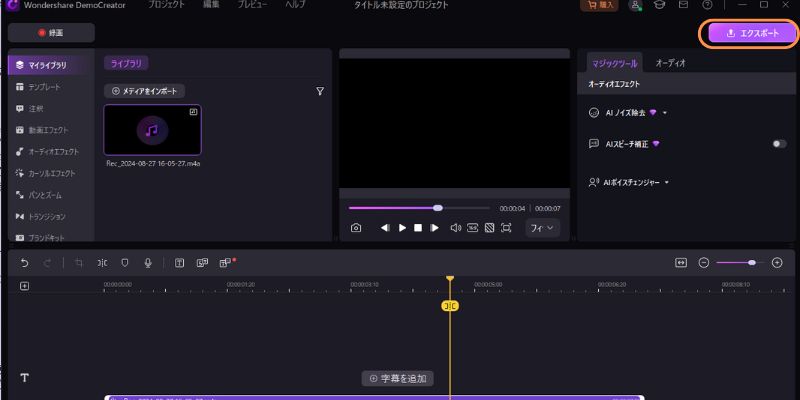
ステップ3:収録したナレーションファイルを保存する
必要な編集が完了したら、画面右上の【エクスポート】をクリックして、収録したナレーションファイルをパソコンに保存しましょう。
エクスポート画面が表示されたら、フォーマットを音楽ファイルに変更し、必要な保存設定を行います。必要な設定が完了したら【エクスポート】をクリックして、ナレーションデータを保存しましょう。
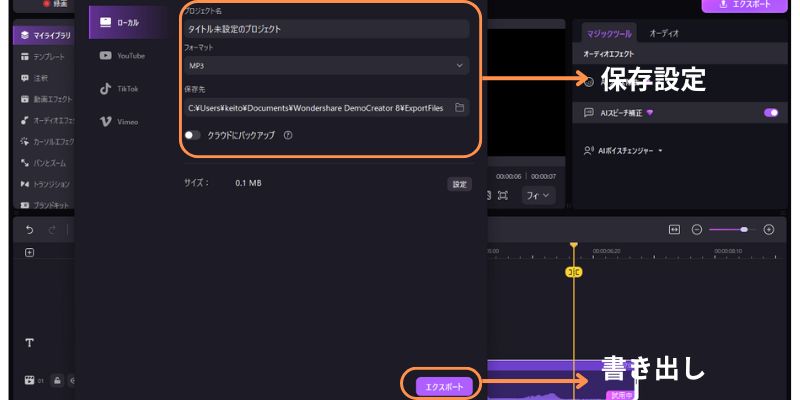
DemoCreatorでナレーション収録を行う方法は以上です。
4.自宅でナレーションを収録する時の注意事項
最後に、自宅でナレーション収録を行う際の注意点を紹介します。
注意事項1:適切なマイクを利用する
ナレーション収録には、適切なマイクを利用することが大切です。
現場によって使用するマイクは異なりますが、音声ナレーションでは指向性マイクを利用することが一般的です。
またマイクによってノイズカットや録音品質の性能などはことなるので、購入する前に性能は確認しておきましょう。
注意事項2:収録環境に配慮する
車の音や人の話し声などが入る環境で収録すると、雑音がそのままナレーションに入ってしまいます。
簡単な雑音などは編集ツールで削除できますが、大幅なノイズ除去などを行うと音質が劣化する可能性があります。
したがってナレーション収録を行う際は、適切な環境を用意することが大切です。
注意事項3:周囲の電子機器に注意する
収録環境の周りに電子レンジや冷蔵庫などの家電や、スマホなどがあると音声にノイズが入る可能性があります。
そのため収録する際は、家電から距離をとり、スマホなどの電源を切ることを推奨します。
また安価なケーブルなどで機材を接続するとノイズが発生するかもしれないので注意してください。
注意事項4:ナレーション台本を作成する
ナレーション収録を行う際は、台本を作成することをおすすめします。理由は、セリフなどを忘れた場合に撮り直しになるからです。
またDemoCreatorであればプロンプターを活用した収録も可能なので、セリフを飛ばす心配はありません。
まとめ:宅録ナレーションをするならDemoCreatorがおすすめ!
自宅でナレーションを行う際は、適切なツールの使用や環境の準備が大切です。またソフトによって音質や操作性は異なるので、自分に合ったナレーション録音ソフトを見つけてみてください。
もしナレーション収録に慣れていない方は、DemoCreatorを使ってみるとよいでしょう。DemoCreatorであれば専門知識は必要なく、高音質での収録を行うことが可能です。
プロンプターやAI機能を使えるツールは多くありません。高品質なソフトで収録したい方は、ぜひDemoCreatorを無料ダウンロードしてみてください。
 マルウェアなし|プライバシー保護
マルウェアなし|プライバシー保護
役に立ちましたか?コメントしましょう!