PC録音フリーソフトおすすめ9選!無料ソフトの選び方とPCで録音する方法も解説
会議音声の録音、楽器演奏の録音、動画共有サイトにアップロードする動画のナレーションの録音など、PC録音ソフトはさまざまな用途に利用されています。
録音機能に対応しているソフトを利用すれば、ボイスレコーダーソフトとしてプライベートからビジネスまでさまざまなシーンで活用できるでしょう。
今回はおすすめのPC録音フリーソフトを紹介します。
1.そもそも録音ソフトとは?
録音ソフトとはパソコン本体から出る内部音声や接続したマイクから出る外部音声などを録音・編集・保存できるソフトです。
会議や音声コンテンツの制作、語学学習、商談など様々シーンで活用されています。
2.PC向け録音フリーソフトを選ぶときのポイント
現在、無料で使える音声録音ソフトは数多くありますが、どれを選べばいいか迷ってしまう方も多いかもしれません。
ここでは、パソコン録音フリーソフトを選ぶときのポイントを4つ紹介します。
①録音機能に制限があるか
録音フリーソフトの中には録音時間に制限があるものがあります。有料版と無料版の両方を提供しているソフトの場合、無料版の録音時間に制限があり、それ以上録音するには有料版へのアップグレードが必要というケースも多いです。
そのため、録音フリーソフトを選ぶ際にぜひ利用可能の録音時間を確認しましょう。
②録音の品質は良いか
録音音質の良さも確認しましょう。フリーソフトであれば実際に録音してみて、音がこもっていないか、ノイズが発生していないか、音が割れていないかなどを実際に確認してみることをおすすめします。
高音質に対応していないと出力時に音質の劣化が起きてしまいますので気をつけましょう。
③録音以外、オーディオ編集機能が搭載されているか
録音ソフトの中にはノイズ除去で音質を向上させたり、エコーを追加したり、イコライザーで音楽に深みを持たせたり、さまざまな機能が搭載されているものがあります。
録音という最低限の機能だけでなくその他の機能にも注目すると、より録音ソフトで目的に合った編集ができるでしょう。
④直感的な操作ができるか
高機能な録音ソフトの場合、多機能すぎるあまりインターフェースがごちゃついてしまい、操作性に欠けてしまうことがあります。
特に録音ソフトを使い慣れていない方は、インターフェースを見てある程度操作が予想できるものを選びましょう。あまり複雑だとオーバースペックで使いこなせない可能性があります。
3.【高音質】おすすめのPC録音フリーソフトDemoCreator
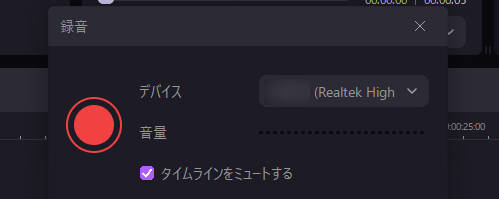
DemoCreatorはWindowsでもMacでも動作する録画&録音や編集が行えるマルチメディアソフトです。操作画面も非常に簡単で数クリックでPC録音ができます。
PC内部音声やマイク音の録音、画面録画、録音ファイルの編集などに対応しており、汎用性が高いソフトと言えます。
音声録音機能については、無料版でも録音時間と録音回数に制限がありません、コストを抑えたい方でも、ストレスなく長時間の録音が可能です。
録音音質が優れており、保存時に音声のサンプルレートやビットレートを自由に設定できます。録音したPC音声は、mp3やm4a形式でローカルディスクに保存するほか、YouTubeやクラウドサービスへのアップロードも可能です。
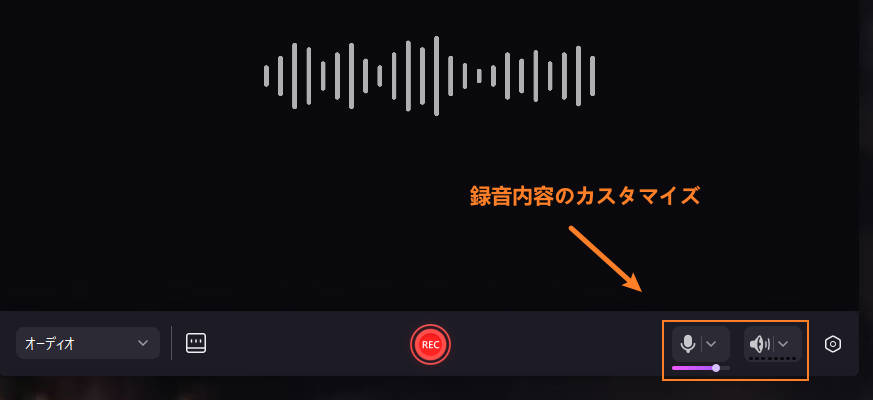
録音以外、カットやトリミング、音量や再生速度の調整、フェードイン・アウトなど豊富なオーディオ編集機能も標準搭載しています。しかしながら、AIボーカル抽出やノイズ除去などの高度なAI機能を使うには製品版にアップグレードする必要があります。
DemoCreatorの体験版は無料ダウンロードできます。ぜひダウンロードしてPC音声録音体験してみましょう!
・無料版でも録音機能に制限がありません
・最大48000Hzと320kbpsの高品質な音声録音に対応しています
・使いやすいインターフェースがあり、初心者でもカンタンに音声録音開始できます
・編集ツールもあり、豊富なオーディオ編集機能も標準搭載しています。
DemoCreatorでPC録音する方法
ではDemoCreatorを使って実際のPC録音手順をみていきましょう。
STEP1 : PC録音ソフトDemoCreatorを起動する
まずはDemoCreatorを起動して、音声録音ための「オーディオ」モードを選択します。
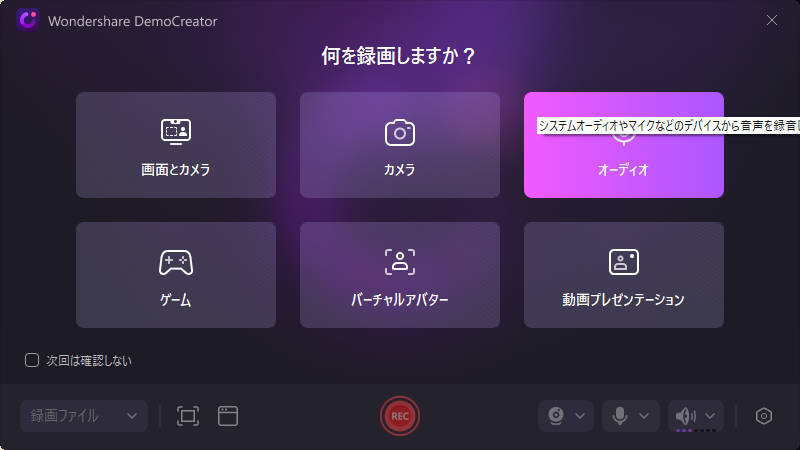
STEP2 : 音声録音ための設定を行う
次はPC録音の設定を行いましょう。
PC内部音声のみを録音する場合
動画配信サイトの音声やゲームのBGMなどPC本体から出力されるオーディオを録音したい場合は下記の設定を行いましょう。
- 「マイクロフォンをミュート」にする
- 「システムオーディオをON」にする
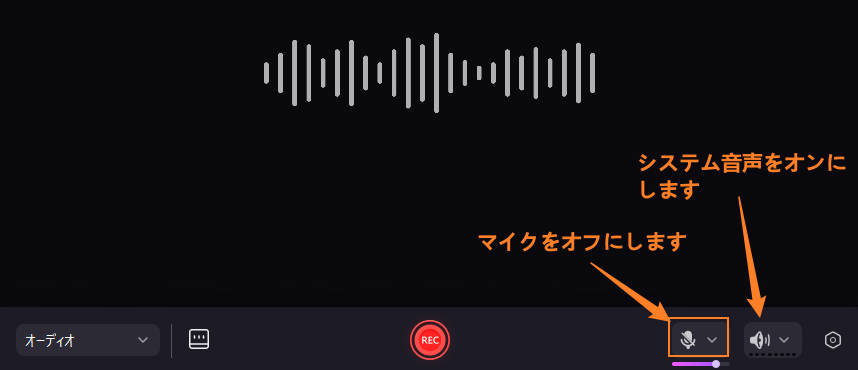
PC外部音声のみを録音する場合
ヘッドセットやイヤホンなど、マイクを通して出力されるオーディオである外部音声の録音を行う際の設定は下記の通りです。
- 「マイクロフォンをON」にする
- 「システムオーディオをミュート」にする
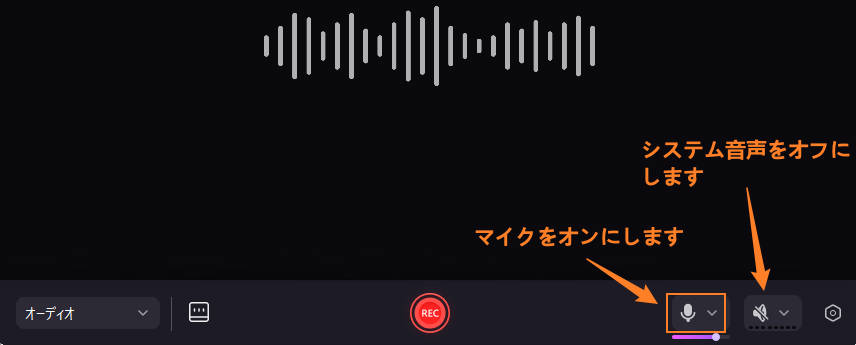
PC外部&内部音声を同時に録音する場合
オンラインミーティングやゲーム実況を録音する場合は、パソコンの外部と内部音声を同時に収録する必要があります。
- 「マイクロフォンをON」にする
- 「システムオーディオをON」にする
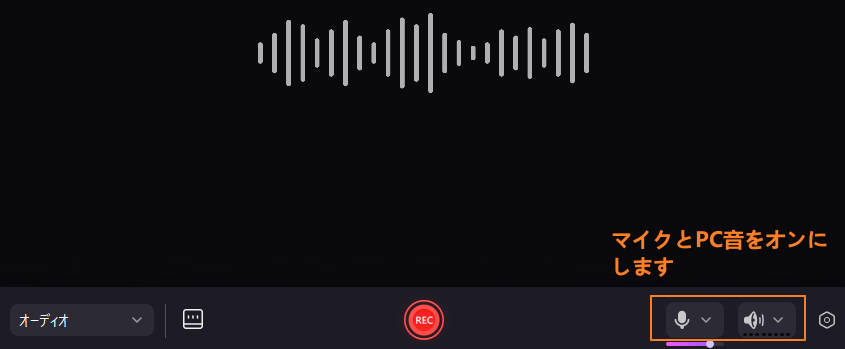
STEP3 : PC音声録音を開始/停止する
ツールバーの「REC」ボタンをクリックして、録音を開始します。
録音を停止するには「F10」またはツールバーの「■」ボタンをクリックします。

STEP4 : パソコン録音ファイルを保存する
PC録音を停止するとオーディオの編集画面に移動します。必要であればオーディオファイルを編集しましょう、DemoCreatorで音量を調整したり、ボーカルを抽出したりすることもできます。
もし編集したくない場合は、直接「エクスポート」をクリックして、フォーマットを「MP4」または「M4A」に変更します。
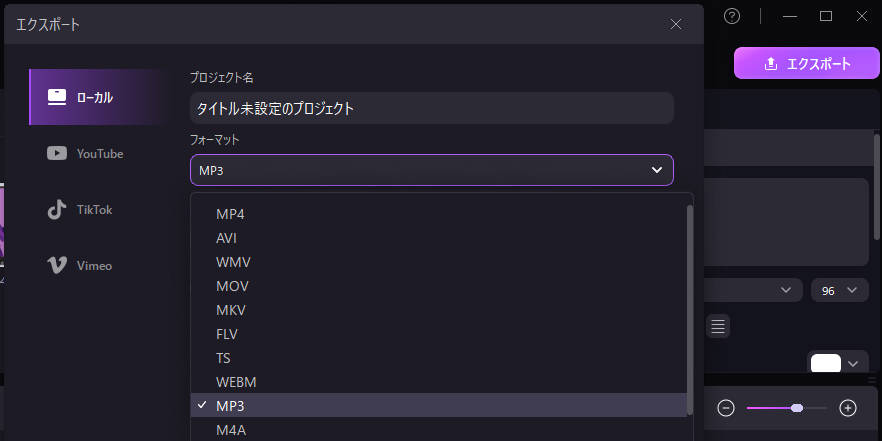
その後、保存先などを指定して、PC録音ファイルを保存できます。
DemoCreatorを使って、PC音声録音する手順はこれまでです。
PC音声を録音する方法|DemoCreatorを使い
関連人気記事:Windows10でパソコン内部音声を録音する方法(ボイスレコーダーや録音ソフトを利用)
関連人気記事:Macで外部音声とパソコン内部の音声を同時に録音できる方法
関連人気記事:「以外と簡単」録音した音声のノイズを除去する方法
【おまけ】PCでナレーション録音の最適な機能「プロンプター」
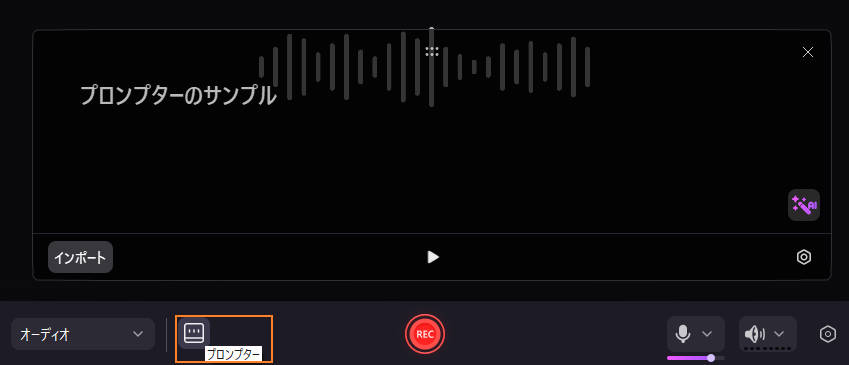
DemoCreatorの音声録音に「プロンプター」という機能があります。
録音の台本を事前にプロンプターにペーストすることで、話したい内容を見失わず、効率よく録音が進められます。
また、DemoCreatorに搭載されているプロンプター機能は単なる台本に留まらず、搭載されたAIを活用して、台本内容の検討や最適化も可能です。
台本作成や最適化も本来非常に時間がかかる工程ですが、DemoCreatorのプロンプター機能を活用することで、誰でも最短の時間でハイクオリティな台本が作成できるでしょう。
関連人気記事:宅でナレーション録音も可能!高音質で録音する方法とおすすめソフトのまとめ
関連人気記事:おすすめの歌ってみた録音ソフト5選!歌ってみたの制作方法と注意事項も解説!
4.【2025厳選】PC録音フリーソフト8選!
録音ソフトには、パソコンから出るPC音を録音できるソフトや、マイク音を録音できるソフト、画面ごと録画できるソフトなどさまざまな種類があります。
ここでは、PCの音声を録音できるフリーソフトを8種類紹介します。
|
Windows内蔵搭載録音ソフト |
使いやすいWindows録音フリーソフト |
PC録音とオーディオ編集できるフリーソフト |
高品質な音声録音に対応できる |
|
操作性が優れている録音ソフト |
再エンコードしない録音フリーソフト |
プレーヤー機能付きの録音ソフト |
本格的な録画・録音ができるソフト |
おすすめのPC録音フリーソフト|Wondershare DemoCreator
①Windowsボイスレコーダー(サウンドレコーダー)
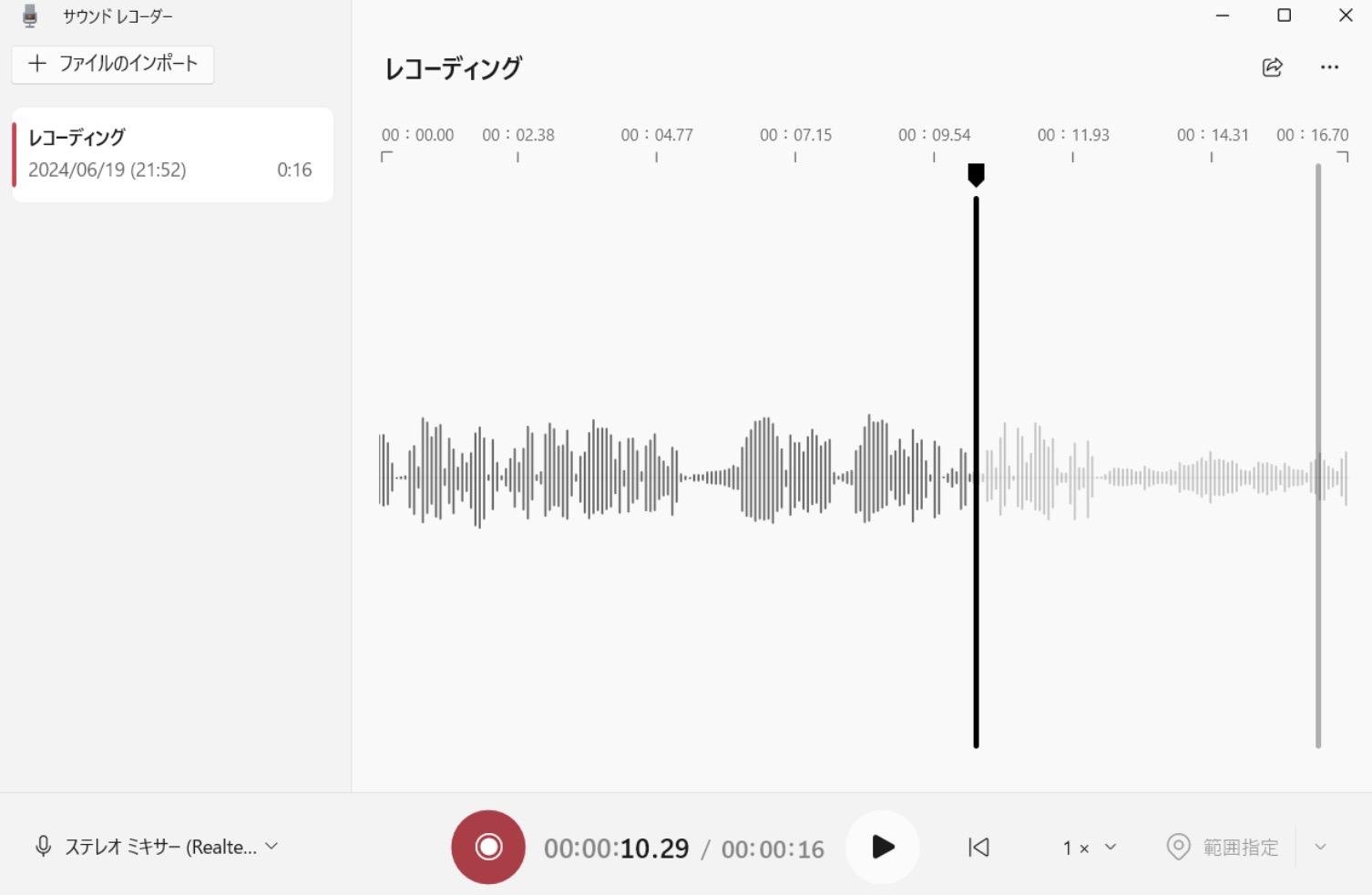
「Windowsボイスレコーダー」はWindowsに標準搭載されている録音ソフトです。Windows 11からサウンドレコーダーにアップデートされました。Windowsのユーザーは無料で使用できます。
また、ボイスレコーダーは出力形式がM4Aのみだったのが、サンウッドレコーダーではM4A、WAV、WMA、FLACなどから選択できるようになっています。
マイク音もパソコン音も録音可能。PC内部音声の録音にはステレオミキサーが必要であること、録音品質が若干落ちることはデメリットですが、起動して録音アイコンをタップするだけで録音できる手軽なソフトです。
1回の録音で3時間まで記録できるため、長時間録音できるフリーソフトをお探しの方にもおすすめできます。
②使いやすいPC録音ソフト:moo0音声録音機
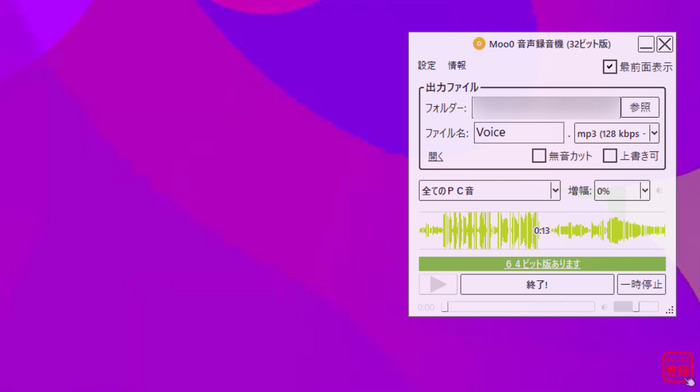
Moo0 音声録音機は内部音声とマイク音を録音できるWindows向けのフリーソフトです。無音カット機能があり、出力形式はMP3とWAVに対応しています。
タイマーを設定して録音することもできるため、その場で操作しなくても録音を始めたり終わらせたりできます。64ビット版のWindowsであれば、320kbpsに対応しているところもメリットです。
デメリットはソフト内に広告表示があるところ。また、出力されたファイルも音が少しこもっている感じがします。
録音する際は保存フォルダや保存フォルダを選択して下部の「録音を開始!」をクリックするだけです。
③PC録音&編集ができるフリーソフトAudacity
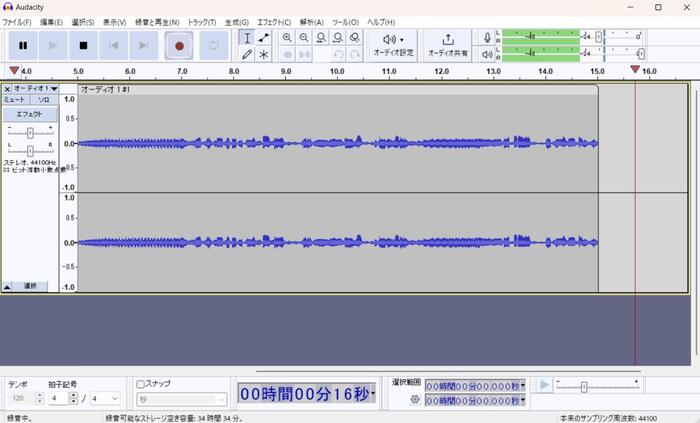
AudacityはPC録音やオーディオ編集ができるフリーソフトです。パソコン音声とマイク音の両方が録音でき、FFmpegを導入すれば動画音声を読み込んで編集することもできます。
メリットは、ノイズ除去や分割、エフェクト追加、マルチトラックのミキシングなど機能が豊富であるところ。WAV、AIFF、MP3、OGG、FLACなど複数のフォーマットに対応しているため、再生デバイスやストレージなどによって最適なものを選ぶことができます。
Audacityを使って音声録音する際は、オーディオ設定の「録音デバイス」から録音対象を選択し、録音ボタンをクリックすればOKです。
弱点については、機能が詰め込まれているのでソフトが固まってしまうことがある点でしょう。
また、内部音声を録音する際、音がこもってエコーが発生したようになってしまう点に注意が必要です。
④Windows向け録音フリーソフト:Bandicam
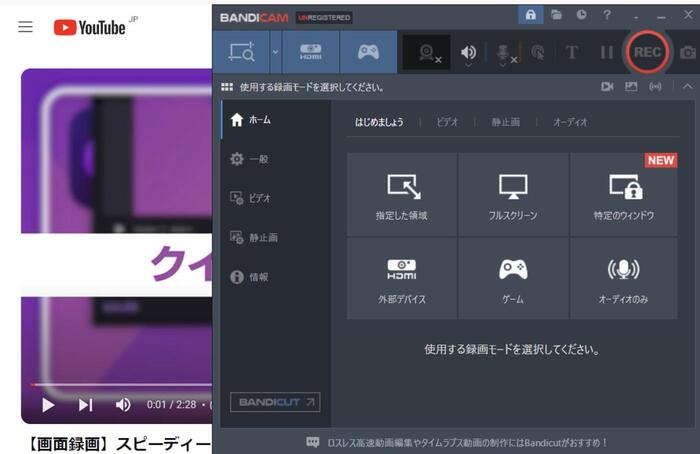
BandicamはWindows向けのキャプチャソフト。PC音の録音だけでなくマイク音声の録音にも対応しています。オープンソースで開発されているのでウイルスやマルウェアの心配がなく安心して使うことができます。
Bandicamは有料ソフトですが、オーディオレコーダーとして音声録音だけを行う場合は制限がありません。録音をする際は、画面録画モードのアイコン右にある「▼」をクリックし、録画ボタンを押してください。
出力形式については、録音ファイルをMP3とWAVで保存できます。さらに、サンプルレートやビットレートの設定も可能なため、高音質なPC録音に適しています。
ただし、オーディオ編集機能は搭載されていないため、録音後に編集を行いたい場合は、別の編集ソフトと併用する必要があります。
⑤録音フリーソフトWaveClipper
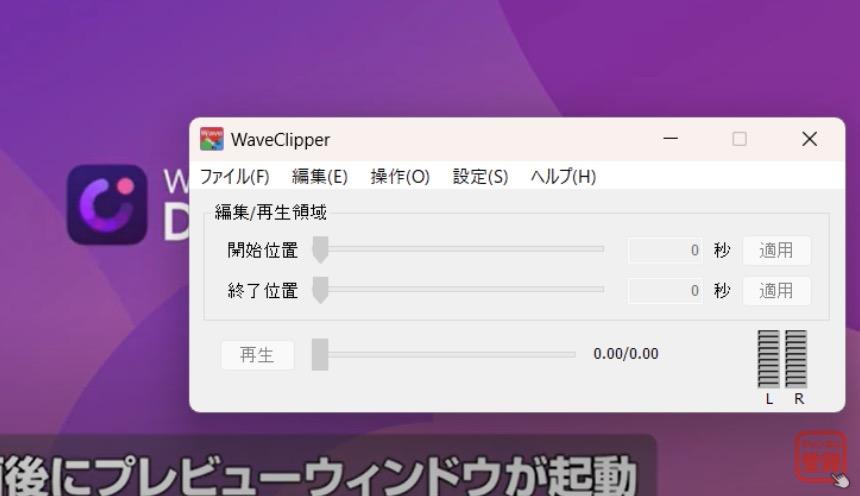
「WaveClipper」はWindows VistaからWindows 10までをサポートする録音フリーソフト。音量レベルがリアルタイムで確認できるため、きちんと録音が作動しているかチェックしながら操作が行えます。
メリットは簡単なオーディオファイルの編集に対応しているところ。速度やピッチ、音量の変更だけでなくイコライザの編集やエフェクトの追加も行えます。「ファイル>新規録音」から簡単に録音できるシンプルな操作性も評価できます。
デメリットは、内部音声の録音には同社が開発する「TiVSound」との連携が必要なところ。Windows 11をサポートしていない点も多くのWindowsユーザーのデメリットとなり得るでしょう。
・PC内部&外部音声の高音質録音に対応している
・録音機能は完全無料で使えるし、利用制限なし
・Windows&Macで使える
・豊富なオーディオ編集機能
⑥完全無料で使えるPC録音ソフト:mp3DirectCut
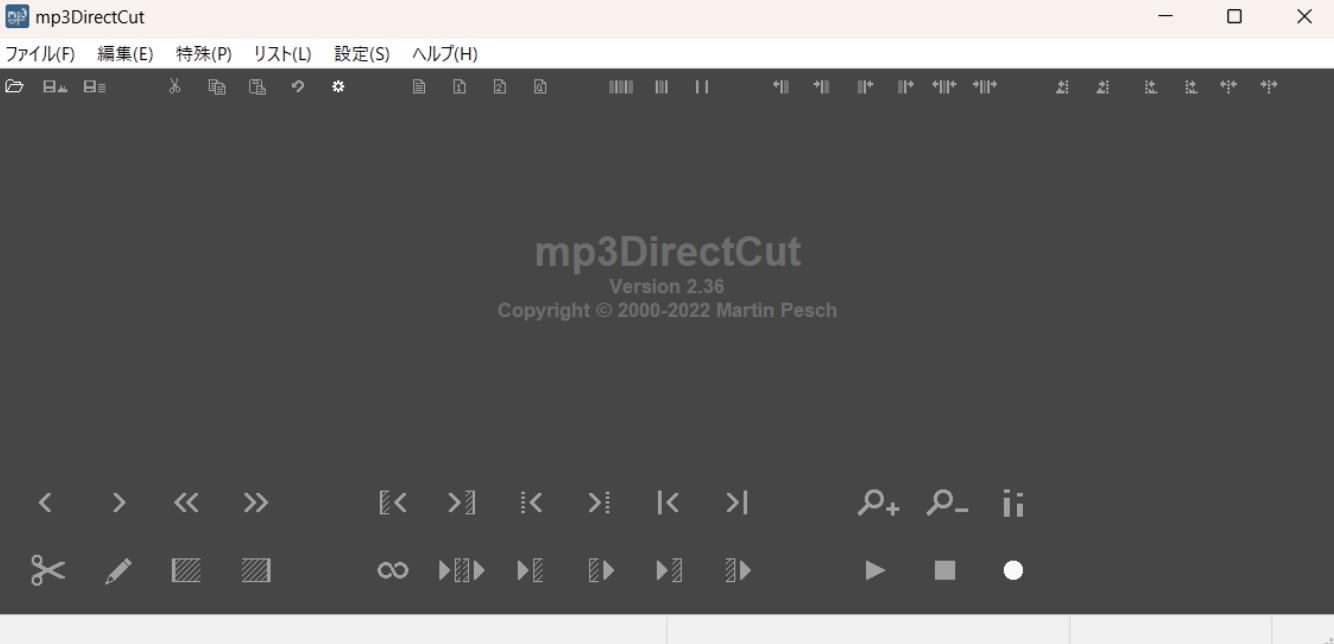
オーディオ編集ソフトとして人気があるmp3DirectCut。完全無料で使える録音・編集フリーソフトであり、マイク音の録音も可能です。再エンコードが行われないため劣化することなくオーディオファイルの編集が行えます。
録音するときは、ツールバーにある録音ボタンをクリックするだけ。「音圧レベルで録音」や「高速録音」を選ぶこともできます。
デメリットはWindows版にしか対応していないところと、機能がカットや無音部分の検知など限られているところでしょう。
また、録音機能を利用するには、LAMEというコーデックファイルをサウンドレコーダーのフォルダ内に貼り付ける必要があります。
⑦Renee Audio tools
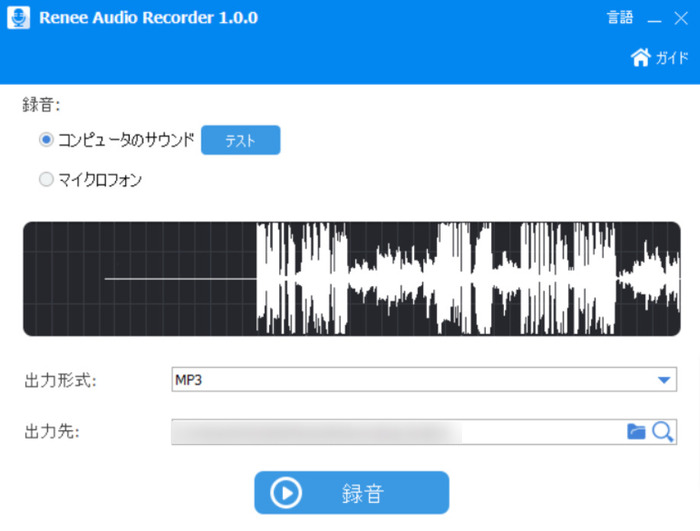
「Renee Audio tools」はプレーヤー機能付きのオーディオ編集ソフトです。録音機能があり、パソコン音とマイク音の録音が行えます。複数のファイルを同時に編集したりID3タグを編集したり、音楽ファイルの編集にも最適です。
インターフェースがシンプルで直感的な操作ができるフリーソフトですが、エラーが発生する点と商用利用する場合は有料版の購入が必要である点はデメリットだといえるでしょう。
音声を録音する場合は「音声を録音する」「マイクを録音」に必ずチェックを入れて、録音をスタートさせてください。
⑧Icecream Screen Recorder
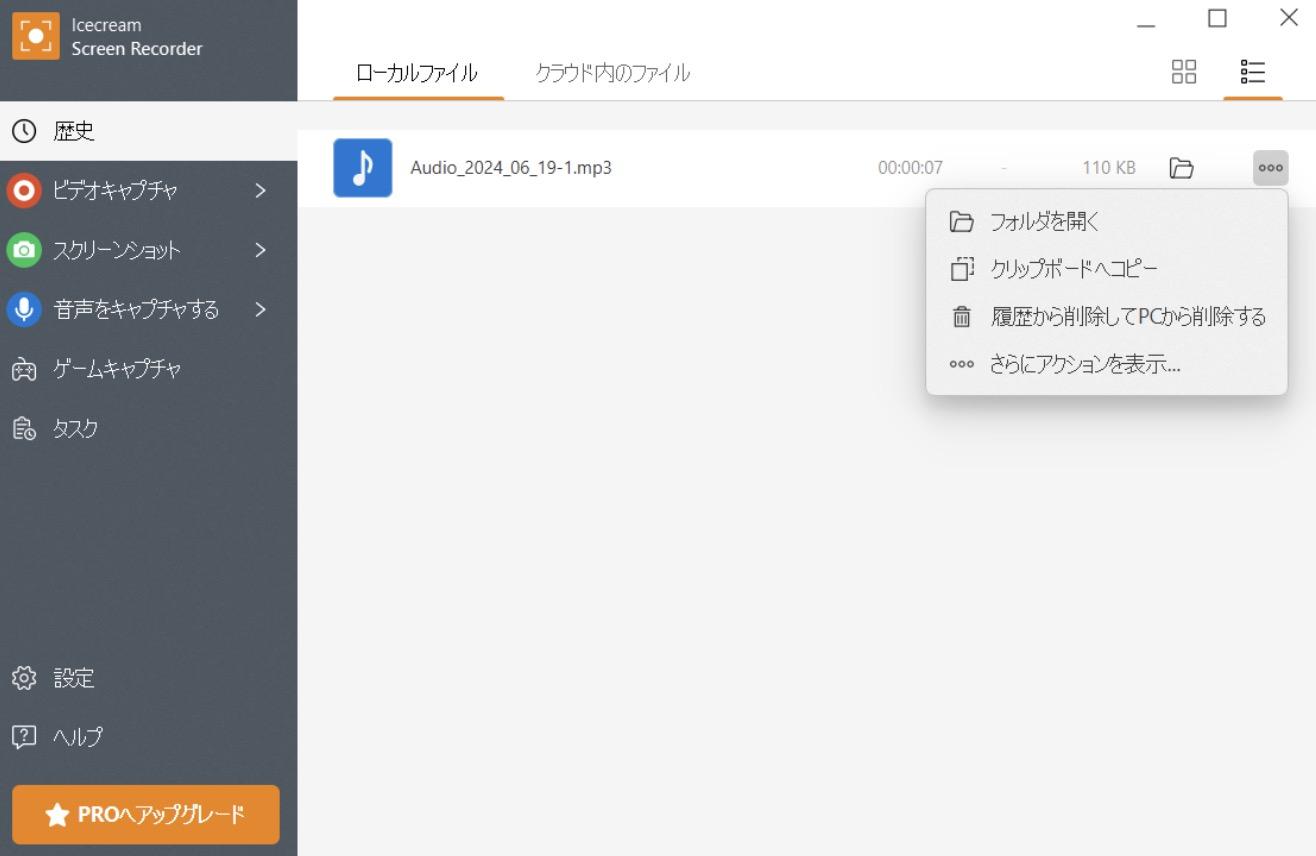
「Icecream Screen Recorder」はPC画面やウェブカメラなどの録画に対応したフリーソフトです。録音機能も搭載しており、パソコンの内部音声を録音して、MP3として保存できます。
録音したファイルをウェブ上に簡単にアップロードできる機能が搭載されているため、動画を制作して動画共有サイトにすぐにアップしたい方にも最適です。
デメリットは、無料版の場合は録音時間に5分までという制限があり、出力ファイルにウォーターマークが入るところ。編集機能も最低限なので、本格的な編集を行いたい方には向きません。
「音声をキャプチャする」からビットレートを選択して録音を開始しましょう。
5.PC録音ソフトのよくある質問
ここは録音ソフトのよくある質問とその回答をまとめました。録音ソフトを選ぶ時もご参照ください。
質問1:録音した音声の保存形式はどちらでよいか?
一般的な録音ソフトは、録音ファイルをMP3やWAVで保存することができます。
MP3は最も一般的なオーディオフォーマットで、ほとんどすべてのデバイスとプレーヤーで再生できます。録音ファイルの汎用性を重視する場合は「MP3」で保存しましょう。
WAVは圧縮せずに保存できるオーディオフォーマットで、音質の劣化がありません。音質を重視する方に適しています。
質問2:録音時間に制限はありますか?
ソフトによって異なります。DemoCreatorやMoo0 音声録音機、Bandicam、WaveClipperは無料で長時間録音に対応しています。
長時間録音を行いたい場合は上記4つの録音ソフトがおすすめです。
質問3:音声録音とオーディオ編集ができるソフトは?
音声録音とオーディオ編集機能が搭載しているのは「DemoCreator」や「Audacity」、「WaveClipper」、「mp3DirectCut」です。
中の「DemoCreator」と「Audacity」は高度なオーディオ編集機能があります。録音後の編集を行いたい場合はそれをおすすめです。
まとめ : 高音質なPC録音+編集ならDemoCreator
今回はPC向けの録音ソフトの選び方や、無料で使える録音フリーソフトなどを解説しました。録音ソフトは、音声を録音できる便利なツールです。個人やビジネス、様々なシーンで活用できます。自分の目的に合った録音ソフトを選びましょう。
また、DemoCreatorのように高度な編集技術を有するソフトを選べば、録音音声の聴きやすさを向上させたり、表現の幅を広げたりできます。
PC音やマイク音の録音はオンラインサイトでも行えますが、音質を重視したい、編集してカスタマイズしたいという方はソフトウェアを使いましょう。


 マルウェアなし|プライバシー保護
マルウェアなし|プライバシー保護
役に立ちましたか?コメントしましょう!