「お見逃しなく」Macで外部音声とパソコン内部の音声を同時に録音できる方法

Mac画面と内部音声を録画したい
Macでゲーム実況やプレゼンテーション等をする時は、画面を記録するとその後You Tubeへ公開やビジネスシーンで活用できます。
システムを実行すると、Mac画面録画と共に内部と外部音声も同時に録画します。今回は、Wondershare社のDemoCreatorでmacの画面録画により外部と内部の音声を記録する方法を紹介します。
- Part1:Wondershare DemoCreatorなら画面録画でMac外部と内部音声を同時に録音可能
- Part2:macの画面録画で外部・内部音声を同時に、また内部音声のみを録音する方法
- Part3: 使いやすさを追求したWondershare DemoCreator
Part1:Wondershare DemoCreatorなら画面録画でMac外部と内部音声を同時に録音可能
まずは、Wondershare DemoCreatorの特徴や機能を紹介します。
【簡単な操作で画面録画が出来る】
初心者からPC操作に慣れた方まで、明快な画面構成と簡単な操作で画面録画を実行する事が出来ます。
ビジネスシーンにおけるプレゼンテーションから、プライベートシーンのゲーム実況、アプリのデモンストレーションを音声と同時に映像を記録します。

【充実の録音機能】
映像とPC内部の音声を高音質で録音します。また、シーンによって音声が不要な場合は録音しない選択も可能です。
それだけではなく、数多くのUSB内臓マイクやスタンドマイクとの互換性を活かして外部の音声を録音する事も出来ます。

【同時進行で描画出来る】
画面の記録と同時進行で、新機能の描画ツールで画面に直線や矢印等を書き込めます。更にはペンだけではなく、蛍光ペンで重要な箇所を色塗りします。教科書や参考書などに、覚えておきたい箇所を蛍光マーカーで色塗りしましたよね。
それが、PC画面上でも出来るのです。
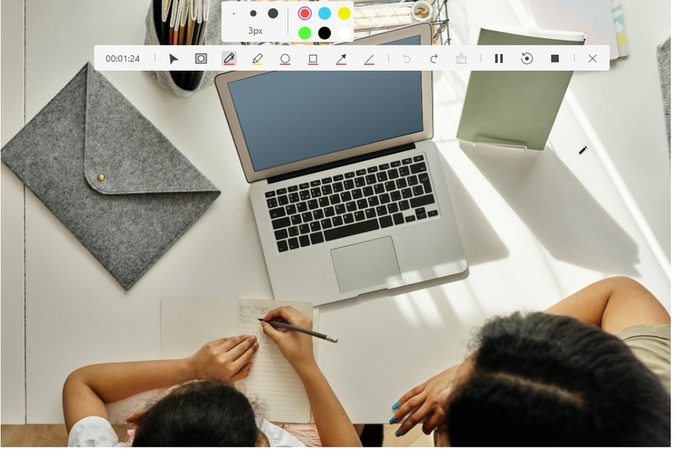
【録画後に編集】
画面の動きを録画したらデータはそのままと考えがちですが、映像のトリミングや速度の変更、注釈の適用といった編集を施す事が出来ます。
現在市販されている動画編集ソフトに勝るとも劣らない充実の編集が、1つのソフトで実現できる事はユーザーにとって嬉しいです。
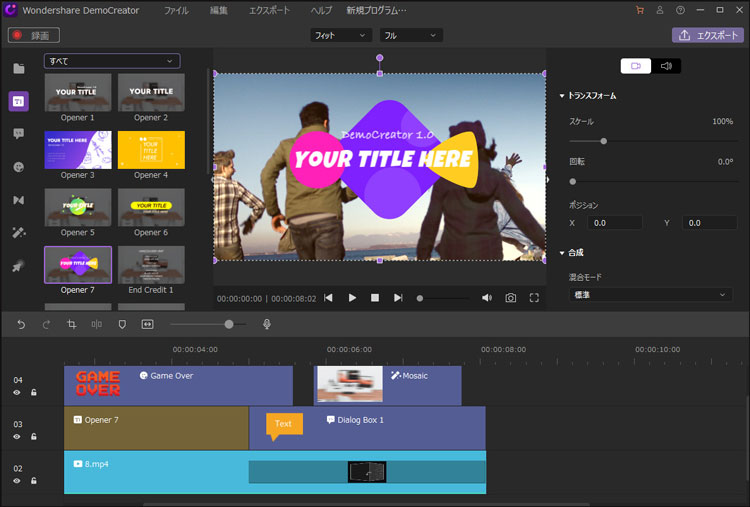
【幅広い保存形式】
録画した映像はMP4、MOV、GIFなど保存形式の種類が多くユーザーが選択出来る様になっています。
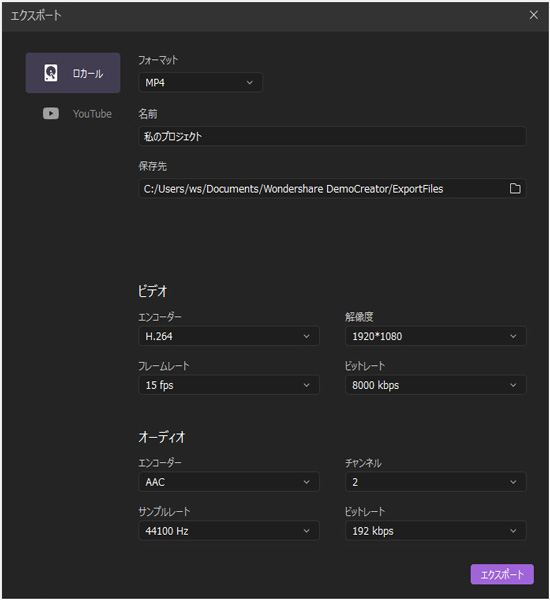
ここまで、DemoCreatorの特徴や魅力的な機能を紹介しました。
Macパソコン内部音声録画する方法
Part2:macの画面録画で外部・内部音声を同時に、また内部音声のみを録音する方法
上記のようにDemoCreatorの特徴と主要機能を簡単に紹介しました。 これからはWondershare DemoCreatorを使い、macの画面録画で外部・内部音声を同時に、また内部音声のみを録音する方法を詳しく紹介しますので、どうぞご確認ください。
1、誰にとっても簡単にマックの画面録画を行い外部・内部音声を同時録音する方法
Wondershare DemoCreatorを起動して、「キャプチャー」を選択して右上に設定ボタンをクリックして録画の設定画面を開きます。
【スクリーン設定】
ここでは、録画の範囲を画面全体、任意の範囲、特定の画面から選択します。
また、フレームレートを15~120fpsの範囲で決めます。
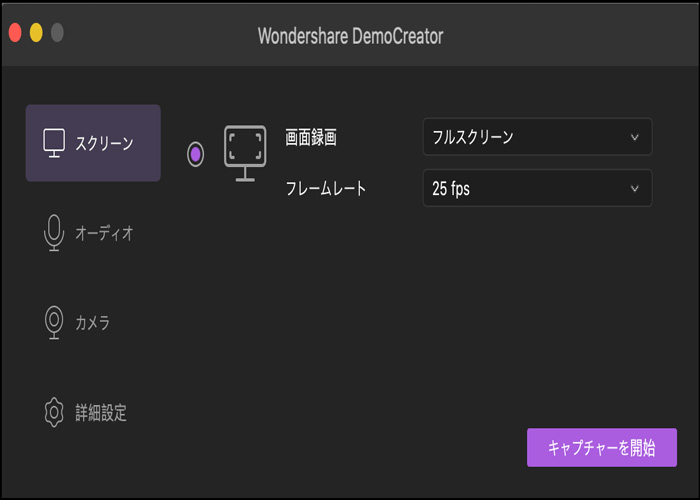
【オーディオ設定】
ここでは、一番肝心な音声の設定を行います。
元々の設定では、マックの画面録画で外部となるマイクとPC内部の音を記録します。
つまり、設定を変更しなければ画面録画で外部と内部の音声を同時に記録する事が出来ます。
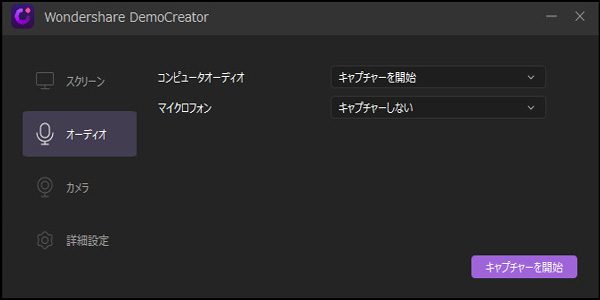
2、Macの内部音声のみ録画するには
設定画面において、コンピューターオーディオ:キャプチャーを開始にして、マイクロフォン:キャプチャーしないに変更します。
こうすれば、外部のマイクから音声が記録されません。
この設定は、マックブックの画面録画における音声の記録でも有効です。
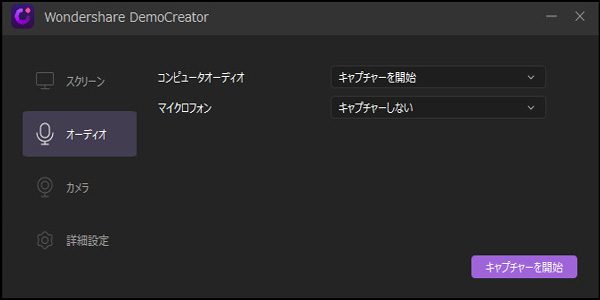
【カメラ設定】
録画に使用するカメラの端末、解像度、フレームレートを設定します。
全ての設定を終えたら、「キャプチャーを開始」をクリック→録画ツール画面で赤丸ボタンをクリックして3秒間のカウントダウン後に記録が始まります。
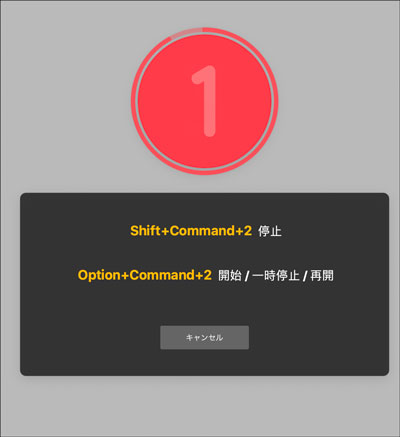
DemoCreatorでは、マックの画面録画で収録した音声を編集する事が出来ます。
【注釈の適用】
一覧から選んだエフェクトを、マウス操作でタイムラインかプレビュー画面へドラッグします。
エフェクトは、吹き出しや矢印など使いやすい素材を用意しています。
これなら、初心者の方でも迷うことなく実行出来ます。
注釈以外にもトランジション、素材の回転や分割、再生時間の変更など市販されている動画編集ソフトにも見劣りしない充実のラインナップです。
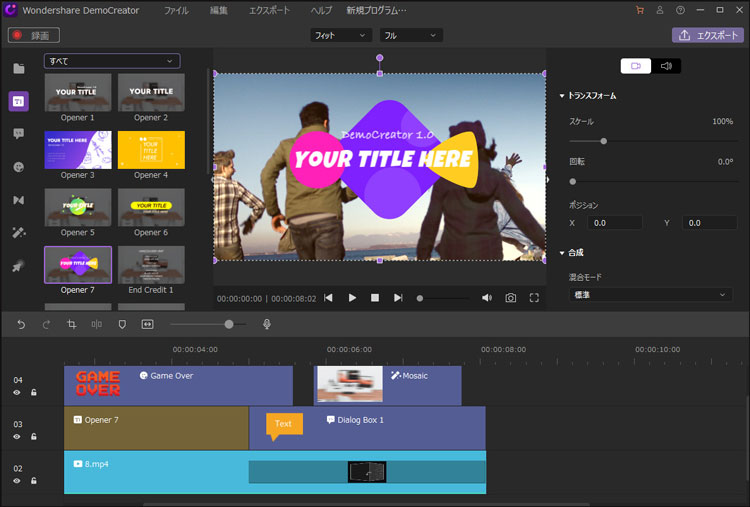
Part3: 使いやすさを追求したWondershare DemoCreator
ここまで、Wondershare DemoCreatorの特徴と充実の機能にMacの内部・外部音声の録画方法を紹介しました。
それは、動画編集ソフトquick time playerの画面収録による音声記録手順よりやりやすくかつ高品質な仕上がりとなります。
是非お使いのMacに、試用版をダウンロードして使ってみて下さい。

役に立ちましたか?コメントしましょう!