「5分で分かる」Discord通話録音方法のまとめ、スマホ&PCを別に解説!

Discord(ディスコード)を録音したい?
今回紹介するのは「Discordでの通話を録音する方法」についてですが、そもそもDiscordをご存じない方もいらっしゃると思います。
Discordとは、主にゲーマー向けのチャットツールです。
プレイ中の画面を共有できたり、ボイスチャットだけでなく通話も行えたりします。パソコン版であれば、ログインせずに利用できるのも長所の一つです。
ディスコードのボイスチャットした内容を確認したい時、録音があれば便利です。しかしながら、Discordには通話の録画&録音機能が搭載していません。
Discord(ディスコード)通話を録音・録画するには別のツールを活用する必要があります。
これから、スマホ&PCでDiscord(ディスコード)通話を録音する方法について詳しく説明していきます。
1.パソコンでDiscord(ディスコード)通話を録音する方法【超簡単】
パソコンでDiscord(ディスコード)通話を録音したいなら、Discord録音・録画には対応しているソフトの存在が欠かせません。
様々な種類の録画/録音対応ソフトがありますが、その中でも一番おすすめしたいソフトがPC画面上のすべてを簡単で高音質に録音できるWondershare DemoCreatorです。
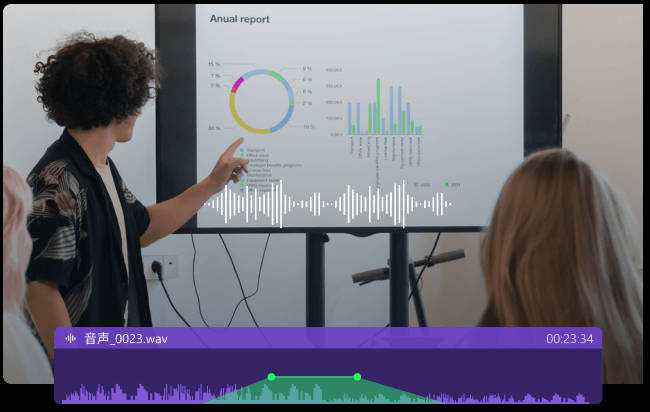
【簡単かつ高品質!】Discord(ディスコード)通話を録音できるソフトDemoCreatorの無料ダウンロードはこちらへ
Discordユーザーの方はゲーマーが多いと思いますが、DemoCreatorでゲームプレイを録画したり、ゲーム実況を配信したり、Web会議を録画したりなどの用途によく使われます。4k/8K、120fpsでの録画に対応しているので、激しい画面もスムーズに記録できます。
また、DemoCreatorの録音機能も素敵で、ディスコード通話中の相手と自分の音声を別々にはっきりと録音できます。相手の音声のみ保存したい時に役立ちます。
また、ディスコード通話録音機能だけではなく、豊富なオーディオ編集機能も搭載しております。収録したDiscord通話は直接動画編集ツールでいらない部分のカット、注釈追加、字幕追加や音量調整など様々な編集が簡単にできます。
さらに、自動文字起こし機能も搭載しています。【自動キャプション】機能を使えば、録音したDiscord音声を自動でテキストに変換してくれます。メモや議事録作成にとても便利です。
・WindowsとMacのパソコンで利用可能
・通話録音機能は完全無料で使え、制限もなし
・相手と自分の音声を別々にはっきりと録音でき
・Discord画面と音声の同時キャプチャーに対応している
・豊富なオーディオ編集機能搭載
簡単なDemoCreatorの紹介を終えたところで、DemoCreatorでDiscordの通話を録音する具体的なやり方を下記に詳しく解説します。ぜひご確認ください。
パソコンでDiscord(ディスコード)を録音する手順
Step1.Discord録音モードを指定する
Discord録音を開始する前に、先にDemoCreatorを設定しておきます。
DemoCreatorの【画面録画】には6種類の録画モードがあります。Discord通話画面と音声を同時に記録するには「画面とカメラ」モードを選択しましょう。
通話の音声のみを録音したい場合は、「オーディオ」モードを選んでください。今回は「オーディオ」モードを選びます。
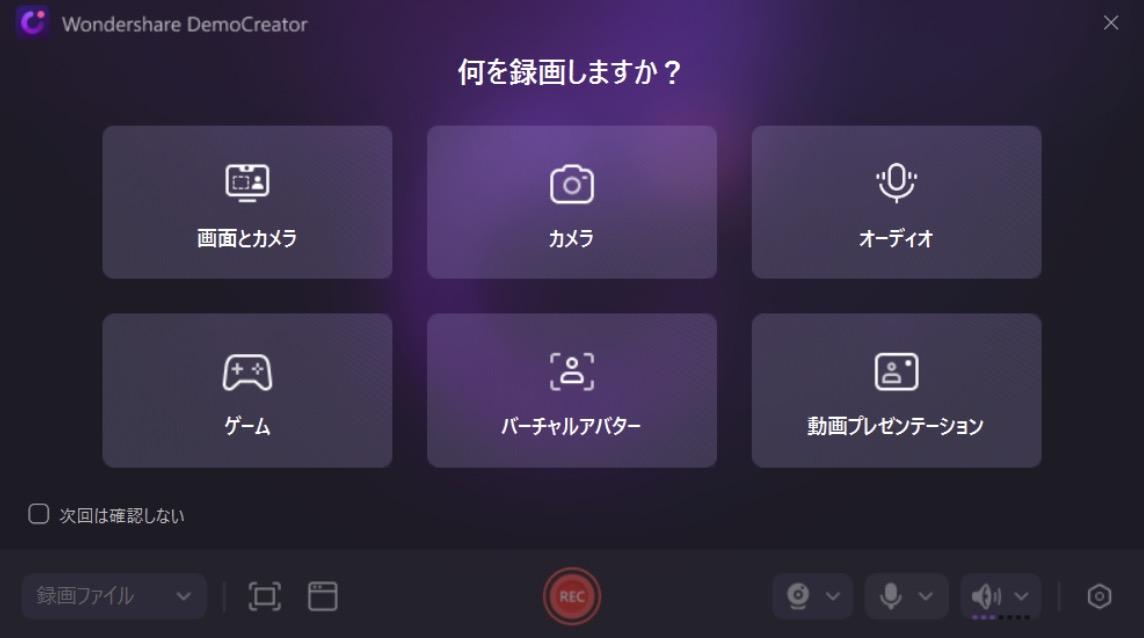
Step2.Discord録音設定をカスタマイズする
続いては表示された録音設定画面でディスコード録音詳細設定を行えます。
相手と自分の音声を同時に録音するには「システムオーディオ」、「マイクロフォン」タブでPC内部音声、マイク音声の録音をオンに設定してください。
また、ディスコード相手音声だけを録音する場合は、システムオーディオをオンにし、マイクロフォンをオフにしましょう。
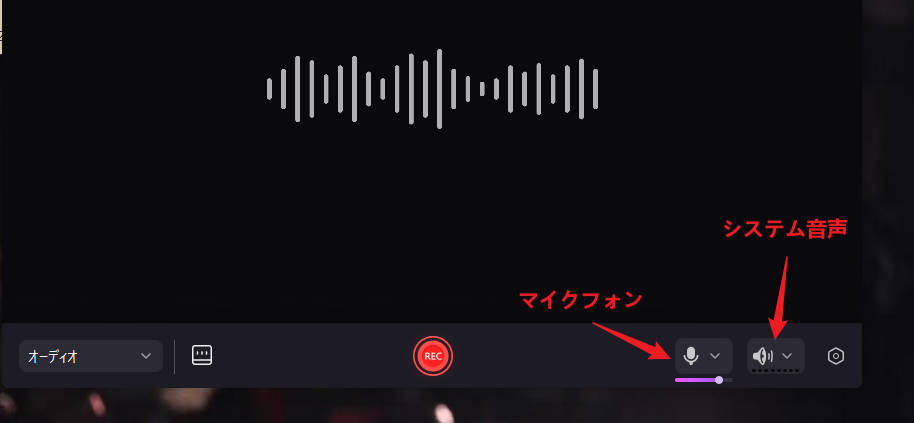
Step3.Discord通話録音開始/終了
Discord録音の設定が完了したら、「REC」ボタンをクリックするとDiscord録音が開始されます。
ディスコード通話録音終了する場合は、終了ボタンを押すかF10キーをクリックしてください。
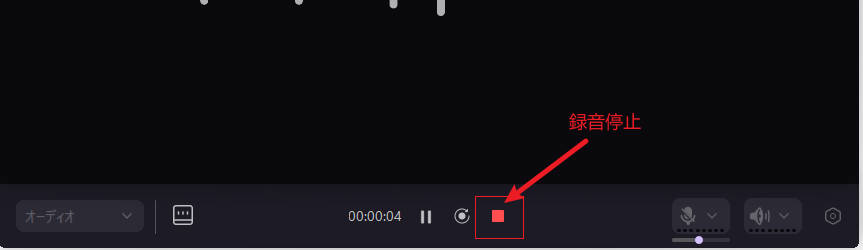
Step4.収録したDiscord通話音声を編集&保存
録音が終了されましたら、録音されたDiscord音声ファイルがプレビューできます。再生しながら録音内容を確認しましょう。
問題がなければ、「高速エクスポート」をクリックすることで、Disocord録音ファイルがm4aとして保存されます。
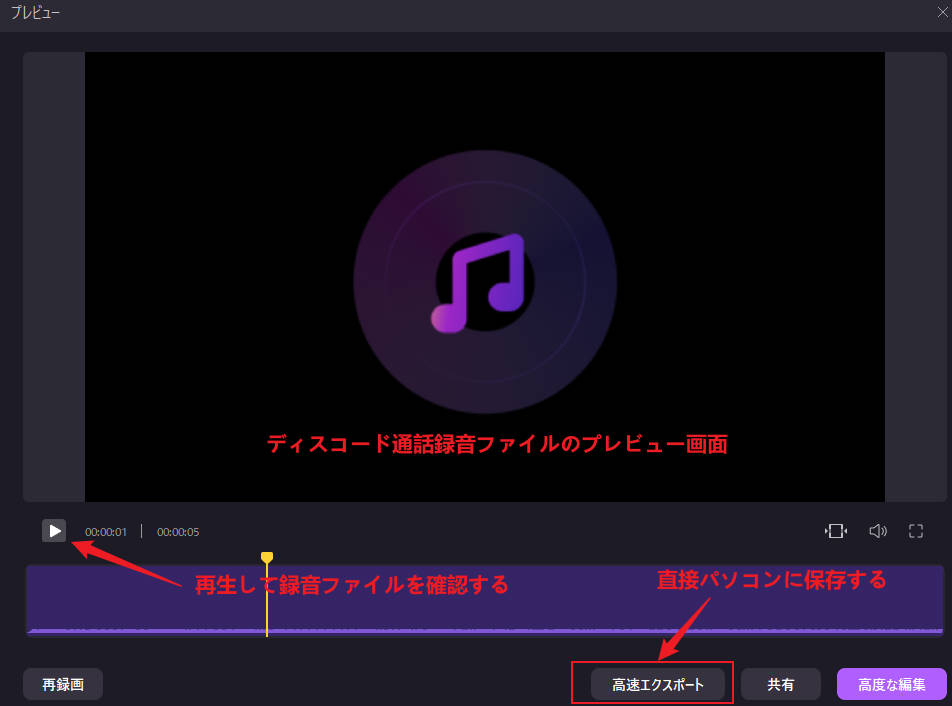
なお、DemoCreatorでディスコード通話内容を高度な編集を行いたい場合は「高度な編集」をクリックします。
例えば、録音音声内の雑音が気になる場合は、オーディオアイコン→「ノイズ除去」の「有効にする」をオンにしてください。低/標準/高の選択肢があります。
また、収録したDiscord音声ファイルに、要らない音声が入りましたら、その音声を分割してカットすることも可能です。
関連人気記事:MP3ファイルのトリミング&カット編集方法を徹底解説
編集が完了した後、右にある「エクスポート」ボタンをクリックして、Discord音声ファイルの保存画面に入ります。
ローカルタブで、形式を「MP3」で選択して、ディスコード音声ファイルをMP3としてパソコンに保存できます。
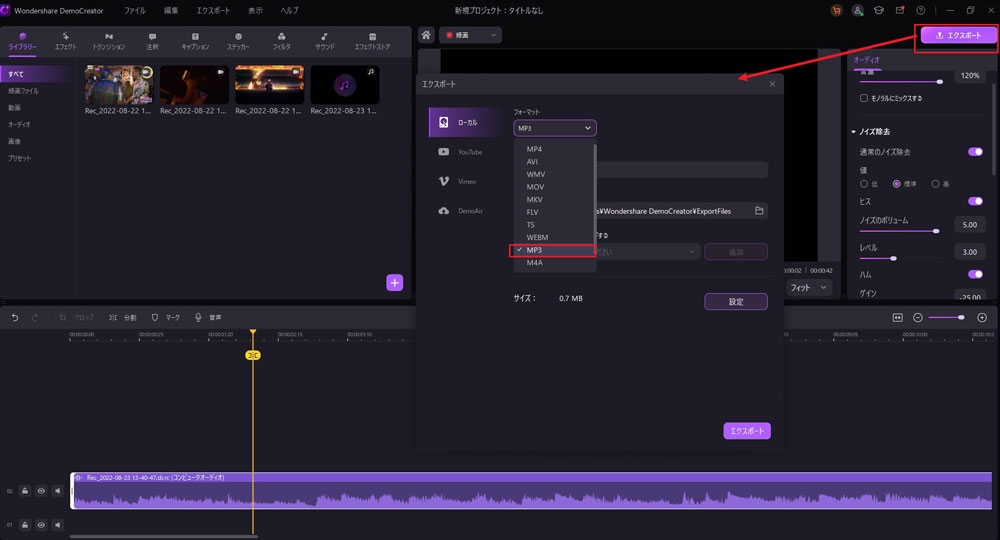
おすすめのディスコード通話録音フリーソフト| DemoCreator
関連人気記事:【高音質】おすすめのPC録音ソフト11選!PC録音方法も徹底解説
関連人気記事:PC・スマホでらじるらじるを録音・保存する方法を紹介!録音ツールも説明
関連人気記事:Discord録音が可能?おすすめの録音ソフトと具体的方法を紹介!
2.スマホ(iPhone/Android)でDiscord(ディスコード)音声を録音する方法
・iPhoneでDiscord通話を録音する方法
ここからは、さらにiPhoneとAndroidに分けて説明します。
iPhoneには「画面収録機能」が内蔵されているので、それを利用するのが一番手っ取り早いと思います。
それを使って通話を録音する方法は下記の通りです。
ステップ1:「設定」→「コントロールセンター」→「コントロールを追加」の順番で「画面収録機能」をコントロールセンターに追加します。
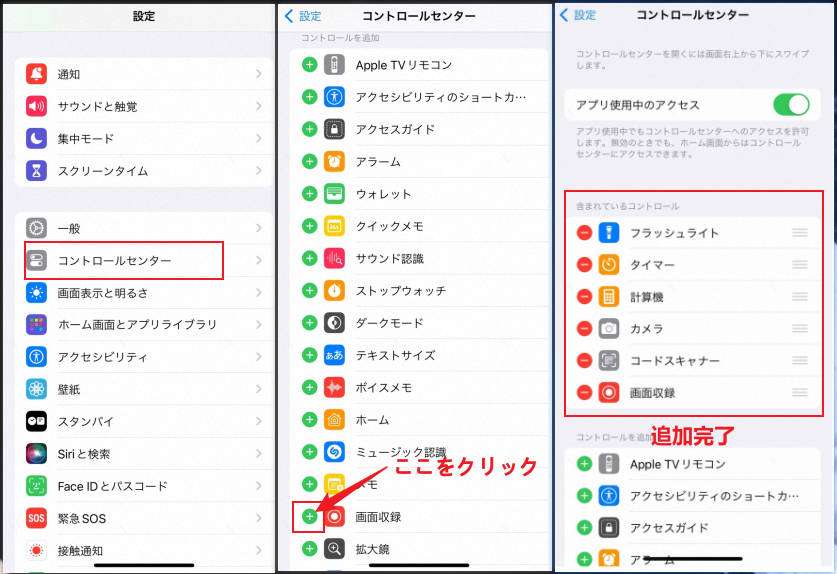
ステップ2:画面を上にスワイプして「画面収録機能」を呼び出し、「収録を開始」をタップします。
また、iPhoneSE/8以前のモデルを使っている場合は画面の下端から上にスワイプします。
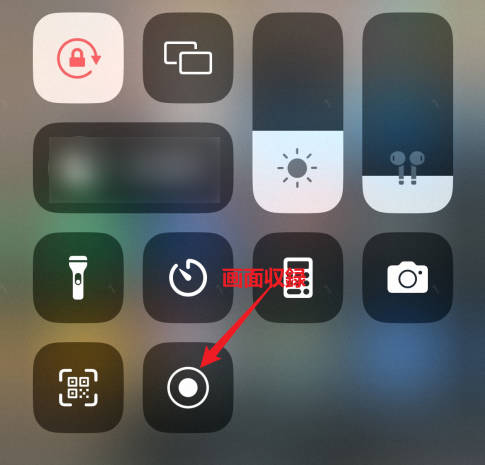
事前にマイクオーディオをオンにしておくと、Discord通話中の自分の声も録音できます。
また、通話録音中に予期しない通知が出たら邪魔になります。通話録音開始の前にiPhoneを「おやすみモード」に設定しましょう。
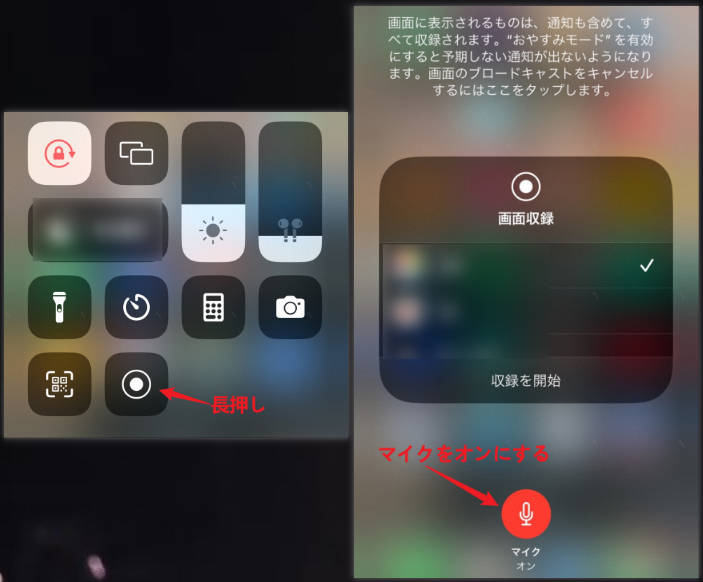
ステップ3:通話録音中にiPhone画面の上部には赤いバーが表示します。その赤いバーまたはコントロールセンターをもう一度タップするとDiscord録音を終了します。
iPhone画面収録で撮ったディスコード通話ファイルは.movとして「写真」アプリに保存されます。
・AndroidでDiscord録音するには
Androidのスマホには「スクリーンレコード」という画面録画・録音アプリを標準搭載しています。それを使って、Discordの通話画面を録画し、音声も同時に記録されます。
しかしながら、Androidスマホの「スクリーンレコード」機能ばAndroid11以降のバージョンでしか使えないし、デバイスによってアプリの名前が異なっている可能性があります、ご注意ください。
それではAndroidの「スクリーンレコード」を使って、ディスコード通話を録音する方法を見ていきましょう。
ステップ1:「スクリーンレコード」のアイコンをクイックパネルに追加します。
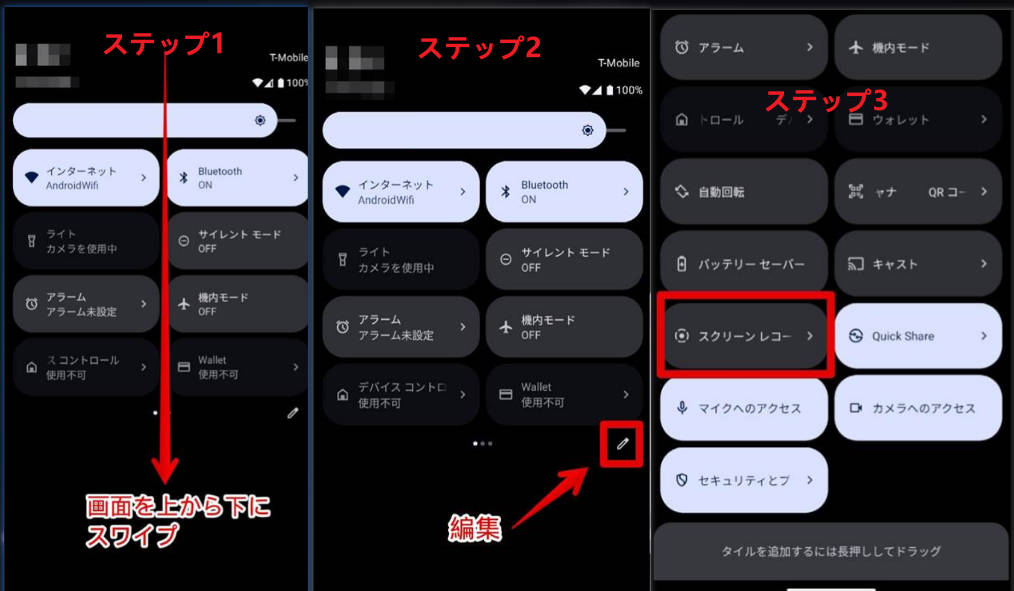
ステップ2:ディスコードで録音したい通話画面を開きます。そして、クイック設定パネルの[スクリーンレコードの開始]アイコンをタップします。
ディスコード通話の音声をスムーズに録音するために、音声内容(デバイス音声とマイク音声)を指定します。
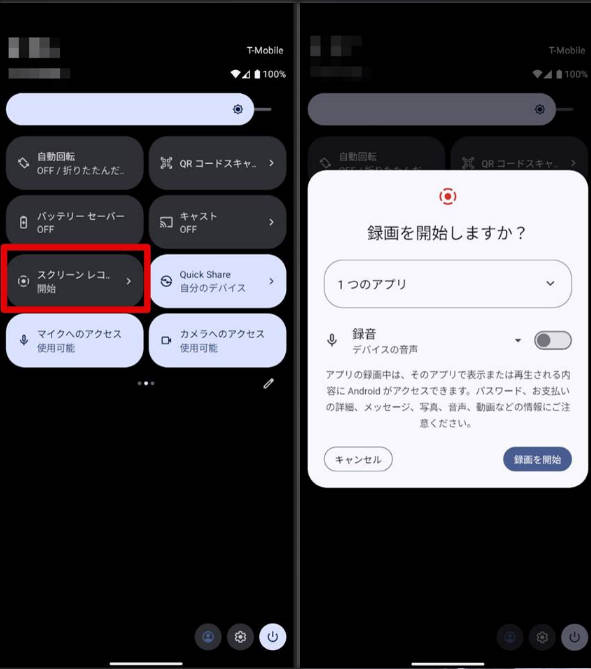
ステップ3:画面上部の通知バーを下にスワイプして「スクリーンレコード」の通知をタップし、[停止]を選択します。
スクリーンレコードで録画したディスコード通話動画は、Googleフォトアプリの「ライブラリ」>「Movies」フォルダで確認できます。
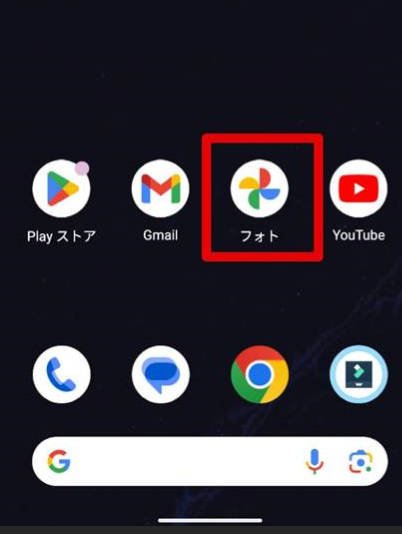
なお、旧バージョンのスマホを利用している場合は、外部録音アプリやICレコーダーのような録音できる電子機器を利用するか、ミラーリングソフトを利用し、スマホ画面をPCに映して、DemoCreatorのような録音ソフトでディスコードを録音してみましょう。
>>>>>関連人気記事>>>>>
PC・スマホで音声を録音する方法を解説!おすすめのソフトも紹介
【iPhone・Android】画面ミラーリングアプリおすすめ6選!やり方も説明
スマホ画面をパソコンに映す方法4選|写真付きでわかりやすい!スマホ画面録画方法も解説
3.Discord(ディスコード)録音の注意事項
今まではパソコンやスマホでDiscord(ディスコード」)を録音する方法を紹介しました。スムーズに録音するには下記の注意事項も確認しましょう。
注意点1:Discord通話録音の前にテストを行う
本番のディスコード通話を録音する前に音声をちゃんと入るかどうかを確認しましょう。
DemoCreatorの場合は、パソコンで音声を再生し、音声の波形が反映されるかどうかを確認してください。

また、パソコンのサウンド設定を開き、出力デバイスとDemoCreatorの録音デバイスが同じものになっているかも確認しましょう。
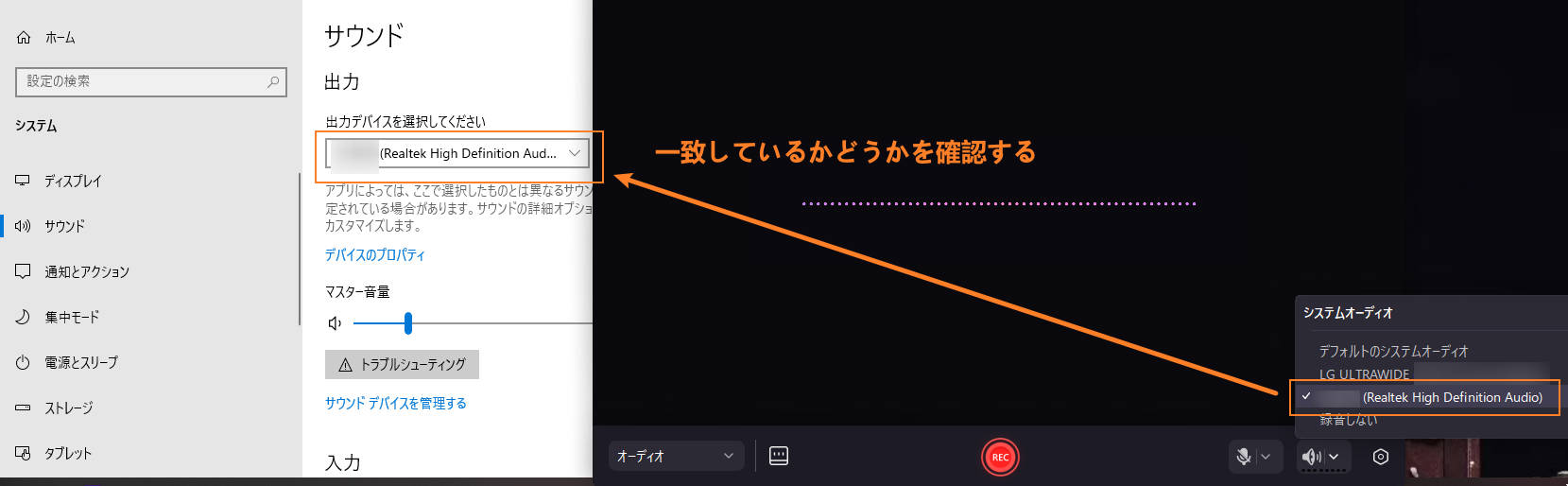
デバイスが同じものになっているし、音声の波形も反映されている場合は、音声がちゃんと収録されます。
なお、音声の波形が反映されなければ、スピーカーを再接続するか、DemoCreatorで録音デバイスを再選択してみましょう。
注意点2:Discord録音の時、相手の許可を取る
日本では、通話の録音自体は違法ではありませんが、録音内容を無断で公開するとプライバシー侵害や名誉毀損にあたる可能性があります。
そのため、ディスコード通話を録音する前に通話相手の許可を取ってください。また、通話録音データに個人情報もありますので、ちゃんと保存してください。
まとめ:Discord(ディスコード)録音をやってみます
いかがでしたでしょうか?今回は、パソコンやスマホでDiscordの通話を録音する方法について紹介しました。今回紹介した手法は、録画の副産物として録音をするといった雰囲気のものが多いので、同様の手順で録画も可能です。
最後になりますが、Discord通話音声を録音する時は、必ず相手の許諾を得てから録音するようにしましょう。相手に不信感を抱かせてしまいます。
 マルウェアなし|プライバシー保護
マルウェアなし|プライバシー保護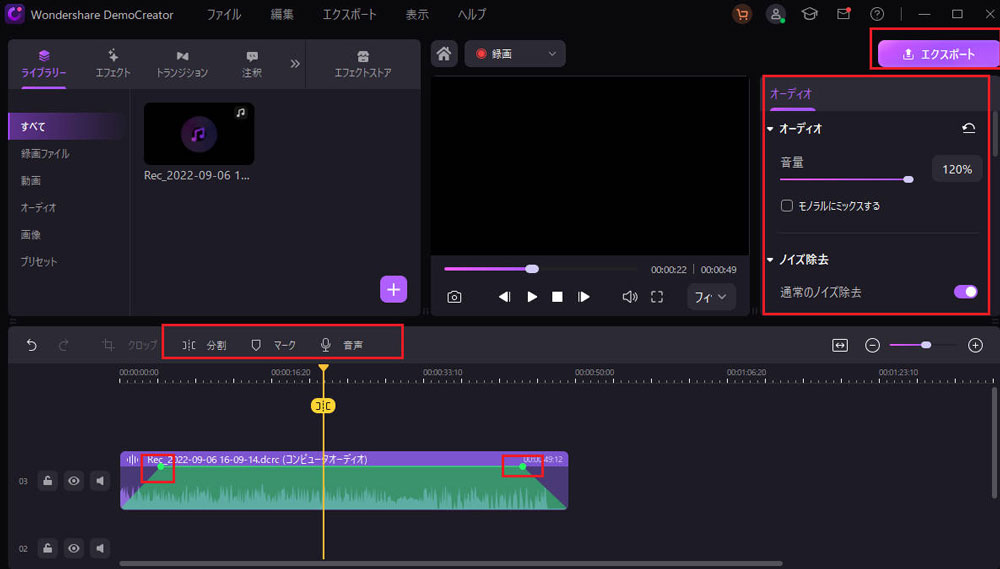

役に立ちましたか?コメントしましょう!