PC/スマホでMP4動画の音量を調整する方法|音量の均一化&おすすめフリーソフト6選
動画編集で悩ましい問題の一つが音量調整ではないでしょうか。録音環境によって音が小さすぎたり大きすぎたり、あるいは動画内で音量にムラがあったりすると、視聴者にストレスを与えてしまいます。
とくにMP4形式は広く使われており、YouTubeやSNS投稿、ビジネスプレゼンテーションの質を高める重要なポイントです。
この記事ではPC・スマホで簡単にMP4動画の音量を調整する方法と、おすすめのソフト・アプリをご紹介します。
1.MP4動画の音量を調整(上げ/下げる)には?
MP4動画の音量調整は、さまざまな場面で必要となる基本的な編集スキルです。たとえば以下のようなシーンで活用できます。
- YouTubeやSNS用の動画を作成する際、BGMと声のバランスを取りたい
- 複数の動画を繋げる時に、音量を均一化して聞きやすくしたい
- 録音環境が悪く小さくなってしまった音声を増幅したい
- 録音時に音量が大きすぎて割れている部分を適切なレベルに下げたい
- プレゼンテーション動画で、重要な箇所の音声を強調したい
どのシーンで使用するにしても音量調整には、適切なソフトやアプリの使用が必要です。なかでも、音量の均一化(ノーマライズ)機能があれば、動画全体の音量バランスを整えるのに役立ちます。
2.MP4動画の音量を調整できるソフト/アプリおすすめ6選!
ここからは、MP4動画の画質や音質を劣化させずに音量調節できるソフトやアプリを6つ紹介します。
①DemoCreator:MP4動画の音量を調整・均一化できる
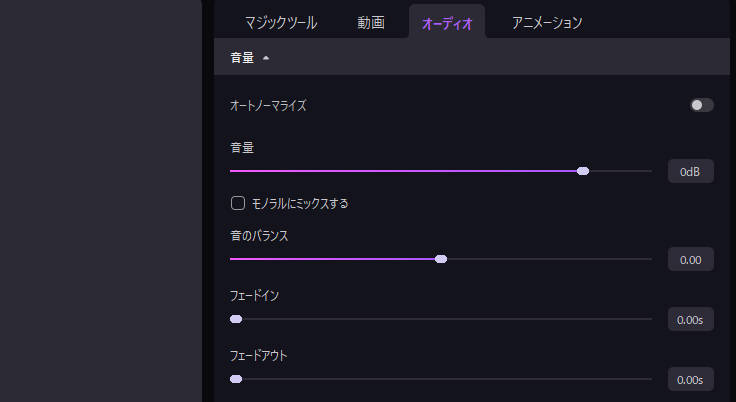
「DemoCreator」は、Wondershare社が開発した直感的に操作できる高機能な動画編集ソフトです。動画の音量調整は波形を見ながら視覚的に行えるので、どの部分が大きい/小さいかが一目で分かります。
タイムラインに配置した音声トラックのボリュームカーブを編集したり、分割して特定の箇所だけ音量を変えたりが可能です。
また、最新バージョンではAI技術を活用した「オートノーマライズ」機能も搭載。ワンクリックで、動画全体の音量を最適なレベルに均一化できます。
おすすめポイント
- 数字を入力することで音量調整の精度が高い
- AIで音量の均一化(オートノーマライズ)も可能
- 使いやすく直感的なインターフェースで初心者もカンタンに調整でき
- 動画と音声を別々に編集できる柔軟性
②Filmora:PCとスマホでMP4の音量を調整できるツール
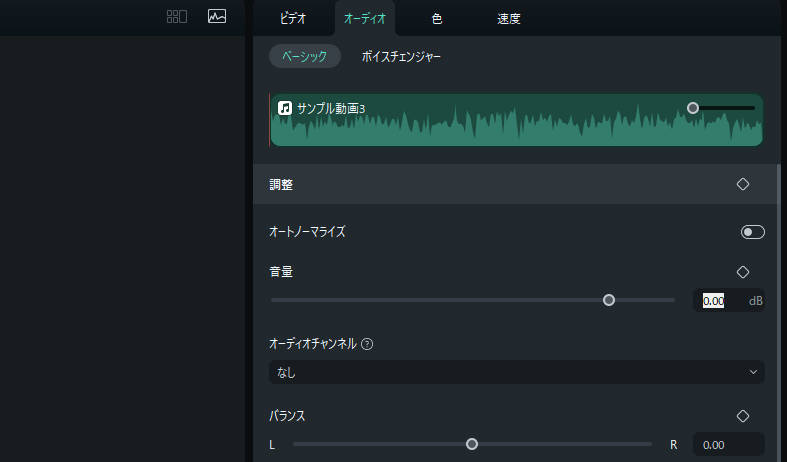
FilmoraもWondershare社が開発した動画編集ソフトで、PCとスマホの両方で使用できるのが魅力です。
音声ファイルの波形表示があり、視覚的に音量を確認しながら調整できます。デシベル単位での細かい調整や、フェードイン・フェードアウト効果の追加も簡単です。
動画の音声とBGMを別トラックで管理できるため、それぞれの音量バランスを取りやすいというメリットがあります。ただし、無料版では出力に透かしが入る点がデメリットです。
おすすめポイント
- PCとスマホの両方で動画編集可能
- 直感的で分かりやすいインターフェース
- 音声とBGMの音量バランス調整がしやすい
- 高度なAI機能を搭載、より効率的な動画編集を行える
③FFmpeg:MP4動画の音量調整を完全無料
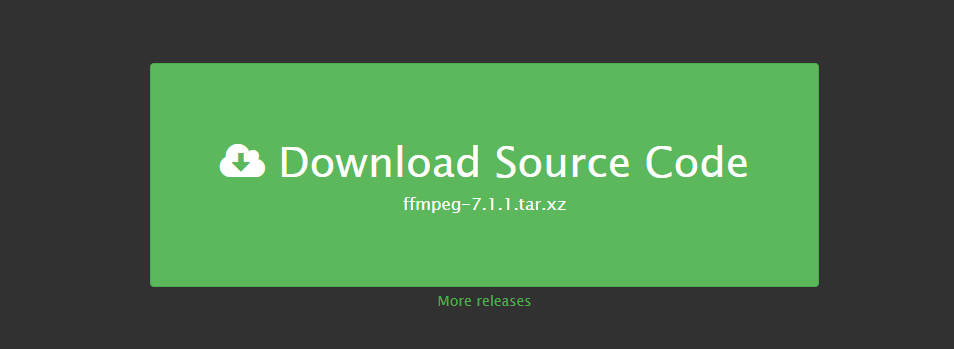
FFmpegは、完全無料で使えるオープンソースのコマンドラインツールです。音量を上げたり、ラウドネスノーマライゼーションを適用したりも可能です。
多数の動画の音量を一括で調整したい場合にとても重宝しますが、視覚的な操作ができないため、初心者にはハードルが高いかもしれません。
おすすめポイント
- 高度な音量調整のパラメータ設定が可能
- 動画編集が完全無料で利用可能
- バッチ処理による一括編集に強い
- 軽量で動作が速い
④Clideo:MP4音量調整を手軽に使える無料のオンラインツール
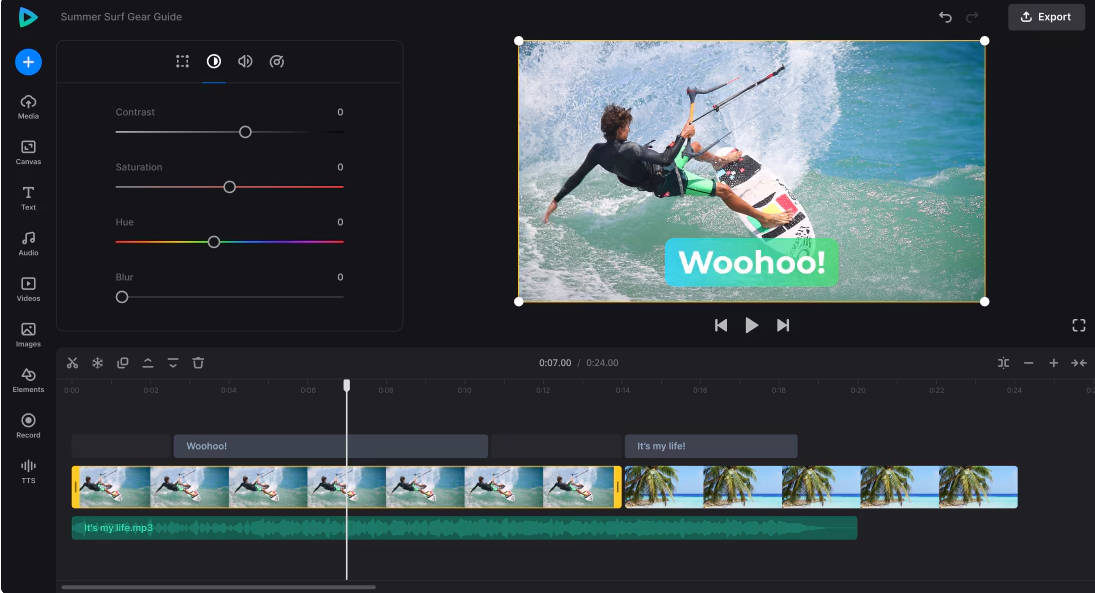
「Clideo」は、ブラウザ上で動作するオンライン動画編集ツールです。インストール不要で、すぐにMP4動画の音量調整を始められます。
シンプルなインターフェースなので、初心者でも迷わず操作しやすいのが特徴です。音量の上げ下げはスライダーで簡単に調整可能で、プレビュー機能で調整後の音声をすぐに確認できます。
ただし、無料プランでは、出力した動画にClideoの透かし(ウォーターマーク)が自動で挿入されます。
また、インターフェースは英語表記のみで日本語には対応していないため、英語に不慣れな方には操作がやや難しく感じられる可能性があります。 ご注意ください。
おすすめポイント
- インストール不要ですぐに動画の音量調整ができる
- シンプルで分かりやすい操作性
- プレビュー機能で即時確認可能
- 複数のデバイスから利用できる
⑤CapCut:TikTokの開発元が提供している動画編集ソフト/アプリ
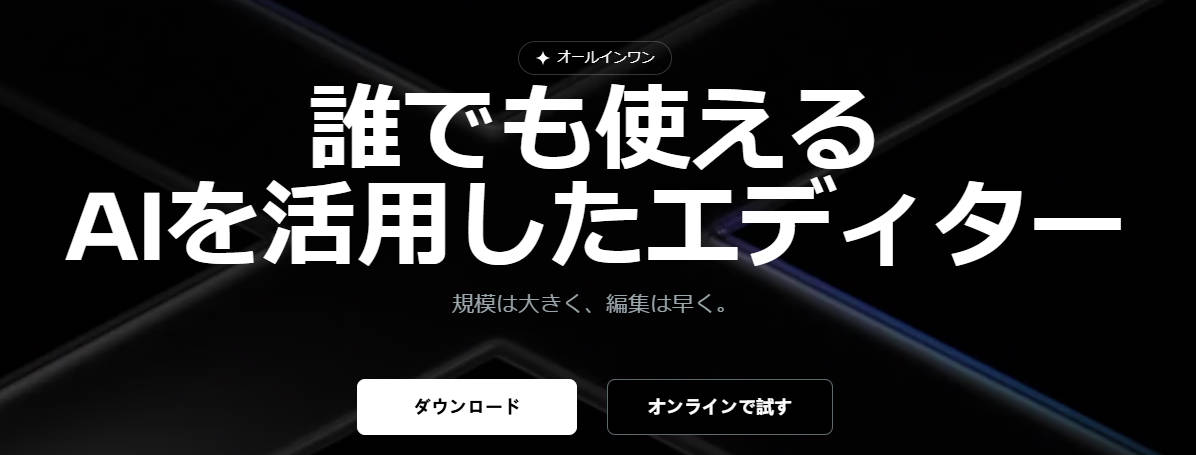
CapCut(キャップカット)は、TikTokの開発元であるByteDanceが提供する人気の動画編集アプリです。とくにSNS向けの動画作成に適しており、音量調整も直感的な操作で行えます。
また、動画のメインの音声とBGMの音量を個別に調整することができ、波形表示で視覚的に音量の大小を確認できます。スマホ、PCアプリ、ブラウザで利用可能です。
おすすめポイント
- スマホやパソコンで手軽に動画編集可能
- 直感的な操作で音量調整ができる
- 豊富な内蔵エフェクトとフィルター
- 基本機能は無料で利用可能
⑥Adobe Premiere Pro:プロ志向のユーザーにおすすめ

Adobe Premiere Proは、プロフェッショナルな動画編集者に広く使われている高機能な編集ソフトです。オーディオミキサーパネルで、トラックごとの音量を細かく調整可能です。
また、エフェクトパネルを使ってコンプレッサーやイコライザーなどの高度な音声処理もできます。
「エッセンシャルサウンド」パネルを使用すれば、ダイアログ、音楽、効果音などの用途別に最適化した調整も行えます。
初心者には操作が複雑な点や、サブスクリプション形式で継続的なコストがかかる点がデメリットです。
おすすめポイント
- プロレベルの精密な動画音量調整が可能
- 多彩なオーディオエフェクトとツール
- 他のAdobeソフトとの連携が優れている
- 豊富なプリセットとテンプレート
関連人気記事:動画や音声からBGMだけを消す方法!おすすめのソフト・サイト・アプリ
関連人気記事:MP3の音量を均一化する5つの方法を詳しく解説!無料で使えるソフト・サイトもまとめ
3.【DemoCreator】パソコンでMP4動画の音量調整をする方法
DemoCreatorを使ってパソコンでMP4動画の音量を調節する手順を解説します。
ステップ1:音量を調整したいMP4動画をDemoCreatorにインポートする
まずはDemoCreatorを起動して、「動画編集」を選択します。
次に編集したいMP4動画を「ライブラリ」にインポートしてから、タイムラインに追加します。
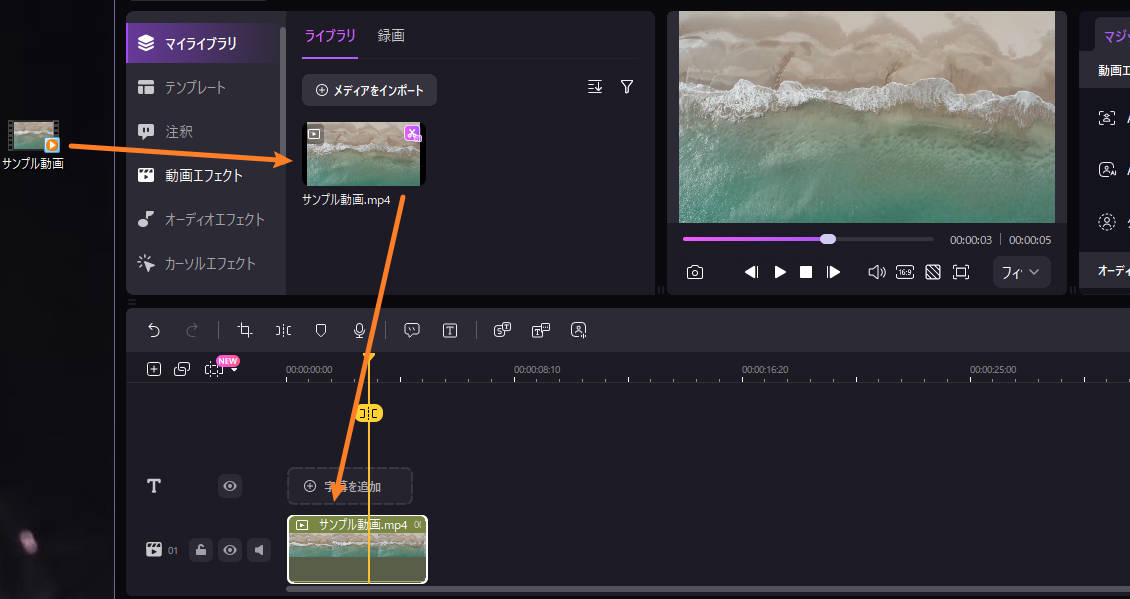
ステップ2:DemoCreatorで動画の音量レベルを調整する
続いては、DemoCreatorでMP4動画の音量レベルを調整しましょう。
また、3つのやり方で音量のレベルを調整できますので、自分に合ったやり方で編集しましょう。
その1:動画音量の数字を入力する
タイムラインに追加されたMP4動画のクリップをクリックして、画面右上の「オーディオ」タブを選択します。
音量の項目では、直接音量の数字を入力できます。
0dBを基準(現在の音量)として、調整したい数字を入力してください。現在の音量よりも下げたい場合は、数字の前にマイナスをつけます。
一般的にはナレーション/話し声を「-6dB~-12dB」に設定し、BGM(バックグラウンド音楽)は「-20dB~-30dB」に設定したほうが良いです。
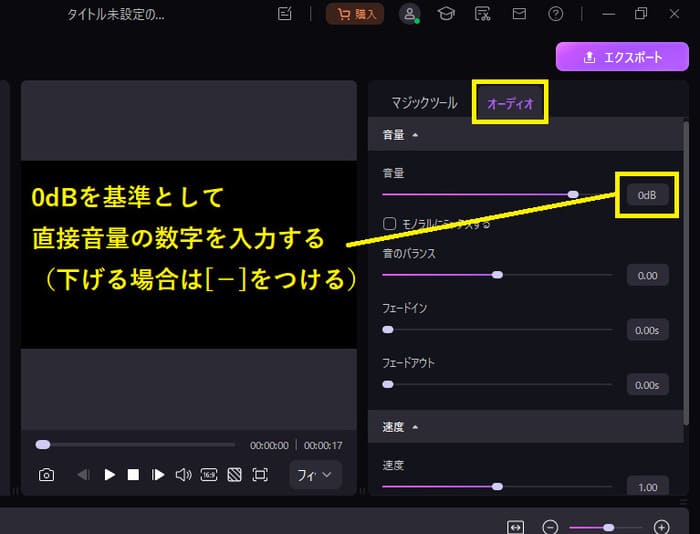
その②:スライダーバーを左右移動する
また、DemoCreatorの音量項目にあるスライダーバーを、左右に動かすことでも音量調整が可能です。左に動かすことで音量が小さくなり、右に動かすことで音量が大きくなります。
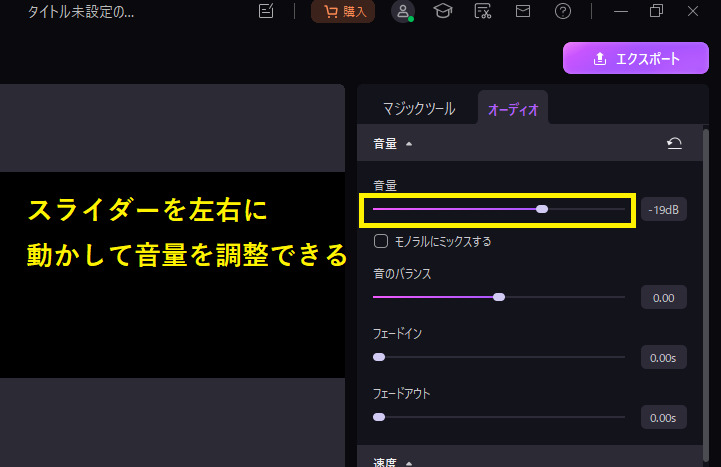
その③:クリップで音量バーを上下に移動する
タイムライン上にあるMP4ファイルの音量バーを、上下に移動することでも音量調整が行えます。
音量バーを上に引き上げることで音量がUPし、下に引き下げることで音量がDOWNします。
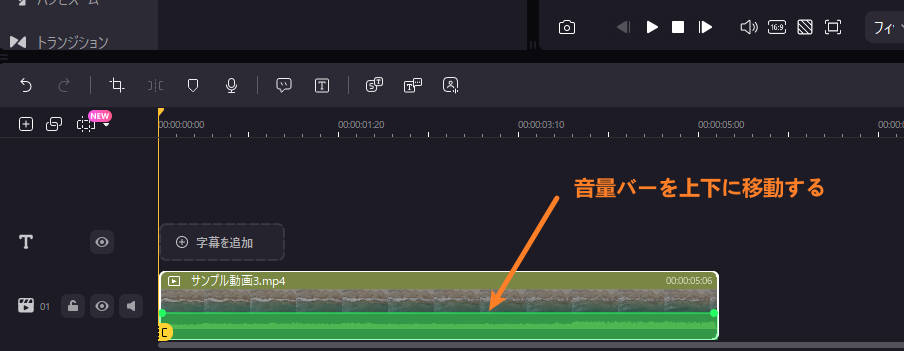
ステップ3:音量が調整されたMP4動画を保存する
動画音量の調整が完了したら、右上側の「エクスポート」をクリックします。
動画のフォーマットや解像度などを設定し、探しやすいところにエクスポートしましょう。
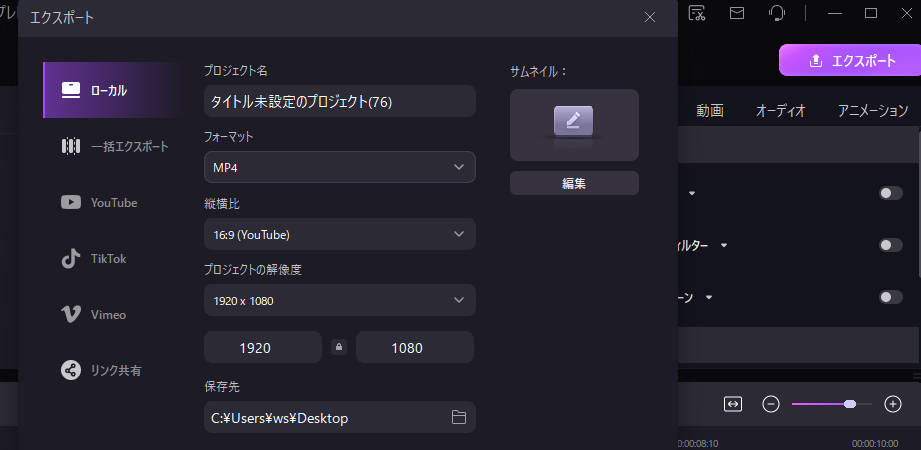
おまけ:MP4動画音量調整の豆知識
動画の特定部分だけ音量を変える(分割を使用)
動画の特定部分だけ音量を変えたい場合は、動画を分割してから音量調整を行いましょう。
具体的なやり方は下記となります。
- 動画クリップを選択した状態で、音量を変えたい位置に黄色のバーを合わせる
- 黄色のバーについている「分割」を押して音量を変えたい範囲を分割
- 分割したクリップごとに音量を調整する
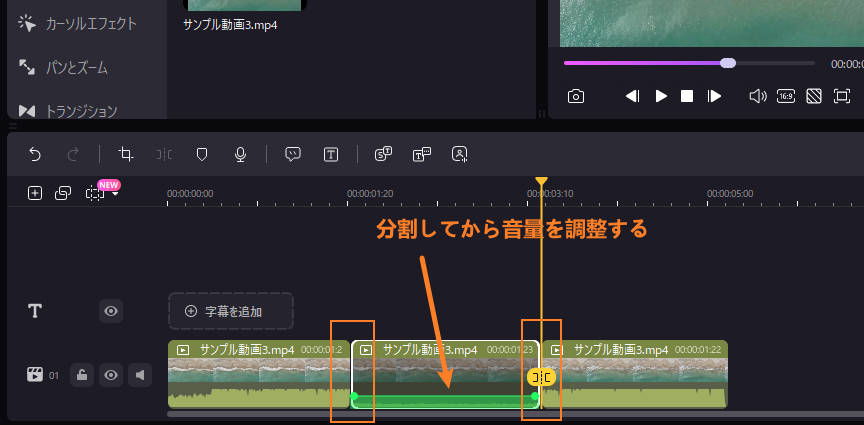
MP4動画の音量を均一化させる
動画音量の均一化とは、動画内にある複数の音源を全体的にほぼ同じくらいの大きさに揃える処理のことです。
動画の音声とBGMのバランスが悪い時に役が立ちます。
下記の操作手順で動画の音量を均一化できます。
- 音量を均一化したい動画クリップをクリックして選択します。
自動的に音声分析が行われ、全体の音量が最適化されます。見つからないときは、音量のトグルが開いているか確認してください。
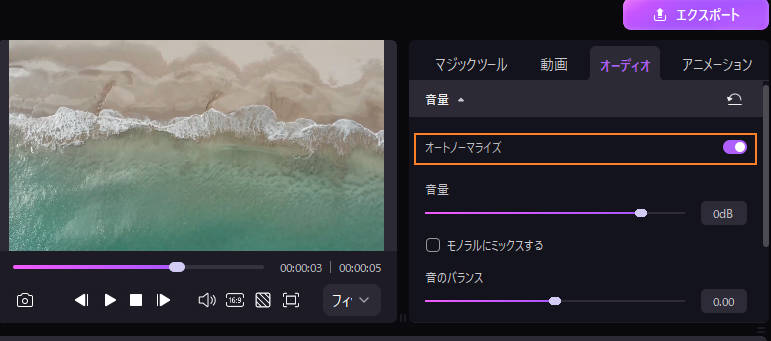
関連人気記事:MP3の音量を均一化する5つの方法を詳しく解説!無料で使えるソフト・サイトもまとめ
関連人気記事:【音量調整】PCとスマホで動画の音量を上げる/下げる4つの方法!おすすめ音声編集ソフトも
4.Filmoraアプリを使ってスマホでMP4動画の音量調整をする方法
続いては、スマホでFilmoraアプリを使ってMP4動画の音量を調整する手順を紹介します。
ステップ1:Filmoraのアプリをダウンロードして調整したい動画をインポートする
- App StoreまたはGoogle Play StoreからFilmoraアプリをダウンロードします。
- アプリを起動して、「新しいプロジェクト」を作成します。
- 「+」アイコンから動画を追加してインポートします。
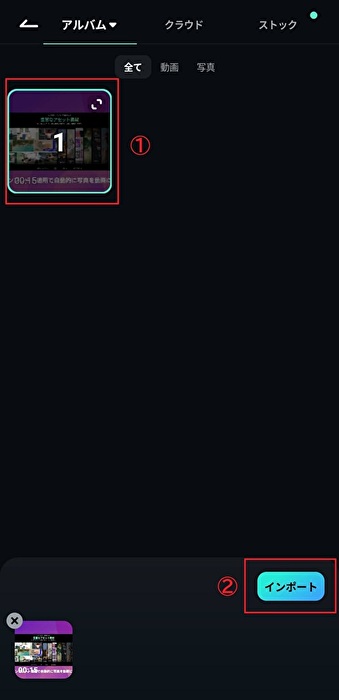
ステップ2:Filmoraで動画の音量を調整する
次にFilmoraで動画のボリュームを調整します。
- 音量調節したいトラックをタップして選択します。
- 下部メニューから「ボリューム」をタップして、スライダーで音量を調整します。(100%が元の音量)
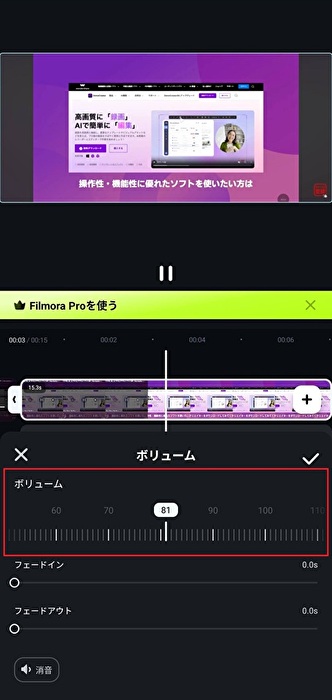
編集が終わったら、「保存」または「エクスポート」アイコンをタップして編集された動画を保存してください!
5.MP4動画の音量を調整する時の注意事項
MP4動画の音量を調整する時は「音割れ」「均一性」「バックグラウンドノイズ」の3点を、とくに意識しながら行いましょう。
①音割れに注意する
音量を上げすぎると「音割れ」(クリッピング)が発生し、音質が劣化します。
波形がピークを超えないよう(0dB以内に)調整し、編集ソフトのピークメーターが赤く表示されていないか確認しましょう。
重要な部分は、ヘッドフォンを使用して細かな音割れがないか確認することをおすすめします。
②音量の均一性を保つ
同じ動画内で音量が急に変化すると、視聴者の体験が損なわれます。会話シーンと、BGMの切り替わり部分や複数の動画を繋ぎ合わせた場合には注意が必要です。
DemoCreatorのオートノーマライズ機能を活用するか、キーフレームを使って徐々に音量を変化させると改善できます。
最終出力前に必ず通して視聴し、音量の一貫性をチェックしましょう。
③バックグラウンドノイズの処理
MP4動画の音量を上げると、同時に背景ノイズも増幅されてしまいます。とくに屋外や騒がしい環境で録画した場合は注意が必要です。
DemoCreatorやFilmoraのノイズ除去機能を使うことで、音声を明瞭に保ちながらノイズを軽減できます。
また、ナレーションなどを追加する場合は、静かな環境で録音し、適切な音量で動画に合成することをおすすめします。
関連人気記事:動画ノイズを除去したい?おすすめ動画ノイズ除去ソフト&アプリ、除去方法まで徹底解説!
まとめ:MP4動画の音量調整をやってみましょう!
MP4動画の音量調整は、視聴者に快適な視聴体験を提供するために重要なスキルです。
本記事で紹介した6つのソフトやアプリを活用すれば、初心者からプロまで、さまざまなレベルのユーザーが自分のニーズに合った音量調整を行えます。
とくに初心者の方には、DemoCreatorやFilmoraのようなインターフェースが直感的なソフトがおすすめです。
音量調整の際は、音割れに注意し、均一性を保ちながら、バックグラウンドノイズにも配慮することで、プロ並みの高品質な動画を作成できます。
ぜひ、この記事を参考に、動画制作に役立ててください。


 マルウェアなし|プライバシー保護
マルウェアなし|プライバシー保護
役に立ちましたか?コメントしましょう!