動画をスローにする方法は?おすすめのスローモーション編集ソフトも紹介!
「撮影した動画をスローモーション再生したい」
このような悩みにお答えします。近年では、スマホで撮影した動画の再生速度を遅くして、視聴者が楽しめるコンテンツを作るクリエイターが増えています。また、スポーツなどでは、ハイライトシーンをスロー再生する、なども多いです。
上記のように撮影した動画を「かっこよくスロー再生したい!」と考える方は、お多いでしょう。本記事では、動画をスローモーション編集できるソフトや、スローモーション編集のやり方などについて解説します。
「撮影した動画にスローモーション編集を加えて、一味違う動画を作りたい!」と考えている方は、本記事をぜひ参考にしてください。
Part1.動画スローモーション編集が簡単にできるおすすめなソフト3選(PC向け)
まずは、動画スローモーション編集が簡単にできる、おすすめの動画編集ソフトを紹介します。それぞれの特徴を解説するので、あなたにあった動画編集ソフトを見つけてください。
1位:Wondershare DemoCreator
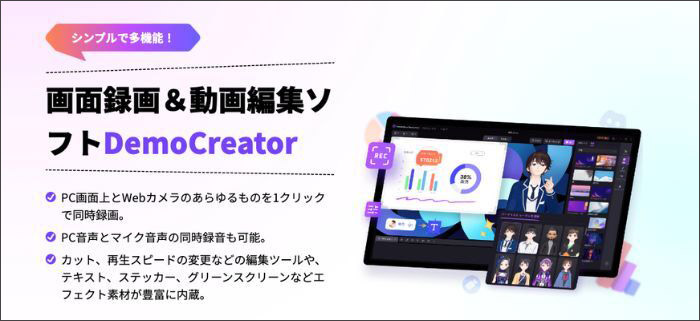
|
対応OS |
Windows / 7・10・11 (64ビットOSのみ) MacOS/v12・11(Big Sur)・ v10.15(Catalina), ・v10.14(Mojave)・v10.13 (High Sierra) |
特徴
- 動画編集初心者でもプロ級の動画を作成できる
- 画面録画から動画編集まで対応
- エフェクトやトランジションなどの動画素材が充実
デメリット
- 一部有料
Wondershare DemoCreatorは、画面録画から動画編集までの機能を搭載している、オールインワンソフトです。すべての機能を直感的に操作できるので、動画編集初心者の方でもプロの動画を簡単に作成できます。
従来の動画編集ソフトと違い、Wondershare DemoCreatorに用意されている動画素材は、ほぼ全てドラッグ&ドロップだけで使用することが可能です。
そのため、「こんな感じに編集してみたい!」などのように、感覚的に動画を作成できます。
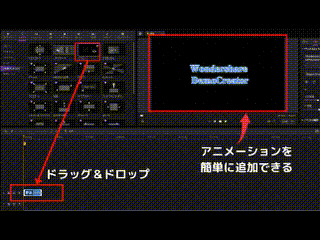
動画編集はもちろん、音楽の音量調整や音質調整が簡単にできることも、DemoCreatorの魅力です。音楽編集も視覚的にできるので、動画の質をグッと高められるでしょう。
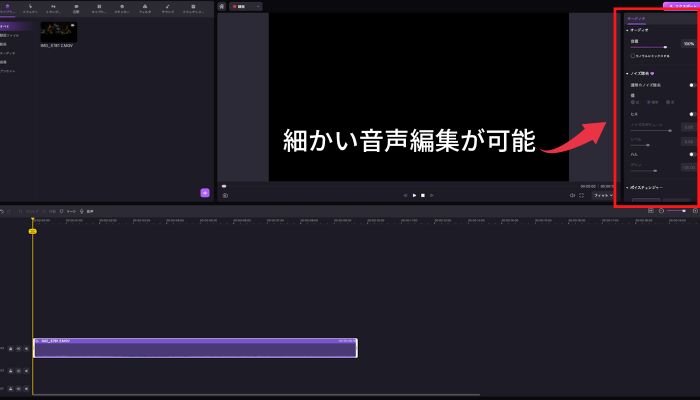
従来の動画編集ソフトでは難しい「モザイク機能」や「マスク機能」も、簡単に調整できます。動画クリップの上にドラッグ&ドロップするだけなので、難しい動画編集スキルは不要です。
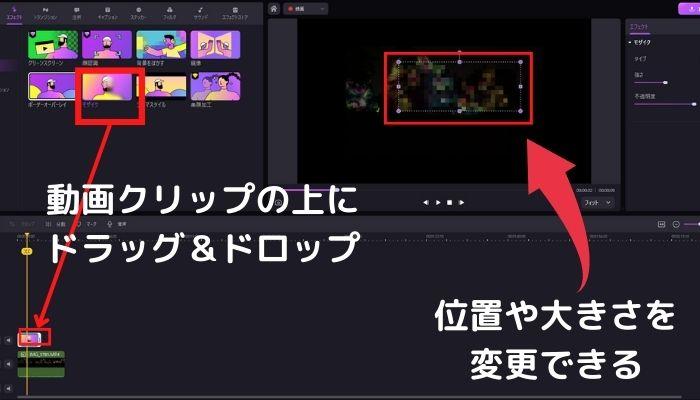
動画編集の知識不要で高品質の動画編集ができるのは、DemoCreatorの大きな魅力です。視聴者が楽しめる動画を作りたい方には、Wondershare DemoCreatorをおすすめします。
簡単に動画スローモーション編集ができるソフトWondershare DemoCreatorの無料ダウンロードはこちらへ
2位:Adobe Premiere Pro
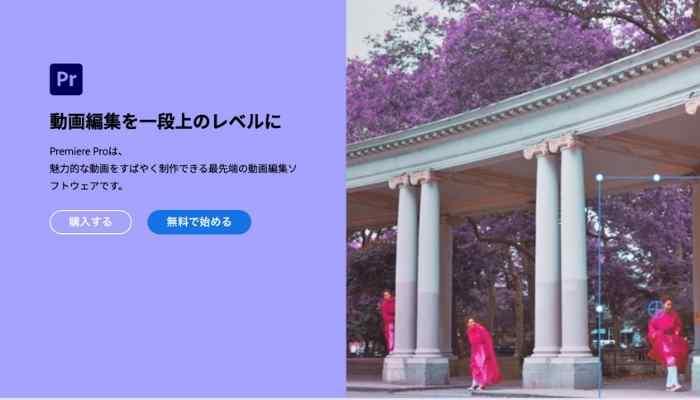
|
対応OS |
Windows / 10 (64 bit) MacOS/11.0以降(M1対応可能) |
特徴
- 本格的な動画編集が可能
- Adobe製品と連動して使用できる
デメリット
- 完全有料
- 初心者には操作が難しい
Adobe Premiere Proは、大手IT企業Adobe社が提供している、動画編集ソフトです。国内での利用者が多く、Adobe製品と連動して使用できることが、Adobe Premiere Proの魅力です。
動画の速度調整はもちろん、映画やドラマなどの本格的な作品を作れます。
ただし、Adobe Premiere Proは操作方法がやや難しいので、動画編集初心者には難しい可能性があります。
完全有料型の動画編集ソフトなので、勉強中もコストが発生します。とはいえ、Adobe製品と連動して使用できるのは魅力といえます。
Adobe製品を使いこなせる方には、Adobe Premiere Proをおすすめします。
DemoCreator
・ワンクリックで動画のスピード調整可能
・カット&分割&トリミングも可能
3位:Final Cut Pro X

|
対応OS |
MacOS/11.5.1以降.(M1対応可能) |
特徴
- 動画編集初心者でも直感的に操作できる
- 本格的な動画編集が可能
デメリット
- 有料
- Mac専用
Final Cut Pro Xは、Apple社が提供している動画編集ソフトです。使いやすいユーザーインターフェースであり、動画編集に慣れていない方でも、直感的に操作できます。
Mac専用の動画編集ソフトであり、Macユーザーには使い勝手の良い動画編集ソフトといえるでしょう。
ただし、Final Cut Pro Xは、48,800円と高額な動画編集ソフトです。そのため、動画編集初心者には、ハードルの高い動画編集ソフトといえるでしょう。
しかし、Final Cut Pro Xは、Macに最適の動画編集ソフトです。なので、Macで本格的な動画編集を希望する方は、Final Cut Pro Xを活用するとよいでしょう。
Part2.PCで簡単に動画をスローにする方法
ここでは、PCで簡単に動画をスローにする方法について解説します。本記事で最も推奨する動画編集ソフト「Wondershare DemoCreator」と、Windowsの標準ソフトでの方法について解説するので、参考にしてください。
方法1:おすすめ1位のソフトWondershare DemoCreatorを利用して動画をスローモーションにする方法を紹介
まずは、Wondershare DemoCreatorで動画をスローにする方法について解説します。
Step1:動画素材をインポートしてタイムラインに追加
- Wondershare DemoCreatorを立ち上げる
- 「動画編集」をクリックする
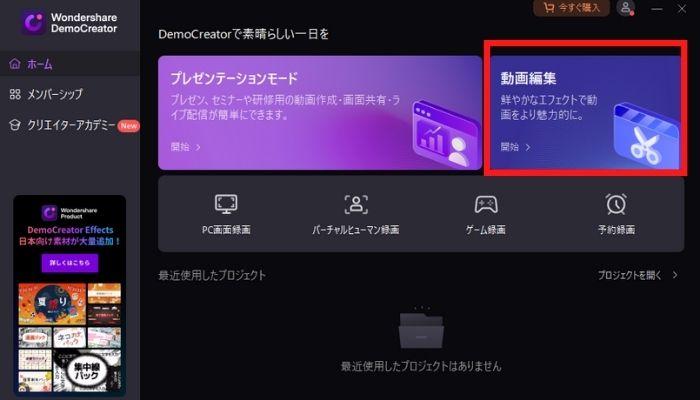
- 編集画面の「+」をクリックする
- 動画素材をインポートする
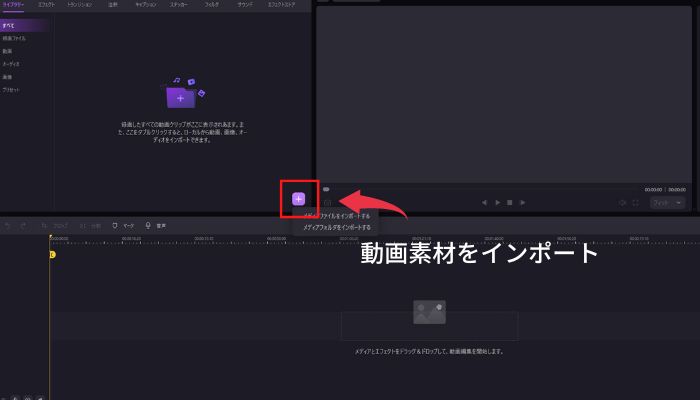
編集画面にある「+」をクリックすると、フォルダ画面が開きます。動画素材が保存してあるフォルダをクリックして、インポートする存在を選択してください。
フォルダからドラッグ&ドロップで、動画素材を直接インポートすることも可能です。
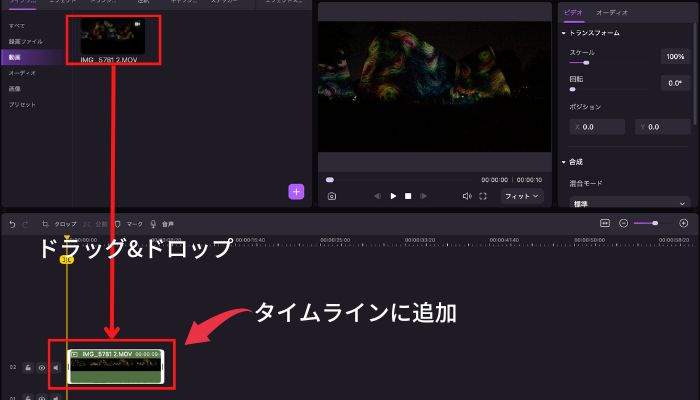
動画素材をタイムラインに追加します。複数の動画を使用する場合は、順番を決めてからタイムラインに追加してください。
Step2:タイムラインで動画をクリックして右上の【ビデオ】トランスフォームから【スピード】調整
- スピード調整する動画クリップをクリックする
- 編集画面右上のトランスフォームで「スピード」を調整する
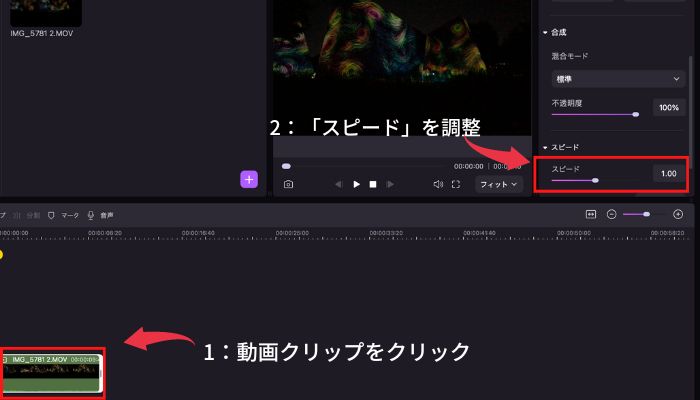
トランスフォームが表示されない場合は、動画クリップを再度クリックしてください。トランスフォームの「スピード」のスライダーを下げると、動画にスローモーション編集を加えることが可能です。
また、スライダー横の数値でも、スピード調整できます。
動画の一部だけをスロー再生する場合は、スローにする部分の前後をカットして、スロー編集を行います。
- スローにする部分の前後を分割する
- 分割した動画クリップをクリック調整する
- 編集画面右上のトランスフォームで「スピード」を調整する
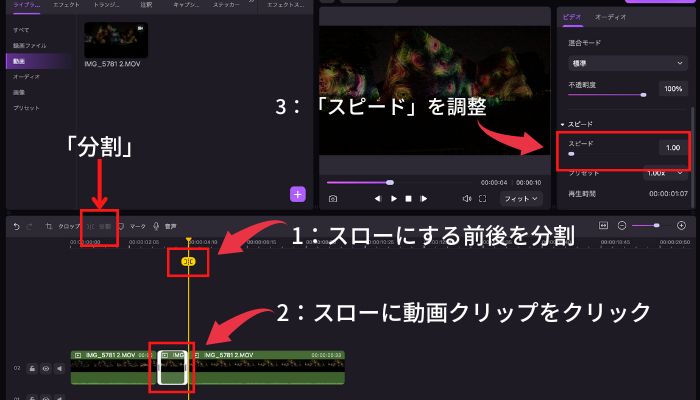
動画クリップをクリックすると、タイムライン上部の編集メニューが使用できます。タイムラインのヘッドバーを分割する位置に移動して「分割」をクリックしてください。
Step3:プレビューウィンドウから、動画をプレビューする
プレビュー画面にある再生ボタンをクリックすれば、編集した動画を再生できます。
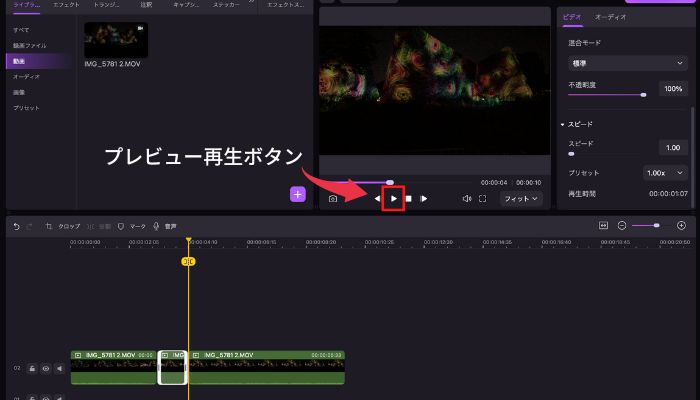
Step4:【エクスポート】から動画を保存する
プレビューを見て問題なければ、動画の保存を行います。編集画面右上にある「エクスポート」をクリックしてください。
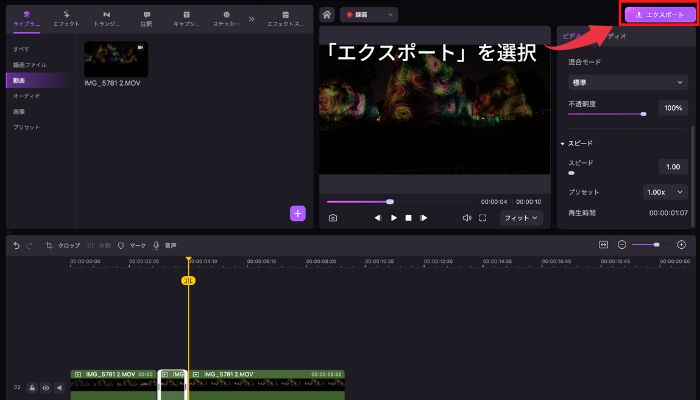
- ファイル形式を選択する
- ファイル名を選択する
- ファイルの保存先を選択する
- 「エクスポート」を選択する
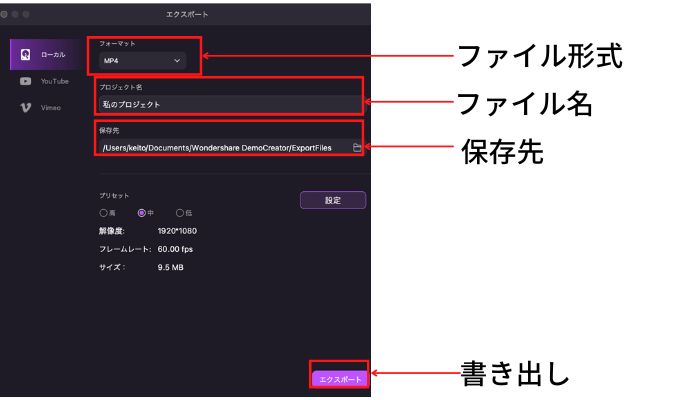
「エクスポート」では、上記の設定が可能です。ファイル形式は、汎用性の高い「MP4」で問題ないでしょう。ファイルの保存先は、普段使用するフォルダに設定すると、管理が楽になります。
Wondershare DemoCreatorをお持ちない方はこちらより無料ダウンロードできる
動画スローモーション編集ができるソフトWondershare DemoCreator
関連人気記事:おすすめの無料動画編集ソフト10選!ランキング形式で紹介
関連人気記事:動画背景を削除して透過させる2つの方法-Wondershare DemoCreator
方法2:メディアプレイヤーを利用して動画スロー再生させる方法
ここからは、Windowsに標準搭載されている「メディアプレイヤー」で動画をスロー再生する方法について解説します。
Step1.ソフトの起動
- 「メディアプレイヤー」を立ち上げる
- スロー再生する動画を選択する

再生した動画が見当たらない場合は、フォルダから直生インポートすることが可能です。
Step2.再生速度の設定
- 再生画面の上で右クリックする
- 拡張設定を選択する
- 「再生速度の設定」をクリックする
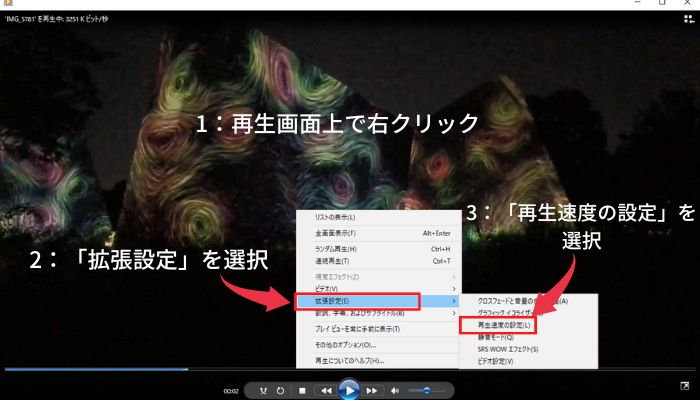
「再生速度の設定」をクリックすると、再生速度設定画面が開きます。上記のメモリを調整して、再生速度を調整してください。
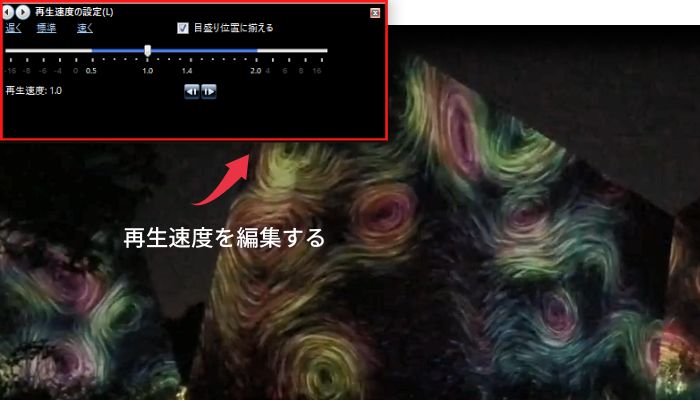
メディアプレイヤーを使う際のデメリット
メディアプレイヤーでは、好みの部分だけをスロー再生できません。また、Wondershare DemoCreatorのような、動画編集機能は搭載されていません。
動画をDVDにコピーするなどの複製作業は可能ですが、ちょっとした編集をしたい方は、動画編集ソフトを利用するとよいでしょう。
動画編集機能が搭載されるWondershare DemoCreatorの無料ダウンロードはこちらへ
Part3.iPhoneで動画をスローにする方法
ここでは、iPhoneで動画をスローにする方法について解説します。iPhoneの標準機能では、動画のスロー編集はできません。なので、外部アプリを使用するか、標準カメラの「スロー」で動画撮影をする必要があります。
iPhoneで動画をスロー撮影する方法
iPhoneのカメラを立ち上げて、画面下にある「スロー」を選択します。「スロー」を選択した状態で撮影すると、動画の速度を落とした状態で撮影できます。
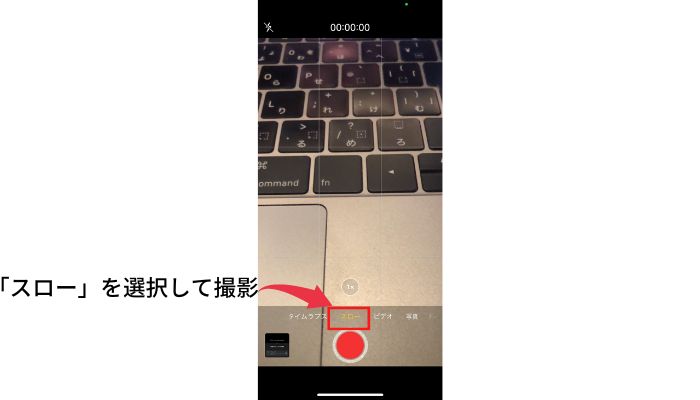
外部アプリで動画をスローにする方法
今回は、iPhoneの標準アプリ「iMovie」を使った方法についてします。
Step1.ソフトを起動する
- iMovieを起動する
- 「マジックムービー」を選択する
- 編集する動画を選択する
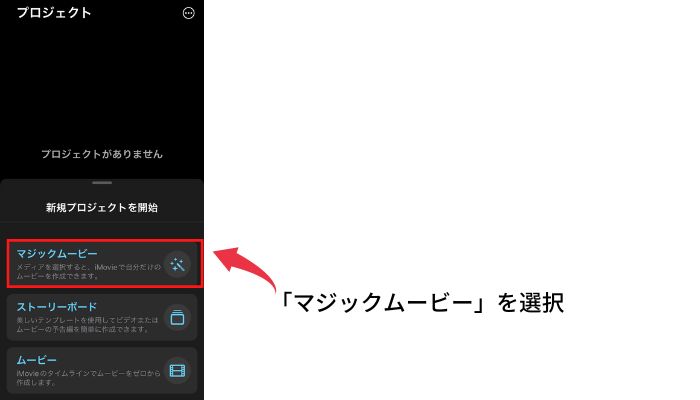
「新規プロジェクト」にある「マジックムービー」を選択すると、動画を選択する画面に移行します。編集する動画を選び、編集画面を開きましょう。
Step2.動画の速度を調整する
- 動画クリップを選択する
- 編集メニューの「速度」を選択する
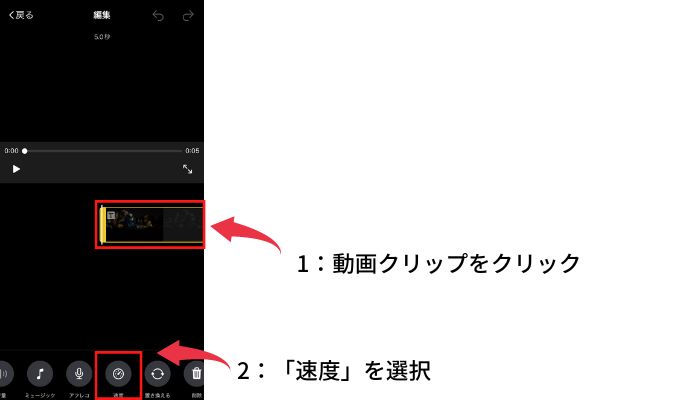
スライダーを調整すると、再生速度を調整することが可能です。
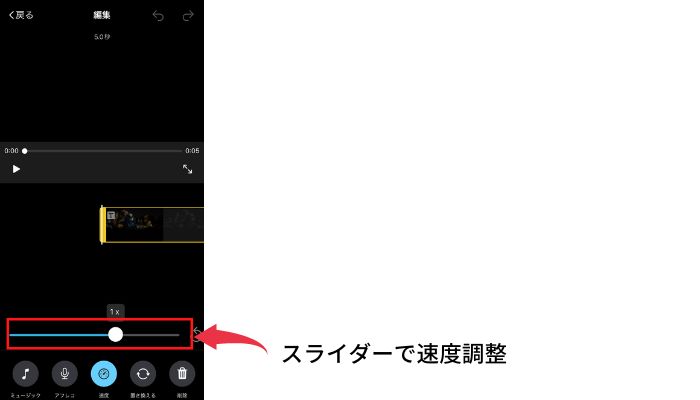
関連人気記事:初心者におすすめのYouTube動画編集ソフト・アプリ5選
Part4.まとめ:動画にスロー編集を加えるならDemoCreator!
本記事では、動画をスローモーション編集できるソフトや、スローモーション編集のやり方などについて解説しました。
動画の一部をスローモーションにすると、作品にメリハリがつき、動画のクオリティが一気に高くなります。動画編集ソフトを活用して、スローモーション編集を活用してください。
なお、動画編集ソフト選びに悩んでいる方には、Wondershare DemoCreatorをおすすめします。すべての機能を直感的に使用できるうえ、使用できる動画素材の質は非常に高いです。
難しい動画編集スキル不要で作品を作れるので、楽しみながら動画を編集できるでしょう。
無料で基本的な機能は体験できるので、感覚的に動画編集できる楽しさを味わいたい方は、Wondershare DemoCreatorの素晴らしさを、ぜひ体験してください。


 マルウェアなし|プライバシー保護
マルウェアなし|プライバシー保護
役に立ちましたか?コメントしましょう!