MP3の音量を均一化する5つの方法を詳しく解説!無料で使えるソフト・サイトもまとめ
- 「再生するMP3音楽によってボリュームが変わって面倒……」
- 「プレイリストの音量を揃えたい」
このような場合、音楽ファイル(MP3)の音量を均一化することで問題を解決することが可能です。ただ、使用するソフトやツールによっては一定の専門知識が必要になることも。
そこで今回は、MP3ファイル音量を均一化する方法や無料で使用できるソフト・サイトを紹介します。ぜひ参考にしてください。
1.音声ファイルの音量均一化とは?
音声ファイルの音量均一化とは簡単に言うと、複数の音楽・音声ファイルにおける再生音量のばらつきをなくし、全体的に同じくらいの大きさに揃える処理のことです。ノーマライズとも呼ばれており、音源プレイリストの作成などに使用されています。
近年では音楽配信をする方だけでなく、好きな音楽を集めオリジナルのプレイリストを作る方にも使用する技術であり、ストレスなく楽曲を楽しめることがメリットです。
2.「無料」MP3の音量を均一化するにはDemoCreatorがおすすめ!
手軽かつ無料で使えるツールを希望する方には、DemoCreatorをおすすめします。
DemoCreatorは録音から音声編集に対応しているソフトであり、全ての機能を簡単に使用することが可能。音量の均一化による品質の劣化を最小限に防げるので、音質を大切にしたい方にもおすすめです。
ここからは、DemoCreatorの優れた魅力を見ていきましょう。
-AIでMP3音量の均一化をカンタンにできる
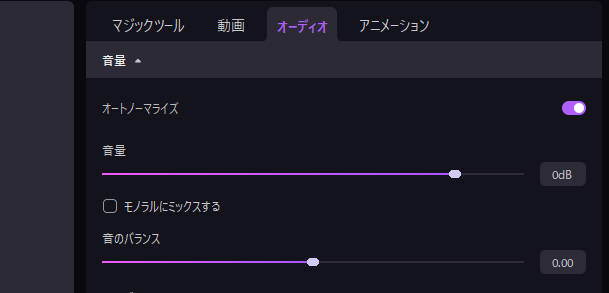
DemoCreatorには、自動でオーディオの音量を均一化できる【オートノーマライズ機能】が搭載されています。
ワンクリックで音声ファイルの音量を整えられるので、専門知識は一切必要ありません。
もちろん、手動での音量調整にも対応しているので、細かい編集をしたい方にもおすすめです。
-MP3音量の均一化は完全無料でできる
一部の機能は有料であるものの、MP3音量の均一化や簡単なオーディオ編集機能は完全無料で使用することが可能です。
というのも無料の楽曲編集ソフトにはファイルの容量制限があったり、編集機能が有料だったりと、本格的な編集まで必要ない方にはややハードルが高い印象があります。
しかしDemoCreatorは簡単かつ無料で利用できるので、コストを抑えたい方にぴったりのツールと言えるでしょう。
-MP3以外、他の音声や映像ファイルの音量均一化も対応可能
MP3以外の音声ファイルに対応していることも、DemoCreatorが選ばれる理由の一つです。なお、主な対応ファイル形式は以下の通りです。
|
映像ファイル |
AVI, DV, FLV, MKV, MP4, M4V, 3GP, MOV, MPG, MPEG, VOB, DAT, TS, TP, TRP, M2TS, WMV, ASF, など |
|
音声ファイル |
APE, AIF, AIFF, FLAC, APE, AU, AMR, OGG, WAV, MKA, M4V, M4A, MP2, MP3, RA, WMAなど |
上記のように、DemoCreatorは映像ファイルの音声編集にも使用することが可能です。音量の均一化だけでなく、AIによるノイズ除去や音量バランスの調整、オーディオエフェクトなど多数の機能が搭載されています。
例えばZoomやGoogle Meetなどオンラインミーティングでは、話者の声のボリュームを均一化することで確認しやすい議事録になるでしょう。
①DemoCreatorのAIを使ってMP3の音量を均一化する
それでは、DemoCreatorでMP3の音量を均一化する方法を紹介します。なおDemoCreatorは無料でダウンロードできるので、この機会に機能を体験してみてください。
ステップ1:DemoCreatorを無料ダウンロードしたら、画面に表示されている【動画編集】をクリックします。
フォルダマークをクリックして、音量調整したいMP3ファイルをアップロードしましょう。
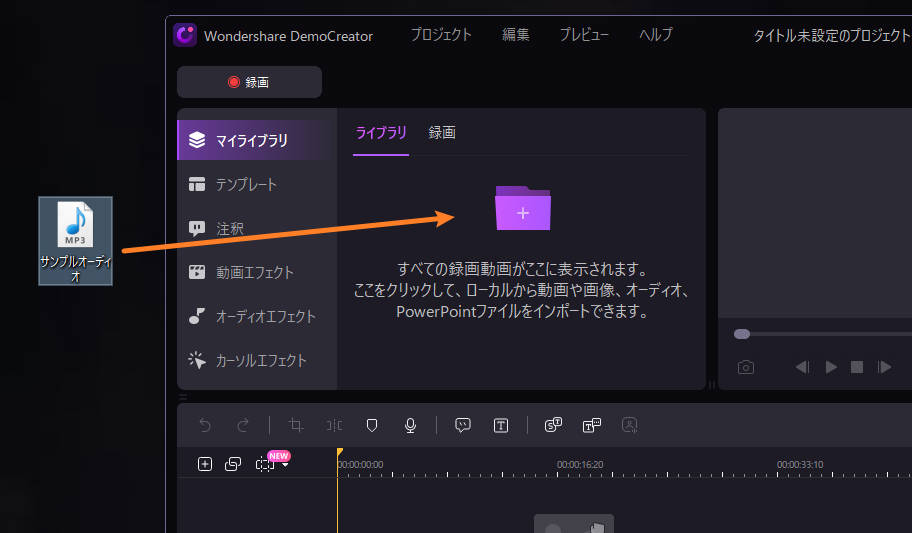
ステップ2:MP3をタイムラインに追加したら、以下の手順で音量を均一化します。
- 音量を均一化するMP3クリップを全て選択する
- 画面右上の【オーディオタブ】を開く
- 【オートノーマライズ】をオンにする
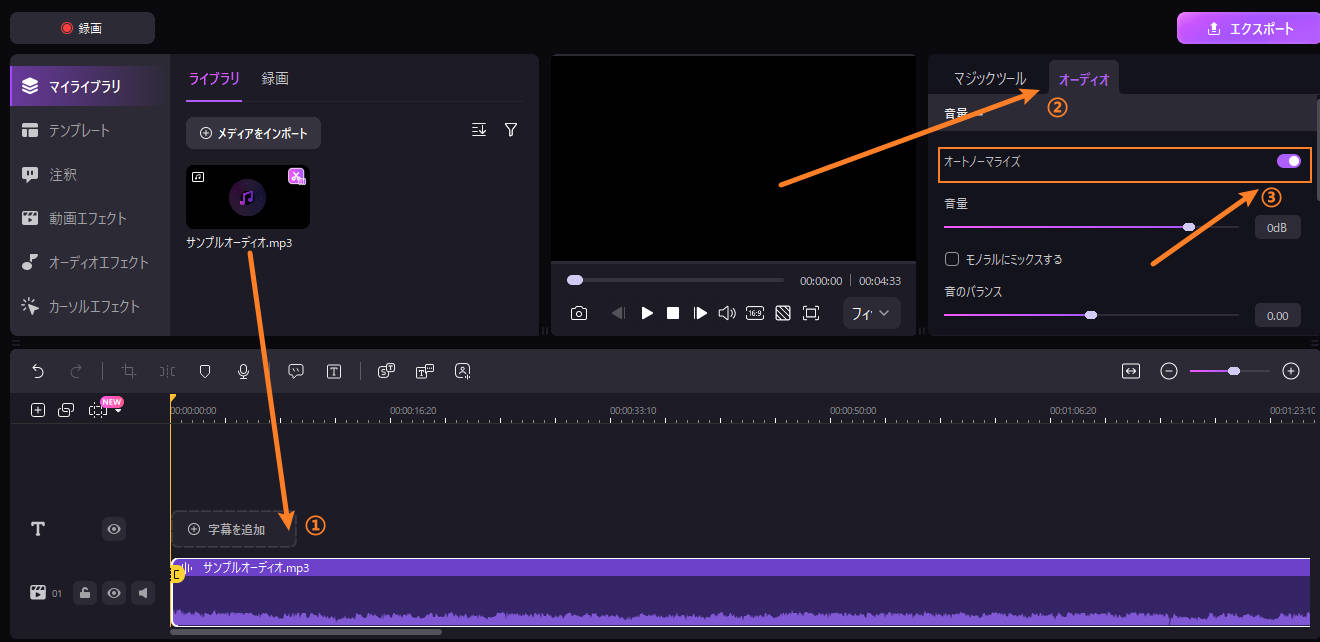
【オートノーマライズ】をオンにするだけで、選択した音声クリップの音量が均一に調整されます。難しい操作は一切必要ないので、ぜひお試しください。
ステップ3:再生ボタンをクリックし、音量が均一化されたMP3ファイルを再生して確認します。
その後、「エクスポート」ボタンをクリックして、音量が均一に調整されたMP3ファイルをパソコンに保存するか、共有しましょう。
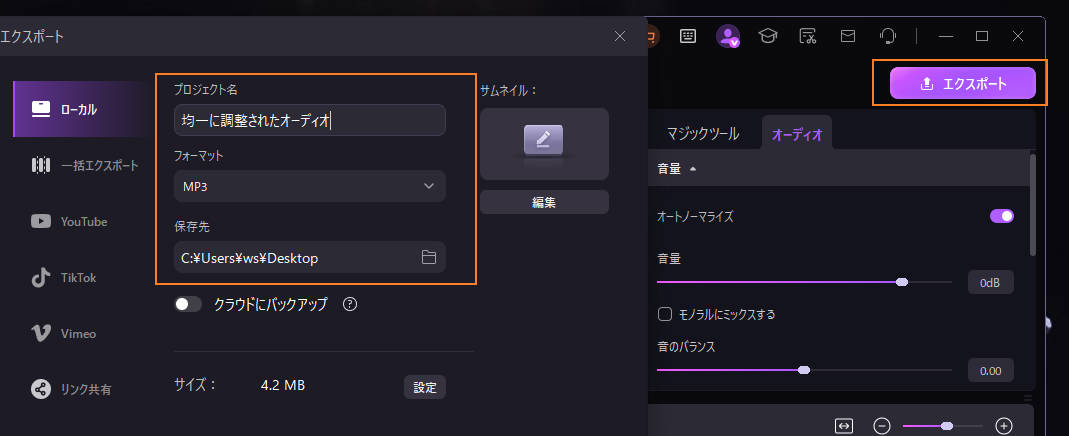
関連人気記事:音声ファイルの作り方!iPhone/Androidスマホ&PCでMP3を録音・合成する方法
関連人気記事:PCやスマホでMP3に画像を埋め込む方法のまとめ、具体的なやり方も解説!
②DemoCreatorで手動でMP3ファイルの音量を均一化する
前述したように、DemoCreatorは手動でのオーディオ音量調整にも対応しています。
ステップ1:DemoCreatorの編集画面にMP3ファイルを追加したら、ファイルを分割しながら音量を調整してみましょう。
タイムラインバーの分割マークをクリックすると、音声クリップを分割することが可能です。
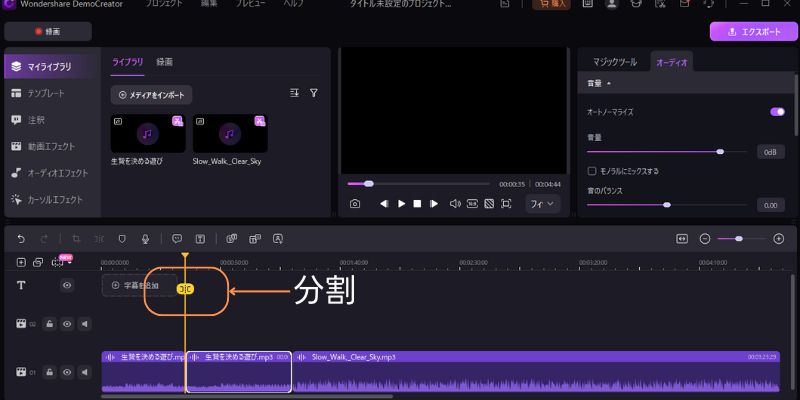
ステップ2:音声クリップにカーソルを合わせると、音量調整バーが調整されます。
また【オーディオタブ】の【音量スライダー】でも音量を調整することが可能です。
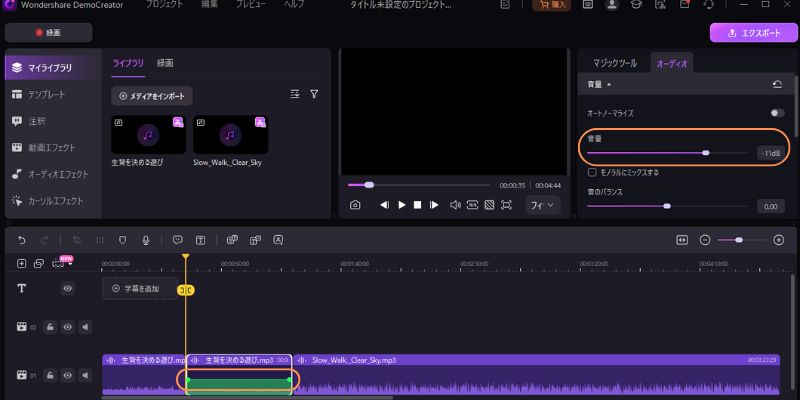
実際の音を聞きながら細かく調整したい方は、こちらのやり方を活用してください。
関連人気記事:【音量調整】PCとスマホで動画の音量を上げる/下げる4つの方法!おすすめ音声編集ソフトも
関連人気記事:【超簡単】MP3音声ファイルの分割方法!データをカット&無音を編集する手順を詳しく解説
3.MP3GainでMP3の音量を均一化する
「MP3Gain」は複数のMP3ファイルの音量を音質劣化なしに一定化できる無料ソフトです 。Windows用のフリーウェアで、MP3の音量均一化に特化したツールとして根強い人気があります。
対応フォーマットはMP3限定であり、操作画面がやや古いというデメリットはありますが、音量を均一化するだけであれば問題なく使用できるでしょう。
ただしDemoCreatorのようなオーディオ編集機能はないので、注意してください。
MP3GainでMP3の音量を均一化する手順
MP3Gainを開いたら、画面左上の【Add File(s)】をクリックして、音量を均一化するMP3ファイルをアップロードします。
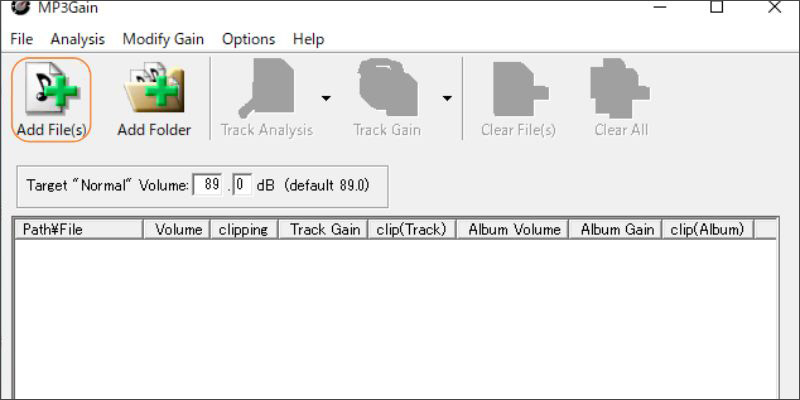
また、ファイルをアップロードしたら、【Track Analysis】をクリックします。
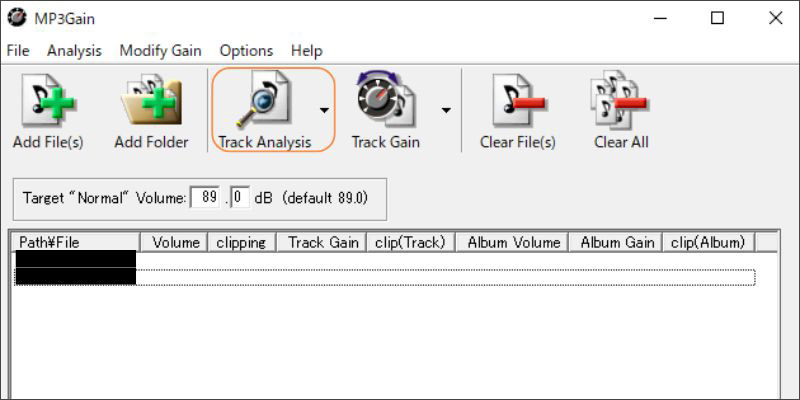
次に【Track Gain】を選択します。
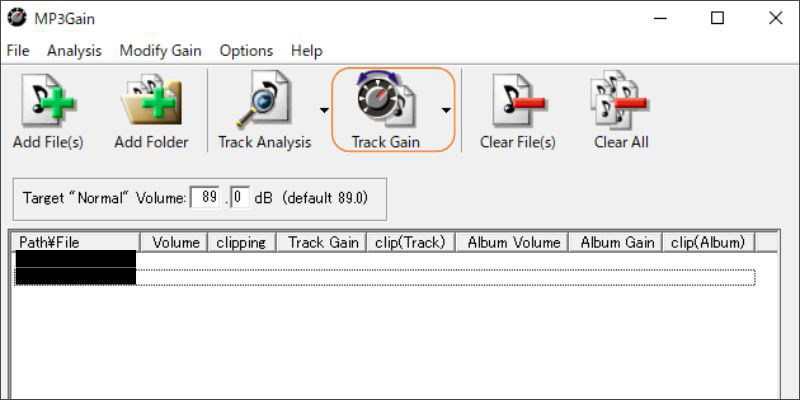
上記の設定が終了すると、アップロードしたMP3ファイルのボリュームが均一化されます。
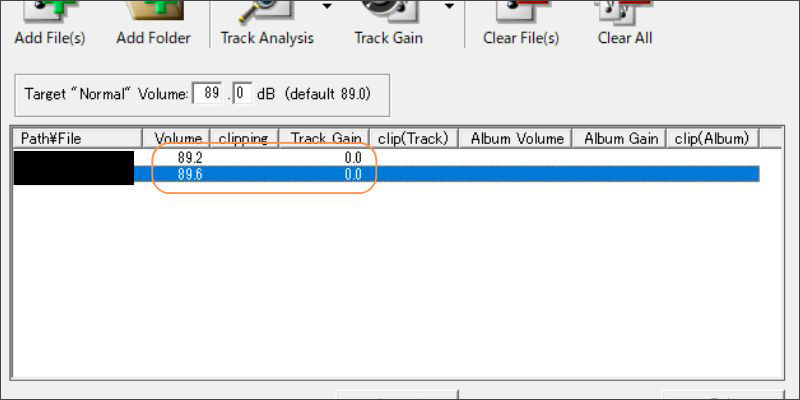
MP3GainでMP3ファイルの音量を均一化する方法は以上です。
4.AudacityでMP3などの音声ファイルの音量を均一化する
Audacityは、世界中で利用されている無料の音声編集ソフトです。Windows、Macの両方に対応しており、録音、編集、エフェクトなど多機能ながら、MP3などの音量調整も可能です。
標準には「ノーマライズ機能」があり、ワンクリックでMP3などの音声ファイルの音量を均一化できます。
さまざまな機能を完全無料で利用できることが特徴であり、BGM編集、ナレーション録音など汎用性が高いことが魅力といえます。
一方で多機能なため、初心者にはインターフェースが複雑に感じる可能性があり、編集方法によっては一定の専門知識が必要になるので注意してください。
Audacityを使ってMP3音量を均一化する手順
それでは、AudacityでMP3の音量を均一化する手順をみていきましょう。
Audacityを開いたら、画面上部の【ファイル】から、編集するMP3ファイルを追加します。
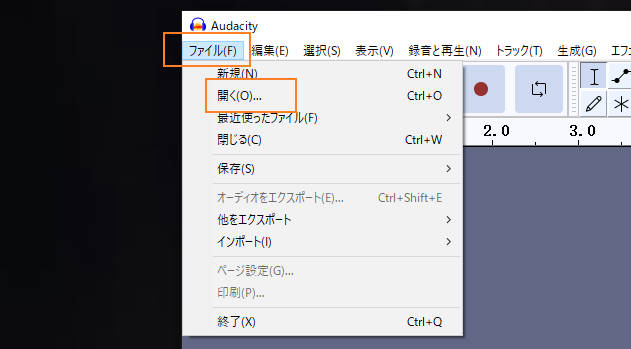
次に、画面上部の【エフェクト】から【音量と圧縮】を開き、【ノーマライズ】をクリックします。

ノーマライズの設定タブが表示されたら【適用(A)】をクリックして、音量を均一化しましょう。

AudacityでMP3の音量を均一にする方法は以上です。
関連人気記事:【録音&編集】フリーソフト「Audacity」の使い方を解説!
5.MP3 ChangerでMP3ファイルの音量を均一化する
MP3 Changerは、完全無料で利用できるオンラインサイトです。MP3ファイルのボリュームを均一にするサービスであり、ファイルを追加するだけで使用することが可能。パソコン操作に慣れていない方でも簡単に使用できます。
ソフトと違い品質がやや劣化する可能性があり、音質にこだわる方には不向きかもしれません。
しかしパソコンのスペックにかかわらず利用できるので、手軽に使えるサイトを探している方におすすめです。
MP3 ChangerでMP3ファイルの音量を均一化する手順
MP3 Changerにアクセスしたら、画面中央に音量を均一化するMP3をドラッグ&ドロップします。
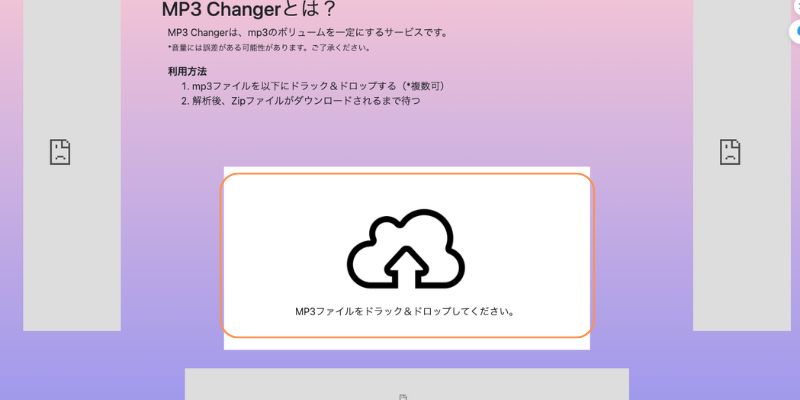
解析が始まり、完了するとzipファイルが自動でダウンロードされます。それは均一化に調整されたMP3となります。
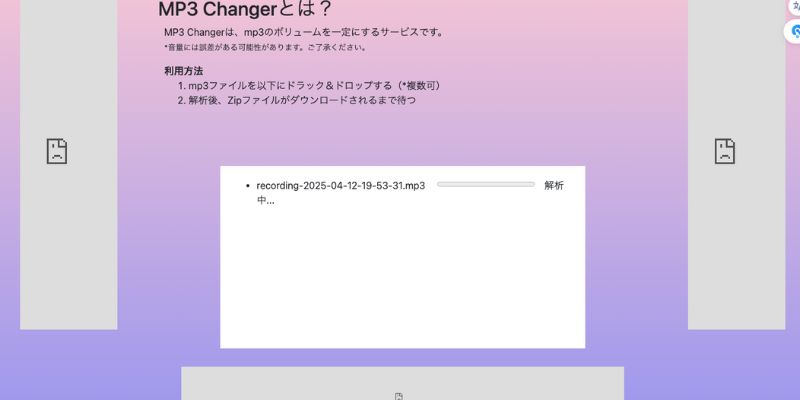
ただし複数ファイルを追加したり、ファイルの容量が大きすぎると解析に時間がかかるので、注意してください。
6.MP3音量を均一化する時のよくある質問
最後に、MP3の音量を均一化する際のよくある質問を紹介します。
質問1:mp3の音量を調整すると品質は劣化する?
音量調整・均一化だけでは、ファイルの品質が劣化することはほとんどありません。
ただしオンラインサイトの場合、通信環境によって音質が悪くなる恐れがあります。
より高音質を希望する方は、DemoCreatorなどのソフトを使ってMP3の音量を均一化しましょう。
質問2:Windowsの標準機能でMP3の音量は均一化できる?
結論からお伝えすると、Windowsの標準機能では楽曲ファイルの編集はできません。そのため、外部ソフトを利用する必要があります。
質問3:MP3ファイルの音量を簡単に均一化させる方法は?
本記事で紹介したツールであれば、どれを使用しても簡単に均一化することが可能です。
しかし、より音質にこだわるなら、AI機能を搭載したDemoCreatorが間違いないと考えられます。
また、より複雑な編集にチャレンジしたい方は、専門の楽曲編集ソフトなどを試してみるとよいでしょう。
まとめ:MP3の音量を均一化するならDemoCreatorが簡単!
今回は、MP3の音量を均一化する方法や、便利な音量調整ソフト・サイトを紹介しました。
今回紹介したツールは全て無料で利用できるので、あなたが使いやすいと感じるものを活用してください。
より手軽かつ高品質なツールを使ってみたい方には、DemoCreatorをおすすめします。先に述べたAI機能だけでなく、音声速度やピッチ、ノイズ除去などの編集にも対応しています。
また、MP3以外の映像ファイルに対応していることも魅力の一つです。DemoCreatorは無料でダウンロードできるので、この機会にぜひお試しください。


 マルウェアなし|プライバシー保護
マルウェアなし|プライバシー保護
役に立ちましたか?コメントしましょう!