OBSのノイズ抑制おすすめ設定!マイク音質を劇的に改善する方法
実況配信や投稿動画用の音声を録音をしていると、自分の声にノイズが乗っていると感じたことはありませんか。
せっかく良いマイクを使っても周辺環境からノイズが入ってしまうともったいないですし、クリアな音声は視聴者の聞きやすさに直結するので、誰もがこだわりたいポイントですよね。
この記事では、OBSで配信や録音をするとき徹底的にノイズを抑制する設定や機能を解説。簡単にマイク音質を改善できるので初心者にもおすすめです!ぜひ最後までご覧ください。
1.OBSの配信とマイク音声録音でノイズを抑制したい?
実況配信や動画用の音声を録音するとき、ノイズが少ないクリアな音質であれば視聴者は良い印象を持ちます。マイク音声と一緒に含まれがちなノイズであるキーボードの打鍵音、PCファンの音などはできる限り抑制したいですよね。
OBSにはこうしたノイズを抑制するため、「ノイズ抑制フィルタ」と「ノイズゲート」という機能が内蔵されています。名称は似ていますが、それぞれ役割や使用場面が異なるので注意しましょう。
「ノイズ抑制フィルタ」は、常時ノイズを軽減できる機能です。他の音声が出ている間もノイズを軽減してくれる便利な機能ですが、フィルター処理を強くかけ過ぎてしまうとPC負荷が高くなってしまい、声が不自然になるというデメリットがあります。
「ノイズゲート」は、設定値以下のボリュームの音声は自動的にカットしてくれる機能です。処理が軽く、PCに負担がかからないといった特徴があります。
ただし、「ノイズゲート」設定値の調整がシビアであり、少しでも調整を間違えると声が途切れ途切れになってしまうのがデメリットといえるでしょう。
どちらの機能にも得意とする部分やメリット・デメリットがあるため、状況に応じて併用するのがベストです。
関連人気記事:MP3のノイズを簡単に除去できるフリーソフトとノイズ除去方法
関連人気記事:ハムノイズとは?ハムノイズ除去におすすめのソフトとやり方を徹底解説
2.OBSで音声フィルタを設定し、ノイズを抑える方法
ここからは、実際にOBSでノイズの抑制フィルタを設定する方法を具体的に解説します。
①OBSでノイズを抑える3つのフィルタ
OBSにはノイズを抑えるための3つのフィルタがあり、既に説明した「ノイズ抑制フィルタ」と「ノイズゲート」に加え、「VSTプラグインのノイズ抑制フィルタ」があります。
それぞれ特徴が異なるため、下記の表を参考にしてみてください。
|
役割(メリット) |
常時ノイズを抑制する |
・一定以下の音量を無音にする |
デフォルトのノイズ抑制フィルタより強力 |
|
デメリット |
・処理が強すぎると不自然な声になる ・PCへの負荷がやや高い |
・設定値を間違えると声が途切れる ・声の語尾や小声が切れやすい |
高性能なフィルタは有料 |
|
活用シーン |
PCファン音、エアコンの音、その他の環境音などを軽減する |
・なるべく無音にしたい配信や会話 ・キーボード音や遠くで聞こえる生活音などを無音にする |
より高品質な音質が求められる配信 |
|
操作性 |
簡単に導入できる |
やや難しい |
難しい |
関連人気記事:OBSでのマイク設定!音が入らない時の原因と対策も解説、配信&録音
②OBSで「ノイズ抑制」フィルタを使う
OBSには「ノイズ抑制」というフィルタが標準で搭載されています。比較的簡単に設定できるため、初心者でもおすすめの方法といえるでしょう。
OBSで「ノイズ抑制」フィルタを使うには、対象とする音声ソースの上で右クリックして「フィルタ」を選んでください。
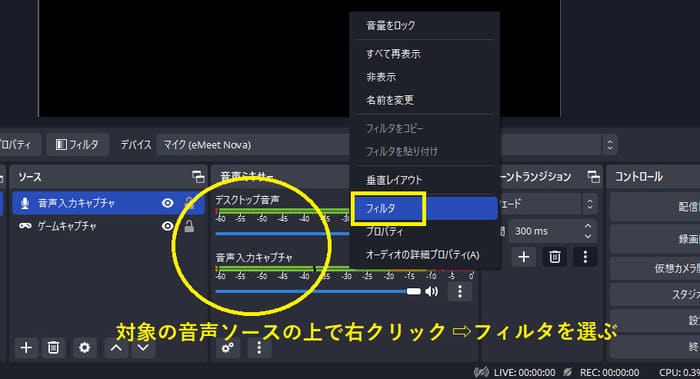
画面上にフィルタ設定画面が表示されたら、画面左下にある「+」マークをクリックしてフィルタを追加してください。
フィルタ種類は「ノイズ抑制」を選びます。
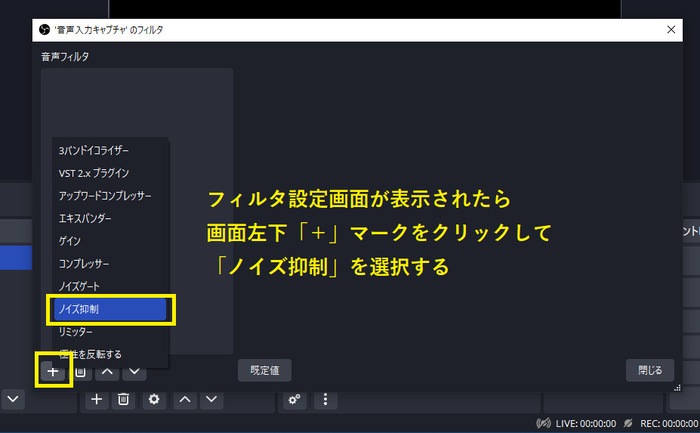
デフォルトではフィルタの方式を2種類から選択できますが、基本的には「RNNoise」がおすすめです。
古いパソコンを使っている、PCスペックに不安があるときなどは処理が軽い「Speex」を選ぶようにしましょう。
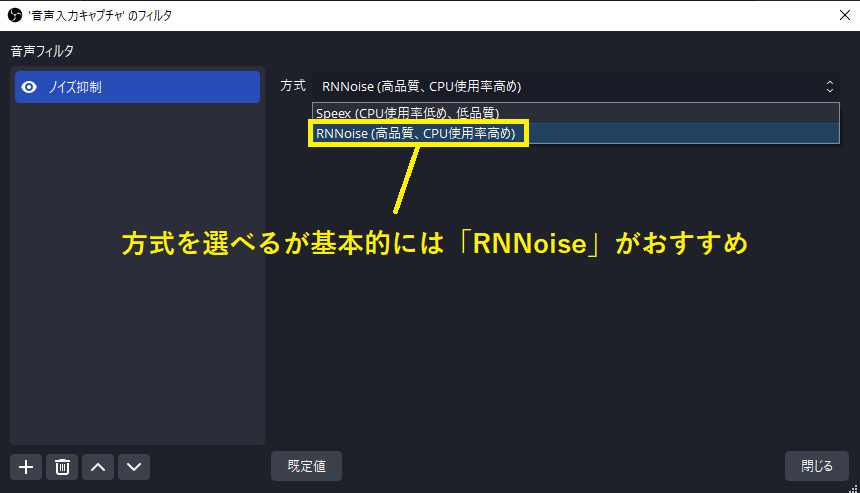
なお、フィルタ方式で「Speex」を選んだ場合は、抑制レベル値の調整が可能です。
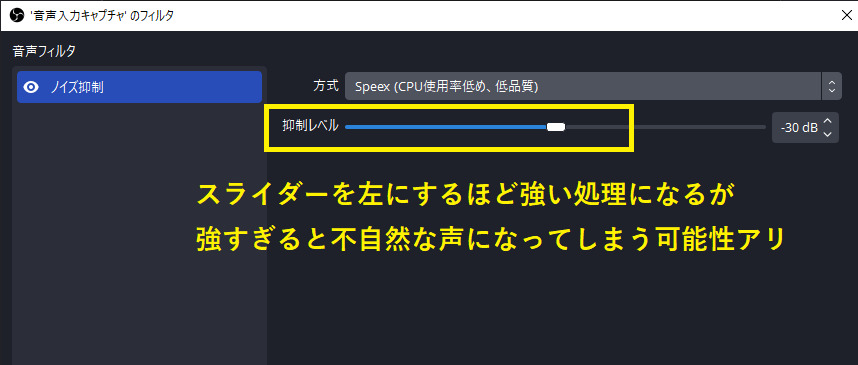
スライダーを左に動かすほど強いノイズ抑制処理がかかりますが、処理が強すぎると不自然な声になってしまう場合があります。
基本的には-30dBから-20dBの間で調整し、実際に聴いて調整してみましょう。
③「ノイズゲート」フィルタを使う
続いてOBSでのノイズゲートの設定方法について解説します。
まずはノイズ抑制と同様に音声ソースの上で右クリックして、フィルタを選んでください。
画面左下にある「+」マークをクリックして、「ノイズゲート」を選びます。
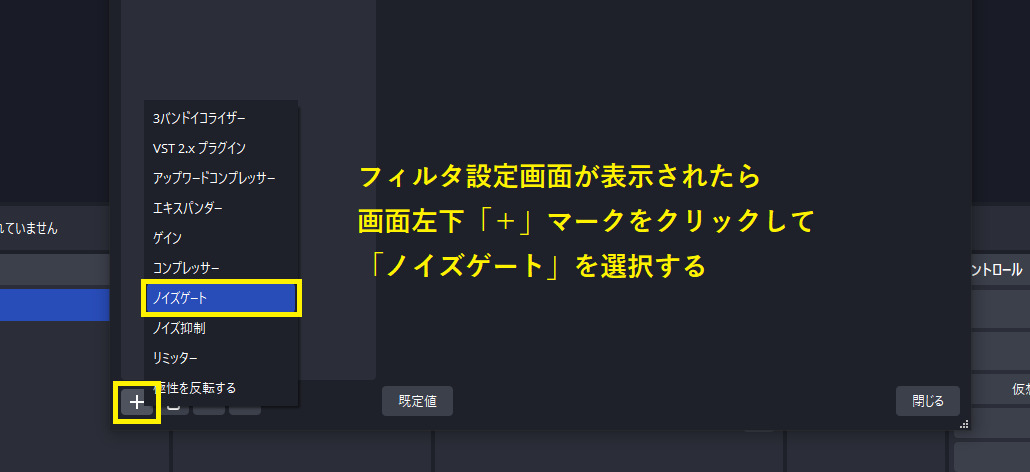
それぞれの設定値を調整後、録音テストを繰り返して好みの音声になるように調整しましょう。
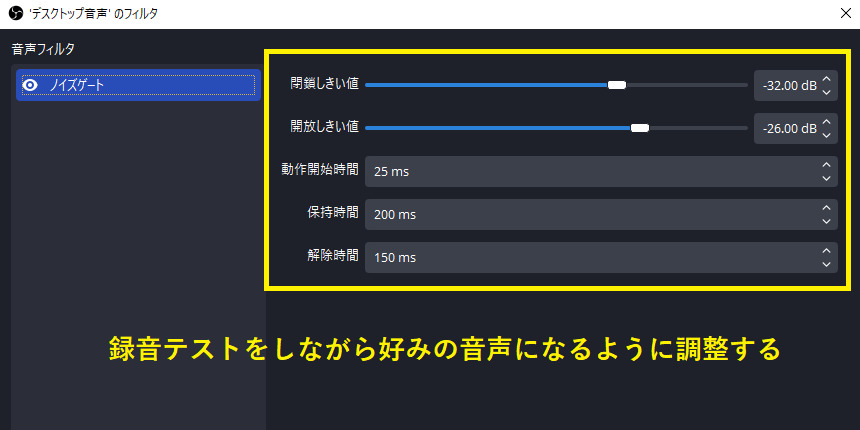
また、それぞれの設定値については下記を参考にしてください。
|
設定値 |
役割 |
設定値の目安 |
|
閉鎖しきい値 |
声を切る基準となるボリュームの設定 |
-40dB~-30dB程度が目安 |
|
開放しきい値 |
声を拾う基準となるボリュームの設定 |
-30dB~-20dB程度が目安 |
|
動作開始時間 |
ボリュームが開放しきい値を上回ったとき、消音を解除する時間 |
10ms~25ms程度が目安 |
|
保持時間 |
ボリュームが閉鎖しきい値を下回ったとき、消音するまでの時間 |
200ms~500ms程度が目安 |
|
解除時間 |
ボリュームが開放しきい値を下回ったとき、消音するまでの時間 |
100ms~300ms程度が目安 |
④OBSで「VSTプラグイン」フィルタを使う
VSTプラグインは、音質調整をしたりエフェクトを追加できたりする機能です。OBSにプラグインとして追加すれば、より強力なノイズ抑制を行うことができます。
有料で公開されているプラグインもありますが、無料のプラグインでも高度なノイズ抑制が可能となります。
中でも特におすすめの無料プラグインが「ReaPlugs」です。
ReaPlugsは配布サイトからダウンロードできるので、お使いのOSに合ったバージョンを保存後、インストールまで完了しておきましょう。
ReaPlugsのインストールが完了したら、OBSを起動します。
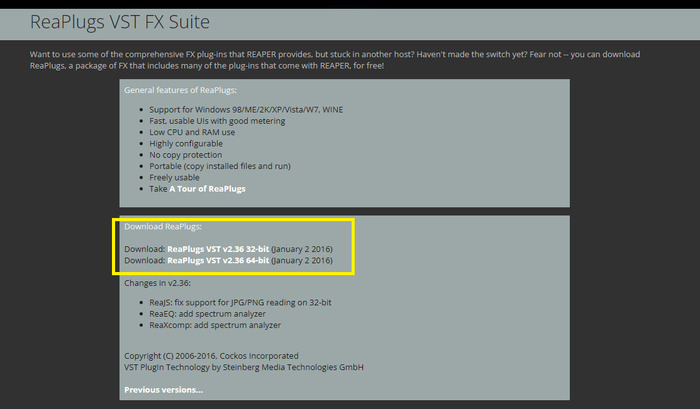
音声ソースの上で右クリックして、フィルタを選んでください。
画面左下にある「+」マークをクリックして、「VST 2.x プラグイン」を選びます。
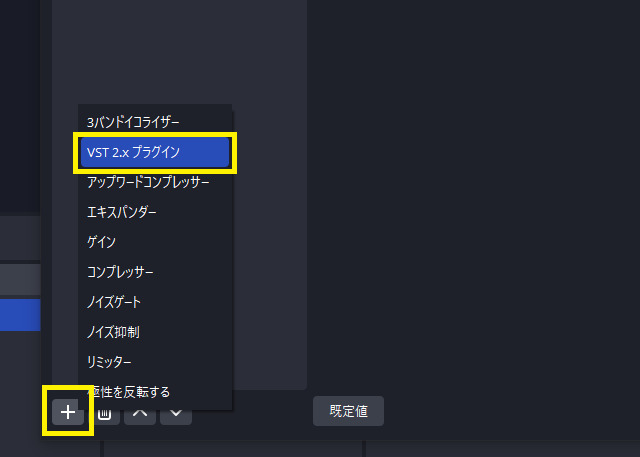
プラグインのコンボボックスの中から「reafir_standalone」を選択してください。
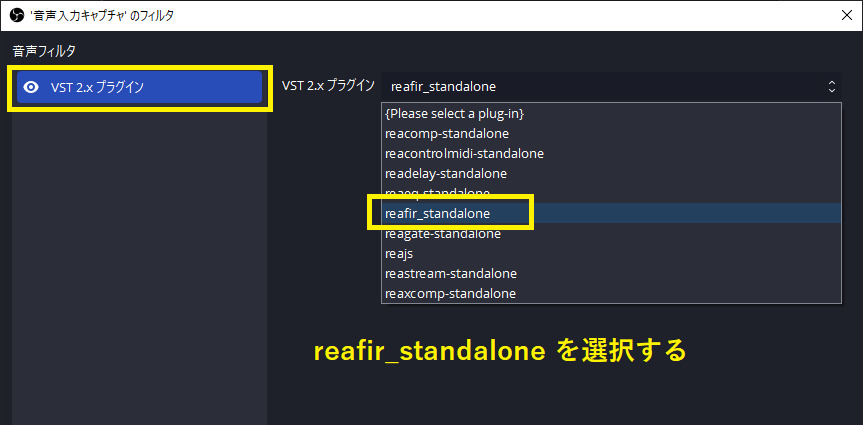
VSTプラグインによるノイズ抑制を常時行うようにするため、「プラグインインターフェイスを開く」のボタンをクリックしてReaFirの設定画面を開きます。
続いて、設定画面の「mode」項目を【Subtract】へ切り替え、新たに表示される「Automatically build…」の項目のチェックを入れてください。
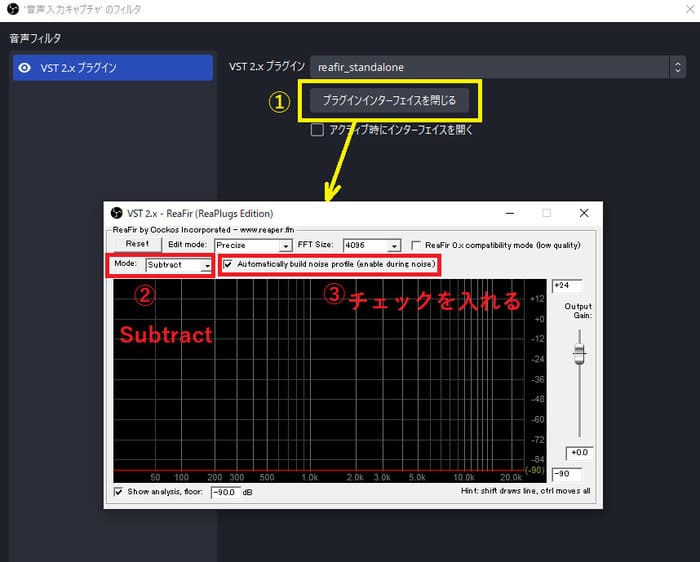
以上で、OBSでVSTプラグインのノイズ抑制フィルタを使う方法の完了です。
関連人気記事:OBSで音声だけを録音できる?設定方法と具体的なやり方も解説!
おまけ:OBSでノイズ抑制の効果を確認するには
フィルタやプラグインによってノイズ抑制の効果が出ているかどうかは、簡単な操作だけで確認できます。効果を確認したい音声ソースの「⋮」ボタンをクリックして、「オーディオの詳細プロパティ」を開いてください。

プロパティ画面にある「音声モニタリング」の項目を「モニターと出力」へ切り替えることで、指定したソースの音声を直接確認することができます。
ノイズ抑制の効果が発揮されているかを確認し、必要に応じてフィルタ値の調整を行いましょう。
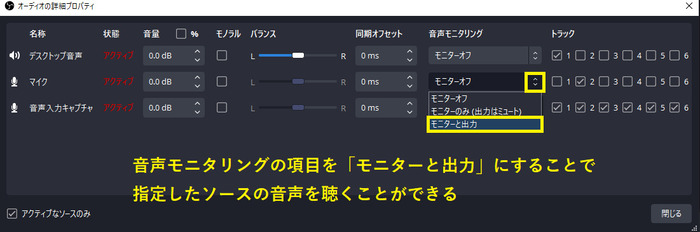
関連人気記事:【OBS配信】Discordと連携し、音声付きで画面を共有する方法
関連人気記事:【簡単】OBS配信のカクカク対策12選!原因や代わりになる配信ソフトも紹介!
3.OBSでノイズを抑える時の注意事項
OBSにはノイズを抑える時の便利な機能が搭載されていますが、実際に使用する際はいくつか注意すべき点があります。
注意事項1:ノイズ抑制フィルタを強くしすぎないようにして、プラグインも活用する
ノイズを完全に消そうとノイズ抑制フィルタを強くしすぎてしまうと、一部の声まで削られたり音声が消えたりなど、全体的に不自然になってしまいます。
ノイズ抑制フィルタを活用するコツは、Speexより高音質なRNNoiseを選び、まずデフォルト値(0~マイナス15dB程度)で試してみて徐々に微調整をするといいでしょう。
また、標準のノイズ抑制フィルタだと、声がこもったり薄くしか聞こえなかったりする場合があります。
そういった状況であれば「ReaPlugs」などのVSTプラグインを活用し、低域を少しカットして中高域を少し強めにすると、声がクリアになりますので試してみてください。
注意事項2:ノイズゲートの設定は慎重に行う
ノイズゲートは、声が出ていないときや遠くから聴こえる周囲の環境音など、ごく小さい音を自動的にカットしてくれます。
しかし、カットの判定を行う設定値(閾値)を高くしすぎてしまうと、カットしてはいけない声や語尾などが消えてしまう場合があるのです。
カットする設定値は、周囲の環境音や雑音よりやや上くらいに設定。そして開く設定値は、自分の声で最も小さい音量の部分より少し下ぐらいに設定するのがおすすめです。
それぞれの設定値を変更したあとは、必ず録音テストを行って確認するようにしましょう。
注意事項3:マイクの設置場所や音量設定にも配慮する
声の破裂音やPCのファン音、エアコンなど空調の音などの防ぐのが難しいノイズは、OBSに搭載されているノイズ抑制機能だけで完全に除去するのは難しいでしょう。
ソフトの機能だけに頼るのではなく、マイクの設置場所や音量設定を改めて見直してみるのも大切です。
マイクは口元から20cmほど離し、声を拾いやすいように顔の真正面に向けましょう。入力音量を音割れしない範囲で上げ、ポップガードやウィンドスクリーンなどのアイテムを併用すれば、雑音や声の破裂音を抑えられます。
4.「超簡単」配信と録音のノイズを除去するにはDemoCreatorがオススメ!
ここまでOBSを使ったノイズ抑制方法を紹介しましたが、初心者にはハードルが高い方法だと言えるかもしれません。
初心者からプロまでどんな人でも録音のノイズ除去を超簡単に行うなら「DemoCreator」がオススメです。
-AIを通じてノイズを識別し、除去できる
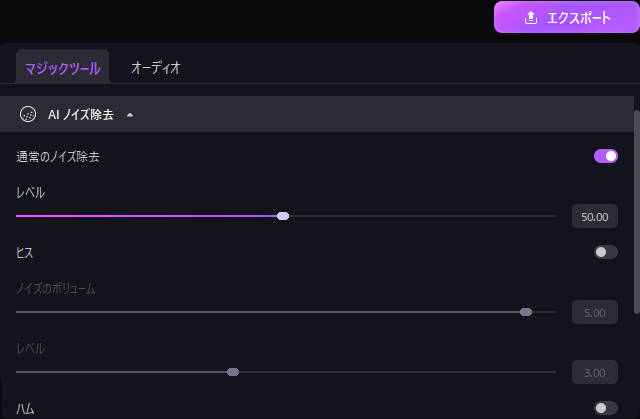
DemoCreatorには高度なAI技術が標準搭載されており、誰でもAI技術の利用が可能です。DemoCreatorで使えるAI技術はさまざまありますが、音声関連で特に役立つ機能として「AIノイズ除去」があります。
動画のバックグラウンドに含まれる雑音や音声ファイル自体をAIが自動解析を行い、ハムノイズやクリック音、エアコンから吹く風の音など、動画やオーディオには不要だと思われるノイズを自動で除去してくれます。
一般的な動画形式であるMP4やMOVファイル、MP3やM4Aといった音楽形式に対応しており、ほかにもAVI・WMV・FLV・OGG・AU・VOBなど、さまざまなファイル形式からノイズを取り除いてくれます。
-超簡単!ドラッグアンドドロップすることでノイズを除去可能
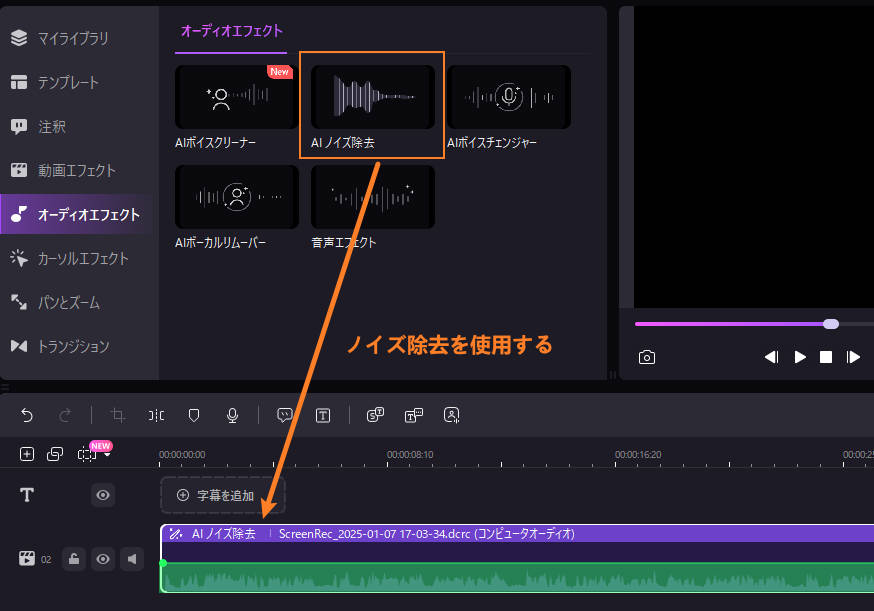
DemoCreatorで行うノイズ除去は、複雑な設定やプラグインを導入する必要はありません。タイムライン上にある音声トラックへノイズ除去をドラッグアンドドロップするだけです。タイムラインを確認すれば既にノイズ除去済みかどうかを判別できるため、ノイズ除去作業の漏れもありません。
わずか数クリックだけで完結するため、PC操作が苦手な人はもちろん、ノイズ除去に時間をかけたくないプロの動画編集者にもオススメの機能となっています。
-ノイズ除去以外、豊富なオーディオエフェクト標準搭載
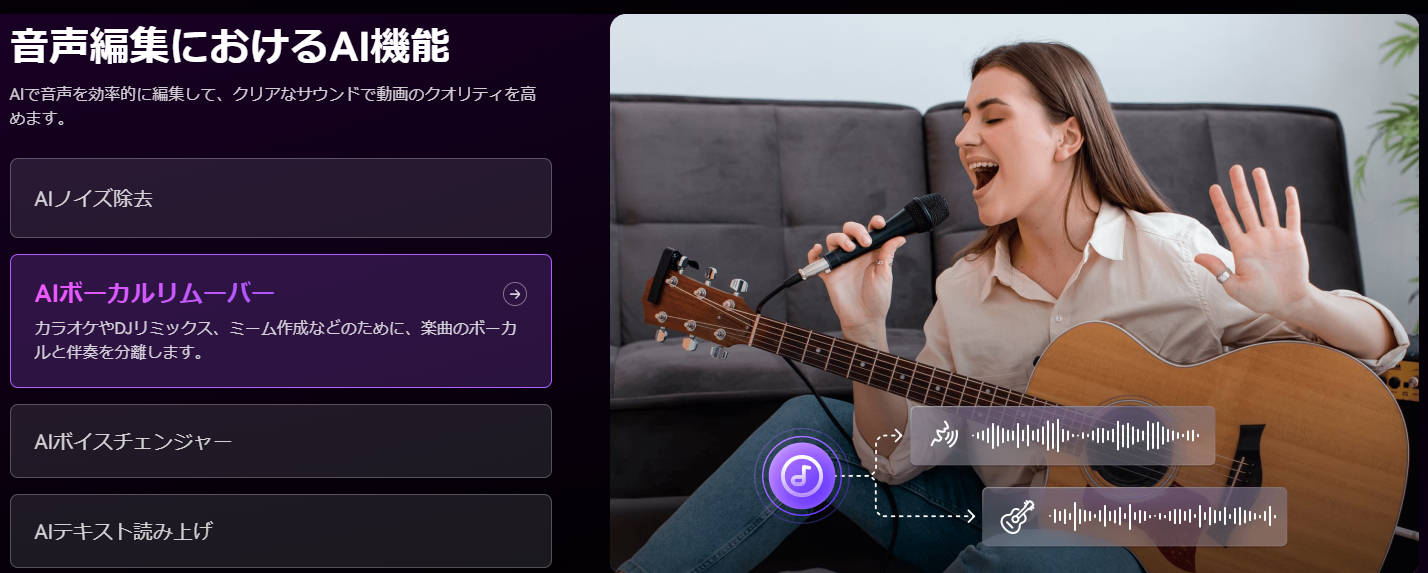
DemoCreatorはノイズ除去だけでなく、ほかにも豊富なオーディオエフェクト機能が備わっています。
- AIボイスチェンジャー
- AIテキスト読み上げ
- AI音声強化
- AIボーカルリムーバー
- ボリュームやスピード調整
これらのエフェクトを使うために別のサイトからダウンロード&インストールするといった手間もなく、DemoCreatorに標準搭載されているので、必要な機能はすぐに使うことができます。
DemoCreatorを使って動画と音声のノイズを除去する
実際にDemoCreatorを使って音声のノイズを除去する方法を解説します。
ステップ1:まずは、DemoCreatorのメイン画面から「動画編集」を選んでください。
クリックすると動画とオーディオ編集画面へ移動します。
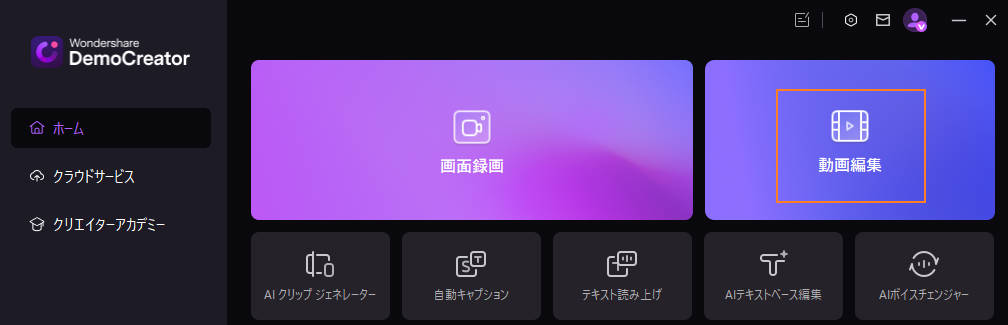
また、手元にビデオとオーディオファイルを持っていない場合は「画面録画」をクリックして、録画&録音を行いましょう。
画面収録の後、「高度な編集」ボタンをクリックして、オーディオの編集画面へ移動します。
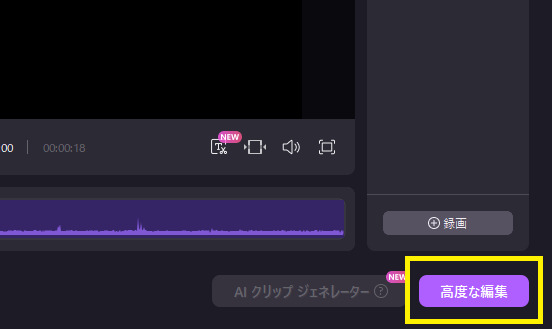
ステップ2:ノイズ除去を行うには「オーディオエフェクト」内にある「AIノイズ除去」を、タイムライン上にある音声トラックへドラッグアンドドロップしてください。
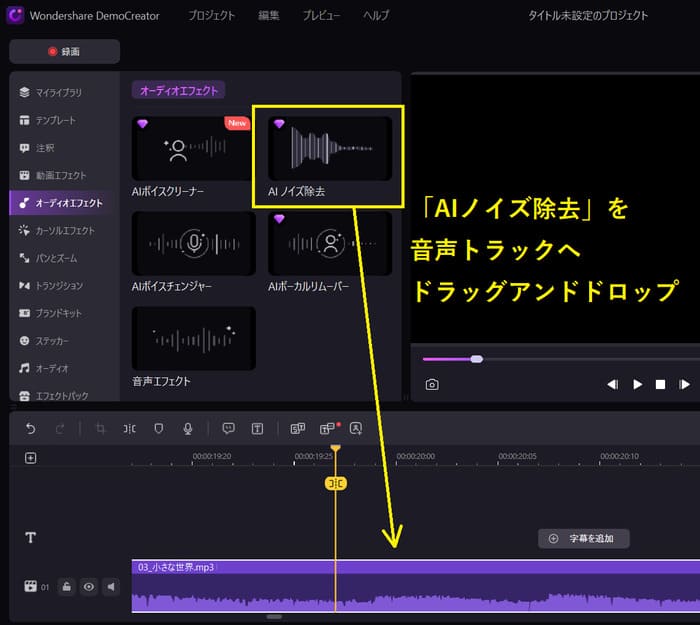
ノイズ除去が完了したものは、音声データのトラック名に「AIノイズ除去」と目印が入ります。
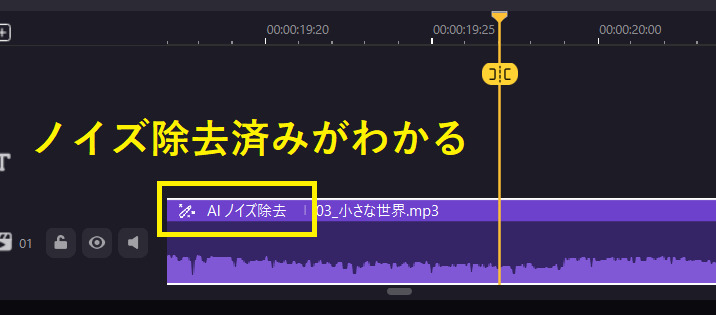
また、ノイズ除去の画面では強さ、ヒス(ヒスノイズ)なども細かな調整が可能です。
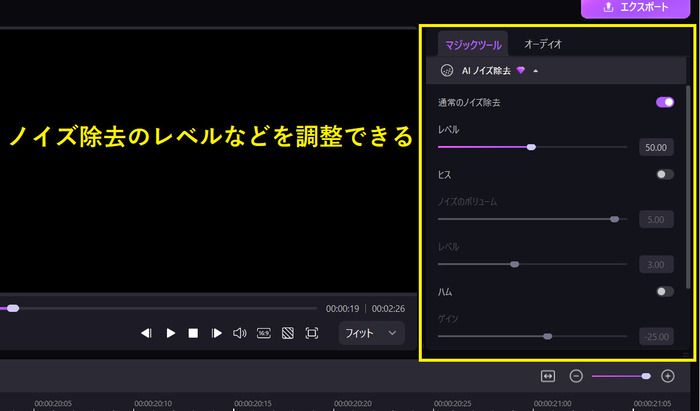
以上がDemoCreatorを使ったノイズ除去の方法です。
DemoCreatorに搭載されたAI機能を使えば、高品質な音声が簡単に手に入りますよ。
まとめ:OBSの録画と配信にマイク音声のノイズ抑制にチャレンジしよう!
この記事では、OBSでノイズ抑制を行うためのオススメ設定を解説しました。
OBSではノイズ抑制フィルタやノイズゲートを活用することで、極力音声にノイズが入らないような対策ができるようになっています。ただしそれでも、ノイズが混じってしまうことが100%完全に防げるわけではありません。
一旦ノイズが混じってしまった場合、OBSだとノイズを取り除くのは非常に難しいため、高性能なノイズ除去機能が搭載されたDemoCreatorを使うのがオススメです。
DemoCreatorで使えるノイズ除去は、DemoCreatorに搭載されたAI技術によって動画や音声内に含まれるノイズを的確に除去してくれます。
さらに、ノイズ除去以外にもさまざまな音声編集機能がありますので、ぜひDemoCreatorを使ってみてください。


 マルウェアなし|プライバシー保護
マルウェアなし|プライバシー保護
役に立ちましたか?コメントしましょう!