MP3のノイズを除去できるアプリおすすめ9選!選び方・やり方も解説
空調の音や車の走行音、レコーディングデバイスの動作音など、音声ノイズにはさまざまなものがあります。そんなノイズを除去するのに役立つのが、音声ノイズ除去アプリです。
今回はMP3からノイズを除去できるアプリやフリーソフト、WebサイトやMP3のノイズを除去する手順まで紹介します。
1.MP3ノイズ除去の基礎知識
音声ノイズとはMP3などの音声ファイルに含まれる雑音のことです。音声ノイズには雨の音や第三者の話し声、マイクに触れたときに発生するハンドリングノイズなどがあります。
MP3からノイズを除去する方法は2つあります。
1つ目の方法は、特定の周波数帯域のノイズをカットするフィルタリングやノイズをサンプリングし、それを全体から差し引くノイズリダクションなどの技術を使う方法です。
2つ目の方法は、AIによるノイズ除去技術を搭載したアプリやソフトを使う方法です。この方法を使えば、ノイズのパターンを学習したAIが自動でノイズを除去してくれますので、簡単に音声ノイズ除去が行えます。
また、MP3からノイズを除去すれば、MP3ファイルの聞きやすさを向上させたり、音声コンテンツや動画コンテンツの質を上げたりすることができます。
さらに、音声ノイズ除去機能は、動画やポッドキャストの作成、議事録の作成、研修資料の作成、eラーニング教材の作成などさまざまなシーンで役立つでしょう。
2.MP3音声のノイズを除去できるアプリの選び方
ここでは、MP3ノイズ除去アプリの選び方に関する4つのポイントを解説します。
①MP3音声ノイズ除去アプリは「精度」で選ぶ
アプリによって音声にあるノイズ除去の精度は異なります。
初心者の方は自分でノイズリダクションやイコライザーを設定する従来型のアプリよりも、AIによる音声ノイズ除去機能を搭載したアプリを選ぶと簡単に高精度な処理を行うことができるでしょう。
②MP3ノイズ除去アプリは「使いさすさ」で選ぶ
高機能なアプリであっても複雑なインターフェースに労力を費やしてしまっては、そのポテンシャルを活かすことはできません。
MP3などの音声ノイズ除去アプリは、インターフェースを見たときに6〜7割のボタンがどんな操作を行うためのものなのか判断できるものを選びましょう。
③音声ノイズ除去アプリは「出力形式」で選ぶ
音声ノイズアプリを選ぶときは出力形式にも注目してください。
MP3だけでなくWAVやFLACも読み込むことができるのか、オーディオ形式としてだけでなく動画形式としても出力することができるのか、など使用目的に応じて確認しましょう。
④音声ノイズ除去アプリは「編集機能の有無」で選ぶ
ノイズ除去に加えて編集機能が充実しているアプリを選ぶことで、複数の作業を一つのアプリ内で完結させることができます。
オーディオクリップのトリミングや結合機能、ボーカルと伴奏を分離する機能などがあるとより高度な編集が行えるでしょう。
3.MP3からノイズ除去できるアプリおすすめ9選!
ここではMP3から音声ノイズを除去できるおすすめアプリやフリーソフト、オンラインサイトを、「精度・使いやすさ・その他の機能」という3つのポイントで9つピックアップしました。
それぞれのツールのノイズ除去機能や料金体系などを比較していきますので、ぜひ参考にしてください。
①パソコンでMP3音声ファイルのノイズを簡単に除去「DemoCreator」
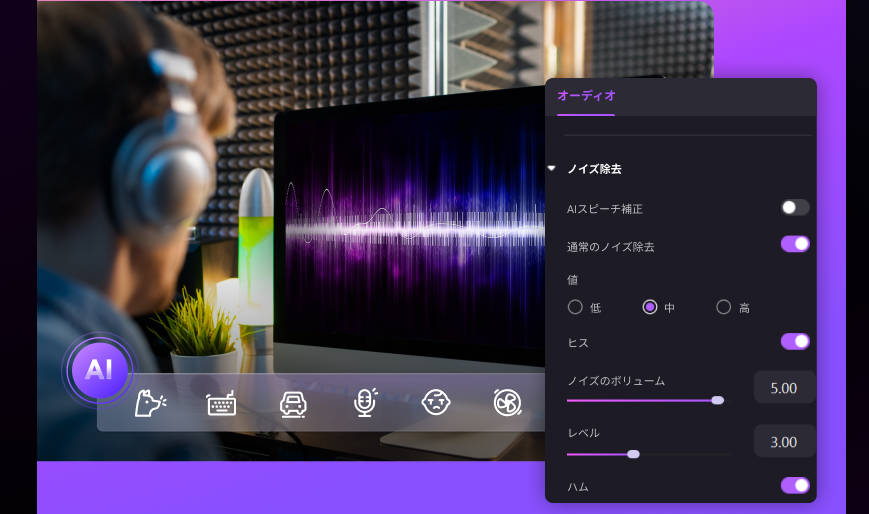
DemoCreatorは動画編集や画面録画、動画変換、ライブ配信などメディア関連の機能がぎっしり詰まったオールインワンソフトです。Windows版とMac版がリリースされており、月間プラン・年間プラン・買い切りという3つの料金体系が提供されています。
おすすめポイントは、高精度なAIによる音声ノイズ除去機能が搭載されているところ。ハムノイズ、ヒスノイズなどノイズの種類を自動識別し、断続的・継続的ノイズをきれいに除去します。
また、ノイズのボリュームやレベルをつまみで直感的に調整できますので、リアルタイムで確認しながらより高精度なノイズ除去が行えるでしょう。
MP3以外、M4Aを読み込んでノイズ除去を行うこともできます。また、付属の「AI音声強化」機能を使えば、残したい音声を高音質でキープしつつきれいにノイズだけを除去可能です。
動画編集機能も付いていますので、ノイズ除去と併せてトランジションやBGMを追加したり、字幕をつけたりすることもできます。汎用性が高いソフトと言えます。
DemoCreatorを使ってパソコンでMP3からノイズを除去する手順はコチラヘ
②AIで音声ノイズを除去できる「Video Proc Converter AI」
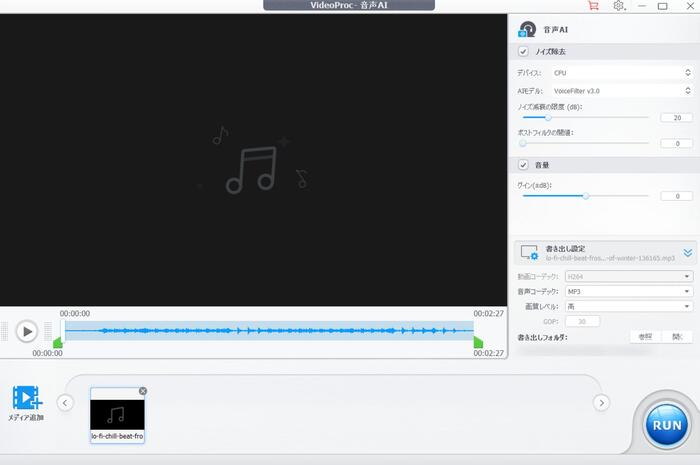
Video Proc Converter AIはAI機能を搭載した画像・動画処理ソフトです。WindowsとMacの双方に対応しており、ノイズ除去だけでなく動画の高画質化やフレーム補間など豊富な動画やオーディオ編集を行うことができます。
本ソフトでは、ノイズの衰退や除去などをAIを使って行えますので、6~12dBの軽度なノイズ除去から24dB以上の重度なノイズ除去まで幅広く対応可能です。
料金体系は年間プランや買い切りプラン、複数のモジュールを揃えたバンドルなどが用意されています。
③音声ノイズ除去に対応した定番フリーソフト「Audacity」
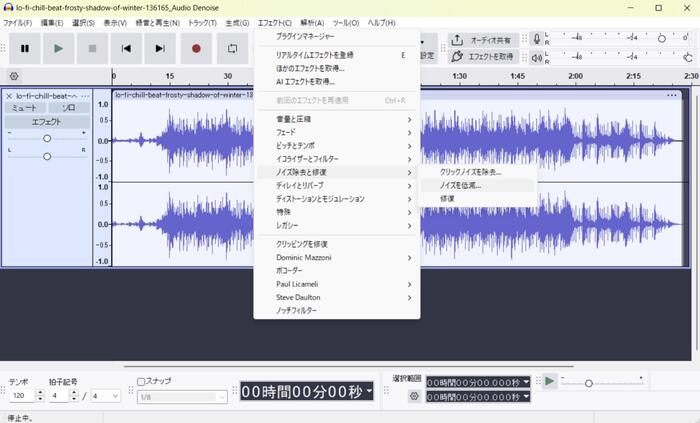
オーディオ編集ソフトの操作に慣れており、尚且つフリーソフトを選びたい方はAudacityを選びましょう。Audacityは本格的な音声編集が行えるWindows/Mac対応のフリーソフトで、「ノイズ低減」という機能を使ってノイズを除去していきます。
AudacityではMP3ノイズプロファイルの取得が高精度で行えるため、特に雨や風の音といったホワイトノイズの除去をする際に最適です。マルチトラック対応なので本格的なオーディオ編集を無料で行いたい方にもおすすめできます。
関連人気記事:【録音&編集】フリーソフト「Audacity」の使い方を解説!
④音声ノイズ除去と高度な動画編集が行える「VideoProc Vlogger」
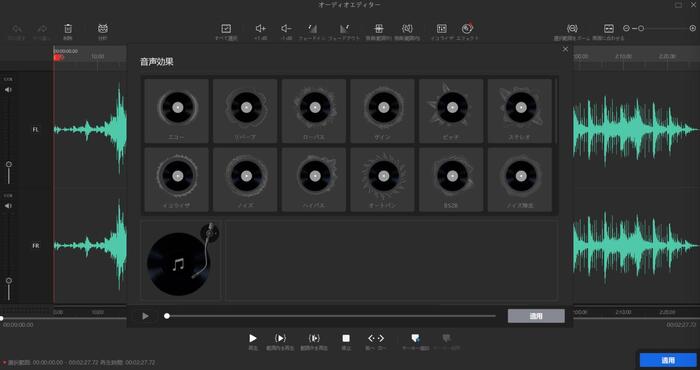
VideoProc Vloggerは完全無料で使える動画編集ソフトです。Windows/Mac向けのPCソフトだけでなくAndroid/iPhone向けのアプリもリリースされています。
動画から音声を抽出できますので、MP3からノイズ除去したい方だけでなく動画からノイズ除去をしたい方にもおすすめ。
また、ノイズ除去機能だけでなく、ノイズをカットしたり、イコライザーで特定の周波数帯の音を除去したり、さまざまなアプローチが可能。周波数帯を細かく指定できるため、ヒスノイズやハムノイズなどさまざまなノイズを除去できます。
⑤インストールなしでMP3から音声ノイズを除去「MyEdit」
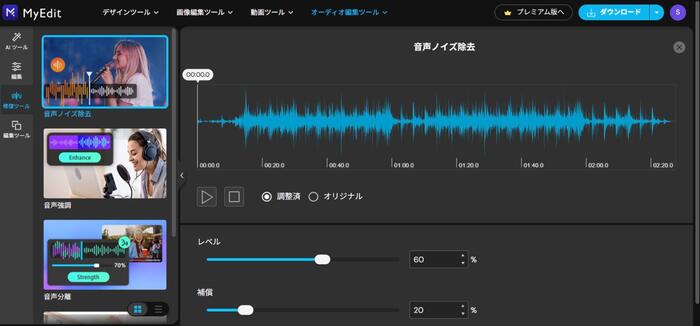
MyEditはインストールすることなく画像・動画・音声処理が行えるオンラインサイトです。AI技術で音声からマイクノイズや雑音、周囲の環境音などを除去することができます。
補正スライダーを動かすUIなので初心者の方も直感的な操作ができるでしょう。
一方、MyEditの無料版では1日に1回までしかノイズ除去が行えません。無料版でもアカウント登録が必要なので注意してください。料金体系はクレジット制で、月に300クレジット付与される580円のプランがあります。
⑥MP3以外にも複数の形式に対応したサイト「LALAL.AI」
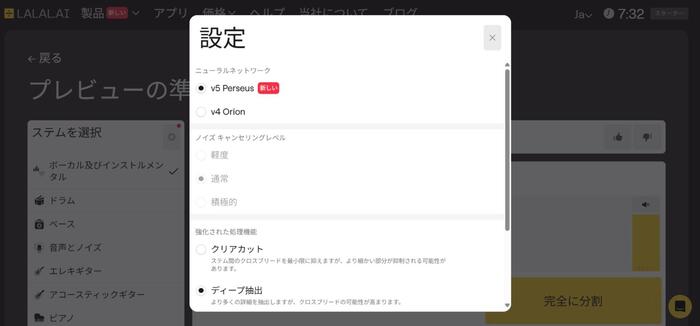
LALAL.AIは主にオーディオ編集が行えるオンラインサイトです。「Voice Cleaner」という機能のノイズキャンセリングやエコー除去を使うことで、ボーカルの破裂音やマイクのゴロゴロ音などを除去できます。
また、ノイズ除去だけでなく、ボーカルと伴奏を分離したり、ボイスを変えたりする機能も搭載されています。
LALAL.AIは90分以下のファイルであれば無料で処理が行え、それ以上のファイルを処理する場合は買い切り2100円の有料版を購入が必要です。
⑦クラウドを使って高精度な音声除去が行える「NoiCanRec」
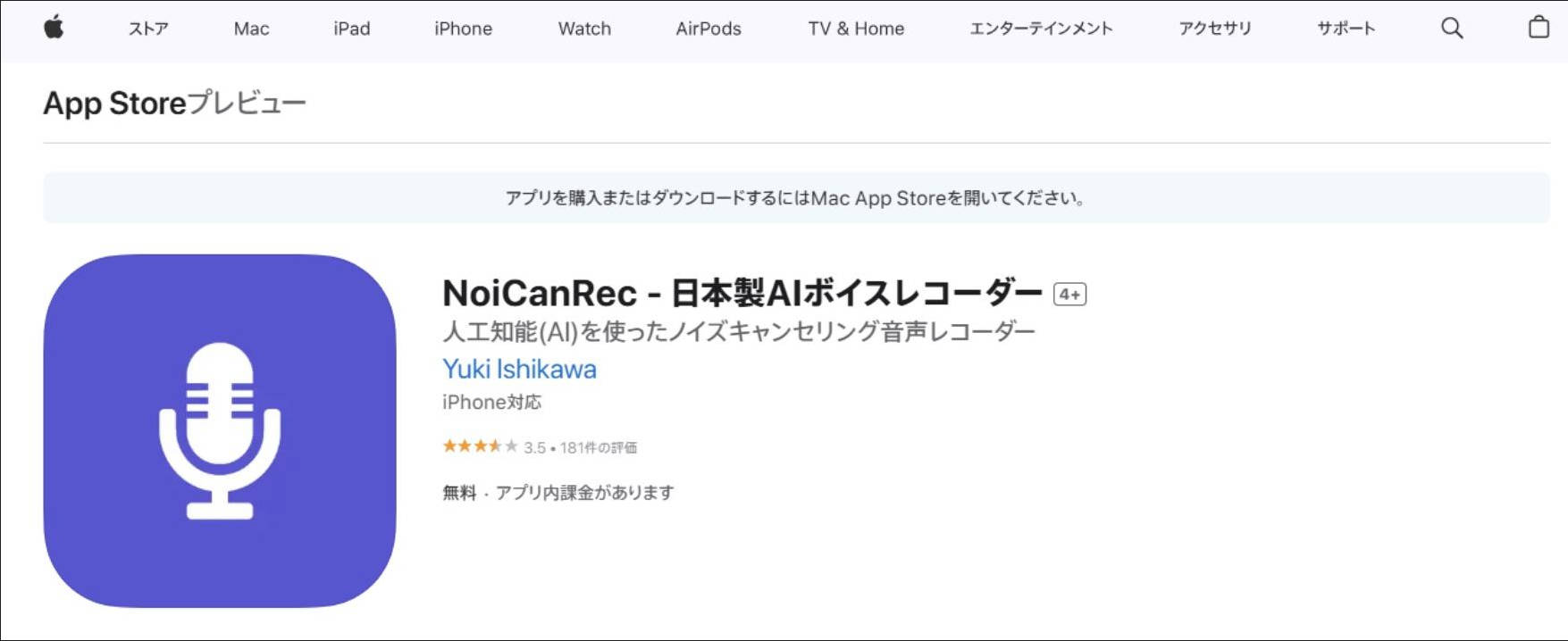
NoiCanRecはAIを活用して高精度な音声ノイズ除去ができるiPhoneアプリです。無料アプリなので料金はかかりません。
また、アプリの録音機能を使ってノイズをリアルタイムで除去しながら音声ファイルを作成することも、WAVをインポートすることも可能です。
高度なAIが搭載されているため、風の音や鳥の鳴き声、電車の走行音などの環境音をきれいに除去することができます。ノイズ除去は「デバイス実行」もしくは「クラウド実行」から選択でき、クラウド実行の方が精度が高くなります。
しかしながら、クラウド実行を2回以上行う場合は、60秒程度の広告の視聴が必要です。
⑧MP3+動画ファイルのノイズ除去も可能「Noise Eraser」
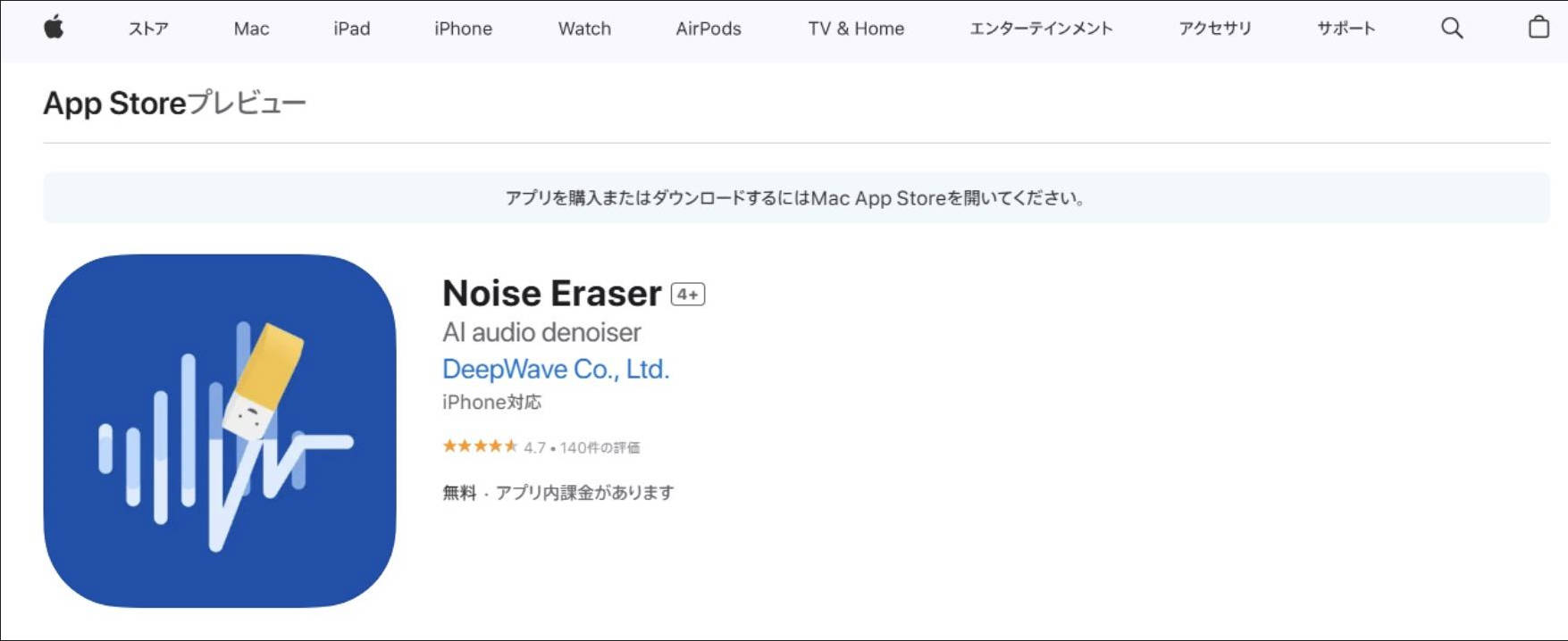
Noise EraserはAIによるMP3のノイズ除去を行えるiPhone/Androidアプリです。ノイズ比率をカスタマイズすることができ、より精度の高いノイズ除去が行えます。
本アプリのすごいところは、除去するノイズを「人声・風音・音楽・交通音」から選択でき、立体音響効果までかけられるところです。
また、月額1220円の有料版にアップグレードすると、ノイズ比率を自由に変更でき、2時間までファイルを処理できるようになります。
無料でありながら高機能なアプリですが、無料版でもアカウントを使用したログインが必要なので注意してください。
⑨音声ノイズ除去とメイン音の強化ができるアプリ「EZAudioCut」
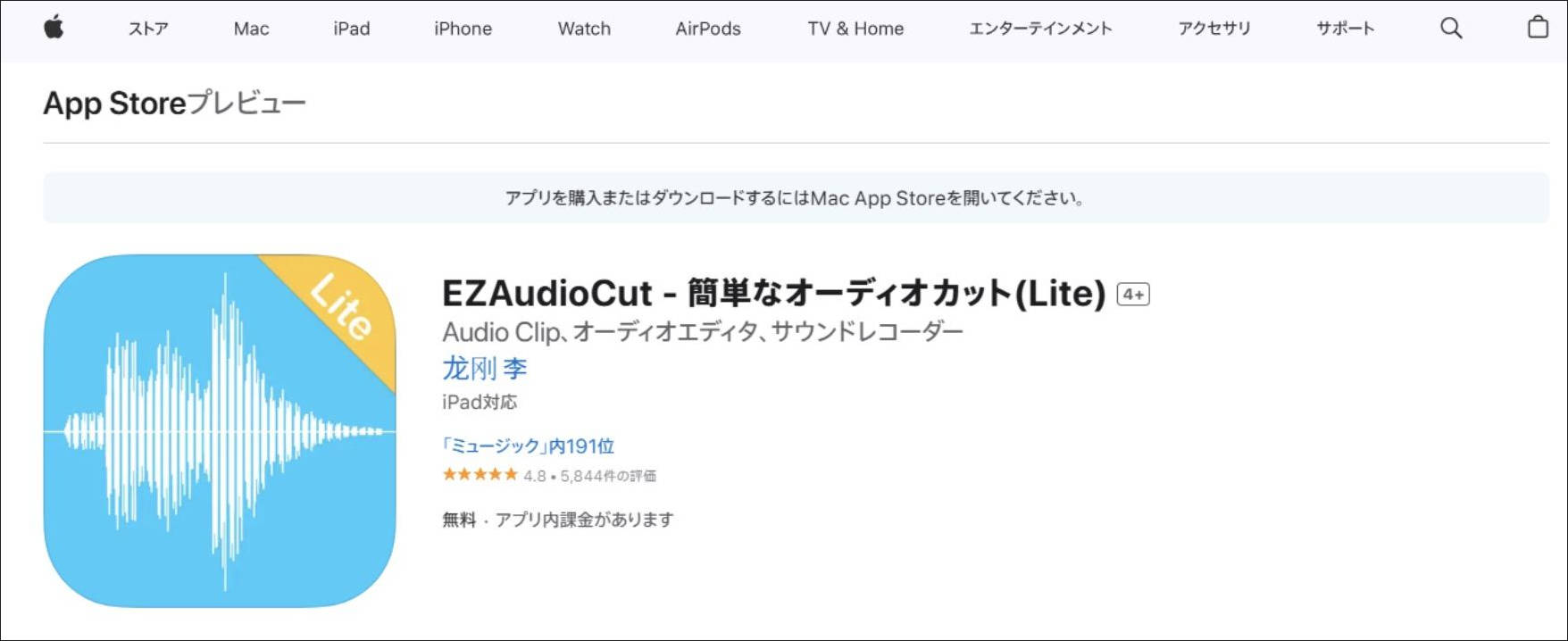
EZAudioCutはiPhoneでもAndroidでも使えるオーディオ編集アプリです。このアプリでは、ノイズリダクションやイコライザー、無音除去機能を使って、話し声といった音声ノイズや車の走行音といった環境音ノイズを除去することができます。
基本的に音声ノイズ除去に関する機能は買い切り1000円の有料版でしか使用できませんが、60秒ほどの広告を視聴することで無料版でも使用できるようになります。
ただし、これらの機能は直接的にノイズを除去するものではありませんので、AIと比較すると精度が低くなる可能性があります。
関連人気記事:音声ノイズ除去アプリおすすめ8選!iPhone・Android・PCに対応可能、音声のノイズを除去する方法も解説!
関連人気記事:マイクノイズを除去できるソフトおすすめ6選!マイクノイズの除去方法も解説
4.音声ノイズを除去する方法
ここでは、実際にMP3からノイズを除去する手順をソフト・アプリ・サイトに分けて解説します。それぞれの方法のメリットとデメリットも比較していきますので、目的に合わせて最適なものを選びましょう。
①DemoCreatorを使ってPCでMP3からノイズを除去する
DemoCreatorを使えば、高精度な音声ノイズ除去とオーディオ/動画編集がノンストップで行えます。
MP3やM4Aなどの音声ファイルとして保存することも、MP4やMOVなどの動画ファイルとして保存することもできますので、MP3以外のフォーマットを検討している方にもおすすめです。
一方、無料版のユーザーが編集したファイルを動画フォーマットとして出力する場合、透かしが入りますので注意してください。
DemoCreatorでMP3からノイズ除去を行う方法は下記の通りです。
ステップ1:ノイズを除去したいMP3ファイルをDemoCreatorの編集ツールにインポートしてタイムラインに追加します。
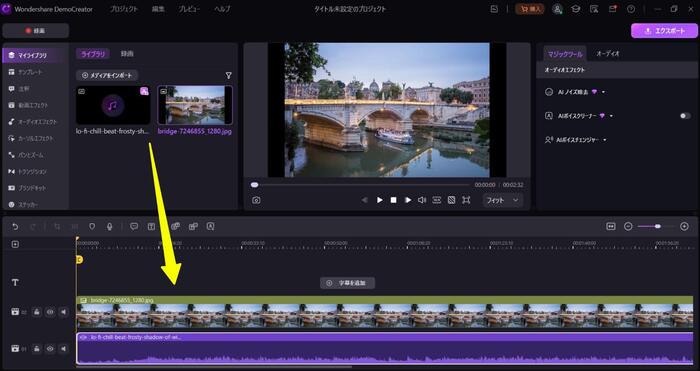
ステップ2:オーディオクリップを選択してプロパティパネルを表示させ「AIノイズ除去」を有効にします。
「通常のノイズ除去」もしくは「ヒス(電子部品の熱雑音といった高周波ノイズ)」もしくは「ハム(アンプから出る配線音といった低周波ノイズ)」を選択して、レベルを調整します。
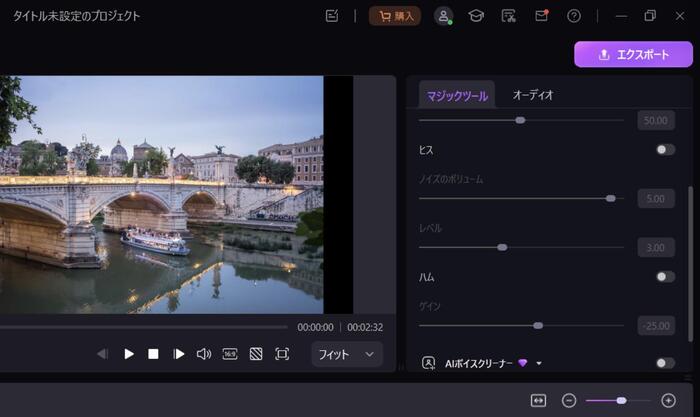
また、ノイズ除去効果が適用されると、オーディオクリップに「AIノイズ除去」が表示されます。その時は、ぜひ再生してノイズ除去の効果を確認しましょう。

ステップ3:最後ではノイズを除去したMP3を保存しましょう。
「エクスポート」をクリックしてノイズが除去されたMP3音声を探しやすいところに保存できます。
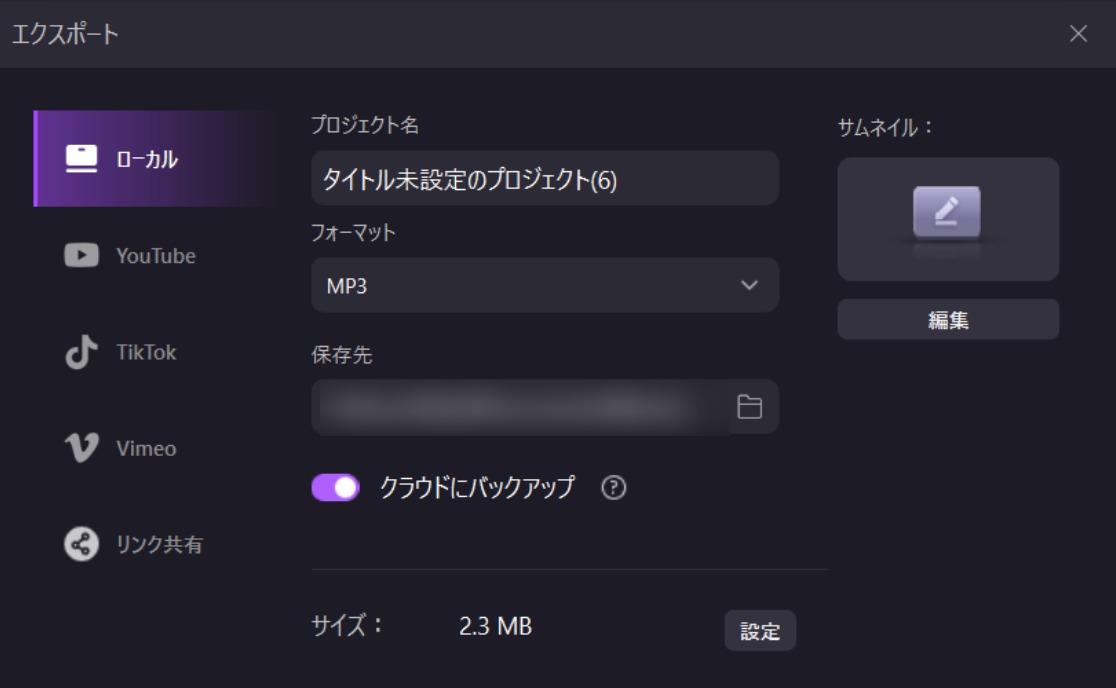
関連人気記事:ハムノイズとは?ハムノイズ除去におすすめのソフトとやり方を徹底解説
関連人気記事:OBSのノイズ抑制おすすめ設定!マイク音質を劇的に改善する方法
②NoiCanRecを使ってスマホで音声ファイルのノイズを除去する方法
NoiCanRecのようなスマホアプリで音声ノイズ除去を行えば、パソコンよりもより手軽に作業が行えるというメリットがあります。また、ノイズ除去を施したファイルをSNSで共有する場合も、スマホの方が手軽に行えるでしょう。
ただし、アプリの場合は処理能力がPCソフトよりも劣るというデメリットもあります。複雑な処理を行うとアプリが落ちてしまうこともありますので注意してください。
NoiCanRecを使ってリアルタイムでMP3を録音し、ノイズ除去を行う手順は下記の通りです。
ステップ1:スマホでアプリを起動して、「Recording」をクリックします。
また、初回時は、マイクへのアクセスを許可しましょう。そうすると、音声録音が開始します。

ステップ2:音声録音を終了したら、「My Files」よりノイズキャンセル「あり」もしくは「周りの声」を選択します。
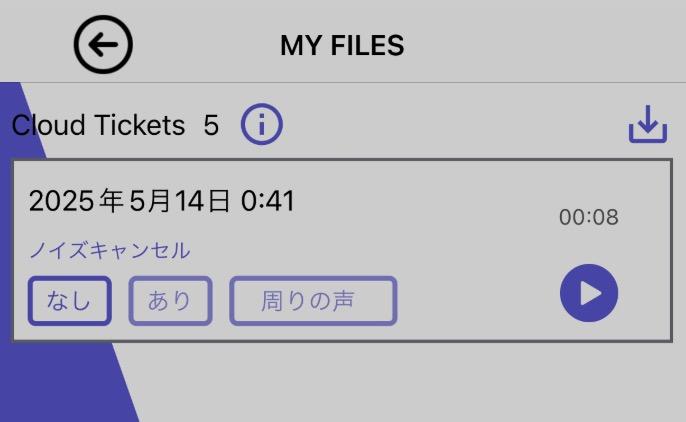
ステップ3:「デバイス実行」もしくは「クラウド実行」をクリックして、音声ファイルのノイズ除去を実行しましょう。
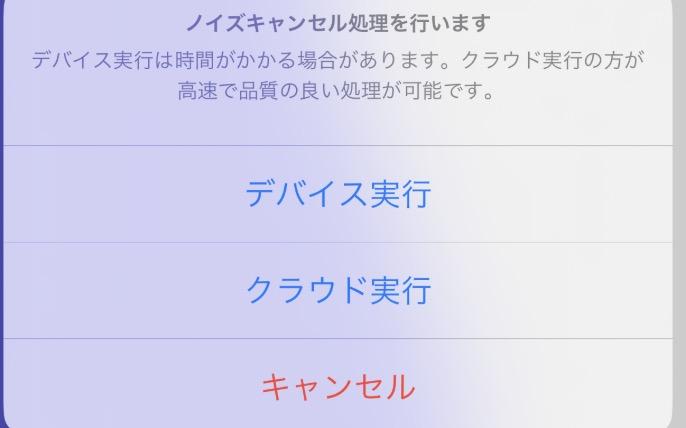
関連人気記事:「以外と簡単」動画の雑音ノイズを消す方法とおすすめのソフト&アプリ
関連人気記事:「無料」おすすめのスマホ録音アプリ8選!選び方と録音方法も紹介
③MyEditを使ってオンラインでMP3音声のノイズを除去する方法
MyEditを使えば、MP3だけでなくWAV、FLAC、M4Aなどさまざまなファイルの音声ノイズ除去を行えます
。一方、オンラインサイトなのでネットワークの影響を受けやすく、ネット速度が遅いと処理が止まることがあります。また、無料版では5分以下のファイルしか処理できません。
MyEditでMP3の音声ノイズ除去を行う方法は下記の通りです。
ステップ1:音声ノイズ除去を行うMP3ファイルをアップロードします。

ステップ2:「レベル」と「補償」を調整して音声ノイズ除去を行います。

関連人気記事:音声のノイズや雑音を除去できるサイトおすすめ6選!選び方とノイズを除去する方法も解説
関連人気記事:MP3結合ソフト・サイト6選!WinとMacでMP3ファイルをつなげる手順も解説!
5.音声ノイズ除去アプリのよくある質問
質問1:音声ノイズを除去する仕組みは?
特定の周波数帯域の音を強調したり、減衰させたりする周波数フィルタリングや音声全体のスペクトルから、ノイズを差し引くスペクトルサブトラクションなど、さまざまな技術があります。
また、AIを使用する場合は、大量のノイズを含む音声データを学習したAIが時間や周波数の変化を考慮したうえでノイズ除去を行います。
質問2:声だけでなく生活音や環境音も消せますか?
もちろんです。声だけでなく、様々な種類の生活音や環境音も除去できます。
音声ノイズ除去ツールが対応できるノイズには、キーボードの打鍵音やドアの開閉音、雨の音などがあります。
質問3:音声ノイズ除去アプリを使うときの注意点は?
手動で音声ノイズを除去する場合は、ノイズの程度に気をつけましょう。
ノイズを強く除去しようとすると、目的の声や音も不自然になったり、音質が劣化したりする場合があります。
DemoCreatorのツールであれば、除去レベルを調整できますので、自然な聞こえ方を保てる範囲で調整しましょう。
まとめ : 高精度なノイズ除去+オーディオ編集ならDemoCreatorがおすすめ
今回はMP3ファイルから音声ノイズを除去できるおすすめアプリ・ソフト・サイトを紹介しました。オーディオの品質は動画編集においても重要で「映像のクオリティを決めるのは音声」と言われるほど。
高精度な音声ノイズ除去を簡単に行い、さらにプロ並みの編集を行いたいという方は、本記事で紹介したDemoCreatorをお使いください!


 マルウェアなし|プライバシー保護
マルウェアなし|プライバシー保護
役に立ちましたか?コメントしましょう!