OBSでのマイク設定!音が入らない時の原因と対策も解説、配信&録音
OBS studio(以下OBS)は、配信や録画などに利用されているオープンソースソフトです。完全無料で利用でき、細かい設定に対応していることが特徴といえるでしょう。
ただし人によっては、「マイクを接続しても音が入らない」などのトラブルがあるようです。
そこで今回は、OBSのマイク設定の方法や、トラブルの対策などについて解説します。記事の後半ではより手軽に使える録画・配信ツールも紹介しているので、ぜひ参考にしてください。
1.OBSでのマイク設定は?
OBSでのマイク設定は、ライブ配信や録画時に自身の声や外部音声を正確にとりこむための基本設定です。適切なマイク設定を行うことで、視聴者にクリアで聞き取りやすい音声を提供できます。
とくにゲーム実況やオンラインセミナー、社内研修動画などでは音声がコンテンツの品質に影響を与えます。そのため、OBSで録画・配信をする方は、正しい設定方法を理解しておきましょう。
2.【配信・録音】OBSでマイクを設定する方法
早速ですが、OBSでマイクを設定する方法を確認しましょう。
OBSでマイクを設定する際は、まずソースの「+」から、【音声出力キャプチャ】を追加します。その後、表示される設定画面から使用するマイクを指定しましょう。
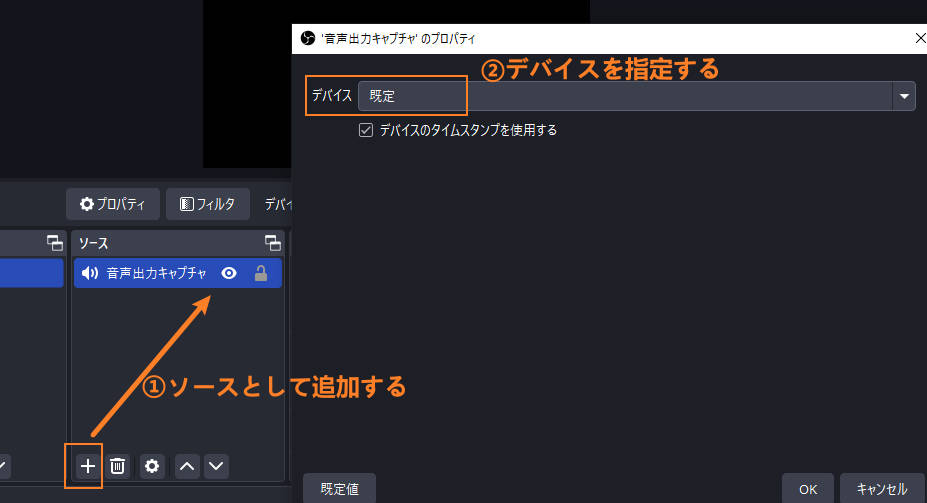
また、設定画面から使用するマイクを変更する際は、以下の手順を行ってください。
- OBSの【設定】をクリックする
- 【音声】を選択する
- 【マイク音声】を変更する
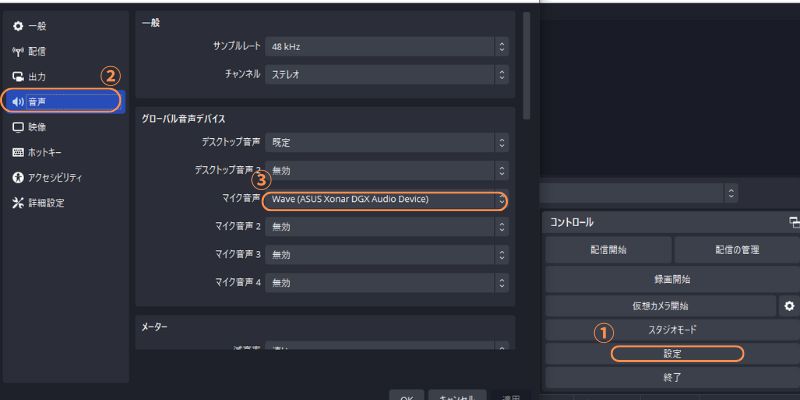
そのままで録画したり、配信したりするとマイクの音声が流れます。
関連人気記事:OBSの使い方│OBSを使用してPC画面を録画する方法を解説!録画機能もそれぞれ説明
関連人気記事:OBSで音声だけを録音できる?設定方法と具体的なやり方も解説!
3.【高度編】OBSマイクのフィルタ設定
OBSのフィルタとは、マイク音声の品質を向上させる機能のことです。一定の専門知識は必要ですが、うまく利用できると高音質での収録・配信が実現できます。
ステップ1:音声ミキサーからフィルタを選択する
まずは、OBSマイクフィルタの選び方を紹介します。具体的な手順は、以下の通りです。
- 音声ミキサーの【音声出力キャプチャ】の【縦三点リーダー】をクリックする
- 【フィルタ】を選択する
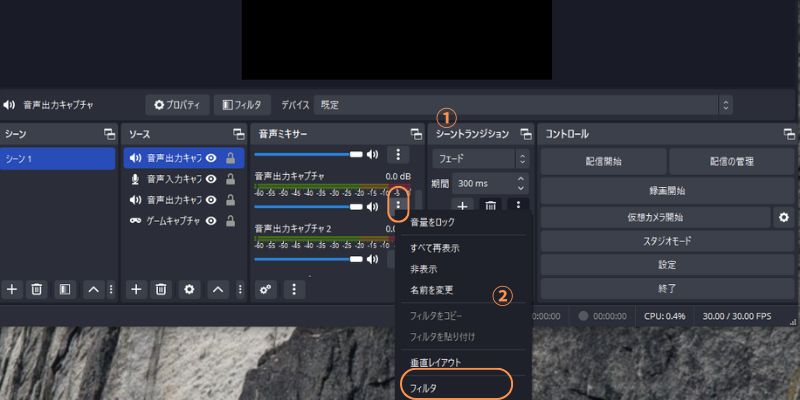
- 音声フィルタ画面が表示されたら、画面下の「+」をクリックして、フィルタを表示させましょう。
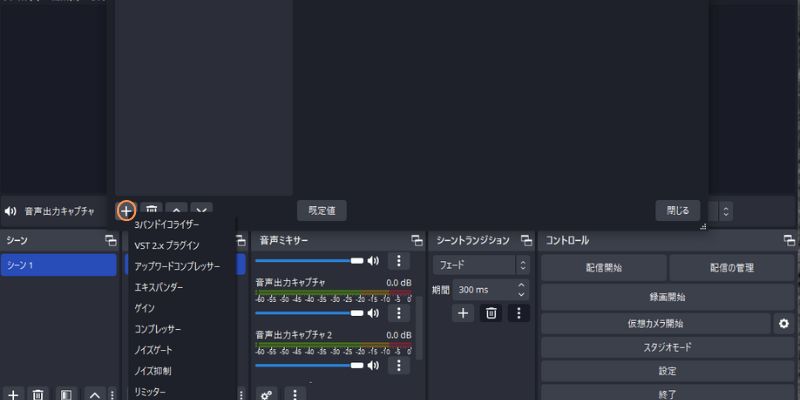
ステップ2:マイクにフィルタを適用する
OBSには複数の音声フィルタが搭載されています。ここでは、一般的に使用されるフィルタの種類と意味を見ていきましょう。
・ノイズ抑制

ノイズ抑制は、動画の背景の雑音や環境音を減少させ、音声をクリアにするフィルタです。車やエアコン、PCのファン音などを軽減する際に有効であり、自宅などで収録する際に役立ちます。
OBSには「RNNoise」や「Speex」などのフィルタが用意されていますが、これらはマイクとの接続環境や、使用するPCスペックによって性能が変化します。レコーディングを開始する前に、必ずテストをして音質を確認しましょう。
・ノイズゲート
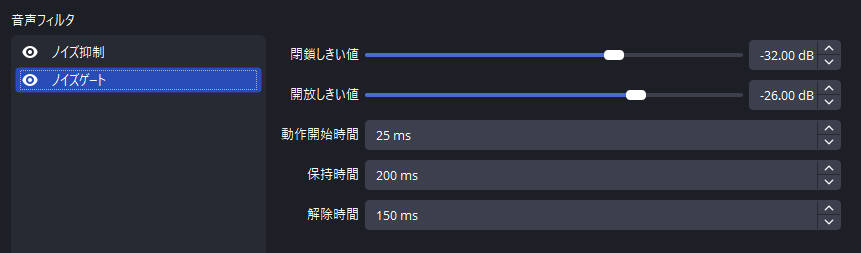
ノイズゲートは、一定の音量以下の音声をカットするフィルタです。不要な背景の音や少量のノイズなどの除去に役立つ機能であり、対話形式の動画・配信などに利用されています。
OBSでは音声のしきい値で設定します。各項目の内容は以下の通りです。
|
名称 |
内容 |
具体例 |
|
解放しきい値 |
音声を通す最小音量 |
-40dB〜-30dB |
|
閉鎖しきい値 |
音声を遮断する最小音量 |
解放しきい値よりも5bB〜低く設定 |
ただし、その人の声や収録環境によって、適切なしきい値の設定は異なります。テストをしながら効果を検証して、適切な設定を見つけることが大切です。
・リミッター

リミッターは簡単にいうと、音声の音割れやクリッピングなどを制限する機能です。音声のピークを制限することで、突然のノイズなどを防ぐことが可能です。そのため、視聴者が不快に感じる音を防止できる機能といえるでしょう。
しきい値やリリースタイムを設定することで、リミッターを設定できます。ただし設定方法を間違えると音がこもる可能性があるので、注意してください。
・ゲイン

ゲインとは、マイクの入力音量を増減させたり、適切なレベルに調整する機能のことです。マイクの音量の音量調整に利用するフィルタであり、収録・配信中の音量をリアルタイムで編集できます。
ただし過度なゲインの調整はノイズを増幅させる可能性があります。使用するマイクの性能に依存する機能なので、適切な設定範囲を調べながら利用しましょう。
・コンプレッサー
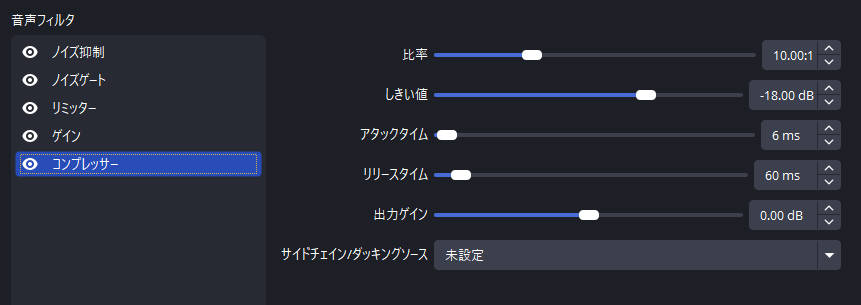
コンプレッサーは、音量のダイナミクス(音量差)を圧縮し、一定の音量レベルを維持する機能です。大声や突然の騒音などを最小限に抑えられます。また設定方法によっては、小さな声を聞こえやすくすることも可能です。
ただしコンプレッサーは他のフィルタに干渉しやすい機能のため、テストをしながら使用できるか検証してください。
・アップワードコンプレッサー
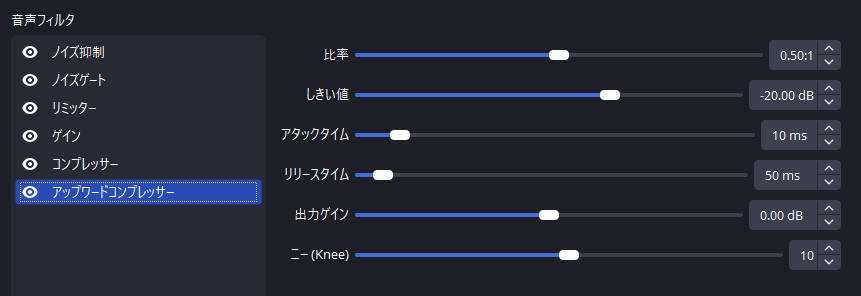
アップワードコンプレッサーは、小さな音声を聞き取りやすくするフィルタです。通常のコンプレッサーとあわせて利用することで、全体の音声バランスを整えられます。
対談で声が小さくなってしまった方は、アップワードコンプレッサーをご利用ください。
・VSTプラグイン
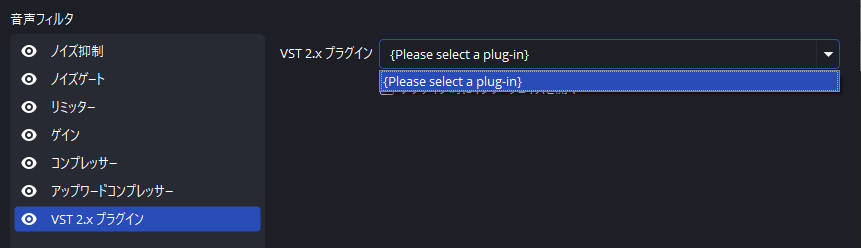
VSTプラグインは、OBSで利用できる外部プラグインです。エコーやイコライザーなどの高度な音声処理が可能であり、プロレベルの編集を希望する方におすすめのフィルタです。
一定の専門知識が必要なデメリットはありますが、より高品質な音声配信・収録をしたい方にはぴったりのプラグインといえるでしょう。
4.マイクがうまく設定できない・音が入らない時の原因と対策
OBSは高度な設定ができる一方で、マイクが認識されなかったり、うまく収録できなかったりするトラブルが見られます。
ここでは、マイクがうまく設定できない・音が入らない時の原因と対策を紹介します。
①マイクが認識されていない
もっとも見られる原因としては、マイクが認識されていないことが挙げられます。OBSで認識できないだけでなく、PCとマイクが接続できていない可能性があります。
またPCの出力設定のミスにより、使用するマイクに指定されていないかもしれません。もしマイクが認識されない場合は、マイクを接続し直すか、PCの設定画面を確認してみるとよいでしょう。
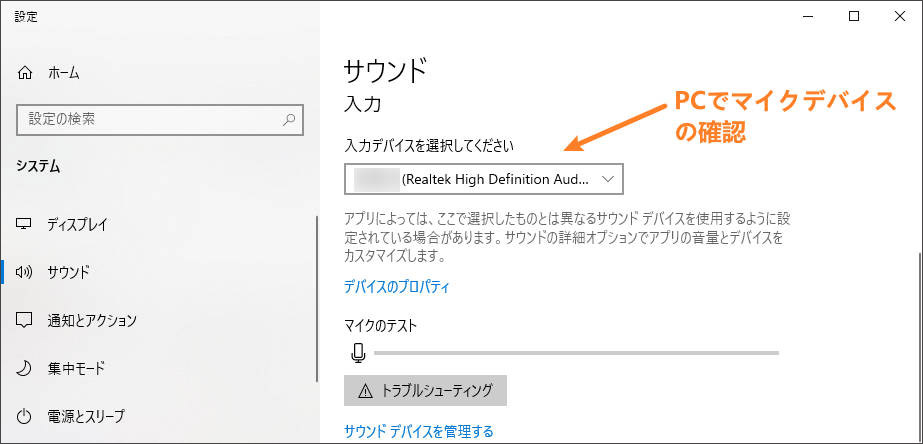
②音量が小さすぎる
認識されているものの音が入らない時は、マイクの「入力レベル」が低い可能性があります。入力レベルとは接続しているマイク音量のことであり、マイク側で低出力の設定がされているかもしれません。
マイクが接続できている状態で収録できない方は、PCの設定画面にあるマイクの入力レベルを確認してください。
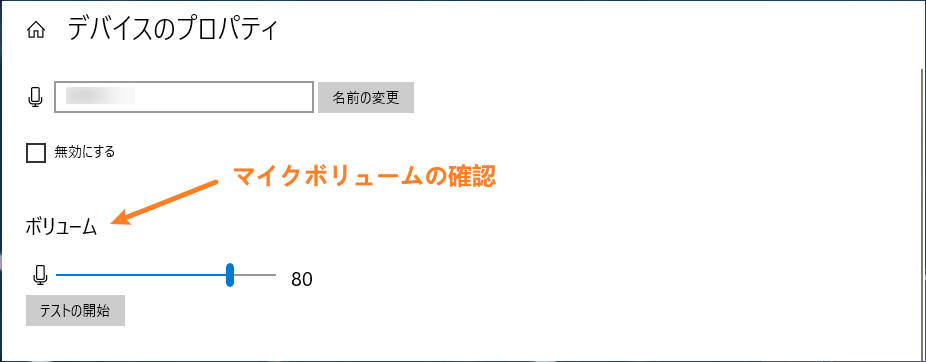
③音声がミュートになっている
前述の入力レベルだけでなく、OBSの設定でマイクがミュートになっている可能性があります。OBSの設定画面からソースを確認して、適切に入力できる設定を行いましょう。
④別ツールでマイクを使用している
オンラインミーティングやレコーディングなど別のツールでマイクを使用している場合、マイクが使用できない可能性があります。
使用するソフトによっても異なりますが、別ソフトでマイクを使用している場合は収録が終了してから再度設定してみましょう。
5.超簡単な配信と録音はDemoCreatorがおすすめ!
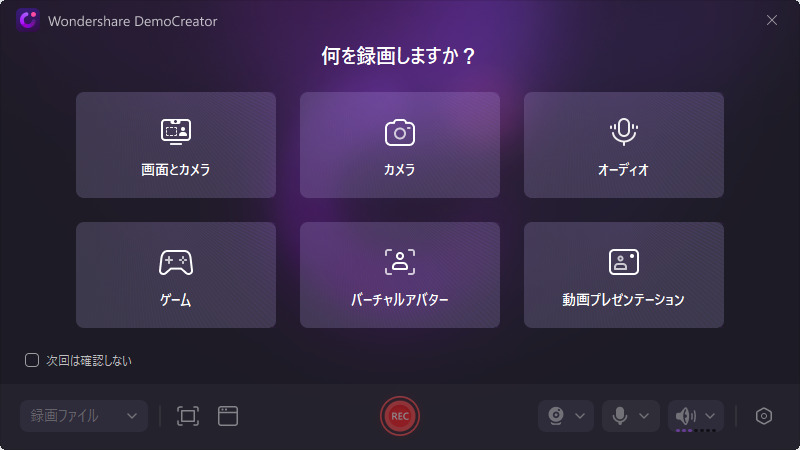
OBSは高度な設定ができるメリットがある一方で、操作方法が複雑なデメリットが存在します。したがって、より手軽な配信・録音ツールを希望する方には、DemoCreatorがおすすめです。
DemoCreatorは録音・配信・録画の全てに対応したオールインワンソフトです。直感的な操作が魅力であり、音声編集や動画編集など多彩な機能を搭載しています。マイクの設定も非常に簡単なので、初心者でも高度なレコーディングを実施できるでしょう。
ここではDemoCreatorの魅力を紹介するので、ぜひ参考にしてください。
①音声付きの配信を行う
音声付きの配信とは、いわゆる「ライブ配信」のことです。ここでは、DemoCreatorを使った配信のやり方を見ていきましょう。
ステップ1:配信内容のインポート
音声付きのライブ配信をする際は、DemoCreatorの【動画プレゼンテーション】をクリックします。
配信画面が表示されたら、配信したいコンテンツをDemoCreatorに取り込みます。DemoCreatorは画像や動画、プレゼンテーション、Switchなどのゲーム機に対応しています。
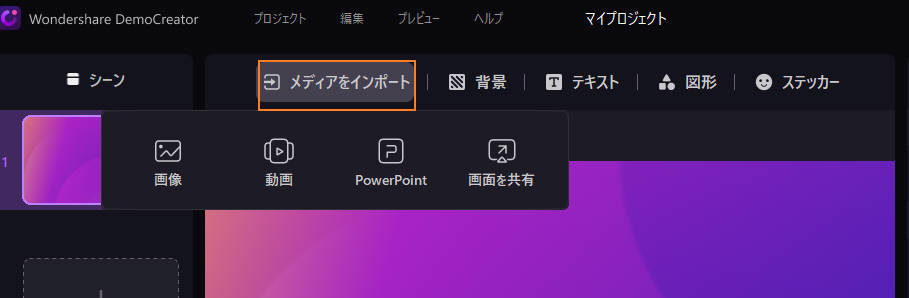
ステップ2:配信マイクとスピーカーの設定
次に、配信際に使用するマイクとスピーカーを設定しましょう。マイク音声とPC音声を同時配信するにはマイクとスピーカーをオンにしましょう。
また、【マイクマーク】と【スピーカーマーク】のプルダウンメニューを開き、使用するデバイスを指定できます。
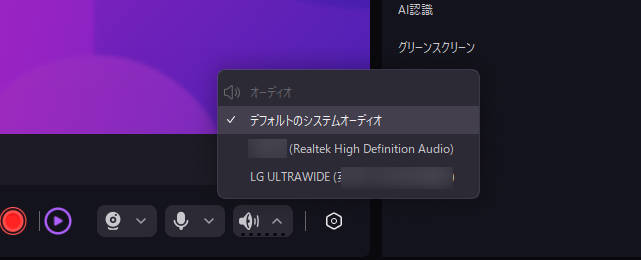
ステップ3:配信の実行
設定が完了したら、【ストリーミング】マークをクリックしてオンにします。
最後に、配信するプラットフォームで「DemoCreator Virtual Camrea」を選択するとライブ配信が開始します。
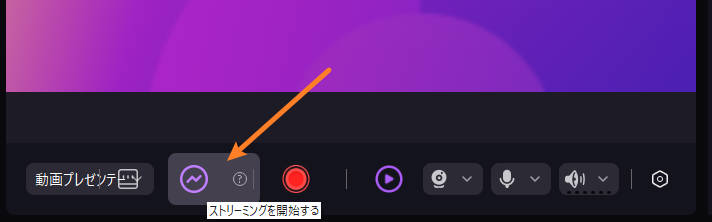
DemoCreatorで配信を行う方法は以上です。
DemoCreatorを使ってYouTubeのライブに配信する方法
②マイク音声のみの録音
最後に、DemoCreatorを使ってPCでマイク音声のみを録音する方法を紹介します。
まずはDemoCreatorの【画面録画】から、【オーディオ】を選択します。
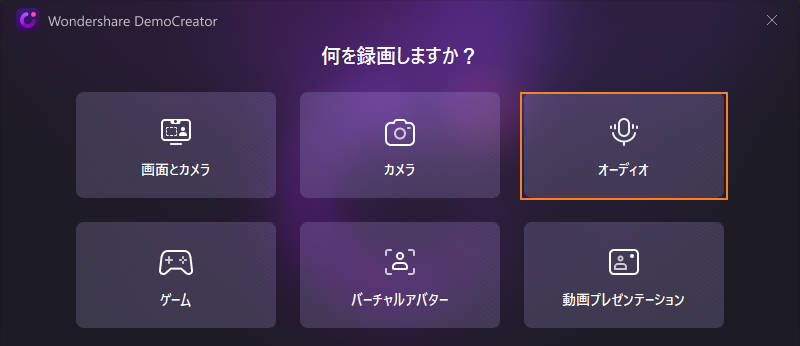
マイク音声のみ録音しますので、「マイク」をオンにして、「システムオーディオ」をオフにします。また、マイクのプルダウンメニューを開き、、使用するマイクを指定します。
ここまでの設定が完了したら【REC】をクリックして、録音を行いましょう。
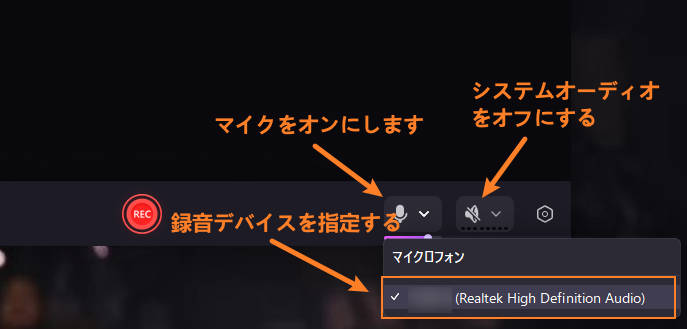
録音機能も簡単に利用できるので、ナレーション収録などで活用してください。DemoCreatorでマイク音声のみを録音する方法は以上です。
DemoCreatorを使ってマイク音声のみを録音する
関連人気記事:【ゲーム録画】OBSで音ズレしてしまう原因と対処法について徹底解説
関連人気記事:OBSとキャプチャボードを活用するには?設定方法を詳しく紹介!
まとめ:適切なマイク設定をしてOBSを利用しよう!
OBSのフィルタやソースを活用すれば、高音質な配信・録画を実施することが可能です。操作方法はやや複雑ですが、ぜひ活用してみてください。
なお、より操作性や機能性にこだわりたい方には、DemoCreatorをおすすめします。録画・配信が直感的に行えるうえ、編集機能まで搭載しているソフトは多くありません。高品質な機能を体験したい方は、ぜひDemoCreatorを無料ダウンロードしてください。


 マルウェアなし|プライバシー保護
マルウェアなし|プライバシー保護
役に立ちましたか?コメントしましょう!