OBSとキャプチャボードを活用するには?設定方法を詳しく紹介!
人気ゲームの実況動画を作りたいと思ったら、ゲーム画面を録画しなければなりません。ゲーム画面を録画する場合、ゲーム機やPCに加えて、キャプチャーボード、そしてゲーム画面をキャプチャーできるソフトウェアが必要となります。
ライブ配信ができるフリーソフト「OBS Studio(以下OBS)」は、ライブ配信だけでなく録画も可能となっています。録画開始ボタンをクリックすればすぐに録画をスタートできますが、デフォルト設定のままだと理想の録画ができない可能性があります。
今回はOBSとキャプチャーボードを活用について解説します。
この記事を読むことで、OBSとキャプチャーボードを使ってゲーム録画やゲーム生配信をスムーズに行えるようになりますので、ぜひ最後までご覧ください。
1.OBSとキャプチャーボードを活用するとできることは?
まず、OBSとキャプチャーボードとは何なのか、そして、これらを活用して何ができるのかについて解説します。
1.1OBS(OBS Studio)とは
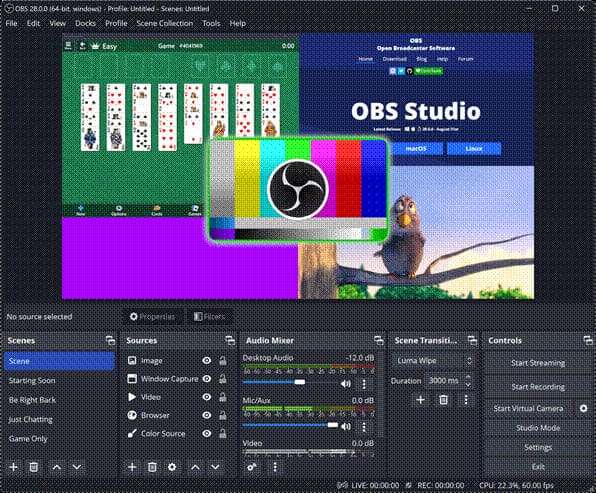
引用元:OBS公式サイト
OBSとは、ライブ配信と画面録画に特化したオープンソースソフトウェアのこと。正式名称はOBS Studioですが、一般的にはOBSと略されることが多く、無料ダウンロードで利用できることも特徴です。
リアルタイムでエンコードや配信ができ、ノイズ抑制などの機能、ZoomやYouTubeといった配信プラットフォームと組み合わせることができたりと、多機能なソフトウェアとなっています。
購入したキャプチャーボードにソフトが付属していなかったり、無料で高機能なキャプチャーソフトを求めている方に最適です。しかし、機能が豊富なために難解な用語も多く、ゲーム録画初心者が使いこなすには少しハードルが高いソフトウェアともいえます。
1.2キャプチャーボードとは
キャプチャーボードとは、ゲーム機やWebカメラなどの映像・音声をPCへ出力できる機器のことです。PC側とUSBケーブルでつなぎ、ゲーム機などとはHDMIケーブルでつなぐ形が一般的です。
使える機能や本体サイズ、スペック、価格ともに様々なキャプチャーボードが販売されています。キャプチャーボード初心者の方には、PCとゲーム機に接続するだけの外付け型製品がおすすめです。
1.3OBSとキャプチャーボードを活用すると何ができるか
OBSとキャプチャーボードを活用することで、ゲーム録画やゲームのライブ配信が行なえます。OBSがインストールされたPC、キャプチャーボード、ゲーム機、HDMIケーブルがあれば今すぐにでもゲーム画面を録画・配信することができます。
キャプチャーボードがゲーム機とPCをつなぐことで、ゲーム画面をPC側へ映すことができ、その投影されたゲーム画面をOBSでキャプチャーするのが通常の流れとなります。
DemoCreator!
・ゲーム録画専用素材も搭載
・ゲームVtuberになれる
・簡単なインターフェース
関連人気記事:OBSの代わりになる画面録画ソフトおすすめ5選
2.ゲーム画面をキャプチャーボードを通じてOBSに反映させる方法
まずは、ゲーム画面をキャプチャーボードを通じてOBSに反映させる方法について、順を追って説明します。
ステップ1:PCへOBSをインストールする
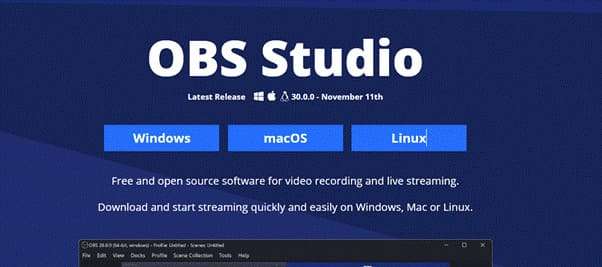
引用元:OBS公式ヘルプ
まずは、ゲーム画面をキャプチャーしたいPCへOBSをインストールしましょう。
OBSはWindows、macOS、LinuxOSに対応していますので、使っているパソコンのOSに合ったインストーラーを公式サイトよりダウンロードして、実行します。
PCの状況によってはVisual C++など、OBSの動作に必要な追加のツールのダウンロードを求められますので、一緒にインストールしておきます。
ステップ3:ゲーム機とキャプチャーボードを接続する
次に、録画したいゲーム機とキャプチャーボードを接続します。今回は接続例として、NintendoSwitchと外付け型のキャプチャーボードを使った方法を解説します。

Nintendo Switchドックとキャプチャーボードを、HDMIケーブルでつなぎます。Switch本体にはHDMI端子がついていないので、必ずNintendo SwitchドックからHDMIケーブルを接続する必要がある点に注意しましょう。
また、キャプチャーボードの種類によってはHDMIの差込口が複数ある場合もあるので、必ず「HDMI IN」側へ接続します。
ステップ3:キャプチャーボードとPCを接続する
次に、キャプチャーボードとOBSがインストールされたPCを接続します。PCとキャプチャーボードは、USBケーブルで接続します。
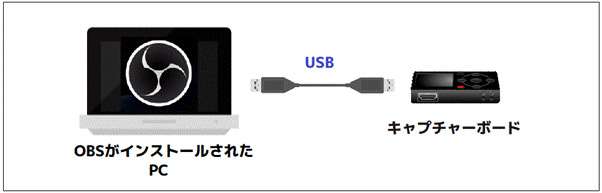
キャプチャーボードの種類によっては、PCにドライバのインストールが必要になる製品もあります。キャプチャーボードと接続する前に、あらかじめドライバをインストールしておきましょう。
ステップ4:接続の準備完了
PCとキャプチャーボード、キャプチャーボードとSwitchがつながったら準備完了です。接続状況が下図のようになっているかを確認してください。

PSなど、Swtich以外のゲーム機をつなげる場合でも、基本的には同じつなぎ方となります。
3.OBSでゲーム録画する方法
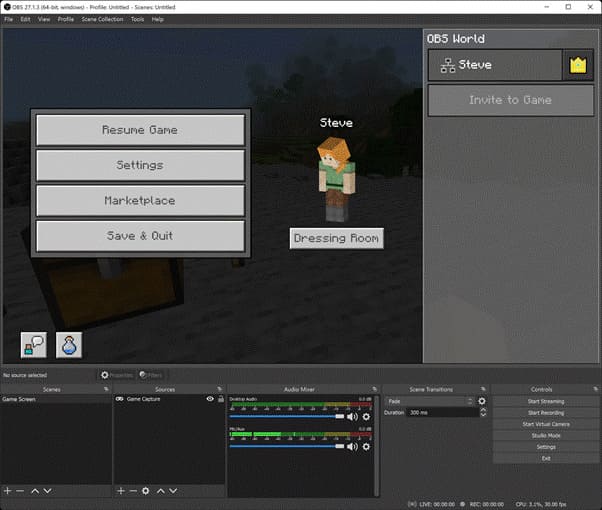
引用元:OBS公式ヘルプ
続いて、OBSでゲーム録画する方法について説明します。
ステップ1:OBSを起動して映像ソースを選択する
あらかじめゲーム機を起動しておきましょう。
ゲーム機の準備ができたら、OBSを起動します。続いてOBSのメイン画面にある「ソース」の項目から、『+』ボタンをクリックします。
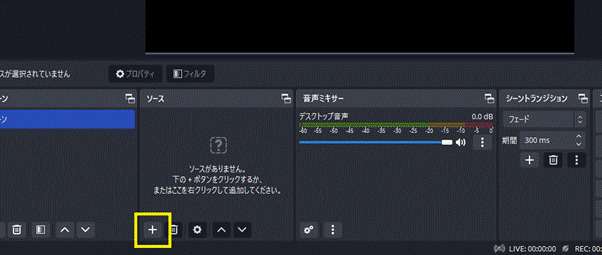
「+」ボタンをクリックすると、選択できる映像ソースが表示されるので、その中から「映像キャプチャデバイス」を選びます。

ソース名称を設定するウィンドウが表示されるので、任意の名称を入力します。ゲーム機の名前など、覚えやすい名前で大丈夫です。
デバイスの選択画面が表示されるため、PCへ接続しているキャプチャーボードを選択します。
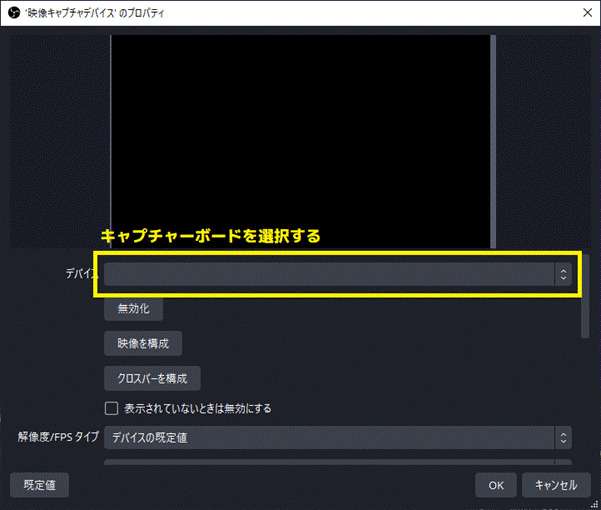
これで、ゲーム画面がPC画面上に表示されました。
もしここまでの手順でゲーム画面が表示されていない場合は、ケーブルの接続状況や、ゲーム機が起動しているかなどを確認してみてください。
ステップ2:ゲーム録画を行う
問題なくゲーム画面が表示されたら、続けて録画設定を行いましょう。
OBS画面の右下にある「設定」ボタンをクリックします。
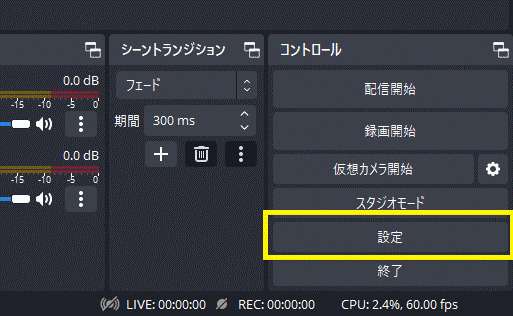
左側メニューから「出力」を選びます。
各設定項目が表示されますが、その中から「録画ファイルのパス」と「録画フォーマット」を変更しておきましょう。
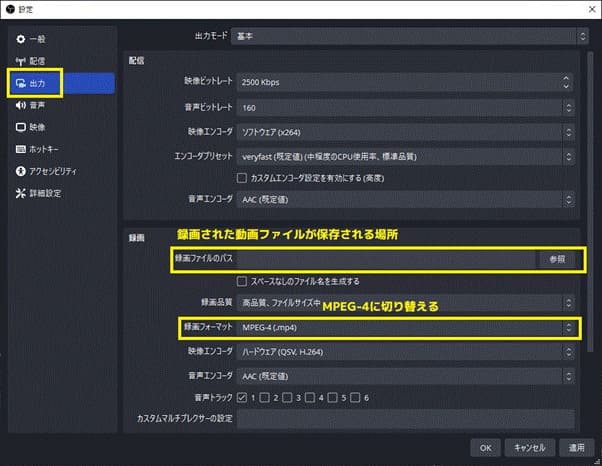
「録画ファイルのパス」は、OBSで録画した動画ファイルが保存される場所です。ディスク容量に余裕がある保存先を指定しておきましょう。
「録画フォーマット」は、録画した動画のファイル形式です。デフォルト設定だとmkvになっているので、今後動画を編集することを考慮して、MPEG-4(mp4)形式へ切り替えておくことをおすすめします。
変更が完了したら、「OK」ボタンを押して変更内容を保存します。
これで準備が整いましたので、あとは「録画開始」ボタンをクリックすると、ゲーム画面の録画がスタートします。
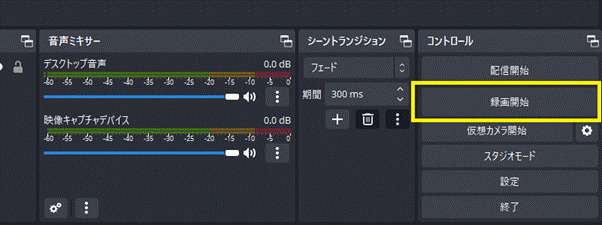
関連人気記事:OBS Studioでゲームを高画質に録画する方法
関連人気記事:OBS Studioが重いのはなぜ?録画した動画がカクつく原因と対処法
4.OBSでゲーム生配信を行う方法
OBSではゲーム録画だけでなく、ゲームの生配信もできます。ゲームの生配信を行うためにはいくつか事前準備が必要ですので、その方法を解説します。
ステップ1:OBSを配信プラットフォームと連携する
様々な配信プラットフォームがありますが、今回はTwitchとOBSの連携を例にして説明します。まずはOBSを起動し、「設定」を開きます。
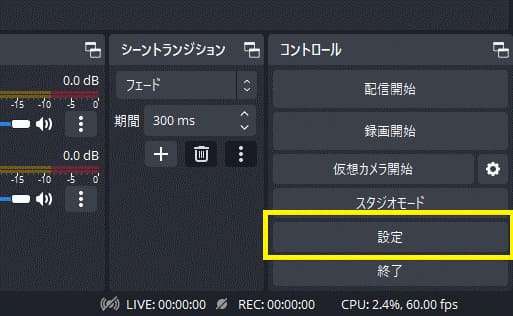
次に左メニューから「配信」を選択し、サービスの中から「Twitch」を選びます。
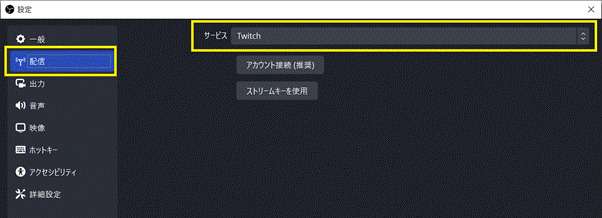
「アカウント接続(推奨)」を選んだら、Twitchのアカウント認証画面が表示されますのでログインします。
この画面からもTwitchアカウントは作成できますが、あらかじめアカウントは作っておいた方がログイン作業はスムーズに進みます。
ステップ2:BGMおよびマイクの音を流すための設定をする
Twitchアカウントと連携ができても、BGMやマイク音声を流す設定をしていないと、無音の配信となってしまいます。ここから紹介する音に関する設定を行いましょう。
OBSを起動して「設定」を開いたら、左側メニューから「音声」を選びます。デスクトップ音声は「既定」、マイク音声は接続しているマイクデバイスを選びましょう。
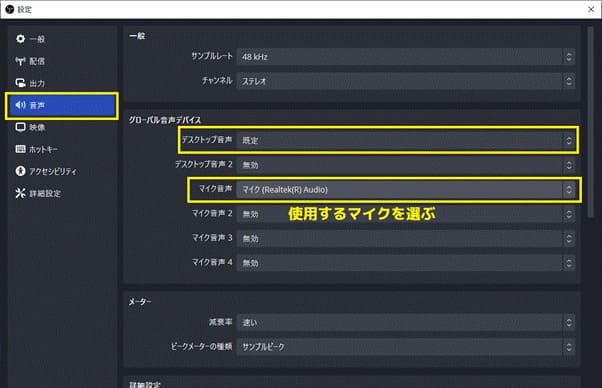
設定を保存して画面を閉じます。これでマイクの音声が、ゲーム生配信にのるようになりました。
ステップ3:OBSでゲームの生配信を開始しよう
OBSのメイン画面の「ドック」を選び、「配信情報」にチェックを入れます。
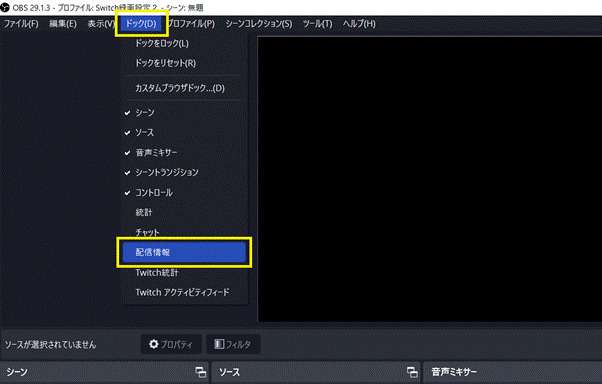
配信に関する情報設定画面が表示されるため、「タイトル」と「カテゴリー」を入力しましょう。ここで「カテゴリー」には、ゲームプレイを配信するゲームタイトル名を入力することを忘れないようにしてください。
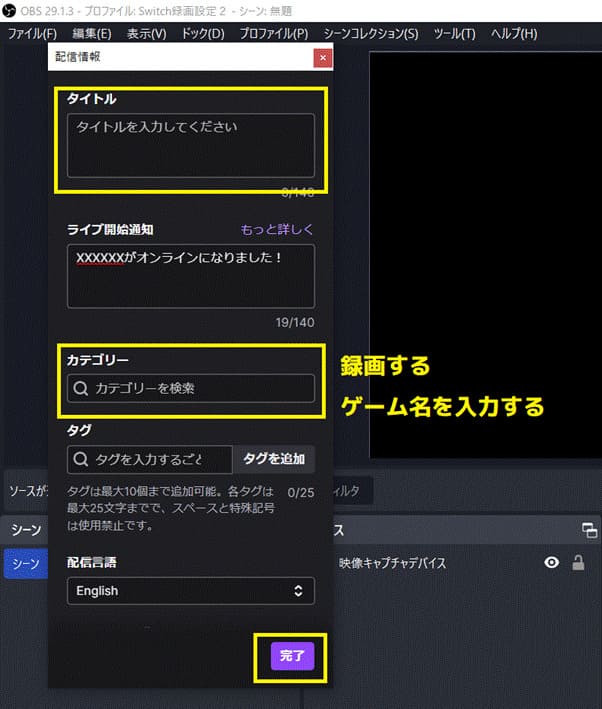
各項目を設定後は、「完了」をクリックします。
これで配信前の準備は整いました。
メイン画面にある「配信開始」ボタンを押すことで、Twitch視聴者に向けてのゲームの生配信が開始されます。
関連人気記事:【簡単】OBS配信のカクカク対策12選!原因や代わりになる配信ソフトも紹介!
関連人気記事:OBSで録画時にゲーム音声が入らない場合の対処法を徹底解説
5.OBSでゲーム録画&生配信がうまくできないときの対策
OBSでゲーム録画や生配信を行う際、思った通りにいかないこともあるかと思います。よくある原因についての対策をご紹介します。
①ゲーム画面が映らない
OBS初心者にありがちなのが、映像ソースの選択ミスです。映像ソースを選ぶ画面では様々な項目が表示されますが、ゲーム画面を録画するからといって「ゲームキャプチャ」を選んでしまうと、キャプチャーボードを経由したゲーム機からの映像はOBSに映し出されません。
ここでいう「ゲームキャプチャ」とは”PCでプレイするゲーム”のことであり、キャプチャーボードにつないだゲーム機のことではありません。
映像ソースは必ず「映像キャプチャデバイス」を選択しましょう。
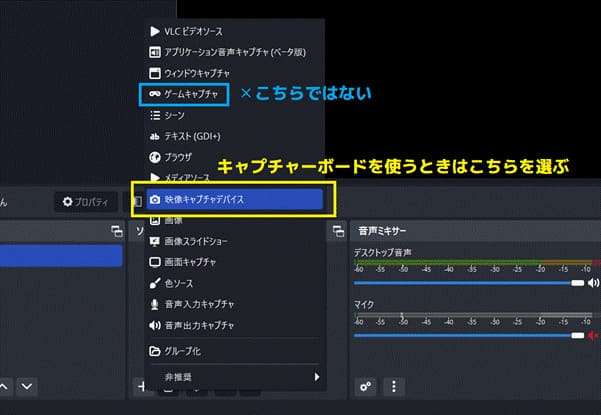
②ゲーム音が無い
問題なく接続しているはずなのに、ゲーム機から出るはずのゲーム音が無い場合は、以下の原因が考えられます。
- OBSの設定を間違えている
- PC側の音量設定、もしくは、ヘッドフォンを繋げたままにしている
- その他の要因
原因を切り分けるためにも、下記の設定を確認しましょう。
OBSメイン画面の「音声ミキサー」の設定(歯車のマーク)画面を開きます。
「映像キャプチャデバイス」の項目で「モニターのみ (出力はミュート)」を選びましょう。
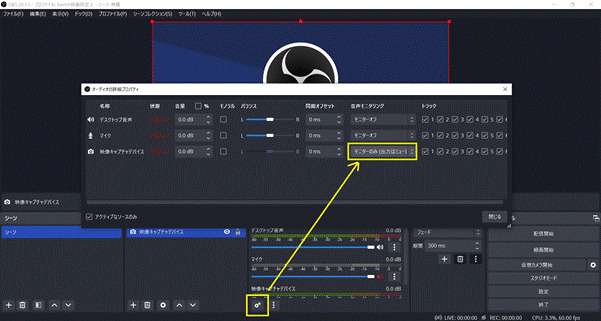
この状態でPC上でゲーム音が聞こえているなら、OBSとPC、そしてキャプチャーボードとゲーム機は問題なくつながっている状態です。
さらに、もう1か所確認しておきましょう。
「ソース」画面に追加されている「映像キャプチャデバイス」を選び、設定(歯車のマーク)画面を開きます。
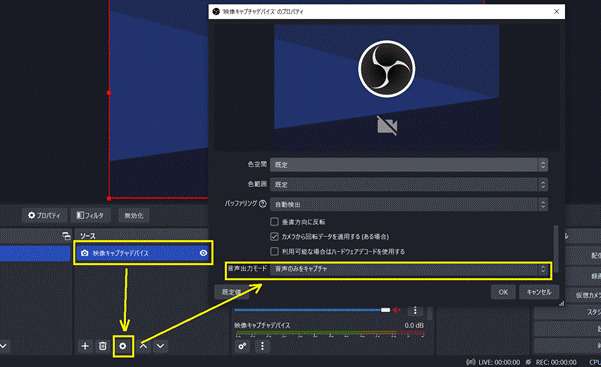
この画面の最下部にある「音声出力モード」が「音声のみをキャプチャ」となっていることを確認してください。
ここまでで改善しない場合は、OBSの再起動、もしくはPCの再起動を行ってください。
6.OBSの代わりになるソフトならDemoCreatorがおすすめ!
ここまでOBSの特徴やキャプチャーボード接続の設定方法をご紹介してきましたが、OBSは高度な設定を必要とする場面が多く、ゲーム録画初心者には少しハードルが高いソフトかもしれません。
そこで、ゲーム録画初心者でも手軽に扱える多機能なキャプチャーソフト「DemoCreator」をご紹介します。
DemoCreatorとは
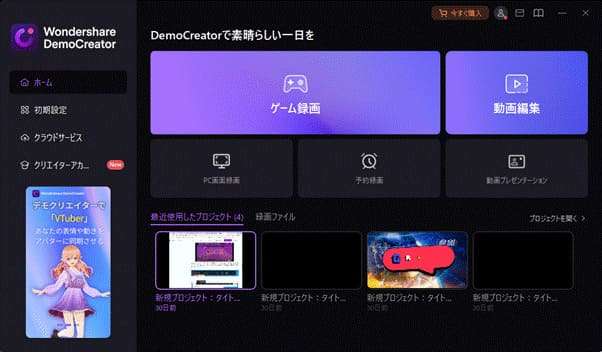
DemoCreatorは、キャプチャーボードに接続したゲーム機の画面をPC上に録画保存できるツールです。OBSだと複雑な設定が必要だった処理も、画面上に分かりやすく配置されており、初心者であっても直感的なマウス操作だけで利用することができます。
ゲーム機だけでなく、PC上でプレイしているゲームの録画はもちろん、ライブ配信ツールや動画編集機能、ナレーションなどの音声録音も搭載しており、プロレベルで使えるまさにオールインワンのソフトです。
DemoCreatorがおすすめの理由とは
なぜDemoCreatorがOBSの代わりとしておすすめなのか、詳しい理由について紐解いていきます。
①高品質な録画ができる
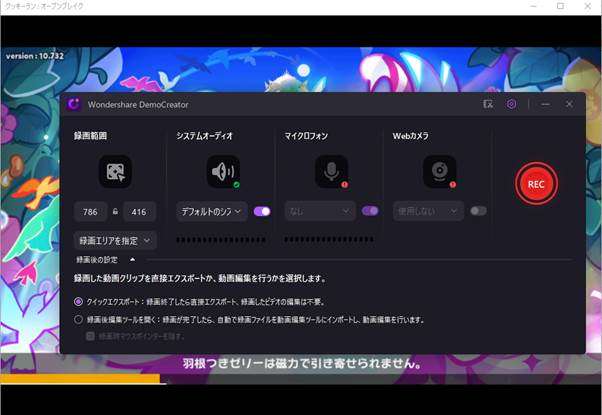
DemoCreatorはフレームレートが30/60/120fpsまで対応しており、4K&FullHD画面も高品質かつ遅延することなくゲーム録画が可能となっています。長時間のゲーム録画はもちろんのこと、TikTokやInstagramといった有名SNSへ投稿しやすい解像度に切り替えるのも、簡単なマウス操作だけで可能です。
DemoCreatorは画面がシンプルで直感的に操作ができるので、ゲーム録画に慣れていない初心者の方へは特にオススメしたいキャプチャーソフトとなっています。
②ゲーム動画編集ができる

DemoCreatorはOBSのようなキャプチャーソフトでありながら、プロレベルで使える動画編集機能も備わっています。
録画したゲーム画面で派手に強調したい場面があったら、ステッカーやエフェクトで目立たせることができます。ゲーム動画にピッタリな素材はあらかじめソフト内に入っているので、わざわざ素材を探してくる手間も必要ありません。
また、他のキャプチャーソフトであれば、ゲーム画面の録画が終わると別の動画編集ソフトを起動させないといけませんが、DemoCreatorだとその必要がありません。録画が終了したらシームレスに動画編集機能へ移行できるので、すぐに動画編集を始められるのも嬉しいですね。
③ゲーム生配信が行える

DemoCreatorのホーム画面にある「動画プレゼンテーション」機能を使えば、ゲームの生配信もすぐに始めることができます。
さらにDemoCreatorは、TwtichやYouTubeLive、Discordといった大手ゲーム配信プラットフォームのアカウントと連携することで、DemoCreatorの画面上からダイレクトにゲーム生配信を行うことが可能です。
ゲーム画面録画の準備が整うと同時に、ゲームの生配信もすぐに始めることができるので、
あとはゲームプレイを楽しみながら視聴者とコミュニケーションを取るだけとなっています。
④VTuberになれる
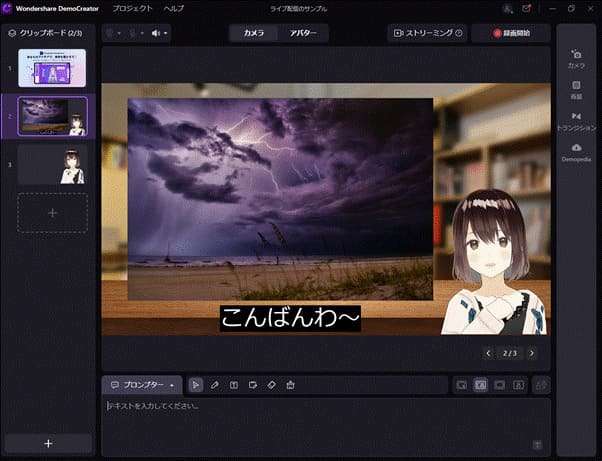
ゲーム生配信を行う際、PCとつなげたWebカメラでそのまま自分の顔を映すこともできますが、代わりにアバターを配置することで、VTuberのように動きや表情をリアルタイムに連動させながら配信することも可能です。
視聴者とのコメントのやり取りなども、声はもちろん、プロンプターを使ってリアルタイムにテキストを配信画面上に表示させることができますので、あなたの思い描いたVTtuber活動が行なえます。
バーチャルヒューマン録画|Wondershare DemoCreator
関連人気記事:PS4からゲームのプレイ映像をYouTubeで生配信する方法を徹底解説
関連人気記事:超簡単なVTuberのなり方や動画の作り方、配信の始め方を徹底解説!
まとめ:OBSとキャプチャーボードを活用しましょう
今回はOBSとキャプチャーボードを活用して、ゲーム録画を行う方法を解説しました。
OBSはオープンソースのフリーソフトでありながら、高度な設定とたくさんの機能によって多くのユーザーが使用しているキャプチャーソフトです。このソフトだけは手放せないと愛用しているVTtuberも多いようです。
しかしOBSは、設定内容を理解できれば高度な処理や、なめらかな映像も自由自在に実現できるのですが、使いこなせるまでには自ら知識を学習しないといけないレベルのツールとも言えます。
OBSの代わりとなるDemoCreatorであれば、ゲーム録画がほぼ初心者という方もどこに何があるのか直感的に分かり、お手軽にゲーム録画を楽しむことができますのでおすすめです。
様々なツールを使ってみて、良いゲームライフを送ってください!


 マルウェアなし|プライバシー保護
マルウェアなし|プライバシー保護
役に立ちましたか?コメントしましょう!