超簡単なVTuberのなり方や動画の作り方、配信の始め方を徹底解説!

2Dや3Dのアバターを使い、YouTuberのように振る舞うVTuber(ブイチューバー)は動画における人気コンテンツのひとつです。自分の顔や声は出したくないけど、VTuberとしてならYouTube配信をやってみたいという方も多いのではないでしょうか。しかし、「VTuberってどうやったらなれるの?」というところで止まってしまう人が多いのも事実です。
そこで、本記事では、誰でもできる簡単なVTuberのなり方、始め方について紹介しますので、ぜひ参考にしてください。
Part1:PC でVTuberを始めるために必要なもの
VTuberを始めたい人にとって、最初にハードルとなるのが動画配信のための準備です。PCを使ってVTuberとして配信を行うためには、以下を準備する必要があります。
・PC(スペック高めのPCを推奨)
・マイク、カメラ
・インターネット環境
・スクリーンキャプチャソフト(モーションキャプチャに対応したもの)
・アバター(自分の演じるキャラクター)素材
・YouTube配信のためのソフトやサービス(YouTube Studioなど)
これらの準備はお金をかけずに行うこともできますが、安定した動作や配信のためには少しお金をかけて良いものを準備したほうが良いのは間違いありません。
とはいえ、まずは仕組みや配信のやり方を知りたいという場合は手持ちのPCやインターネット環境に、無料のソフトやアバターなどを組み合わせて試してみましょう。
Part2:VTuberになるための手順を完全ガイド
VTuberになるための一般的な手順は次のとおりです。これはPCの場合もスマホの場合も同じです。
Step1. アバター(キャラクター)を用意する
アバターには2D画像を使ったものと3D画像を使ったものがあります。3Dアバターを扱うには専門知識と高性能のデバイスが必要ですが、2Dアバターに比べて、一般的な動画だけでなくVRやメタバースなど活躍の場が多いです。初心者の場合は、入手しやすく動作も軽い2Dアバターから始めるのがよいでしょう。
Step2. 専用ソフトで撮影準備をする
VTuberの動画配信では、次のようなソフトまたはアプリが使われています。
・スクリーンキャプチャソフト;PC画面を撮影、録画する
・ミラーリングソフト:Webカメラの映像とアバターの動きを連動させる
・動画編集ソフト:撮影した動画を編集する
・その他:ボイスキャプチャソフト、ライブエンコーダーソフトなど必要に応じて
最低限、ミラーリングソフトがあればVTuberになることはできますが、雑談の他のコンテンツを作るのは難しいでしょう。そのため、人気のあるVTuber動画では、スクリーンキャプチャソフトや動画編集ソフトで他の画面や動画と組み合わせています。
Step3. アバターを適用して撮影・配信
Webカメラに映っている自分にソフトやアプリの機能でアバター素材を適用します。ソフトやアバター素材によって、表情だけ、バストアップだけ、全身の動きに対応しているなど対応できる範囲が異なるので注意しましょう。また、目的によっては音声の変換が必要になることもあります。
撮影準備ができたら、配信のための設定を行って配信や録画を始めればVTuberになれます。
関連人気記事:初心者におすすめのVTuberになれるソフト・アプリ(PC/スマホ)
関連人気記事:VRoid Studioの動かし方と作ったアバターでライブ配信する方法も解説
Part3:「Wondershare DemoCreator 」があればソフト1つで簡単に VTuber になれる!
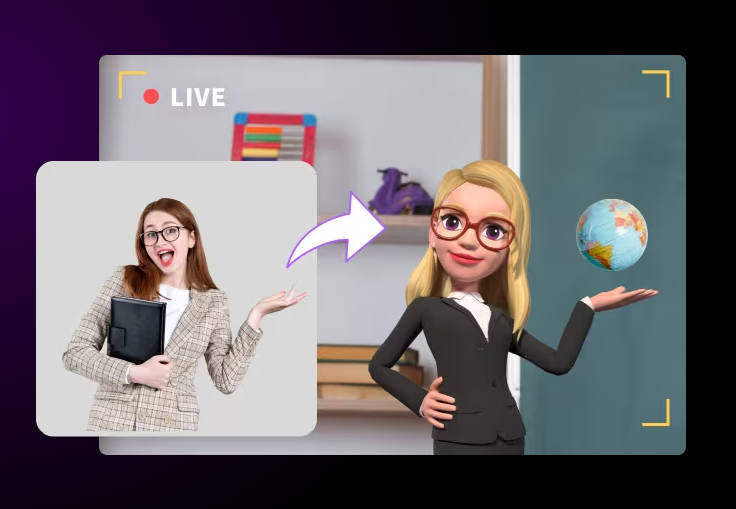
Wondershare DemoCreatorは、PCのデスクトップ画面の撮影・録画、カメラデバイスの映像の読み込み、YouTubeなどのプラットフォームへの配信などがワンストップでできるスクリーンキャプチャソフトです。
最新のバージョン6.0以降からは、Webカメラの映像にアバターやバーチャル背景を適用して簡単にVTuberになれる機能が実装されました。この機能を使えば、プレゼンテーションやゲーム画面にアバターを登場させて、簡単にVTuber動画を作成できます。
DemoCreatorでは、リアルタイムでスクリーン上にテキストやハイライト、矢印などの挿入ができますし、動画撮影後にしっかりとした編集を行うことも可能です。動画編集画面にボイスチェンジャー機能もありますので、自分の声を使いたくない人も安心です。初心者でも、質の高い、プロのような動画がソフト1つで作れるのは嬉しいですね。
方法1:【バーチャルヒューマン録画】を使い、VTuberを始める
DemoCreatorを使ってVTuber動画を作る手順について見てみましょう。VTuber動画を作る場合、複数のソフトで設定を行ったり素材を準備したりするのが一般的ですが、DemoCreatorならワンストップで必要なものがそろうため簡単です。
Step1. 「バーチャルヒューマン録画」でVTuberを作る
DemoCreatorを起動し、ホーム画面で録画モードを選択します。VTuberになりたい場合は、「バーチャルヒューマン録画」をクリックしましょう。
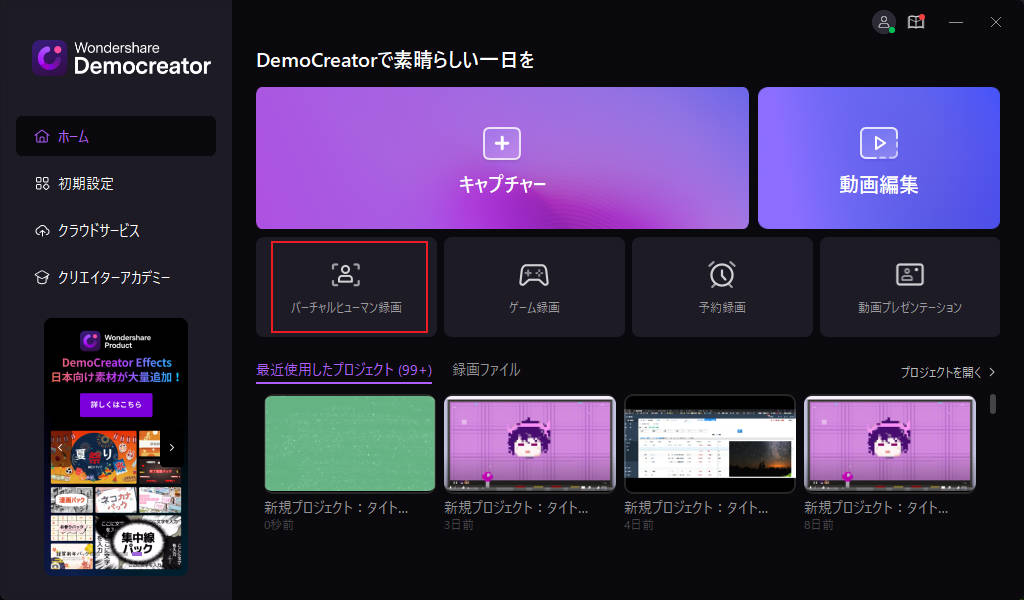
・アバターの設定
Webカメラがオンになっていることを確認し、人物のアイコンをクリックして使用するアバターを選択します。アバターを選択すると、Webカメラに映っている人物の表情や頭の動きをAIが検出して自動的に反映してくれます。
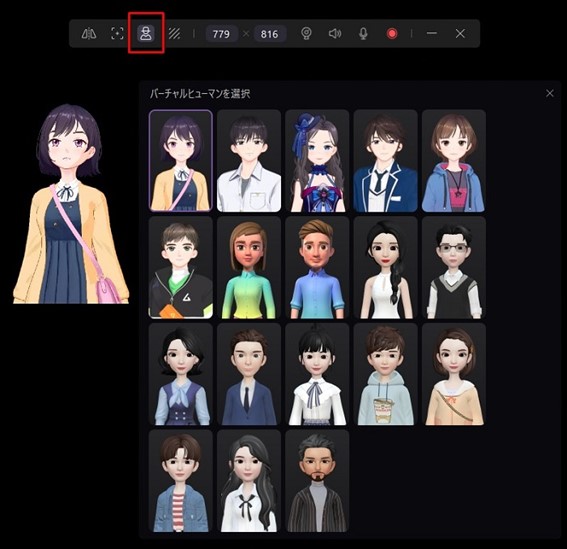
・背景、バーチャル背景の設定
表示する画面は、PCから特定の範囲やウインドウを読み込むことができます。また、バーチャル背景を設定することも可能です。バーチャル背景はシーンごとに使いやすい背景画像が最初から用意されています。
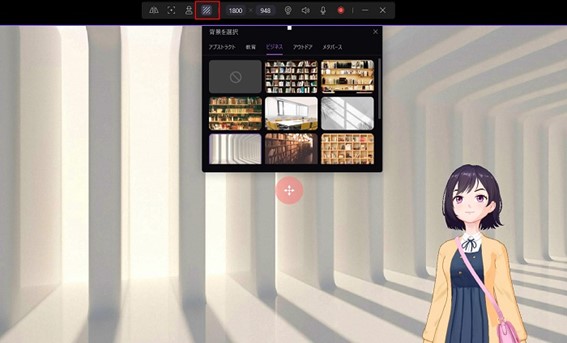
Step2. VTuber ビデオを録画する
マイクデバイスがオンになっていれば、マイクに入力した声がそのまま録音されます。設定が完了したら、RecボタンをクリックしてVtuber動画を録画開始できます。
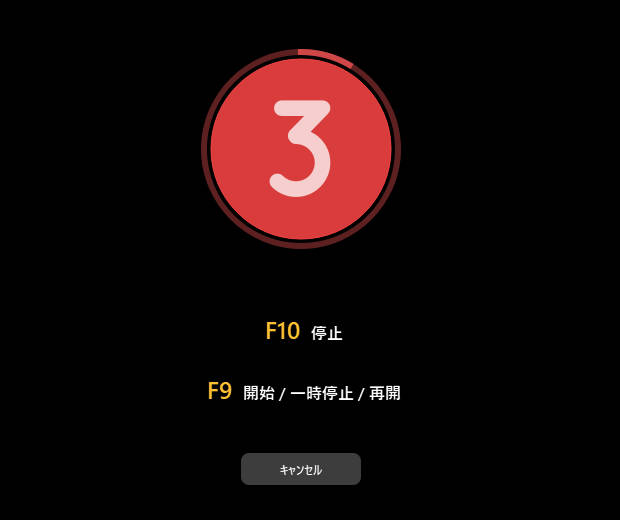
Step3. VTuber ビデオを編集する
DemoCreatorの大きな特徴は、撮影・録画を行った後に、すぐにその映像を編集できることです。クリップのカットやBGM、字幕の追加など、編集で使う基本的な機能がそろっているので高価な動画編集ソフトを購入することなく高品質な動画作成が可能です。
Vtuber動画編集ヒント1:ボイスチェンジャーを使用する
編集画面では声の変更ができます。対象のクリップをクリックし、プレビュー右の詳細設定画面で「オーディオ」タブを選択して「ボイスチェンジャー」で設定します。
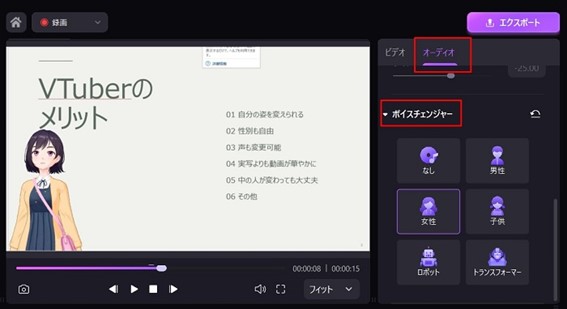
Vtuber動画編集ヒント2:字幕・テロップの挿入方法
字幕やテロップを入れたいときは、メニューの「注釈」を選び、使いたい文字デザインを選択してタイムラインにドラッグ&ドロップします。プレビュー画面またはタイムライン上のテキスト部分を選択すると詳細な編集が可能です。
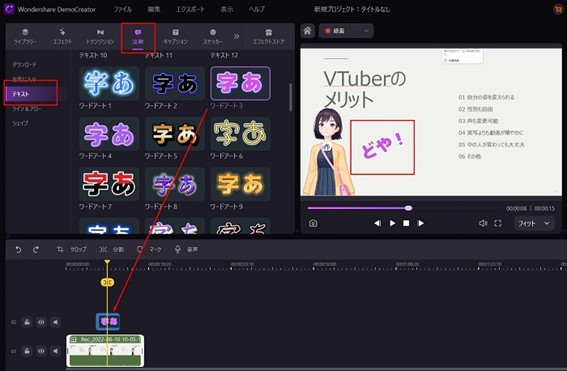
Vtuber動画編集ヒント3:ステッカーの追加
デザイン性の高いステッカーを好きなタイミング、位置に追加できます。こちらもメニューの「ステッカー」から選び、ドラッグ&ドロップで挿入します。
DemoCreatorなら、スクリーンキャプチャソフトやボイスチェンジャーソフト、動画編集ソフトなどをそれぞれ用意する必要がなく、ワンストップで動画の録画や編集が可能です。
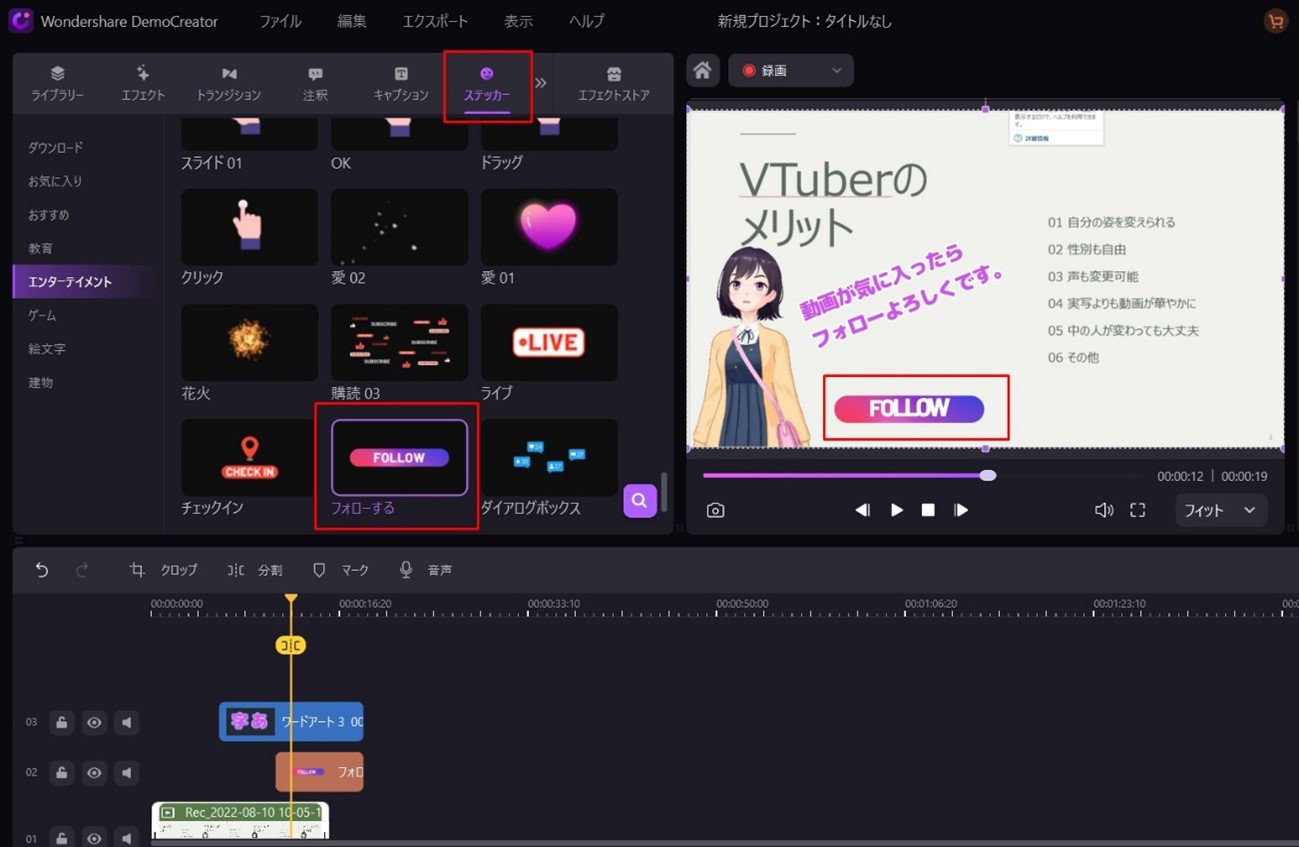
Step3. VTuber動画をYouTubeに配信する
編集した映像は、PCの中に動画ファイルとして保存することもできますが、直接YouTubeにアップロードすることも可能です。直接アップロードしたい場合は、編集画面で「エクスポート」をクリックします。
エクスポートの詳細設定画面で、「YouTube」のタブを開きます。このページからYouTubeにログインすると、DemoCreator内で動画の設定やアップロードができます。
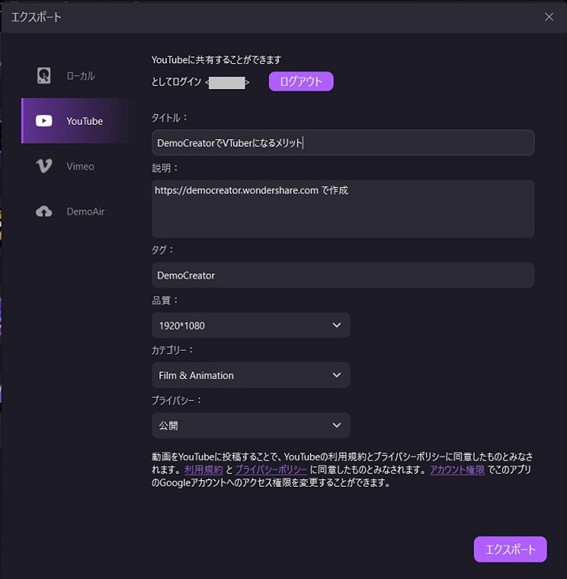
Vtuber動画の作り方|Wondershare DemoCreator
方法2:【プレゼンテーションモード】を使い、VTuberを始める
DemoCreatorのプレゼンテーションモードを使うと、動画のライブ配信も簡単に行えます。「プレゼンテーションモード」とは、プレゼンテーションツールのようなUIでプレゼンテーションを行いながら、リアルタイムに字幕やハイライトなどの演出を加えることのできるモードです。ライブ配信やライブミーティングにも対応しています。
プレゼンテーションモードを使ってVtuberとしてライブ配信する手順は次のとおりです。
Step1. ライブ配信が可能なプラットフォームで仮想カメラを設定する
YouTubeなどのライブ配信プラットフォームで、ライブ配信に使用するカメラデバイスを「DemoCreator Virtual Camera」に設定します。
(図はYouTubeの画面です)
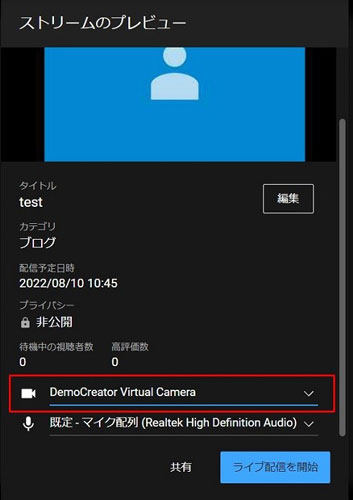
Step2. DemoCreatorでVTuberキャラクターを選択する
DemoCreatorを起動して、VTuberキャラクターを選択しましょう。「プレゼンテーションモード」で既存のアバターキャラクターを自由に選択できます。それだけれでなく、Vroid Studioなどで作成されたオリジナルのキャラクターもインポートして使用することができます。
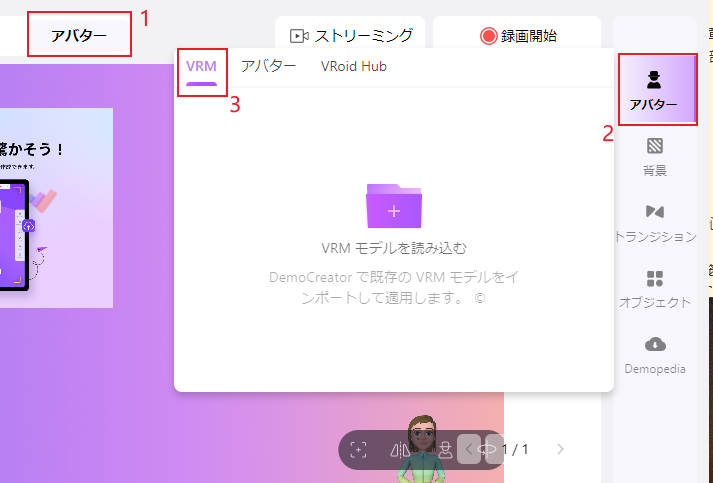
ステップ3.DemoCreator 側で、「ライブ」または「ミーティング」を有効化にする
DemoCreatorの画面で、「ライブ」または「ミーティング」をクリックして有効化します。
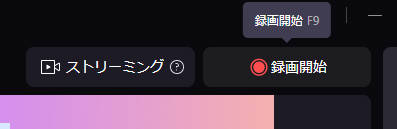
ステップ4.ライブ配信プラットフォーム側で、ライブ配信を開始する
ライブ配信プラットフォームに戻り、ライブ配信を開始するとDemoCreatorのプレビュー画面のみをライブ配信できます。
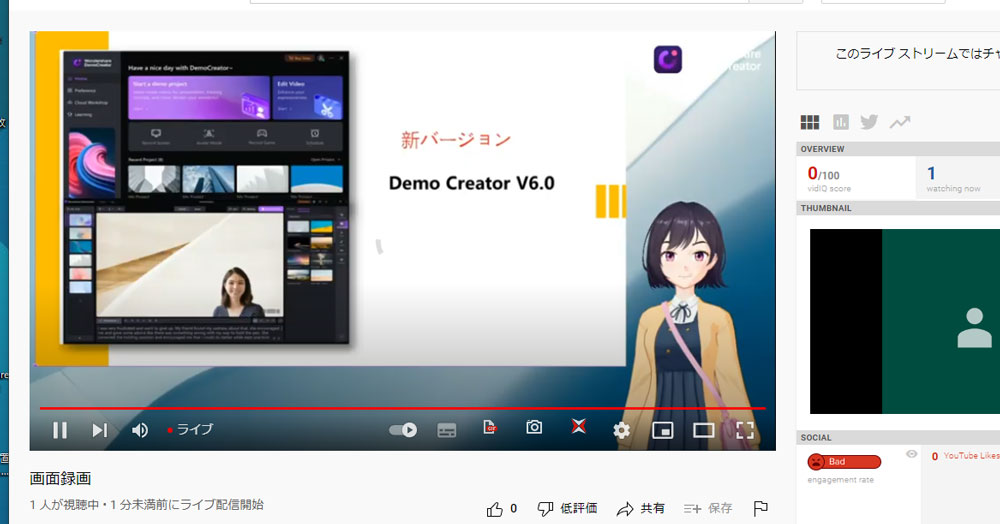
Vtuberライブ配信の作り方|Wondershare DemoCreator
Part4:スマホで VTuber を始めるにはどうしたらいい?
PCや専用ソフトが準備できなくても、スマホがあればVTuberになることは可能です。スマホにはカメラやマイクといった、VTuberになるために必要なデバイスがあらかじめ準備されているからです。スマホでVTuberになるためには、次の方法があります。
・VTuberアプリを利用して映像を撮影、配信する
・プラットフォームが提供するVTuber機能で撮影、配信する
どちらの方法を選ぶかで、料金や配信できるプラットフォーム、機能に違いがあるのでよく調べて選びましょう。
スマホでVTuberとして配信を行う場合、スマホに高い処理能力が求められる点や、アプリが対応しているOSが決まっていることがあります。また、基本的に多くのツールは雑談以上の目的には対応しておらず、PCほど本格的なVTuber動画は作成できないことに注意してください。以下、それぞれの方法について解説します。
VTuber アプリを利用して映像を撮影、配信する方法
VTuberアプリとは、アバターを作成したり、スマホのWebカメラとアバターを連動させたりするためのアプリです。カメラとアバターを連動させる機能は、ミラーリングやトラッキング、モーションキャプチャーと呼ばれることもあります。代表的なVTuberアプリには以下があります。
・カスタムキャスト
・ミラティブ
・SHOWROOM V
・ミチコンPlus
・REALITY
VRM形式に対応したアプリを使えば、他のVTuberツールに作成したアバターをインポートできるため、さまざまなプラットフォームで活躍できます。
アプリによっては、配信のための機能がなく、配信用のアプリやサービスを別に使う必要がありますので、事前に確認しておくとよいでしょう。
プラットフォームが提供する VTuber 機能で撮影、配信する
ライブ配信や動画配信ができるプラットフォームの中には、配信者がVTuberになるための機能(または専用アプリ)もあります。代表的なプラットフォームは次のとおりです。
・ニコニコ生放送アプリ
・ピカピカ
・IRIAM
・トピア
動画やカラオケのコミュニティと紐づいている場合が多いのが特徴で、すぐにアバターを使ったライブ配信を行うことができます。ただし、ライブ配信ができるプラットフォームが限られるため、多くの人に視聴してもらうためには広告を上手に行う必要があるでしょう。
なお、録画した映像を後日、別のプラットフォームで公開することは可能です。詳細は各プラットフォームの利用規約を確認してください。
Part5:VTuber のなり方、始め方に関する FAQ
VTuberになるための方法について、よくある質問について回答します。
Q. VTuber のメリットとデメリットは何ですか?
メリットは、「自分の顔や声を出さずに済み、身元が特定されない」「性別やキャラクター性を自由に設定できる」などです。デメリットは、「作成に手間やコストがかかる」「一貫性のあるキャラクターを維持する必要がある」などです。
Q. YouTube における VTuber チャンネルの収益化基準は?
VTuberでも人間のYouTuberとチャンネルの収益化基準は同じです。「YouTubeの規約に従った動画投稿が行われていること」「チャンネル登録者数1000人」「動画の総再生時間4000時間以上」などが基準となります。VTuberによるコンテンツの内容は自由ですが、性的コンテンツや社会的に問題のあるコンテンツと誤解されないよう注意しましょう。
Q. 初心者におすすめの VTuber になる方法は?
DemoCreatorでVTuber動画を作成して配信する方法がおすすめです。「設定が簡単」「PCや外部デバイスの画面とアバターを同時に表示できる」「生配信だけでなく録画・編集にも対応している」「安く使える」といったツールはほとんどありません。DemoCreatorを使えば、低コストで高品質なVTuber動画を簡単に作成できます。
 マルウェアなし|プライバシー保護
マルウェアなし|プライバシー保護
役に立ちましたか?コメントしましょう!