もう迷わない!PCで動画から面白いGIFを作る超簡単ガイド【おすすめツール紹介】
「動画の面白い瞬間をGIFにしてSNSでシェアしたいけど、作り方が分からない…」
「ブログやプレゼン資料に説明用GIFを入れたいけど、専門的なソフトは難しそう…」
こんな悩みを抱えている方も多いのではないでしょうか?この記事では、PCで動画から簡単に面白いGIFを作成できる「DemoCreator(デモクリエイター)」というツールをご紹介します!
専門知識がなくても直感的な操作で、テキストやステッカーを使った魅力的なGIFが誰でも作れるようになりますよ。
PCでの作業に特化した具体的な手順と、GIFをより印象的にするコツもお伝えするので、ぜひ最後までご覧ください。
Part1. 動画からGIFを作りたい!でも… よくある悩みと活用シーン
動きのある瞬間を手軽に共有できるGIFは、SNSやブログで大きな注目を集めています。
PCを使えば高品質なGIFが作れますが、多くの方がツール選びや編集方法で悩んでいるのが現状。
この章では、GIF活用の魅力と作成時の課題を見ていきましょう!
関連記事:【超簡単】GIF動画アニメの作り方まとめ(パソコン/iPhone/Android)
①SNSでシェアしたい!動画の面白い瞬間をGIFに
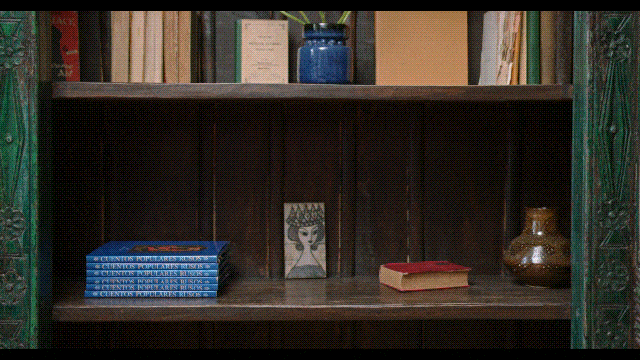
X(旧Twitter)でゲームの神プレイ、Instagramでペットの可愛い仕草、Facebookで商品の使い方デモ…GIFは今や全主要SNSで大活躍!
静止画より目を引き、動画より手軽なGIFは、いいね数やシェア数を格段に増やす効果があります。
・ タイムライン上でクリック不要の自動再生で注目度アップ!
・ スマホのデータ容量を気にせず、サクサク読み込みOK
・ 感情やリアクションを言葉より雄弁に伝えられる
・ 面白い瞬間を何度も繰り返し見られるループ再生が強み
②ブログ説明用に分かりやすいGIFが欲しい
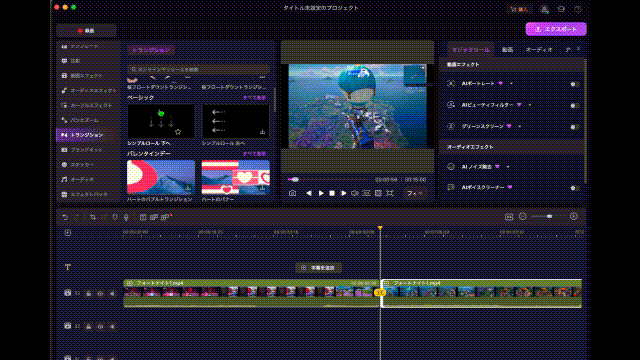
「この操作がよく分からない…」「文字だけじゃ説明しきれない…」ブログやウェブサイトでこんな悩みを感じたことはありませんか?
静止画では伝わらない「動き」をGIFで表現すれば、読者の理解度が格段にアップします!特にチュートリアルやハウツー記事では威力抜群です。
・ Excelの関数入力やアプリの設定方法など複雑な手順を一目で分かりやすく
・ 動画埋め込みと違い、再生ボタン不要でページを開いたら自動表示
・ 大きな動画より軽量で、サイト表示速度への影響を最小限に抑えられる
・ スマホやPC、どんな環境でも同じように見られる汎用性の高さ
自分の画面操作を録画して編集し、分かりやすい説明用GIFをサクッと作成すれば、読者からの「よく分かった!」の声が増えること間違いなしです。
関連記事:【PC・スマホ】おすすめのGIF作成ソフト・アプリ及びその作り方をご紹介!
③でもツール選びやPC操作、表現でつまずきがち…
GIFを使うメリットは大きい一方で
「無料ツールを使ったらウォーターマークだらけに…」
「作ったGIFが重すぎてアップできない…」
「テキストを入れる方法が分からない…」
と言うように、GIF作成で上記のような壁にぶつかったことはありませんか?実は多くの方が同じ悩みを抱えています。
・ 無料と有料、シンプルさと機能性…どのツールを選べばいいか迷う
・ フレームレートや解像度など、専門用語の意味が分からず挫折
・ テキストやエフェクトを加えた面白いGIFの作り方が見つからない
・ 作ったGIFが重すぎて投稿できない、または画質が粗すぎて使えない
「もっと簡単に、しかもクオリティの高いGIFが作れるツールがあればいいのに…」そんなお悩みを解決するツールが実は存在します!
次章では、GIF作成の悩みを一気に解消してくれる理想のソフトをご紹介しますよ。
Part2. 【結論】動画からGIF作りが変わる!DemoCreatorという選択肢
前章で紹介した悩みを一気に解決してくれるのが「DemoCreator」です。
画面録画から編集、GIF書き出しまでをこれ一本でカバーするオールインワンソフトで、PCユーザーにとって理想的なGIF作成ツールといえます。
①PCでGIFを作るなら?ツール選び3つのポイント
まず、GIF作成ツールを選ぶ際は、以下の3つのポイントが重要です。
特に初心者の方は「使いやすさ」を最優先にすると失敗が少なくなります。
・ 操作の簡単さ:直感的なインターフェースで初心者でも迷わないこと
・ 表現力の豊かさ:テキスト、ステッカー、エフェクトなど装飾素材が充実していること
・ 手軽さと互換性:軽快に動作し、様々な動画形式に対応していること
PCでGIFを作るメリットは、スマホアプリよりも細かい編集が可能で、高品質な出力ができる点。大きなファイルも処理できるため、長い動画からの切り出しも快適でおすすめです。
関連記事:MP4をGIFに変換できるソフト5選!変換ソフトの選ぶポイントも解説!
② DemoCreatorは「簡単さ」×「豊富な素材」が魅力!
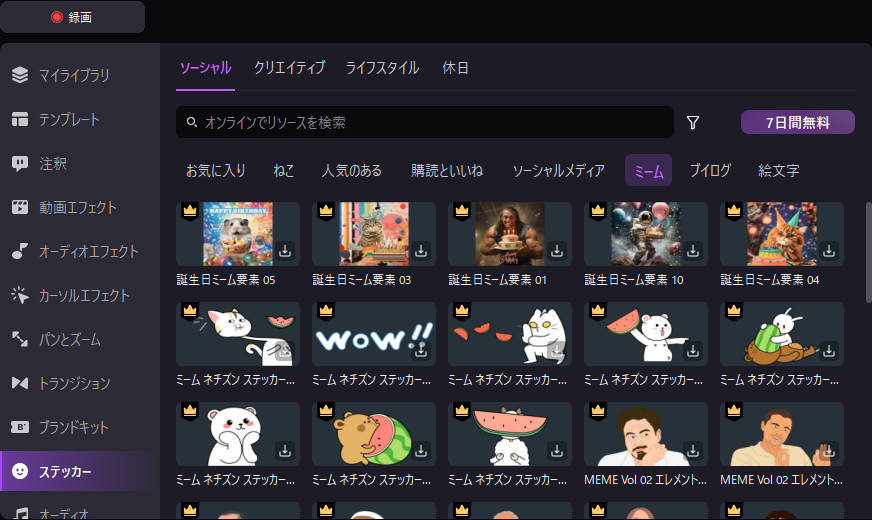
前章で触れたツール選びのポイントをすべて満たすDemoCreatorは「GIF作成が難しそう」「テキストやエフェクトの追加方法が分からない」といった悩みを解消してくれるツールです!
「簡単さ」という点では、まさに初心者の味方。直感的な操作だけで動画からのGIF作成が完結し、動画のドラッグ&ドロップから数クリックで実現できます。
また「表現力の豊かさ」も圧倒的で、1000以上のエフェクト素材が標準搭載され、面白いGIFを簡単に作成できます。例えば
・ ゲームプレイのハイライトシーンに矢印ステッカーと効果音を加えて注目ポイントを強調
・ SNS用GIFに感情を表すアニメーションステッカーを追加して印象的に
・ トランジション効果で画面切り替えをスムーズにし、プロっぽい仕上がりに
また、PC画面の操作を直接録画し、そのままGIF化できる機能も搭載。「録画→編集→GIF化」の流れが一つのツールで完結するため、ソフトウェアの使い方説明やウェブサイトの操作デモも簡単に作成できます。
無料版でも基本素材が使えるなど手軽さも兼ね備え、PCでのGIF作成における悩みを一気に解消するオールインワンツールです。
③動画保存&編集もこれ一本!多機能性&高画質も嬉しい
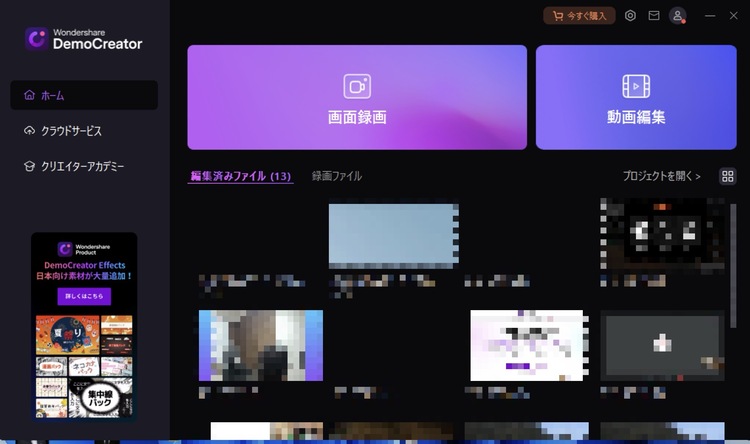
DemoCreatorは前述の通り、単なるGIF作成ツールではなく、高機能な動画編集・録画ソフトでもあります。そのため、GIF作成だけでなく、様々な用途に活用できる点も魅力的です。
・ 充実の基本機能:画面録画、動画編集、音声編集など一通りの機能が揃っている
・ 多様な出力形式:GIFだけでなく、MP4、MOVなど様々な形式で保存可能
・ 高画質出力:解像度やフレームレートの細かい調整で、高品質なGIFを作成できる
・ AI機能搭載:自動字幕生成など、最新技術を活用した便利機能も
このように、DemoCreatorはGIF作成における悩みを一気に解決してくれる優れたツールです。次章では、実際にDemoCreatorを使って動画から面白いGIFを作る手順を、ステップバイステップでご紹介します。
Part3. 【実践ガイド】DemoCreatorで動画から"面白い"GIFを作る簡単5ステップ
DemoCreatorを使えば、数分で動画から面白い、かつ魅力的なGIFが作れます!
本章では具体的にPCにある動画ファイルからGIFを作成する方法を、5つの簡単なステップで解説します。
DemoCreatorの無料版でも実際に同様の操作で進められるため、インストールした上で一緒に操作しながら読み進めてください!
Step1. 動画を用意して読み込む
DemoCreatorを起動し、[動画編集]を選択します。
この際、DemoCreatorもう一つのメイン機能である「画面録画」を使えば、ハイクオリティな画面録画からGIF作成をワンストップで進めることも可能です!
画面左上の[ライブラリー]タブをクリックし、GIF化したい面白い動画ファイルを素材パネルに直接ドラッグ&ドロップでインポート。
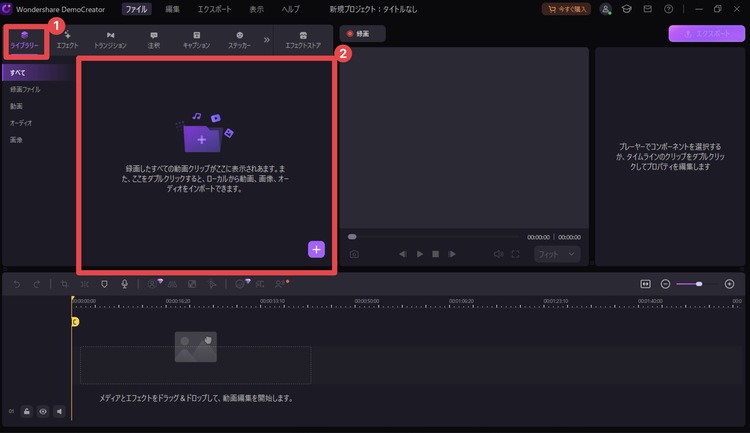
その後、素材パネルからタイムラインへドラッグして配置します。
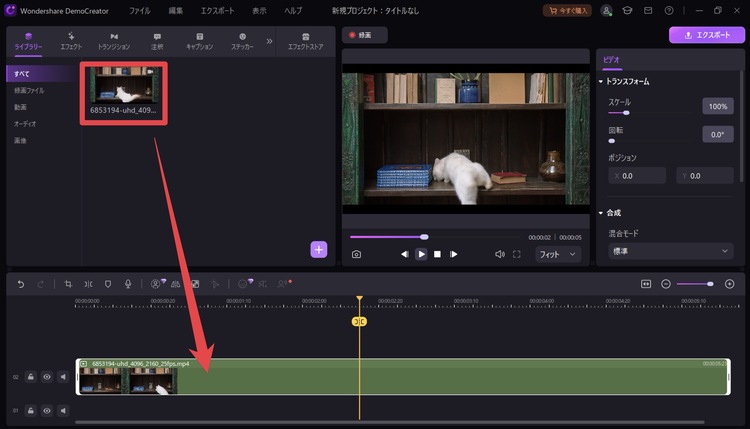
Step2. GIFにしたい「ここ!」という部分を切り取る
タイムライン上で再生し、GIFにしたい部分を特定します。開始地点に再生ヘッドを移動させ[分割]アイコンをクリック、終了地点でも同様に分割。
中間部分だけを残して不要な部分は削除します。GIFの場合は3秒から長くても10秒程度の長さが理想的です。
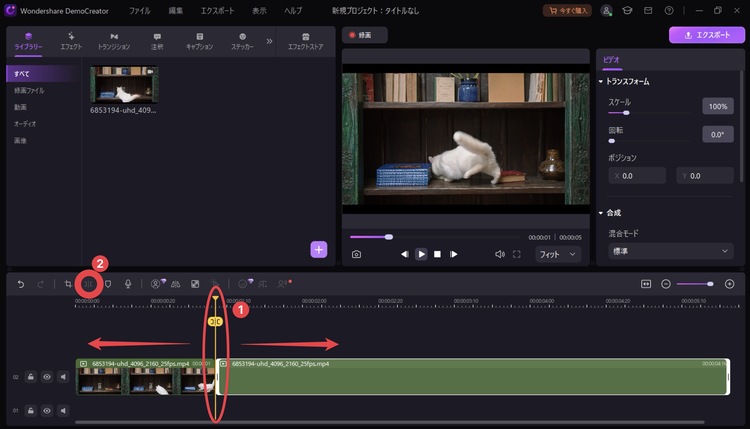
Step3. 【重要】素材でデコって面白さ倍増!
ここでDemoCreatorの豊富な素材を活用しましょう!
左側パネルの[キャプション]タブから好みのスタイルを選び、タイムライン上にドラッグして文字を追加します。
ローワーサード等を追加して、簡単なオープニングやエンディングを追加するのも一瞬で可能です!
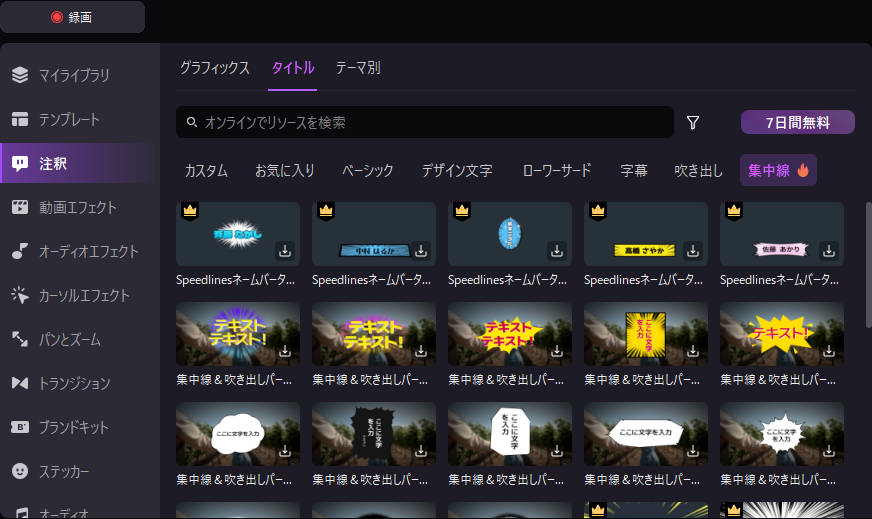
[ステッカー]タブからは矢印や吹き出し、絵文字、かわいいミームなどが選択可能。
[エフェクト][トランジション]タブではフィルターやトランジションも追加できます。
これらの素材をバランスよく配置して、視覚的にインパクトのあるGIFに仕上げましょう!
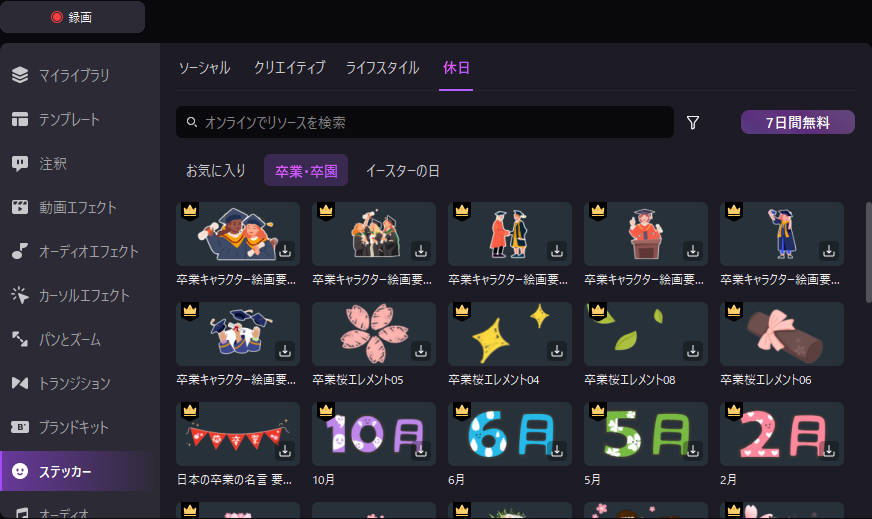
※素材そのままの方がかえって面白いケースもある点に注意してください
Step4. プレビューで動きを確認&微調整
プレビュー画面で[再生]ボタンをクリックし、GIFの動きを確認します。テキストやステッカーの表示タイミングがずれている場合は、タイムライン上でドラッグして位置を調整。
素材の表示時間も両端をドラッグして変更できます。
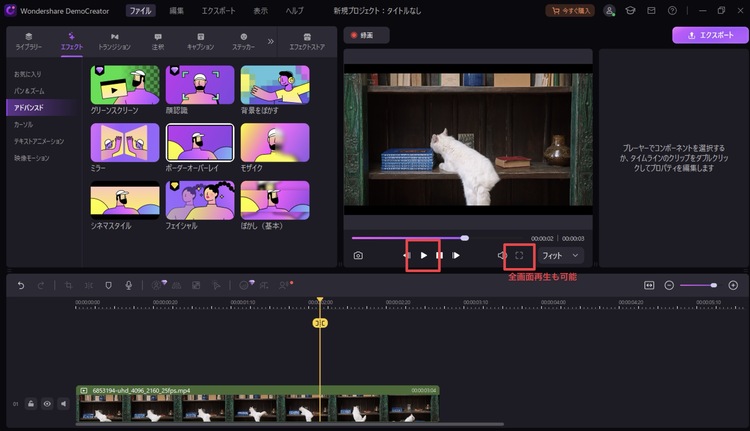
Step5. 設定を選んでGIFとして書き出し!
画面右上の[エクスポート]ボタンをクリックし、フォーマット選択から[GIF]を選びます。
[設定]から解像度はSNS用なら720p程度、フレームレートは15〜24fps程度が推奨。品質設定で[中〜高品質]を選び、保存先を指定して[エクスポート]をクリックすれば完成です!
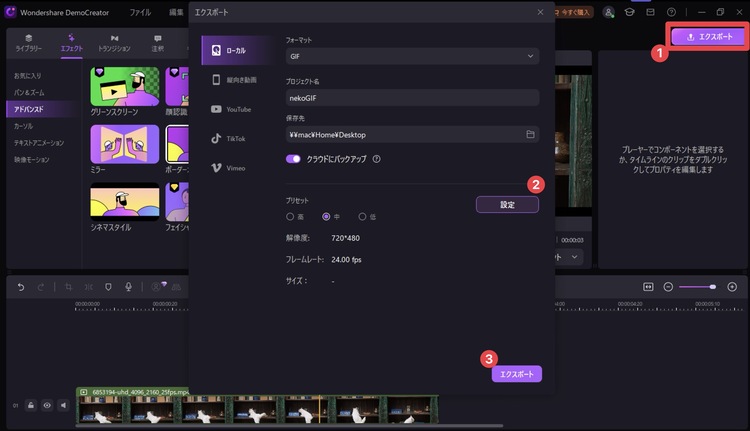
【PC・スマホ】動画から面白いGIFを作成する方法│DemoCreatorを使う
関連人気記事:流行している「猫ミーム動画」とは?面白い猫ミーム動画の作り方
関連人気記事:PCでゲームクリップを撮りたい?撮り方とおすすめ記録ソフトのまとめ
Part4. 面白いGIFの法則:共有したくなる3つのポイント
SNSで何万回もシェアされる「面白いGIF」には共通点があります。
単に動画からGIFを作るだけじゃなく、思わず誰かに送りたくなる"面白いGIF"に仕上げるコツを見ていきましょう!
①決定的瞬間を切り取る
GIFの一番の魅力って、あの「決定的瞬間」をループで楽しめることですよね。
ただ動画を切り取るだけじゃなくて、見る人の心をグッと掴むポイントがあります。
例えば、猫が驚いて背中をピーンと反らす瞬間だけを切り取ると、何度見ても笑えるGIFになります。
スポーツなら、ゴールの瞬間よりも選手の思わぬミスや珍プレーの方が共有されやすいですね!特に「予想外の展開」があると◎!
開始と終了のタイミングは絶妙に。余計な部分は思い切ってカット。2〜5秒程度の短さが、一番インパクトのある瞬間だけを演出できます。
②感情を引き出す工夫を加える
見る人がどんな感情を抱くかを意識してみましょう。
「あるある!」と思わず共感してしまったり、「えっ、マジで?」と驚いたり…そんな感情を揺さぶるGIFほど記憶に残るもの。
DemoCreatorのテキスト機能を使って「まさかの展開」「絶対真似しないで」のようなひと言を入れるだけで、クスッと笑えるGIFに大変身するでしょう。
ステッカーを効果的に使って、面白さを何倍にも増幅させる手もありますね。
何より大事なのは「感情移入できるか」という点。あなたが思わず笑った瞬間は、きっと誰かも笑ってくれます。
③GIPHYで参考になるGIFを探そう
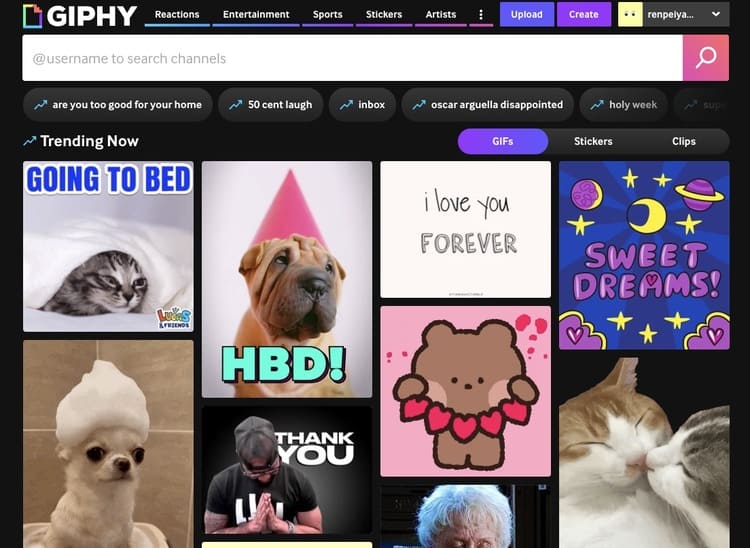
もっとクリエイティブな発想が欲しい時は、世界最大のGIFプラットフォーム「GIPHY」をチェックしましょう!面白いGIFのインスピレーションの宝庫です。
検索の際は「reaction」「funny」といった基本ワードだけじゃなく、「perfect loop」や「unexpected」など少し踏み込んだキーワードで探すと、プロ級のGIFに出会えますよ。人によっては「Animals」カテゴリーで時間を忘れて見入ってしまうことも…。
自分のGIFを作る前に、似たようなシチュエーションのGIFを見てみると「あ、こうやって切り取ればいいんだ!」という気づきがたくさん見つかるはず!
完全にマネするのではなく、アイデアだけもらって自分らしさを加えるのがベストです。
Part5. 動画からGIFを作る際によくある質問
最後に本章では、DemoCreatorで動画からGIFを作成する際、よく寄せられる質問に答えます。初めてGIFを作る方も、これから本格的に取り組む方も、参考にしてください!
Q1. 実際にどんなGIFが作れますか?
DemoCreatorでは、多彩な表現が可能なGIFを作成できます。
例えば
・ ゲームプレイのハイライトシーンに効果音やテキストを入れた面白いGIF
・ ソフトの使い方や操作手順を矢印で示した分かりやすい説明用GIF
・ 商品の特徴を強調したプロモーション用GIF
・ テキストに動きをつけたアニメーションGIF
・ 写真を組み合わせた思い出ムービーGIF
特にDemoCreatorの豊富な素材を活用すれば、専門的な知識がなくても、見る人の印象に残るGIFが簡単に作れます。
Q2. DemoCreatorは無料版でも十分使える?
DemoCreatorには無料版と有料版があり、基本的なGIF作成なら無料版でも十分に楽しめます。
ただし以下の制限があります
・ 無料版では録画時間が10分程度に制限される
・ 出力した動画にウォーターマーク(透かし)が入る場合がある
・ 一部の高度な編集機能やAI機能が制限される
シンプルなGIF作成や試用目的であれば無料版で十分ですが、本格的に使いたい場合は有料版(月額約1,000円〜)への移行がおすすめです。有料版なら録画時間無制限、透かしなし、全機能使用可能になります。
Q3. 作ったGIFの権利は?SNS投稿はOK?
DemoCreatorで自分が作成したオリジナルGIFの著作権は、基本的に作成者であるあなたに帰属します。SNSへの投稿も個人利用の範囲内なら通常は問題ありません。
ただしこちらも注意すべき点があります。
・ 素材として使用した動画や画像に著作権がある場合は、その権利を尊重する必要あり
・ TV番組やゲーム画面などの著作物をGIFにする場合は、個人的な利用に留める
・ 商用利用の場合は、使用した素材の権利関係を事前に確認する
・ SNS各社の利用規約も確認しておくと安心
DemoCreator内の素材(エフェクト、ステッカーなど)は、基本的にソフトのライセンス条項に従って使用できます。
まとめ:面白いGIFを手軽に制作!表現力豊かなコンテンツを
この記事では、動画から面白いGIFを手軽に制作するための方法と重要なコツを解説しました。
SNSでの注目度向上や、ブログでの視覚的な情報伝達にGIFは非常に有効です!
繰り返しになりますが面白いGIF制作の鍵は、思わず目を引く決定的瞬間を切り取ること。
2〜5秒の短いループで、見た人の感情を揺さぶるようなシーンを選びましょう。
さらに、テキストやステッカーなどの装飾を効果的に加えることで、面白さを増幅させることができます。アイデアに困った際は、GIFプラットフォーム「GIPHY」を参考に、トレンドや表現方法を探るのも有効でしたね。
PCでGIFを作成する際には、「DemoCreator」のようなツールを活用することで、初心者でも簡単に高品質なGIFを制作できます。
さあ、あなたも面白いGIF制作に挑戦して、SNSやブログのコンテンツをさらに魅力的にしませんか?


 マルウェアなし|プライバシー保護
マルウェアなし|プライバシー保護
役に立ちましたか?コメントしましょう!