PCでゲームクリップを撮りたい?撮り方とおすすめ記録ソフトのまとめ
近年、eスポーツやゲーム実況の人気が高まり、プレイヤー自身のゲームプレイを録画する機会が増えています。
YouTubeやTwitchでプレイシーンを共有するユーザーが多く、ファン作りの手法として活用することも可能です。
そこで今回は、PCでゲームクリップを撮る方法やおすすめの撮るソフト、注意事項などについて解説します。ぜひ参考にしてください。
1.PCでゲームクリップを撮るには?
ゲームクリップとは、プレイ中のハイライトやユニークなシーンを短時間で録画した動画のことです。FPSやMOBAなど競技性の高いゲームだけでなく、最近ではRPGのゲームクリップを撮る方も少なくありません。
撮影したゲームクリップはYouTubeやTikTokで配信したり、実況配信の素材として利用されています。またプロゲーマーやeスポーツチームなどでは、自身のプレイを見直して戦略ねる資料としても活用されています。
2.ゲームクリップ撮るソフトの選び方
ゲームクリップを撮影できるソフトは多数存在します。しかしツールによって性能が異なるので、適切なソフトを選ぶことが大切です。
これからゲーム録画を始めたい方は、以下の3つのポイントを意識してみてください。
- ゲーム録画の品質
- 編集機能と素材の有無
- ソフトの汎用性
- 公式サポートの有無
それぞれ順番に解説します。
・4K/120fps録画に対応しています、激しいゲームプレイもスムーズに記録できる
・高度な編集機能と豊富な素材を標準搭載しています、魅力的なゲームクリップを編集可能
・ゲームライブ配信とAI機能もあり
・無料の技術サポートに対応している
①ゲーム録画の品質
配信で人気を獲得したり、自身のプレイ分析をしたりするなら、高画質録画に対応したソフトを活用しましょう。
画面がぼやけると視聴者に没入感を与えられず、離脱の原因になるかもしれません。プレイ分析も同様に、肝心のシーンが見えにくく、問題点が見つからない可能性があります。
近年はグラフィックにこだわったゲームが多いので、4Kや120fps以上に対応したソフトでゲームクリップを撮影することが理想です。
②編集機能と関連素材の有無
ゲームクリップは撮るだけでなく、編集して魅力的な動画に仕上げることが大切です。例えば動画編集にも対応しているソフトを活用すれば、別のソフトを立ち上げる手間なく作業をサクサク進められます。
テロップやエフェクト、トランジションやステッカーなど豊富な動画素材を搭載しているソフトであれば、短時間で魅力的なコンテンツに昇華できるでしょう。
③ソフトの汎用性
前述した動画編集だけでなく、ゲームライブ配信や自動ハイライト録画などが活用できるソフトであれば、一台三役になります。特にゲームコンテンツはライブ実況も人気なので、ライブ配信まで利用できるソフトが理想です。
後から音声を加える場合は、音声レコーディング機能が使えるソフトを選ぶとよいでしょう。使用用途に合わせて必要な機能を洗い出し、適切なツールでゲームクリップを撮影してください。
④公式サポートの有無
ゲームの高画質録画はソフトの動作が重くなり、トラブルが発生しやすいツールです。そのため公式サポートの有無は確認しておきましょう。
例えば録画中にソフトがダウンしてデータが破損した場合、サポートに連絡することで一部のファイルが復旧できるかもしれません。一方で完全無料ソフトはサポートがなく、全てのトラブルが自己責任になります。
撮影したゲームクリップをビジネスや配信で活用する方は、より安全なソフトを利用すると良いでしょう。
3.PCでゲームクリップを撮るにはDemoCreatorがおすすめ!
【DemoCreator】は、ゲームプレイ録画やライブ配信、動画編集など、ゲーム配信に必要な全ての機能を搭載したオールインワンソフトです。直感的な操作性が特徴であり、公式サポートも充実しています。
高画質録画にも対応しているため、激しいアクションシーンも滑らかに録画することが可能です。ここではDemoCreatorの魅力をより詳しく紹介するので、ぜひ参考にしてください。
①4K&120fpsでゲームプレイを遅延なし記録できる
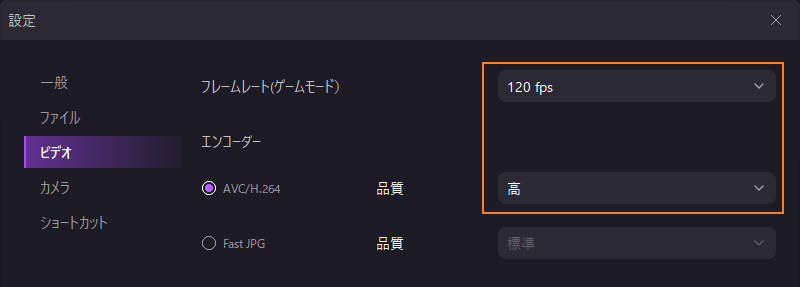
DemoCreatorは4K録画に対応しています。そのため、PS5などの高画質グラフィックゲームも美しい映像でクリップを撮ることが可能です。
また、クリップを120fpsで撮影できるので、戦闘シーンの収録も問題ありません。つまりDemoCreatorは、高画質かつ低速なしで録画できるソフトなのです。
②高度な編集機能と豊富なゲーム用素材
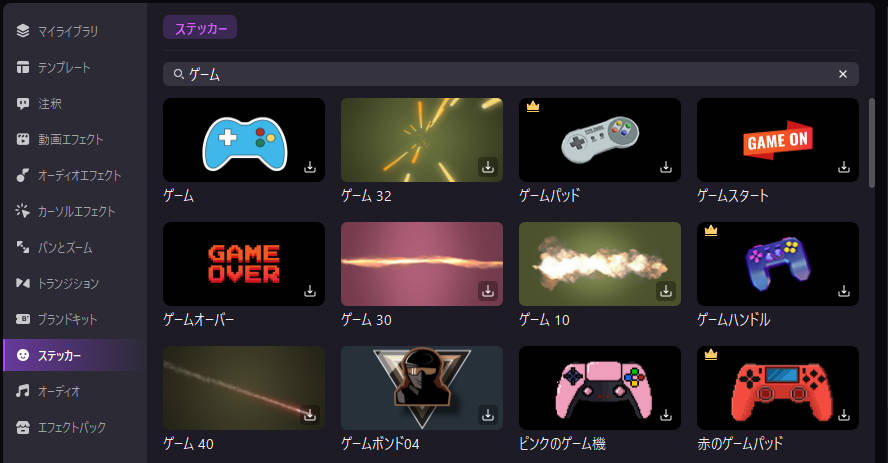
プロが利用する動画編集機能が搭載されていることも、DemoCreatorの魅力です。カットやテロップはもちろん、自動ハイライト認識やアニメーションなど高度な編集にも対応しています。
またDemoCreatorには装飾された「デザイン文字」や、動画をよりユニークにする「ステッカー」など、魅力的な素材が多数用意されています。操作方法は非常に簡単なので、ぜひ活用してみてください。
③ゲームライブ配信とバーチャルヒューマン録画機能も搭載
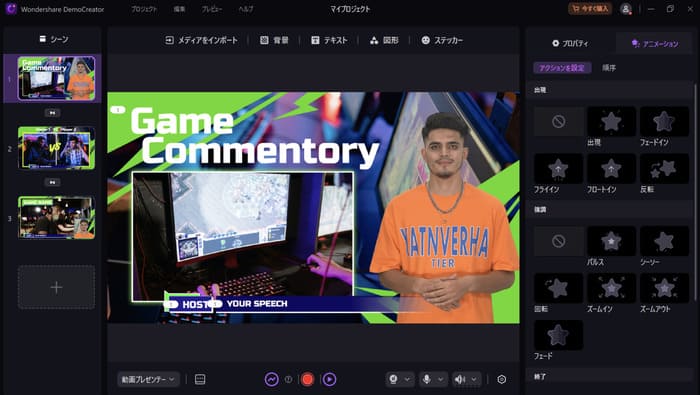
DemoCreatorはライブ配信にも対応しています。例えばゲームクリップを撮りながら配信を行えば、収録と配信の両方を同時に行うことが可能です。
さらに「バーチャルヒューマン録画」を活用すればアバターで録画・配信ができます。顔出しをしたくない方でも安心してコンテンツを作成できるでしょう。無料で使えるアバターが多いことも、DemoCreatorの魅力の一つです。
関連人気記事:Switchゲームを配信する方法!必要なものと流れ、注意事項まで徹底解説
④公式サポート&アップデート頻度
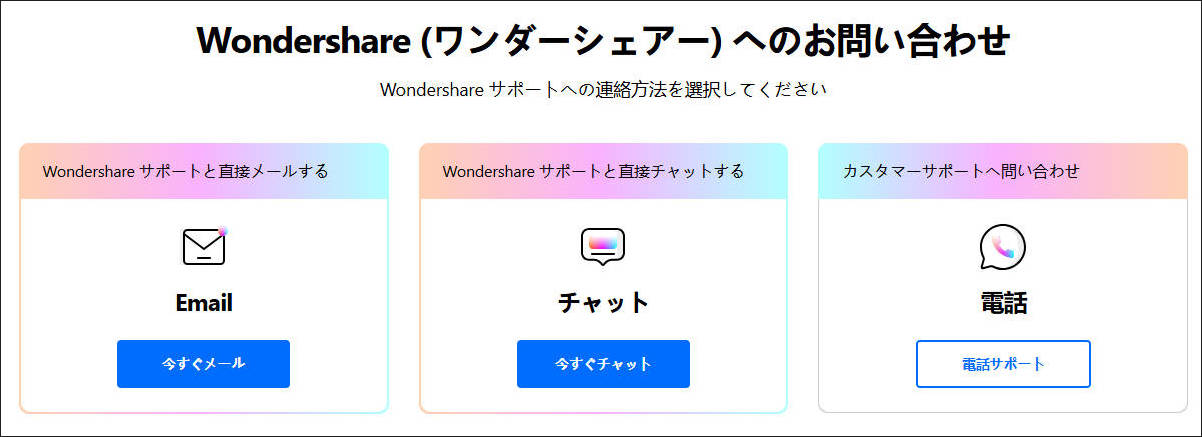
操作方法に悩んだり、不具合が発生した際は公式のサポートを受けることが可能です。運営する「Wondershare社」の手厚いサービスを受けられるので、安心して利用できるでしょう。
加えてDemoCreatorは常に最新機能を提供するため、定期的なアップデートを実施しています。話題のAI機能も続々と追加され、トレンドを知りたい方にぴったりのツールといえるでしょう。無料ソフトにはない機能やサービスがあるので、ぜひお試しください。
DemoCreatorを使ったゲームクリップの撮り方
ここからは、DemoCreatorを使って、実際のゲームクリップの撮り方を見ていきましょう。なおDemoCreatorは無料でダウンロードできるので、この機会に操作性を体験してみてください。
ステップ1:パソコンでゲームプレイを録画する
DemoCreatorを無料ダウンロードしたら、【画面録画】の【ゲーム】を選択します。
※ゲームモードで録画すると、画質とフレームレートが自動で最適化されます。
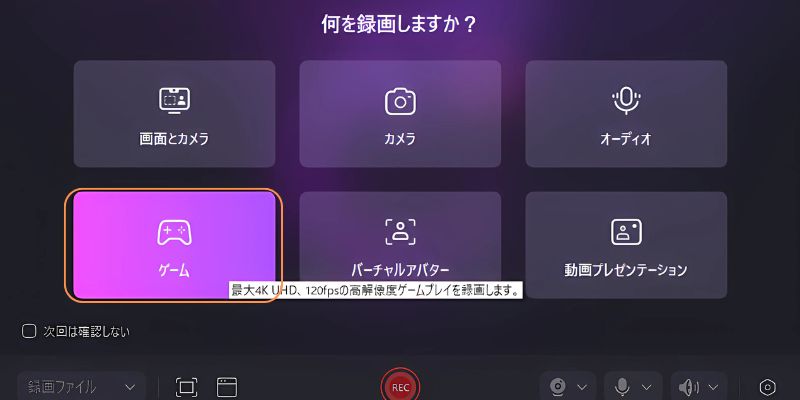
続いては、ゲームのウィンドウを選択して、設定画面に入ります。
必要に応じてカメラやマイク、システムオーディオを設定しましょう。説明しながらゲームプレイを記録する場合は、「マイク」と「システムオーディオ」をオンにします。
上記の設定が完了したら【REC】をクリックして、ゲームクリップの撮影を開始します。
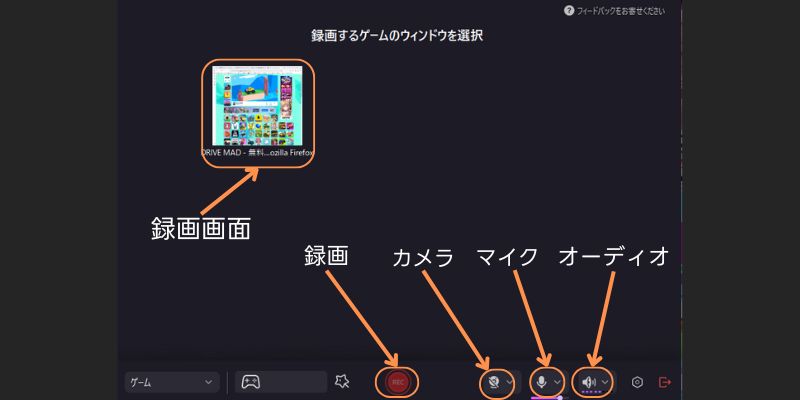
録画を停止する際は、PC画面に表示されている録画停止マークをクリックしましょう。

ステップ2:ゲームクリップを編集する
ゲーム録画が完了すると、動画のプレビュー画面が表示されます。今回は【高度な設定】をクリックしましょう。
DemoCreatorは基本的な分割はもちろん、エフェクトやトランジション、ステッカーなどを活用した動画素材にも対応しています。
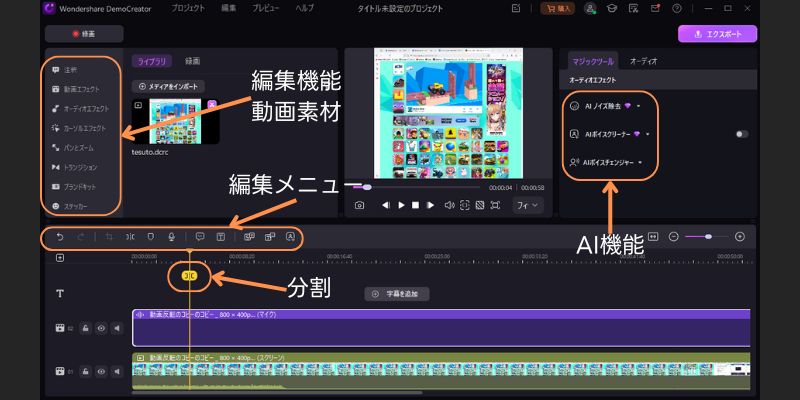
また話題のAI機能も利用できるので、短時間で高品質なコンテンツを作成することが可能です。DemoCreatorには魅力的な機能がたくさんあるので、ぜひ利用してみてください。
関連人気記事:mp4動画分割方法のまとめ!AIで動画のカット編集を楽にする方法も解説
関連人気記事:動画に文字&字幕を入れる方法を徹底解説!カラフルな動画テロップが簡単に作成できる!
ステップ3:ゲームクリップを保存する
すべて編集が完了したら、「エクスポート」ボタンをクリックしてゲームクリップを保存しましょう。
- タイトルを指定する
- 拡張子を設定する
- 縦横比を指定する
- 解像度を設定する
- ファイルの保存先を指定する
上記の設定が完了したら【エクスポート】を選択して、動画を保存しましょう。
DemoCreatorでゲームクリップを撮る方法は以上です。
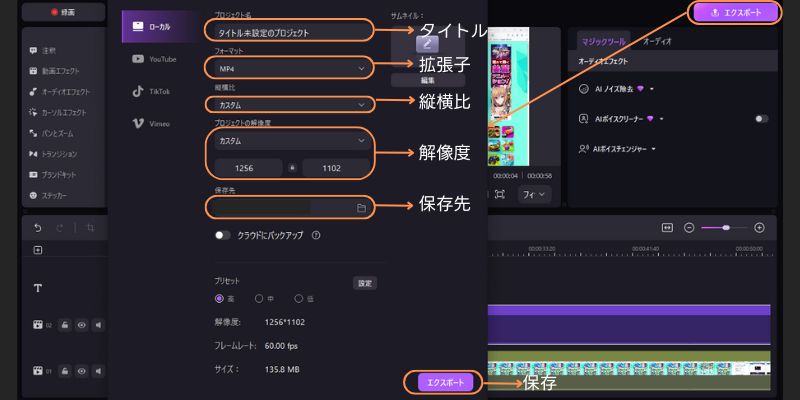
PCでゲームクリップを撮りましょう!|DemoCreator
関連人気記事:Valorantクリップの撮り方!キルシーンの保存・編集・投稿まで!
関連人気記事:ゆっくり実況とは?ゲーム実況録画とゆっくり実況編集におすすめソフトのまとめ
4.ゲームクリップが撮れるおすすめのPCソフト3選!
先ほどはDemoCreatorの特徴やゲームクリップの撮り方について解説しました。しかし、「他にはどんなPCソフトがあるだろう?」と気になる方もいるかもしれません。
ここでは、ゲームクリック撮影におすすめのPCソフトを改めて紹介します。各ツールの特徴を紹介するので、ぜひ参考にしてください。
①GeForce Experience
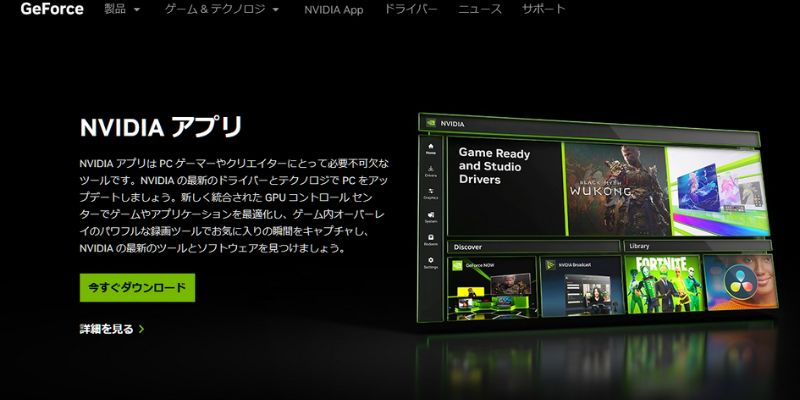
「GeForce Experience」は、NVIDIAが提供する強力なゲーム支援ソフトです。非常に高品質な録画と配信機能を搭載している点が大きな強みで、、PCへの負荷が軽いことが特徴です。
無料で利用できるため、コストを抑えたい方にはぴったりのソフトといえるでしょう。
GeForce Experienceでゲームクリップを撮る方法
GeForce Experienceのゲームクリップを撮る方法は、以下の通りです。
- 公式サイトからGeForce Experienceをインストールする
- ゲームを開始数る
- ショートカットキー「Alt+9」で録画を開始する
- 録画を終える際は、再度[Altキー+ F9キー]のショートカットキーを押してください。
GeForce Experienceで録画する方法は以上です。
関連人気記事:【実践編】GeForce Experienceでゲームを録画する方法、導入や具体的な録画方法・便利なその他の機能など網羅的に解説
関連人気記事:GeForce Experienceのインスタントリプレイとは?使い方を紹介!
②ゲームバー

ゲームバーは、Windows10/11にデフォルトで搭載されている録画機能です。ソフトのインストールなしで利用できるため、手軽にゲームクリップを撮りたい方におすすめです。標準機能の一つなので、料金は発生しません。
ゲームバーでゲームクリップを撮る方法
ゲームバーでゲームクリップを撮る方法は、以下の通りです。
- Windows PCでゲームを開始する
- ショートカットキー「win+G」を押す
ゲームバーを使う方法は以上です。
③OBS studio
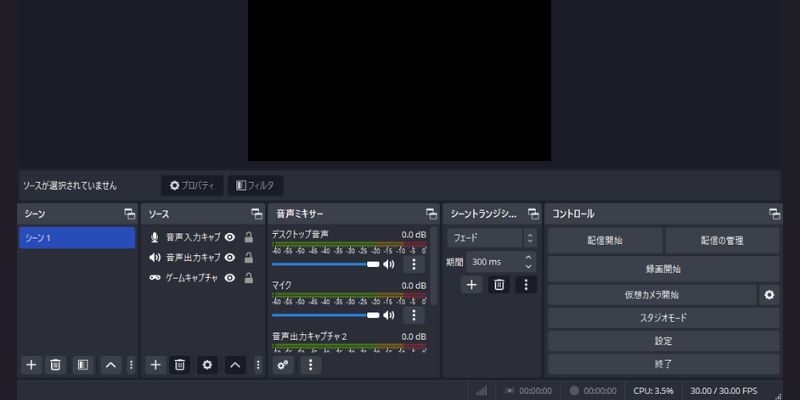
OBS studioは、完全無料で利用できる録画・配信ソフトです。細かい録画設定に対応しており、ソフトの汎用性が高いことが特徴です。
ただしデメリットも存在するので、利用する際は注意しましょう。
OBS studioでゲームクリップを撮る方法
OBS studioでゲームクリップを撮る方法は、以下の通りです。
- 公式サイトからOBS studioをインストールする
- ソースに「ゲームキャプチャ」を追加する
- 録画設定を行う
- 「録画開始」をクリックする
OBS studioでのゲームクリップの撮り方は以上です。
関連人気記事:OBSゲームキャプチャで画面が映らない?対処法と原因を徹底解説!
関連人気記事:OBSの使い方│OBSを使用してPC画面を録画する方法を解説!録画機能もそれぞれ説明
5.パソコンでゲームクリップを撮る時の注意事項
最後に、PCでゲームクリップを取る際の注意点を紹介します。
注意事項1:録画禁止コンテンツが存在する
ゲームによっては、クリップの撮影が禁止されていたり、録画範囲に指定があったりします。
例えば撮影禁止エリアのシーンを録画して投稿・配信すると、法的トラブルにつながるかもしれません。
ゲームクリップを撮る際は、まず公式サイトの規約を確認することが大切です。
注意事項2:PCの負荷に注意する
ゲームプレイ+クリップの収録は、PCに負荷がかかる作業です。DemoCreatorなど低負荷のソフトを使用しても、PCの性能によっては録画に影響する可能性があります。
もし低スペックPCでゲームをプレイする場合は、PCへの負荷が少ないツールを使用して、他のソフトは閉じておきましょう。
注意事項3:PCの空き容量を確保する
長時間録画や高画質録画をする際は、PCのストレージ容量を確認しておきましょう。ストレージが少ないと録画がエラーになったり、撮影したゲームクリップが保存できない可能性があります。
もしPCの容量が確保できない場合は、外付けのHDDやSSDを用意することを推奨します。
まとめ:クリップの撮り方を理解してPCでゲームを楽しもう
PCでのゲームクリップの撮り方は、使用するソフトによって異なります。あなたが使用するPCのスペックや録画した映像の使用用途に合わせて、適切なツールを活用しましょう。
より高画質かつ手軽に利用できるツールを希望する方は、まずDemoCreatorを試してみてください。操作方法が非常に簡単であり、4K&120fps録画に対応しています。ライブ配信に対応していることも魅力です。
録画・編集・配信の全ての機能を搭載したソフトは多くありません。高品質なツールを使いたい方は、ぜひDemoCreatorを無料ダウンロードしてください。


 マルウェアなし|プライバシー保護
マルウェアなし|プライバシー保護

役に立ちましたか?コメントしましょう!