Valorantクリップの撮り方!キルシーンの保存・編集・投稿まで!
Valorant(ヴァロラント)は5人1組で攻撃側と防衛側に分かれて戦うタクティカルシューターゲームです。そんなValorantのクリップはゲーム系動画でも大人気。
今回はValorantのクリップの撮り方や編集方法についてを解説します。
AIが自動でゲーム録画からハイライトをクリップ化してくれるソフトも紹介しますので、ぜひ参考にしてください。
1.Valorant(ヴァロラント)のクリップとは?
Valorantはアメリカのライアットゲームズが運営するタクティカルシューターゲームです。近未来の地球を舞台に特殊能力を持つ「エージェント」と呼ばれるキャラクターを操作し、5人1組で攻撃側と防衛側に分かれて戦います。
Valorantは世界中の数百万人のプレイヤーがプレイするほどの人気ゲーム。課金要素はありますが基本的に無料でプレイでき、課金したとしても武器の性能が変わることはありません。eスポーツシーンでも非常に人気が高く、世界中でプロの競技大会が開催されています。
クリップとはゲーム配信や動画のハイライトシーンを短く切り取った動画のことで、PlayStationやXboxではゲームプレイの一部を録画する機能のこともクリップと呼んでいます。
そんなValorantのクリップはYouTubeやTwitch、Mirrative、ツイキャスなどでも大人気。
Valorantのクリップを撮影すれば、SNSで共有したり、アーカイブ動画やハイライト動画として公開したりできます。また、自分自身のプレイを振り返って分析するときにも役立つでしょう。
なお、Valorantのクリップ動画を作成する方法は、下記の2ステップ。
- Valorantのゲームプレイを録画する
- 録画した動画をクリップとして編集する
ポイントとしては、Valorantは動きの速いゲームなので、滑らかな映像を録画するために60fps以上のフレームレートをサポートしているソフトを選びましょう。
また、特定の瞬間を遡って保存できる機能や豊富なエフェクト機能を搭載していると、よりスムーズにクリップを作成できます。
関連人気記事:【無料】PCゲーム録画おすすめソフト5選やゲームプレイの録画方法も解説!Win&Macに対応可能
2.PCでValorant(ヴァロラント)のクリップを撮るには「DemoCreator」がおすすめ!
「DemoCreator」はキャプチャ機能や動画編集機能、動画変換機能、ゲーム配信機能などを搭載したマルチメディアソフト。
WindowsとMacの双方に対応しており、ゲーム用動画の作成やビジネスシーンでの研修動画の作成など幅広い用途に活用できます。
実はDemoCreatorには、ゲーム動画の作成に役立つ機能が充実しています。ここでは、ValorantのクリップをDemoCreatorで撮るべき4つの理由をみていきましょう。
①Valorantゲームプレイを高画質で録画できる
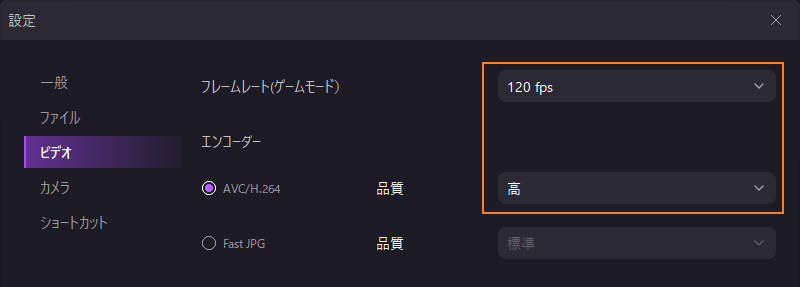
DemoCreatorは最高8K/4Kの高画質に対応しています。音質もMP3/320kbpsまで設定できるため、オリジナル音源と遜色なく録音ができます。
また、フレームレートも最高120fpsまでサポートしていますので、Valorantのような動きの速いゲームもスムーズに記録できます。
②PCへの負担をかけず、長時間のゲームプレイも対応可能
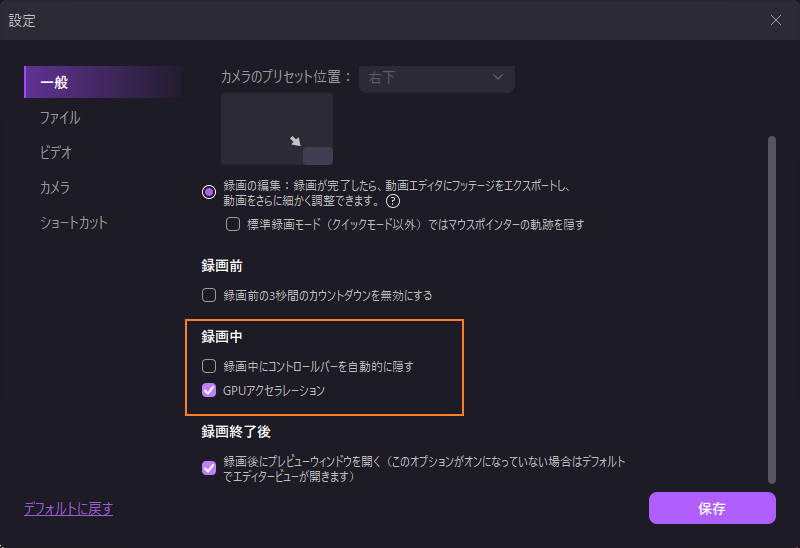
DemoCreatorはGPUアクセラレーション技術を搭載しています。長時間のValorantゲームでもPCへの負荷を最小限に抑えしながら、高画質の録画ができます。
また、ゲーム録画に特化した「ゲームモード」を選ぶことで、録画設定を最適化することも可能です。
③ゲームクリップ作成の素材が豊富に用意されている
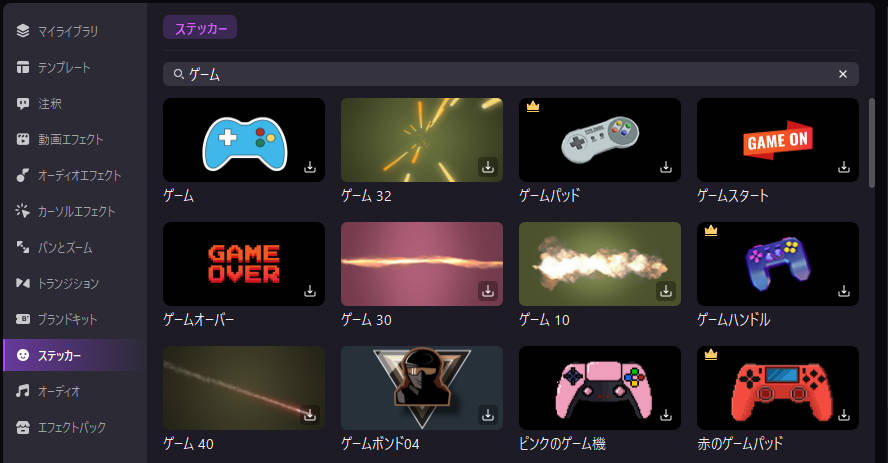
DemoCreatorにはレンズフレア、モーションブラー、パーティクルなどゲームクリップの作成に最適な素材が豊富に用意されています。
また、動画をAIが自動でハイライトを抽出し、複数のクリップに分割してくれるAIクリップジェネレーター機能も搭載されているため、長時間のゲーム録画動画から効率的にクリップを作成できるでしょう。
④直感的なインターフェースでキル集の作成にも最適
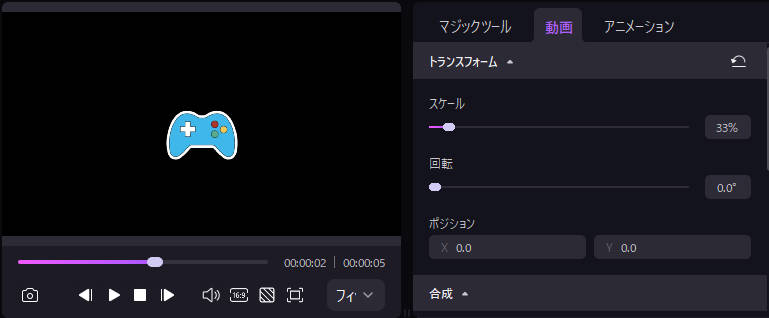
DemoCreatorはインターフェースがシンプルなので初心者の方でも迷わず使いこなすことができます。
ユーザーの動線を意識して機能が配置されていますので、キル集やハイライト動画の作成などよりクリエイティブな作業に集中できるでしょう。
3.「実践編」DemoCreatorでValorant(ヴァロラント)クリップを撮りましょう!
それではさっそく、DemoCreatorを使ってValorantのクリップを作成してみましょう。AI機能を使って効率的にハイライトを抽出する方法も解説しますので、ぜひ参考にしてください!
DemoCreatorの無料ダウンロード
ステップ1:DemoCreatorでValorantのゲームプレイを録画する
DemoCreatorを起動したら「画面録画」>「ゲーム」モードを選択してください。
Valorantを起動したら、DemoCreatorに反映されているか確認して、ウィンドウを指定します。
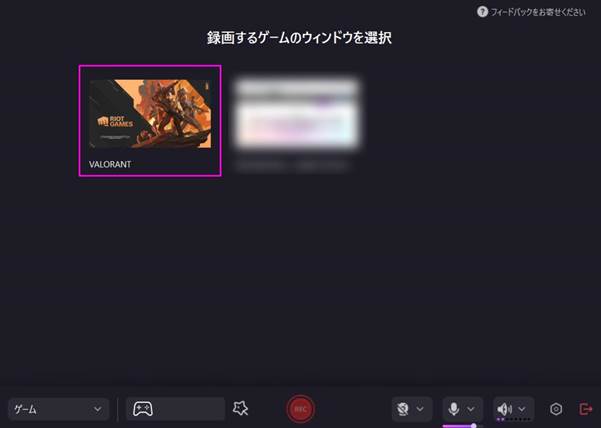
続いてメニューバーでシステム音をオンにしましょう。マイク音とWebカメラはお好みで設定してください。設定が完了したら「REC」をクリックして録画を開始します。
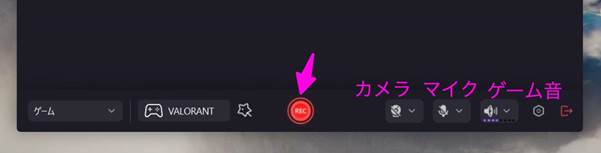
関連人気記事:Valorantゲームプレイ録画|おすすめの録画ツールとやり方まで徹底解説!
ステップ2:DemoCreatorのValorantクリップを編集する
ゲーム録画が終わると自動的に動画編集画面が立ち上がります。録画ファイルがメディアとして読み込まれますので、タイムラインに追加しましょう。
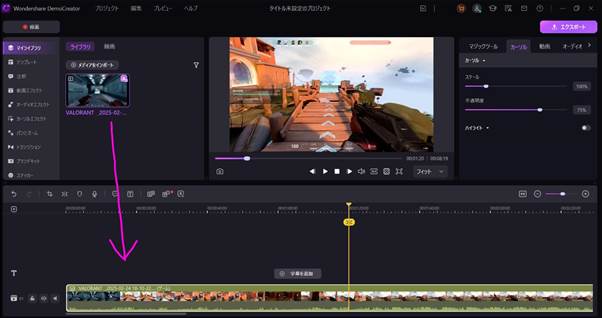
DemoCreatorは、
- 手動でクリップを分割する
- AIクリップジェネレーターで自動分割する
という2つの方法でValorantクリップを作成できます。
その①:手動でValorantクリップを分割する
手動の場合は再生ヘッドを移動して分割アイコンをタップします。
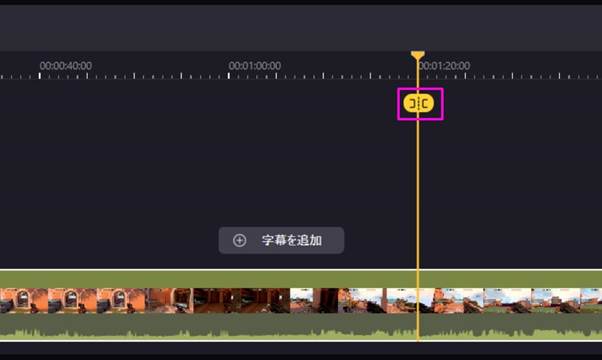
その②:自動でValorantクリップを分割する
AIクリップジェネレーターとは、3分以上の動画をAIが自動で複数のクリップに分割してくれる機能です。
録画が終わるとライブラリで「AIクリップジェネレーター」というボタンをクリックします。
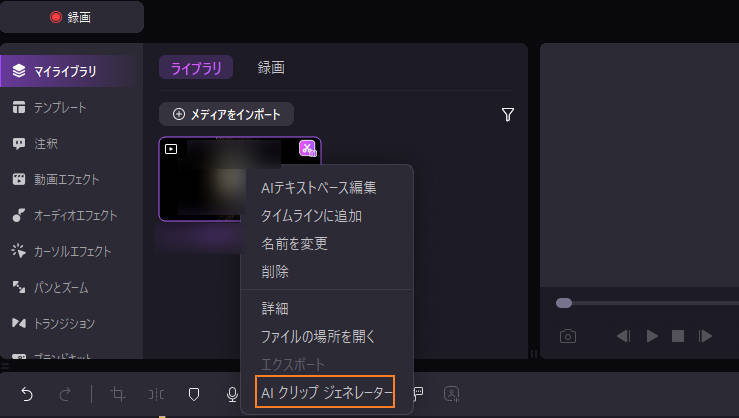
続いては、クリップ動画の言語や長さ、テーマ、比率、トピックなどを指定しましょう。
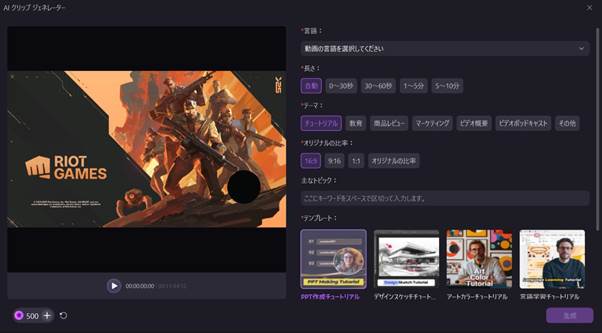
最後に分割されたクリップを編集していきます。
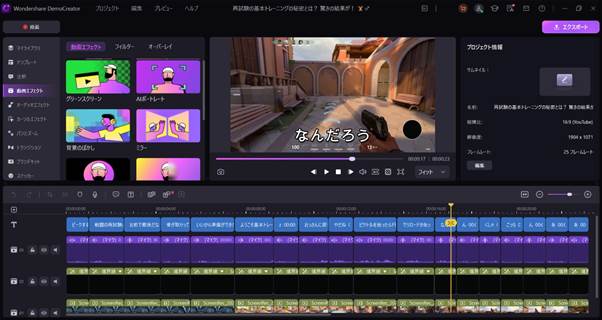
DemoCreatorはエフェクト素材や編集機能が豊富なので再生速度をスローにしたり、画面を揺らしたり、レンズフレア、モーションブラー、パーティクルなどのエフェクトを追加したりと、さまざまな編集が可能です。
関連人気記事:動画に文字&字幕を入れる方法を徹底解説!カラフルな動画テロップが簡単に作成できる!
関連人気記事:ゆっくり実況とは?ゲーム実況録画とゆっくり実況編集におすすめソフトのまとめ
ステップ3:編集したValorantクリップを保存&アップロードする
編集したクリップを保存します。「エクスポート」のボタンをクリックして、保存形式や品質を設定しましょう。
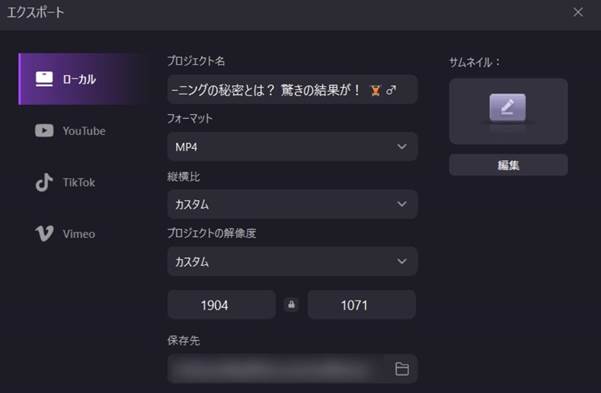
動画としてエクスポートする場合はそのまま「エクスポート」をクリックしてください。YouTubeやTikTokにアップロードする場合は、アカウントでログインすることでプラットフォームにそのままアップロードができます。
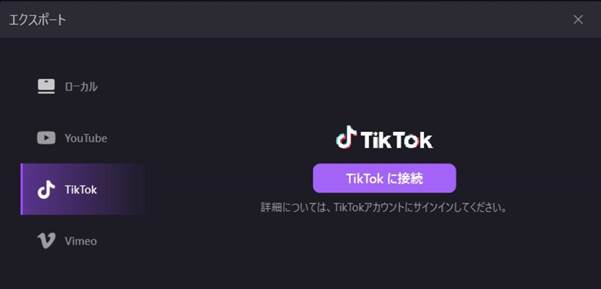
Valorantクリップを作りましょう!|DemoCreator
関連人気記事:『黒神話:悟空』とは?動作環境やゲームプレイ録画方法も徹底解説!
関連人気記事:マイクラ実況者おすすめランキング!日本編と世界編あり
4.【おすすめ】Valorant(ヴァロラント)クリップ撮り無料ソフト2選!
ここでは、Valorantのクリップ撮りが行えるおすすめの無料ソフトを2つ紹介します。
OBS
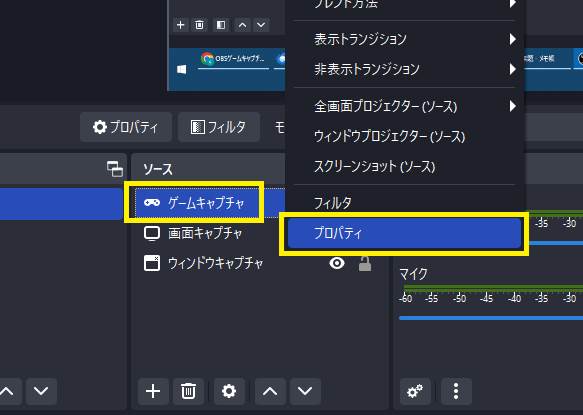
OBS Studioは、無料で利用できるオープンソースの動画録画・配信ソフトウェアです。
常にゲームプレイを録画し、特定の瞬間を遡って保存できる機能である「リプレイバッファ」や複数のソースを組み合わせてシーンを作成し、シーンを切り替えることで、様々な映像を録画・配信できる「シーン機能」など、クリップ動画の作成に役立つ機能が豊富に搭載されています。
一方、高機能であるがゆえに、PCへの負荷が大きくなりがちである点はOBSのデメリットだといえるでしょう。また、編集機能は限定的なのでクリップ動画を作成するには、録画したファイルを別の動画編集ソフトで編集する必要があります。
②GeForce Experience
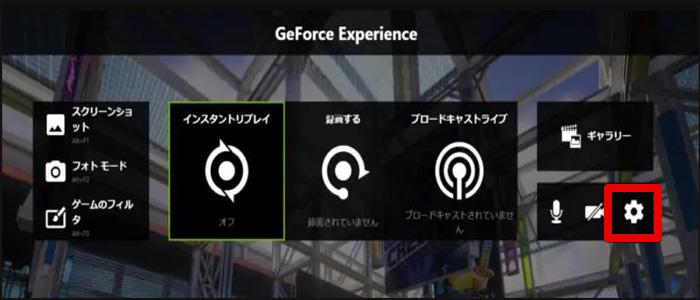
GeForceは、NVIDIAが提供する強力なゲーム支援ソフトでドライバーの管理、ゲーム設定の最適化、録画・配信機能など、さまざまな機能を提供しています。
非常に高品質な録画と配信機能を搭載している点が大きな強みで、 Valorantゲームプレイを高品質で録画・配信できます。
中にはキルや重要なシーンを自動的に録画・保存するハイライト機能や過去数分間のゲームプレイを遡って録画できるため、スーパープレイや面白い瞬間を逃さず保存できるインスタントリプレイ機能など、ゲームクリップの作成に役立つ機能が満載。
機能としては申し分ないソフトですが、NVIDIA製グラフィックボードでしか動作しない点は大きなデメリットでしょう。
関連人気記事:GeForce Experienceでゲームを録画する方法、導入や具体的な録画方法・便利なその他の機能など網羅的に解説
関連人気記事:GeForce Experienceのインスタントリプレイとは?使い方を紹介!
5.Valorant(ヴァロラント)のクリップを編集する際の注意事項
Valorantのクリップを編集する際は、著作権に注意する必要があります。また、魅力的なクリップを作成するにはBGMとシーンの切り替えが非常に重要です。ここでは解説します。
注意事項1:著作権に注意する
Valorantのクリップを作成する際に気をつけなければいけないのは、ゲームタイトルの著作権です。
Valorantの著作権についてはガイドラインに従うことを条件に、プレイヤーがValorantのゲームプレイ動画を作成し、共有することを許可していますが、運営会社であるライアットゲームズが所有する知的財産を不正に利用することは禁じられています。
また、クリップに使用するBGMにも著作権がありますので、著作権フリーの素材を使うようにしましょう。クリップ内に第三者が作成したコンテンツを含む場合は、そのコンテンツの著作権にも配慮が必要です。
注意事項2:BGMと切り替えが何よりも大切
クリップ動画、特にキル集の場合はBGMが非常に需要です。BGMのセンスがいいと気分も上がりますし、クリップを最後まで視聴してもらうきっかけにもなります。
また、キル集の場合はビートシンクが大切なので、動きとBGMがきちんとマッチしているかチェックしましょう。BGMに合わせて再生スピードを調整するテクニックも効果的です。
まとめ : Valorantのクリップを録画・編集するならDemoCreator!
今回はValorantのクリップ撮りや編集方法を解説しました。
DemoCreatorはロスレスでゲームを録画でき、さらにAIを使ってハイライトを自動的に複数のクリップとして分割できる便利なソフトです。
それ以外、キルシーンの編集に役立つエフェクトや機能も豊富に取り揃えていますので、視聴者の心をわし掴みにできるようなクリップを撮りたい方はぜひ試してみてください!


 マルウェアなし|プライバシー保護
マルウェアなし|プライバシー保護

役に立ちましたか?コメントしましょう!