GeForce Experienceのインスタントリプレイとは?使い方を紹介!
インスタントリプレイとは?
「GeForce Experience」の機能としてインスタントリプレイが存在します。ゲームのプレイシーンを録画したいときに活用できますが、具体的な使い方まで知らない方もいるかも知れません。
インスタントリプレイは「GeForce Experience」に備わっているゲーム録画機能の一つです。通常の画面録画機能とは少し異なります。
通常の画面録画機能は録画ボタンをクリックすることで、録画が始まります。しかし、インスタントリプレイは過去最大20分前からの映像を録画することが可能です。クリアできるかどうかわからない場合において、常に録画する手間を省けます。
また、GeForce ExperienceのインスタントリプレイはGPU(グラフィックスカード)に直接依存して動作するため、ゲームのパフォーマンスに大きな影響を与えることなく録画ができますので、ゲーマーに愛用されています。
この記事ではインスタントリプレイの基本情報や使い方などを解説しています。気になる方は、ぜひ最後まで読んでみてください。
・ゲームプレイ録画専用モードあり
・120FPS遅延なしでゲームプレイ録画できる
・ゲーム録画時間無制限
・PCゲームはもちろん、SwitchやSteamなどのゲーム機録画も対応
・豊富な素材でゲーム実況動画作成に最適
Part1:インスタントリプレイを使った録画方法
インスタントリプレイは通常の画面録画機能よりも便利なものです。使い方としては以下の3つのステップに分かれているため、1つずつステップを踏んで録画しましょう。
Step1インスタントリプレイを使う前にチェックしておきたいこと
いきなりインスタントリプレイを利用する前に、「GeForce Experience」が最新バージョンかどうか確認しましょう。バージョンが古いと不具合を起こす恐れがあります。
そのため、あらかじめGeForce Experienceを起動して、バージョンが最新かどうか確認しておく必要があります。
Step2インスタントリプレイの設定を行う
続いては、インスタントリプレイの設定をしましょう。
GeForceで「Alt+Z」キーを押します。「設定」>「ビデオキャプチャ」をクリックして、インスタントリプレイの設定画面へ移動します。

設定では、インスタントリプレイの長さや解像度、クオリティなどを設定できます。理想的な方法でゲームのプレイ動画を録画するためにも、ぜひ設定にもこだわってみましょう。

Step3インスタントリプレイでゲームを録画する
設定を終えたら、インスタントリプレイをオンにします。そうすると、画面の右下に白色のアイコンが表示されます。
その上でゲームをプレイし、任意のタイミングで「Alt+F10」キーを押しましょう。そうするとゲーム動画ビデオが保存されます。
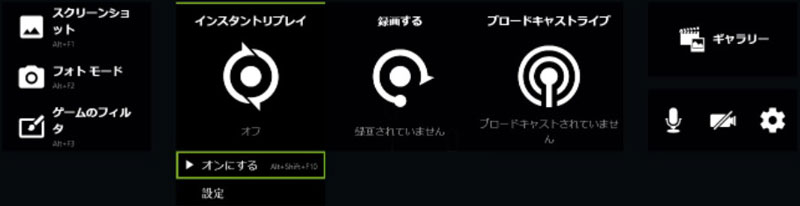
インスタントリプレイで録画した動画の保存先とは?
インスタントリプレイで録画した動画は、ギャラリー内で閲覧できます。
まずAlt+Zキーを押してメニューを表示し、ギャラリーをクリック。
その中から録画した動画のサムネイルをクリックして「ファイルロケーションを開く」を選ぶと、どこに保存されたのか把握できます。
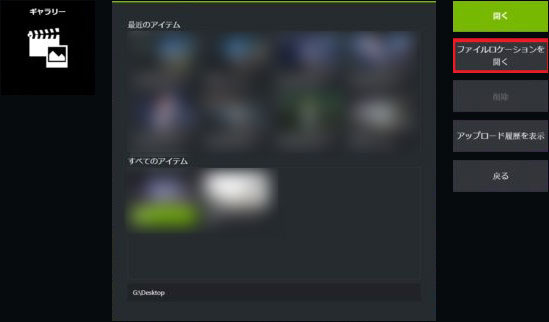
関連人気記事:【実践編】NvidiaのGeForce Experienceでゲームを録画する方法!導入や設定、具体的な録画方法、便利なゲーム機能など網羅的に解説
関連人気記事:PCゲーム録画におすすめソフト9選を紹介!選び方のポイントも解説
関連人気記事:【本体・PC・テレビ】Switchのゲーム画面を録画する3つの方法徹底解説
Part2:ゲームプレイを長時間かつ高画質に録画する方法
しかしながら、インスタントリプレイの最大録画時間は20分となります。
パソコンのゲーム実況を長時間に録画したいなら、ゲーム録画専用ソフトを使う必要があります。ここでは、初心者でも簡単で高画質にゲーム録画できるDemoCreatorを紹介したいと思います。
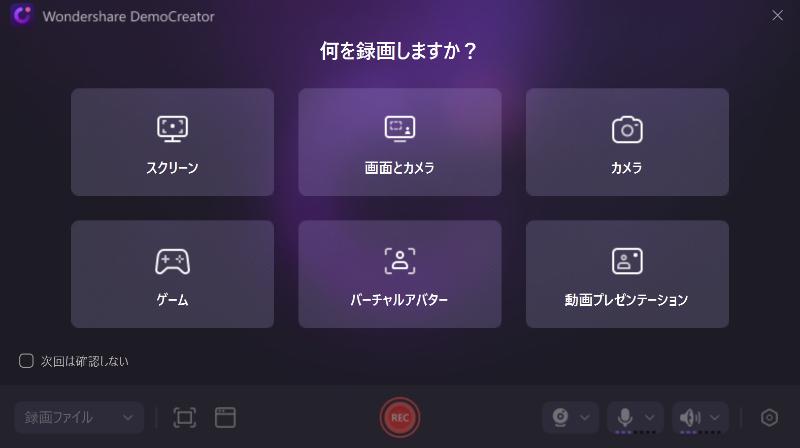
ゲームプレイを長時間録画できるソフトDemoCreatorの無料ダウンロード
「Wondershare DemoCreator」は画面録画・動画編集・ライブ配信機能を備える多機能なソフトであり、WindowsおよびMacで利用できます。ゲームプレイの録画に特化した【ゲーム録画】モードは、PCで進行中のゲームを自動で識別して高画質でスムーズに録画できます。
PCゲーム録画はもちろん、SwitchやSteamなどのゲーム機画面を録画できます。ほとんどすべてゲームの録画&保存に対応と言えます。
その上、DemoCreatorには豊富な動画編集機能も搭載しています、ゲーム録画とゲーム実況動画作成が一本で完結できる!
録画できたゲームプレイ動画をカットしたり、字幕や注釈を入れたり、クロップしたり、カーソルエフェクトなどの編集が簡単にできます。ゲーム向けのエフェクト素材(ステッカー、効果音など)もたくさん用意しているので、動画にそれらのエフェクト素材を追加すると、ゲーム動画の面白みを一気にアップ。
また、完成した動画はそのままYouTubeへ投稿することも可能です。ゲーム実況者として活躍しているのであれば、投稿する手間を省けます。
DemoCreatorを使ってパソコンでゲームプレイ画面を長時間に録画する方法
・DemoCreatorを用いたプレイ動画の録画方法
魅力的なソフトである「DemoCreator」ですが、具体的にどのような方法で録画するのでしょうか。
もし「Wondershare DemoCreator」を利用するのであれば、以下の流れに沿ってゲームのプレイシーンを録画してみましょう。
Step1ゲームとDemoCreatorを起動する
まずはパソコンで録画するゲームと「DemoCreator」を起動します。
「Wondershare DemoCreator」を起動すると、以下の画像のようなメニューが表示されます。
画面録画できるものとして「スクリーン」と「ゲーム」、「バーチャルヒューマン録画」が挙げられます。今回は「ゲーム録画」を選んで解説します。
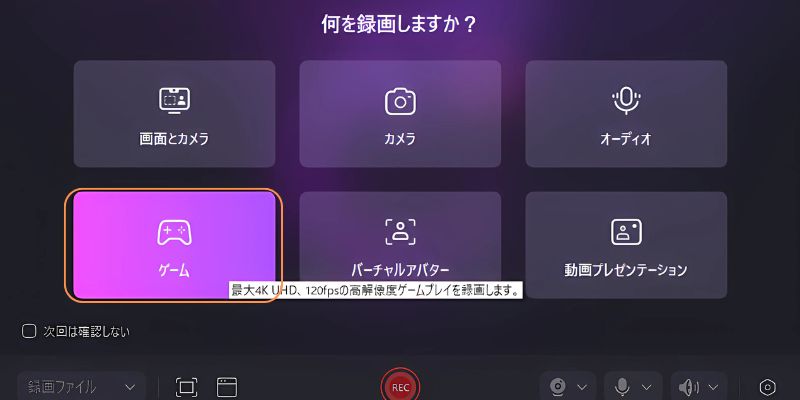
Step2ゲーム録画設定を行う
開いた【ゲーム録画】ツール画面で録画するゲームのウィンドウズを選択します。システムオーディオ、マイクフォン、Webカメラの録画をオンにしてください。
また、Webカメラの場合、背景を削除して録画できるので、プレビュー画面で3番目のAI顔認識ボタンをクリックすれば背景が削除されます。
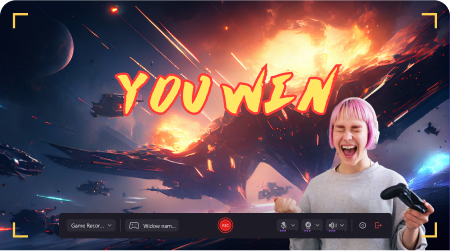
なお、フレームレートや保存先の設定に関しては、【設定】ボタンをクリックします。高画質に録画するには、フレームレートを120FPSに設定しましょう。
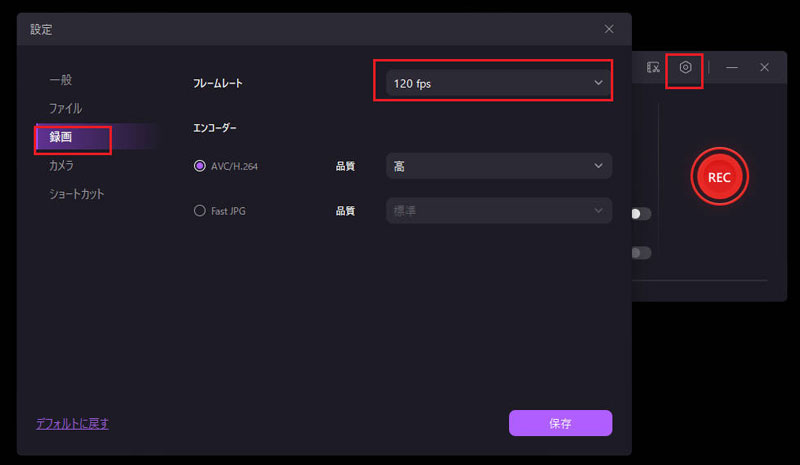
Step3録画したいタイミングで録画を開始する
設定を終えたら、録画したいタイミングでRECボタンをクリックして録画を開始しましょう。もしわざわざボタンをクリックするのが面倒ならば、ショートカットキーを活用するのがおすすめです。ショートカットキーはWindowsだとWindowsならF9で、MacならOption+Cmd+2です。
停止方法、録画中に表示される細長いメニュー内の録画終了ボタンをクリックするか、ショートカットキーを押します。停止時のショートカットキーは開始時のものと異なり、WindowsならF10でMacならCmd+Shift+2で停止です。
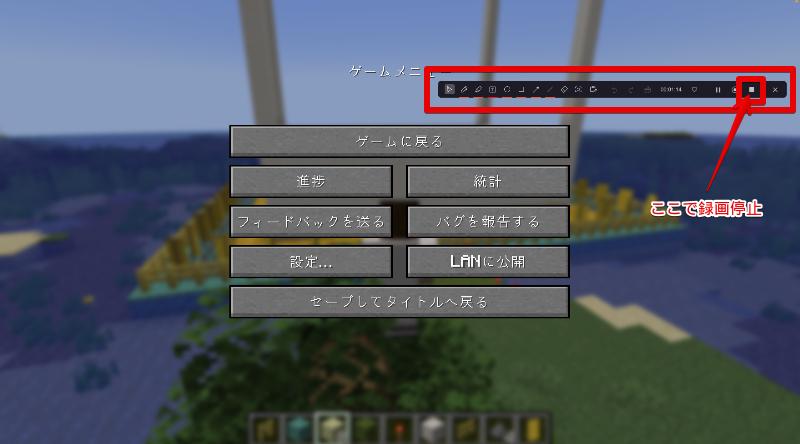
・録画したゲーム動画をDemoCreatorで編集する方法
魅力的なゲームのプレイ動画にするためには、編集も大切なポイントです。だからこそ、「DemoCreator」でゲーム録画したら、一緒に編集もしておきましょう。
Step1すべての素材をDemoCreator内へ追加する
まずは必要な素材を「DemoCreator」へ追加します。なお、DemoCreatorを用いた録画の場合、終了した際にゲーム動画ファイルが自動で読み込んでくれます。そのため、わざわざ保存フォルダから編集画面に追加する必要はありません。
Step2タイムライン上で素材を編集する
「DemoCreator」では、動画の編集をタイムラインと呼ばれる部分で行います。
まずはタイムライン上に素材をドラッグ&ドロップします。その上で、必要のないシーンをカットしたり、音量を調整したりします。
例としてカットするのであれば、カットしたいシーンの手前に再生ヘッドを移動します。次に以下の画像の赤い丸部分をクリックして分割し、不要のシーンを選択してDeleteキーを押せば削除できます。
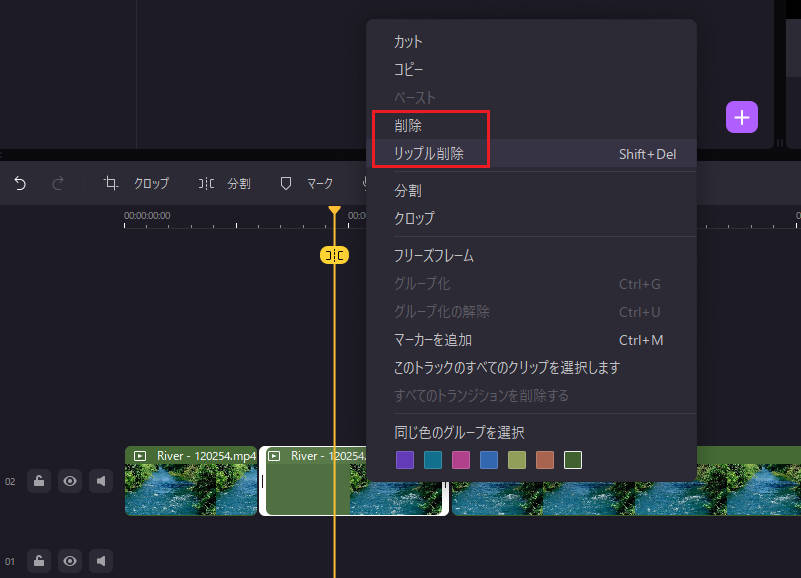
Step3ステッカーやテキストなどをゲーム動画に追加する
魅力的なゲームのプレイ動画にはエフェクトやテキストが盛り込まれています。エフェクトはメイン画面の左にあるエフェクトタブを選択し、その中から追加したエフェクトを選んでタイムラインへ追加します。ダブルクリックするとプレビューが閲覧できるため、確認した上で追加することも可能です。
テキストも同じく左にあるキャプションタブを選び、追加したいテキストをタイムラインへドラッグ&ドロップ。テキストの内容は、メイン画面の右側で編集できます。
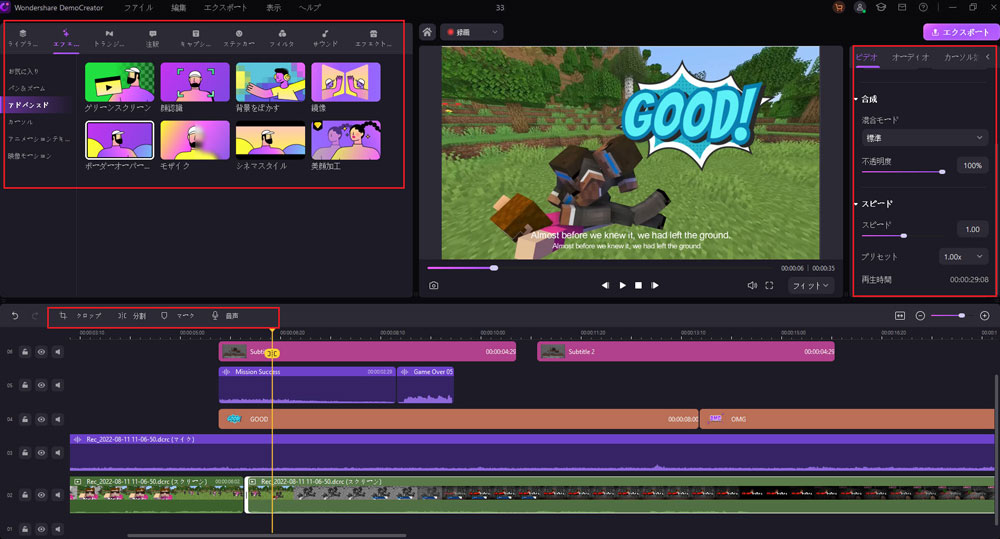
Step4ゲームプレイを保存もしくは共有する
完成したら保存しましょう。保存方法は、まずメインの編集画面の右上にあるエクスポートをクリックしましょう。その後、ローカルで保存したい場合は保存先や名前の設定を済ませて、再度エクスポートをクリックすると保存されます。
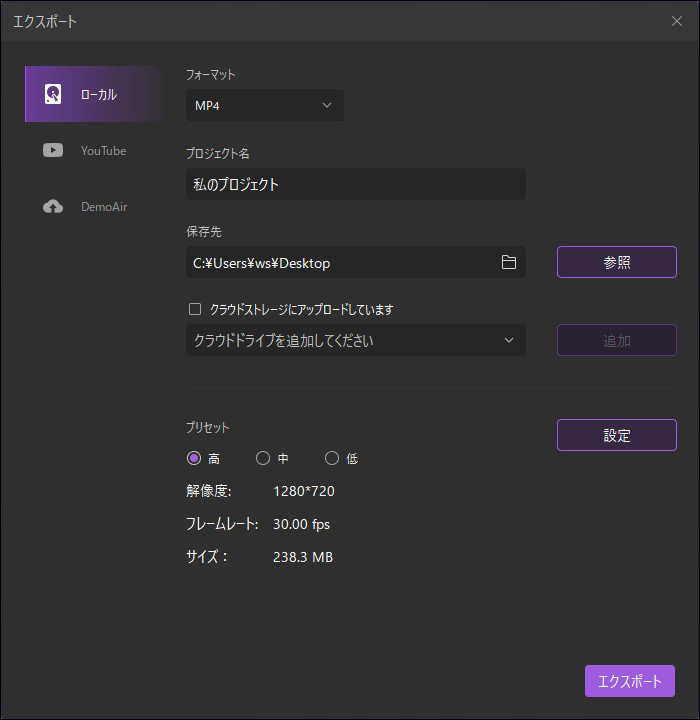
YouTubeに投稿したい場合は、エクスポートをクリックしてYouTubeタグを選択します。ログインを済ませた上でタイトルやタグなどを決めて、アップロードできます。
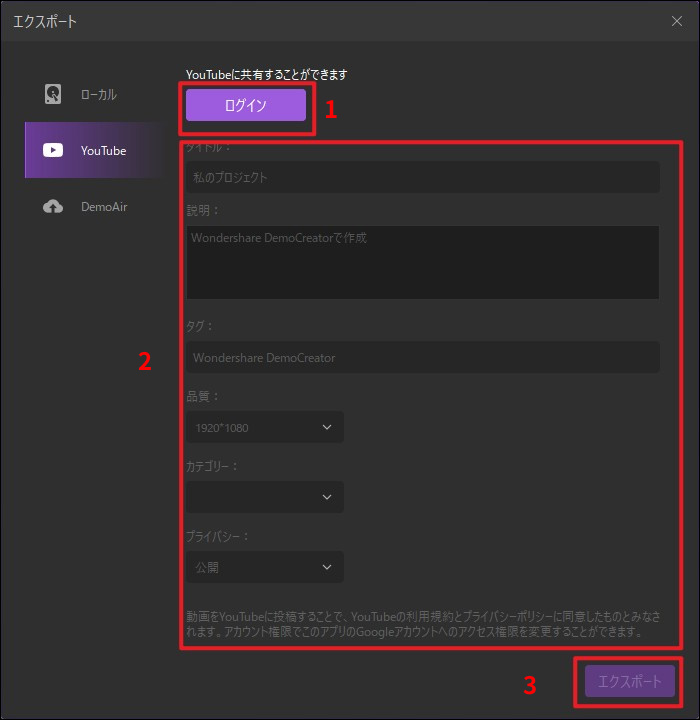
関連人気記事:キル集の作り方を徹底解説!おすすめゲーム動画編集ソフトや必要なものについても解説
関連人気記事:Valorantクリップの撮り方!キルシーンの保存・編集・投稿まで!
Part3:インスタントリプレイを利用する上での注意点
インスタントリプレイは、ゲーマーにとって非常にありがたい機能と思うかもしれません。
しかし、利用する上では3つの注意点があります。それは一体どのようなものなのでしょうか。
①過去20分以上の動画は残せない
別の項目で触れたように、インスタントリプレイは最大録画時間が20分です。それ以上の録画は保存されません。もし長時間の録画をしたいのであれば、インスタントリプレイ以外の方法でゲームのプレイシーンを録画しましょう。
②保存先のフォルダはゲームごとに作られる
インスタントリプレイで録画した動画の保存先フォルダは、ゲームのタイトルごとに作成されます。まとめて1つのフォルダに保存されるわけではないため、注意が必要です。しかし、タイトルごとにフォルダが作られるからこそ、複数のゲームのプレイシーンを録画したい方にとっては整理しやすくなるかもしれません。
③録画対応できるゲームは一部のみ
Geforceのインスタントリプレイはすべてのゲームプレイ録画できわけではありません。対応可能のゲームはこのページに詳しく記載しています。
もし対応していないゲームを録画したい場合は、DemoCreatorのような録画ソフトを使用してみましょう。
関連人気記事:【実践編】GeForce Experienceでゲームを録画する方法
関連人気記事:GeForce Experienceの録画機能SHADOW PLAYを紹介
まとめ:インスタントリプレイで名シーンを逃さず録画しよう!
「GeForce Experience」のインスタントリプレイは、ゲームの名プレイシーンを逃さず録画できる優れた機能です。使い方も簡単であるため、ゲーマーの方はぜひ使ってみてください。
また、「DemoCreator」もゲームのプレイシーンを録画する上で役立つものであるため、ぜひチェックしてみてください。


 マルウェアなし|プライバシー保護
マルウェアなし|プライバシー保護
役に立ちましたか?コメントしましょう!