生配信を予約録画したい!やり方やおすすめ予約録画ソフト5選を紹介
インターネットの生配信を視聴したいが時間が合わないときに利用したいのが、録画予約できるソフトです。
本記事では、パソコンの画面を録画予約できるソフトについて紹介します。
また、具体的な予約録画方法も説明しますので、録画予約ができるソフトを探している方は参考にしてください。
1.PCの画面予約録画なら専用ソフトがおすすめ!
予約録画を使えば、パソコンのそばにいなくても保存したいライブ配信を自動的に録画できます。
事前に設定することで、重要な会議などの記録を忘れず行えるでしょう。
パソコンで作業をしながら、あとで見返したいリアルタイム配信番組などを録画するのにも予約録画は便利です。
時間になると自動的に画面の一部を切り抜いて録画できるソフトもあり、作業をしつつ番組を観ながら録画もできます。
一般的なパソコンは録画機能が標準として搭載しています。しかしながら、どのOSでも予約画面録画機能は搭載されていません。
そのため、予約録画機能を使用したい場合は、専用ソフトがおすすめです。
2.予約録画や自動録画ができるおすすめソフト5選!
ここでは、PC画面の予約録画や自動録画ができるおすすめソフトを5つ紹介します。
予約録画機能を持った画面録画ソフトを探している方は、参考にしてください。
①予約機能搭載の録画専用ソフトDeomoCreator
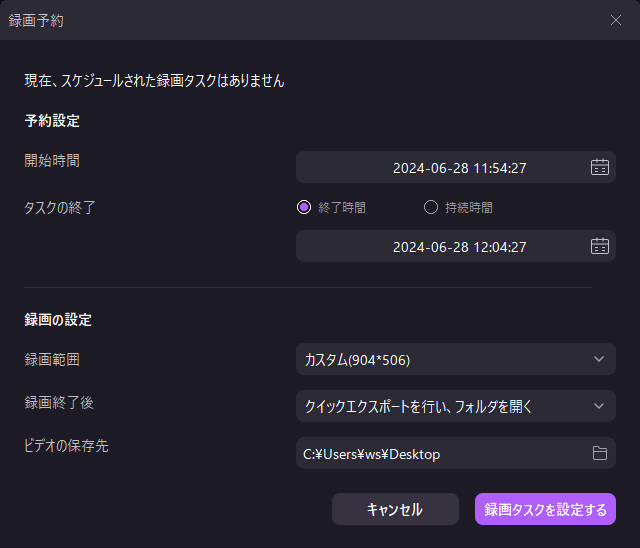
DemoCreatorは画面録画&動画編集ができるオールインワンツールです。簡単な操作で予約録画を設定できます。
また、8K&120fps録画に対応しています。そのため、高画質にパソコン画面を収録して保存できます。
さらに、録画した映像をクラウドストレージにアップロードし、暗号化されたリンクで共有も可能です。ビジネスシーンで活用できます。
|
録画機能 |
|
|
音声のみ・画面だけの録画 |
可能 |
|
編集機能 |
画面注釈ツール等 |
|
AIによる編集サポート |
あり |
②ApowerREC
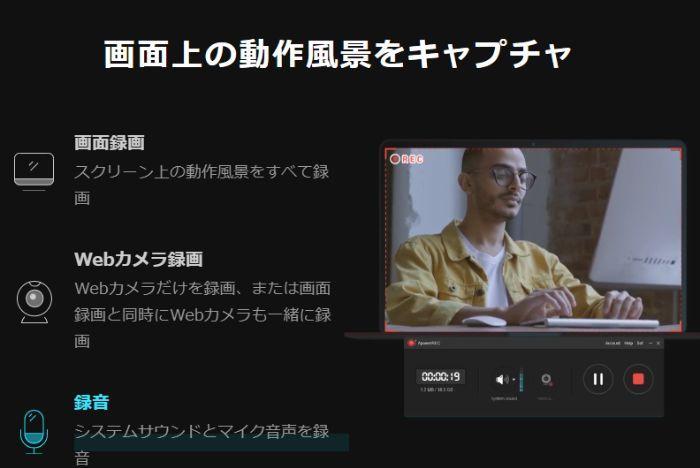
引用元:ApowerREC
ApowerRECは、Windows・Mac・Android・iOS向けの高性能画面録画ソフトで、5種類の録画機能を持っています。
録画開始と終了の時刻を設定すれば、自動的にPC画面を録画できます。
編集機能もついているので、録画に字幕をつけたいといった場合にも便利です。
その代わり、AI機能は付いていないので、自力で編集する技術が必要となります。
|
録画できる範囲 |
|
|
音声のみ・画面だけの録画 |
可能 |
|
編集機能 |
あり |
|
AIによる編集サポート |
なし |
③EaseUS RecExperts

引用元:EaseUS RecExperts
EaseUS RecExpertsは、シンプルでスマートな画面録画ソフトです。スケジュール録画機能機能もあります。
しかしながら、スケジュール録画機能はPro版しか使えません。ご注意ください。
|
録画できる範囲 |
|
|
音声のみ・画面だけの録画 |
可能 |
|
編集機能 |
なし |
|
AIによる編集サポート |
なし |
④FonePaw PC画面録画
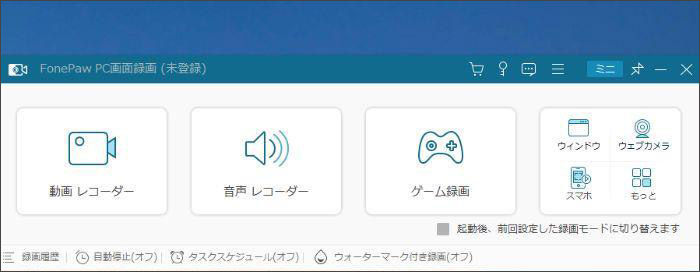
FonePawは、高画質で録画が可能なソフトです。最大1080PまでのHD映像を音声やウェブカメラと同時に録画することができるので、高画質のビデオなどをパソコン内に取り込みたい場合にも適しています。
スマホ画面をPCにミラーリングして録画する機能は、非常に便利です。
|
録画できる範囲 |
|
|
音声のみ・画面だけの録画 |
可能 |
|
編集機能 |
あり |
|
AIによる編集サポート |
なし |
⑤VideoSolo
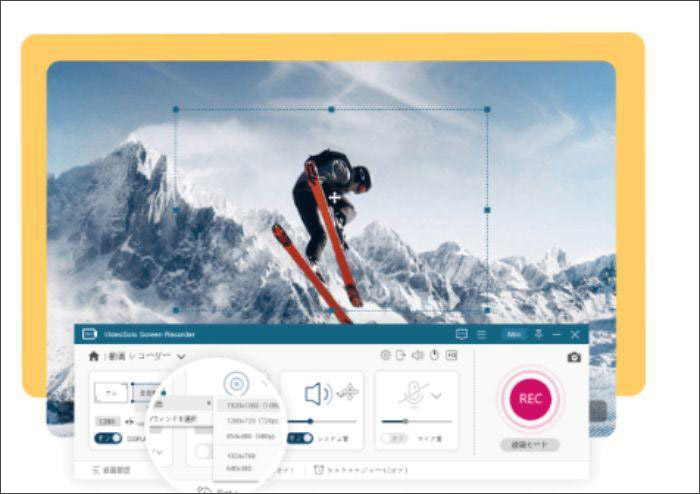
引用元:VideoSolo スクリーン録画
Video Soloは、4K、H.265など高画質の録画が可能なソフトです。ただし、録画機能は全画面録画と一部分の録画のみとなっています。
また、画面録画のみのシンプルなソフトですが、セキュリティ機能が高いのでオンラインで重要な会議をする際の録画などに適しています。
編集は別のソフトが必要なので注意しましょう。
|
録画できる範囲 |
|
|
音声のみ・画面だけの録画 |
可能 |
|
編集機能 |
なし |
|
AIによる編集サポート |
なし |
自動録画ができるソフトのまとめ
|
ソフト名 |
特徴 |
無料版の有無 |
|
DemoCreator |
|
あり(10分のみ可能) |
|
ApowerREC |
|
3分のみ可能 |
|
EaseUS RecExperts |
|
10分の録画制限がある体験版があり |
|
FonePaw |
|
無料お試し版あり |
|
VideoSolo |
|
無料お試し版あり |
3.自動録画(予約録画)を行う方法、DemoCreatorを使い
ここでは、DemoCreatorを利用して自動録画を行う方法を紹介します。
導入を検討している方は、ご参考にしてください。
ステップ1:DemoCreatorのツールを立ち上げる
まずは、DemoCreatorを立ち上げてください。
DemoCreatorは「画面録画」と「動画編集」の2つが主な機能です。
予約録画をしたい場合は、「画面録画」>「スクリーン」をクリックしてください。
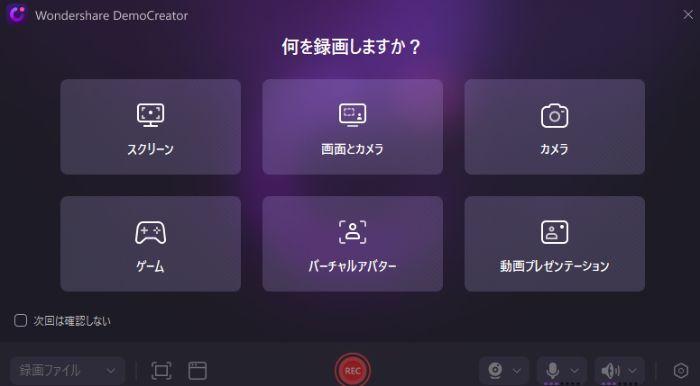
ステップ2:予約録画を設定する
まずは録画範囲も選択しましょう。フルスクリーンと部分録画から選べます。
部分録画の場合は紫の枠を引っ張って、範囲を指定してください。
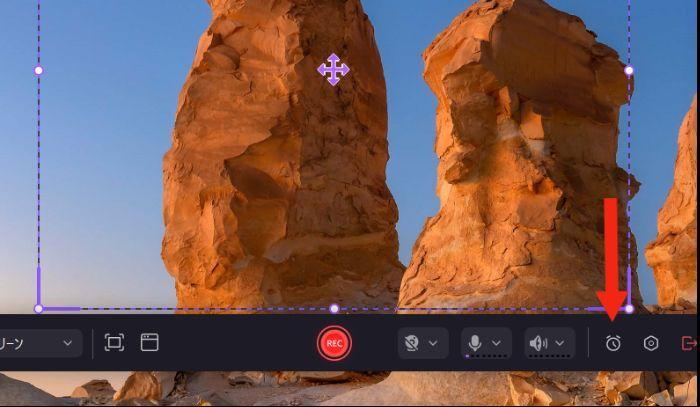
範囲指定が終わったら、ツールバーの「予約録画」をクリックしてください。

次に自動録画の開始や終了などを設定しましょう。
以下の3つの項目を操作して決定してください。
|
タスク開始 |
カレンダーで録画を開始したい日・録画開始時間を指定 |
|
タスク終了 |
録画を終了する時間を指定 |
|
タスク終了(継続時間) |
何分間録画するか指定 |
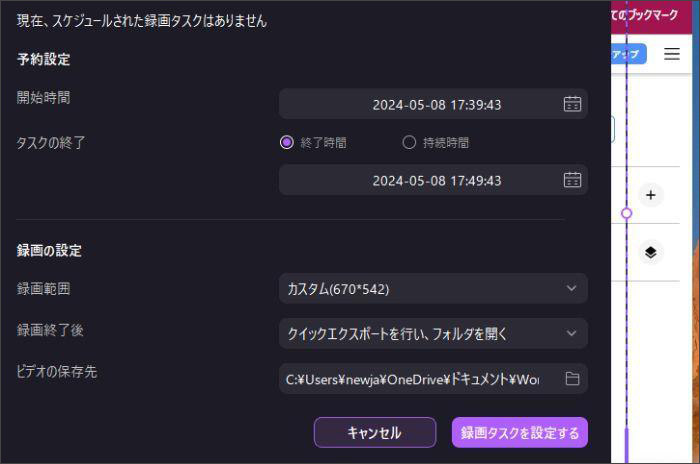
基本的に、DVDデッキなどで録画予約する方法と似ています。
ただし、録画する時間を入力するのを忘れないようにしてください。
指定しないと録画がうまくいかない場合もあります。
ステップ3:設定した時間に画面録画が自動的に開始される
設定した時間に画面録画が開始され、無事に終了したらエクスポートしてフォルダを開きましょう。
また、スムーズに自動録画機能を使うにはぜひ事前にDemoCreatorを起動しましょう。
4.画面録画の予約に関するよくある質問
最後に、画面録画の予約に関するよくある質問を紹介しますので、参考にしてください。
質問1:Youtubeやabemaも録画できる?
DemoCreatorなら録画は可能です。
しかし、abemaは番組によっては録画禁止の措置を執られている場合もあります。
配信サイトの録画をする際は、ルールを守って正しい録画をしてください。
質問2:録画機能のあるソフトの選び方は?
録画機能を持つソフトの選ぶ際は、以下のポイントをチェックしましょう。
- 録画機能:全画面録画・部分録画・予約録画など欲しい機能があるか
- 録画できる時間:数10分~数時間と幅があるので適したものを選ぶ
- 編集機能の有無:編集機能があれば録画した動画をすぐに編集できて便利
無料ソフトの場合、録画できる時間が長くても10分程度、予約録画もできない場合が大半です。
長時間録画、予約録画、編集機能がほしい場合は有料ソフトがおすすめです。
長時間画面を録画したい場合は、有料ソフトがおすすめです。
質問3:予約録画したことは相手にばれる?
いいえ。録画していることが相手にばれることはありません。
DemoCreatorで録画を開始しても通知などは送られないので、安心してください。
まとめ:DemoCreatorで録画を予約してみましょう!
本記事では、PC画面を予約録画できる方法やおすすめのソフトを紹介しました。
予約録画できるソフトは限られている為、機能が搭載されているものを間違いのないよう選びましょう。
DemoCreatorは、予約録画から編集まで一括で行なえる動画編集ソフトです。
見逃せない番組や会議などを録画するのに役立ちます。PC画面を録画するソフトを探している方は、検討してみてください。


 マルウェアなし|プライバシー保護
マルウェアなし|プライバシー保護
役に立ちましたか?コメントしましょう!