画面録画の時の動画圧縮方法とおすすめソフト
パソコン内に大量の動画データがあると、ストレージを圧迫してしまいます。また、アップロード時に制限がかかったり、転送時に時間がかかったり、不便なことも多いです。これらのことは、動画を圧縮することで解決できます。
この記事では、画面録画の時に動画を圧縮する方法を紹介します。画面録画時に圧縮することも、今ある動画データを圧縮することもできますよ。動画を圧縮する方法はさまざまありますが、今回はおすすめソフトWondershare DemoCreatorを使用します。
1.画面録画の時に動画を圧縮できるおすすめソフト‐Wondershare DemoCreator
Wondershare DemoCreatorは、高品質な動画を作ることができる画面録画&動画編集ソフトです。MP4やMOV、GIF、WMV、M4Aなど、さまざまな保存形式が選べるため、多くの媒体に対応した動画を作成できます。画面録画モードは「PC画面とWebカメラ」「PC画面のみ」「ゲームモード」「録画予約」など必要に応じて選べます。本格的にゲーム実況をしたい方から、あまり画面録画に慣れていない方でも使いやすい点が魅力の一つ。使いやすさがピカイチなので、どちらかというと初心者におすすめです。
録画後は動画編集画面に移行し、エフェクトやテキスト入力はもちろん、テンプレートを使用して、オープニングやエンディングを簡単につけることができます。動画編集もシンプルなインターフェースでテンプレートも豊富なので、誰でも簡単に高品質な動画を作れるでしょう。
動画編集を終えたものは、YouTubeと連携しておけばそのままアップロードすることも可能です。サポートサービスや返金保証もあり、セキュリティ面でも安心できます。製品は無料版と有料版がありますが、無料版でもほとんどの機能が使えるので、ぜひ一度お試しください。
PC画面録画に役立つおすすめソフト‐Wondershare DemoCreator
2.画面録画の時に動画を圧縮する方法2つ
①録画する前に設定する方法
STEP1.Wondershare DemoCreatorを起動します。
DemoCreatorを起動し、「PC画面とWebカメラ」「PC画面のみ」「ゲームモード」「録画予約」から自分の用途に合わせた録画モードを選択します。
(「PC画面のみ」「録画予約」の場合は事前に設定できないため、②のエクスポートの時に圧縮する方法をご参照ください。)

STEP2.撮影前に設定を行います。
「PC画面とWebカメラ」「ゲームモード」の場合は次のように設定を行います。
「歯車」のマークをクリックして設定の画面を開きます。「録画」と「カメラ」をそれぞれ選択、フレームレート・エンコーダー・解像度などを選択します。
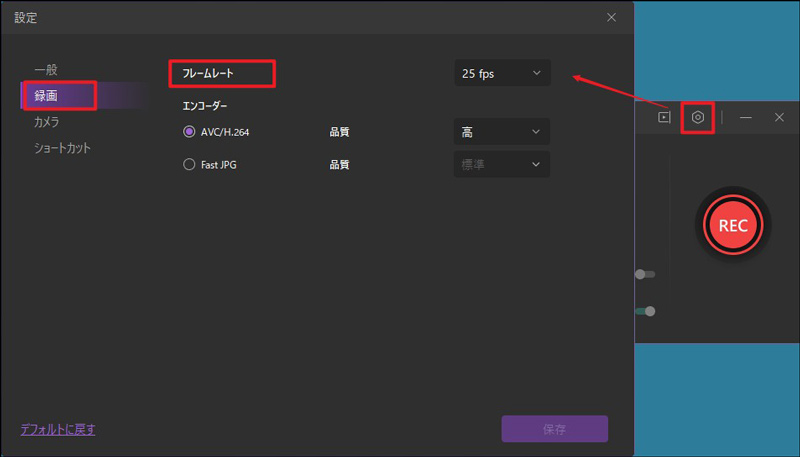
STEP3.各モードで録画後、動画編集を行います。(画面録画終了後は自動的に動画編集画面に移行します。)

STEP4.動画を保存します。
画面右上の「エクスポート」をクリック、必要に応じて次に解説する②の手順で圧縮を行った後保存してください。圧縮後は動画を確認して必要以上に画質が落ちていないか確認しましょう。画質が心配な場合は、撮影後に圧縮するのが良いかもしれません。

②エクスポートの時に設定する方法
STEP1.Wondershare DemoCreatorを起動してタイムラインに追加します。
DemoCreatorを起動し「動画編集」を選択します。メディアライブラリーの「+」をクリック、「メディアファイルをインポートする」をクリックして取り込みたい動画を選びます。取り込んだ動画をタイムラインにドラッグ&ドロップで追加します。
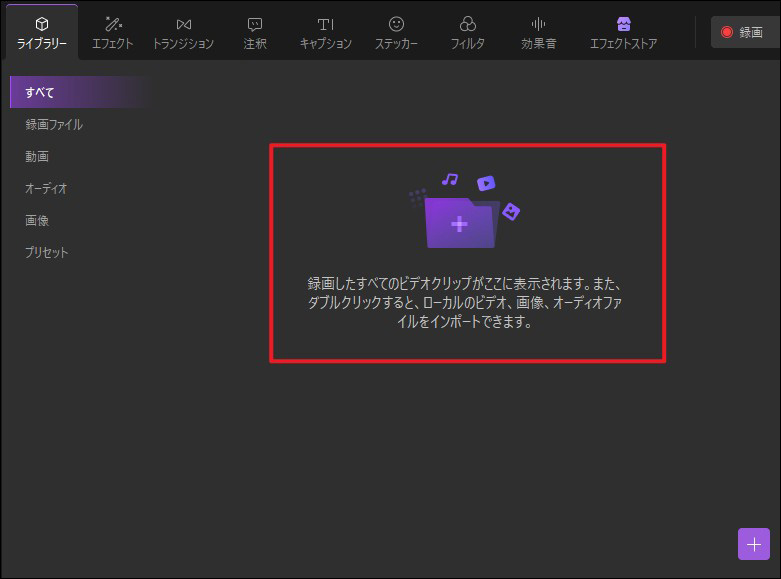
STEP2.動画編集終了後に圧縮します。
動画編集後、画面右上の「エクスポート」をクリックします。エクスポートの設定画面の「設定」ボタンをクリックします。ビデオのエンコーダー・フレームレート・解像度・ビットレート、オーディオのチャンネル・サンプルレート・ビットレートをそれぞれ選択して「OK」をクリックします。
(詳しい容量は「プリセット」の高・中・低から選んだ時に確認できます。)
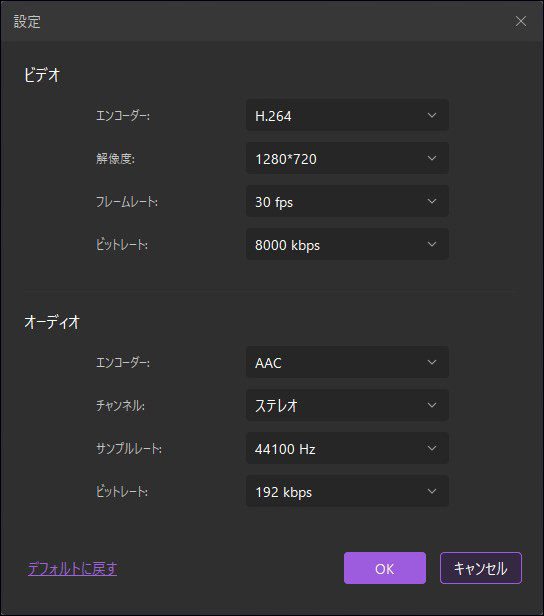
STEP3.圧縮した動画を保存します。
エクスポートをクリックすると保存が開始されます。保存が完了したら画質の確認のため、一度動画を確認すると良いでしょう。予想以上に画質が落ちた場合は、もう一度元の動画データから圧縮し直してください。
関連人気記事:Windows 10でMP4動画ファイルを簡単に圧縮する方法まとめ
3.画面録画の時に動画を圧縮する方法まとめ
動画データがパソコンに入っていると、容量を圧迫してパソコンの動きも遅くなる原因になります。動画データを多く保存しておく必要があるのなら圧縮は必須。画面録画を日常的に使う場合、DemoCreatorで画像を圧縮するのがおすすめです。DemoCreatorを使って録画をしたいと考えている方は、無料版では録画が10分まで、ウォーターマークが入るなどの制限があるため、有料版がおすすめです。まずは無料版でDemoCreatorの使い心地をお試しください。ローカルなシーンで使用する場合は、無料版でも十分に使えるソフトですよ。



役に立ちましたか?コメントしましょう!