GIFアニメーション動画の作り方及びおすすめのGIF作成ソフト・ツール
「GIF動画って、どうやって作るんだろう?初心者でも作る方法が知りたい」
このような悩みにお答えします。
近年では、InstagramやTikTokでGIF動画が人気を集めています。GIF動画とは、Graphics Interchange Formatの略語であり、動画をアニメーションを簡易的に表示できる拡張子を意味します。
MP4やMOVなどのファイル形式よりも容量が軽いので、手軽に動画を作りたい場合などに、便利な拡張子といえるでしょう。
本記事では、GIFアニメショーンを簡単に作成できるソフト、GIFの作り方や注意点について解説します。
「GIFを作ってSNSで発信したい!」と考えている方は、本記事をぜひ参考にしてください。
Part1:動くGIF画像を簡単に作成できるソフト5選!
まずは、GIFアニメーションを簡単に作成できるソフトについて解説します。それぞれの特徴について解説するので、あなたにあったソフトを見つけてください。
1位GIF作成もできるオールインワンツール:Wondershare DemoCreator
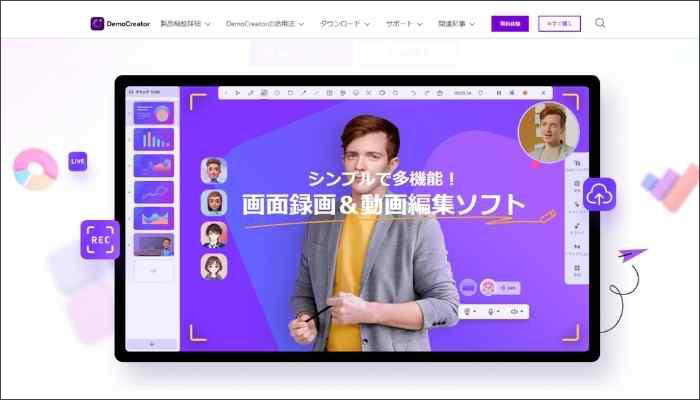
メリット
- GIFを作れるうえ、ステッカー機能などで、GIFをユニークに編集できる
- 初心者でも動画編集を楽しめるほど簡単に操作できる
- エフェクトやトランジションなどの動画素材が充実している
- Mac・Windowsに対応
デメリット
- 一部有料
- ジャンルによっては機能が物足りない
Wondershare DemoCreatorは、画面録画から動画編集までの機能を搭載している、動画編集ソフトです。
カットやエフェクトなどの基本的な機能はもちろん、ライブ配信機能や画面録画機能にアバターを使うなど、従来の動画編集ソフトでは使用できない機能を使えることが、Wondershare DemoCreatorの特徴です。
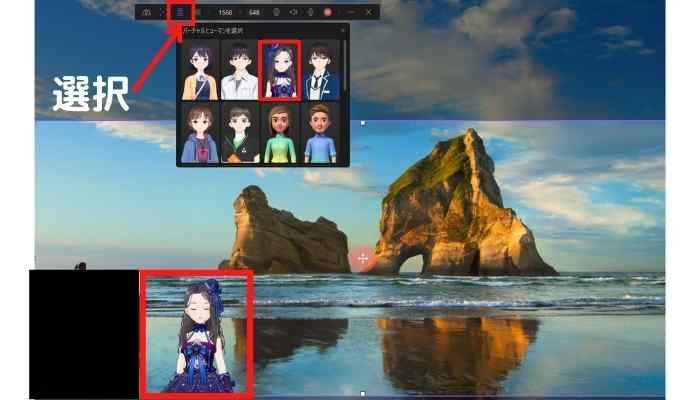
さらに、Wondershare DemoCreatorには、オープニングとエンディングの素材が多数用意されています。
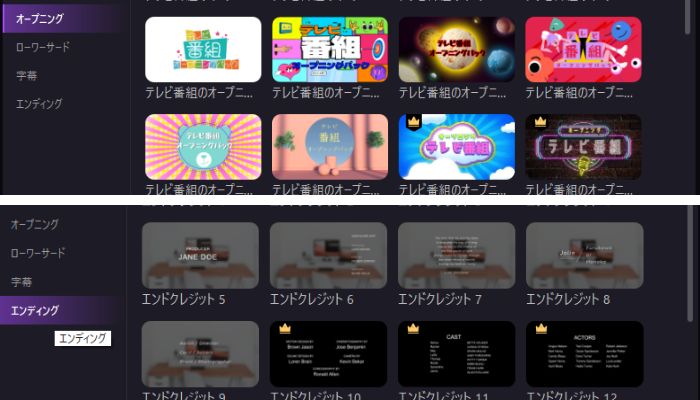
用意されている動画素材を活用すれば、短時間で質の高いオープニングやエンディングを、作品に加えることが可能です。
プロの動画クリエイターが作成した動画素材を多数利用できるだけではなく、すべての機能を感覚的に使用できるので、動画編集初心者でも楽しく作業できます。
手軽にGIF動画を作りたい方は、DemoCreatorを活用するとよいでしょう。
カラフルなGIF作成ソフトDemoCreator無料ダウンロード
人気関連記事:Wondershare DemoCreatorとは?人気の画面録画ソフトの評判や特徴、使い方を解説
人気関連記事:動画反転ソフト・アプリを使って動画編集作業を効率化しよう!
2位無料なGIF作成ソフト:Screen To Gif
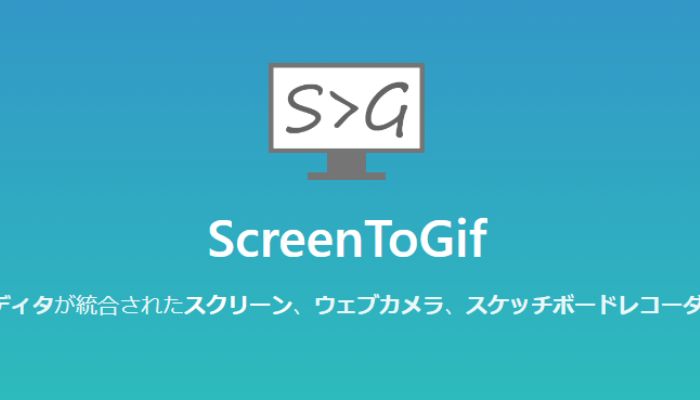
メリット
- 完全無料で使用できる
- 画面録画をそのままGIF動画にできる
- 録画した映像の不要部分を削除できる
デメリット
- Windows専用
- 動画編集機能はない
Screen To Gifは、録画した画面をすぐGIFとして保存できる、画面録画ソフトです。難しい操作方法は必要なく、直感的にGIF動画を作成することが可能です。
Wondershare DemoCreatorのように動画編集機能は搭載されていません。そのため、ユニークなGIF動画を作るには、別の動画編集ソフトが必要です。
しかし、画面録画の要領でGIF動画を作れるのは、非常に便利な機能といえるでしょう。
パソコン画面を録画して、そのままGIF動画にしたい方には、Screen To Gifをおすすめします。
3位本格的なGIFが作成できるソフト:GIMP
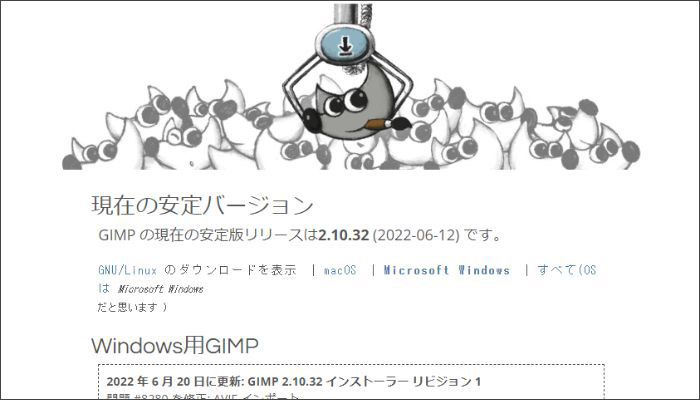
メリット
- 完全無料で使用できる
- 編集機能を搭載している
- 情報量が多い
デメリット
- 容量が重くなる傾向にある
GIMPは、オープンソースソフトです。動画編集でGIFを作成するのはもちろん、画像編集やCG作成にも対応しているので、本格的なGIF作成をしたい方には、最適のソフトといえるでしょう。
ただし、GIMPで作成したGIFは、容量が大きい傾向にあります。SNSにアップロードするには、圧縮処理が必要になるでしょう。
しかし、Mac・Windowsの両方に対応している本格的な無料編集ソフトは、多くありません。本格的な編集までできるソフトを使いたい方は、GIMPを活用するとよいでしょう。
4位GIF作成に大人気のソフト:CANVA

メリット
- 画像編集機能を使用可能
- スタンプやステッカーなどの素材が充実している
- テキストの追加なども可能
デメリット
- 一部有料
- 動画編集はできない
CANVAは、画像加工・画像編集に特化したソフトです。ステッカーやアニメーション素材も充実しているので、ユニークなGIF動画を作りたい方におすすめできるソフトといえるでしょう。
ただし、CANVAには、画面録画機能や動画編集機能は搭載されていません。そのため、別の動画編集ソフトで動画をカットしてから、CANVAで編集する必要があります。
とはいえ、ユニークな素材を使えるのは、Canvaの大きな魅力といえるでしょう。
5位初心者向けのGIF作成ソフト:LICEcap
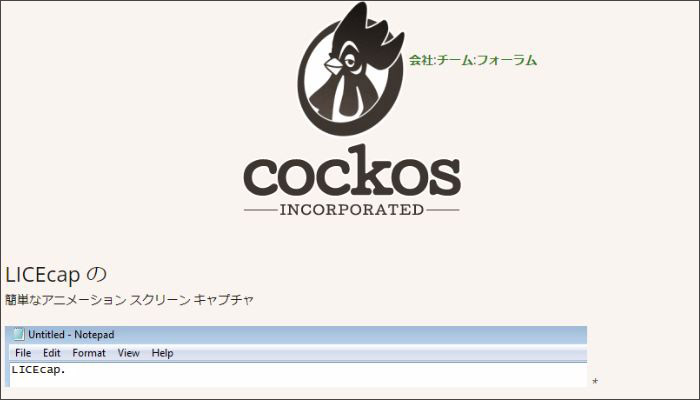
メリット
- 完全無料で使用できる
- 画面録画からGIFを作成可能
- 初心者でも簡単に使用できる
デメリット
- 容量が重くなる傾向にある
- 動画編集機能は使用できない
LICEcapは、Mac・Windowsに対応している、無料のGIF作成ソフトです。デスクトップ画面を録画してGIFをすぐに作れるので、手軽にGIFアニメーションを作成したい方におすすめです。
マウスエフェクトも搭載されているので、ビジネス用のGIFアニメーション作成にも役立つでしょう。
ただし、録画した動画にカットやトランジションを加えるなどの、動画編集機能は搭載されていません。
人気関連記事: YouTube切り抜き動画の編集方法とおすすめの編集ソフト・アプリ【徹底解説】
DemoCreator
・豊富なタイトルとステッカーによりGIFを面白くする
・ローカルとオンラインに保存可能
・ハイクオリティ画面録画とライブ配信
Part2:パソコンで簡単なGIF作り方
ここでは、パソコンでGIFを作る方法について解説します。今回は、本記事で推奨している編集ソフト「Wondershare DemoCreator」を使って解説するので、参考にしてください。
Step1:素材動画や画像を動画編集ツールにインポートしてタイムラインに追加
まずは、Wondershare DemoCreatorにGIF動画に使用する素材をインポートします。
Wondershare DemoCreatorを立ち上げて「動画編集」を選択します。
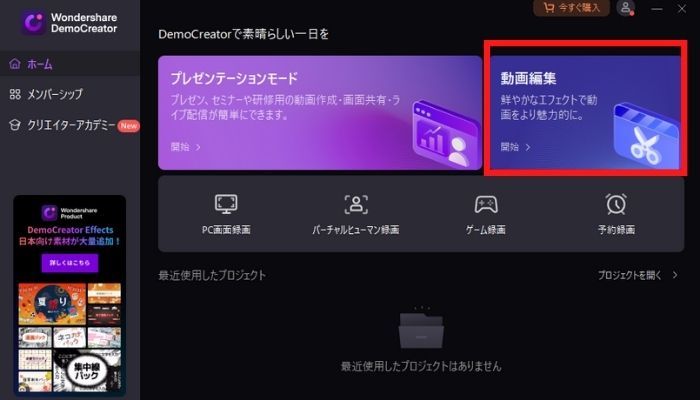
- 素材をインポートする
- 素材をタイムラインに追加する
編集画面にある「+」ボタンをクリックして、GIF動画に使用する素材を、Wondershare DemoCreatorにインポートします。インポートした素材は、ドラッグ&ドロップで、タイムラインに追加します。
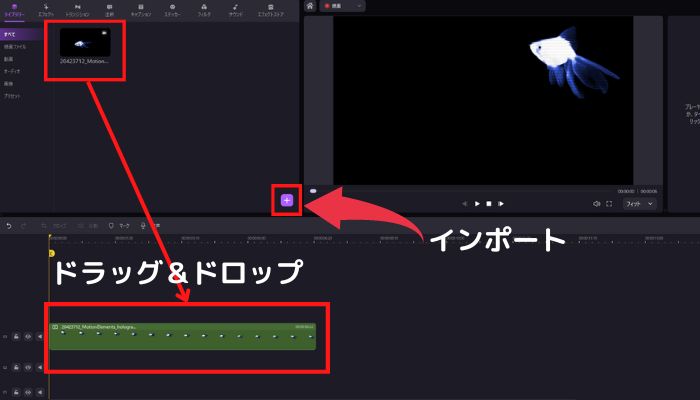
Step2:動画の要らない部分を分割してカットする
つづいて、動画のいらない部分を分割してカットしましょう。
- カットする位置にタイムラインのバーを移動する
- 動画クリップをクリックする
- 「分割」を選択する
タイムラインのバーをカットする場所に配置したら、動画クリップをクリックします。すると、タイムライン上部の「分割」を使用することが可能です。
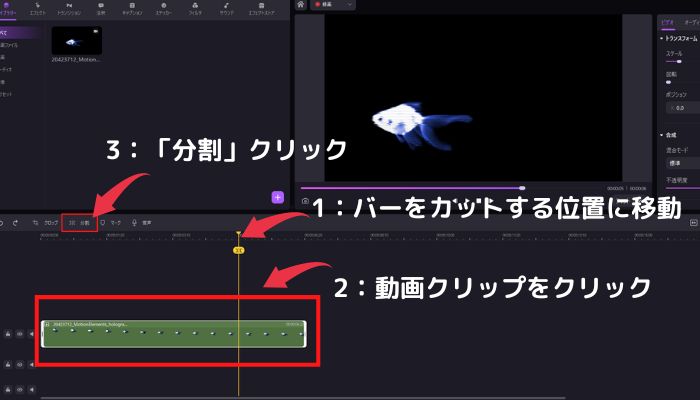
- 削除するクリップを右クリックする
- 「リップル削除」を選択する
削除する箇所を分割したら、削除するクリップを右クリックしてください。編集メニューが開いたら「リップル削除」をクリックしましょう。
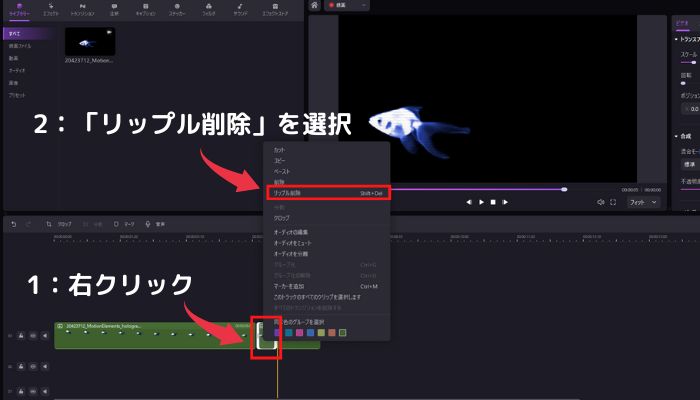
Step3:GIF動画を面白くするための編集
不要な箇所をカットしたら、GIF動画を面白くするための編集を行いましょう。
DemoCreatorをお持ちない方はこちらより無料ダウンロードできる
①GIF動画に注釈テキストをつける
まずは、GIF動画にテキストを追加してみましょう。
- 画面上部の「注釈」をクリックする
- 「テキスト」を選択する
- 好きなテキストを選択する
- 動画クリップの上にドラッグ&ドロップする
- テキストを編集する
編集画面上部にある「注釈」をクリックすると、さまざまなテキストが表示されます。Wondershare DemoCreatorには、すでにデザインされたフォントが多数用意されています。そのため、テキストを細かく編集する手間は必要ありません。
好みのテキストをみつけたら、動画クリップの上に追加してください。プレビュー画面に表示されているテキストをダブルクリックすると、文字を変更できます。
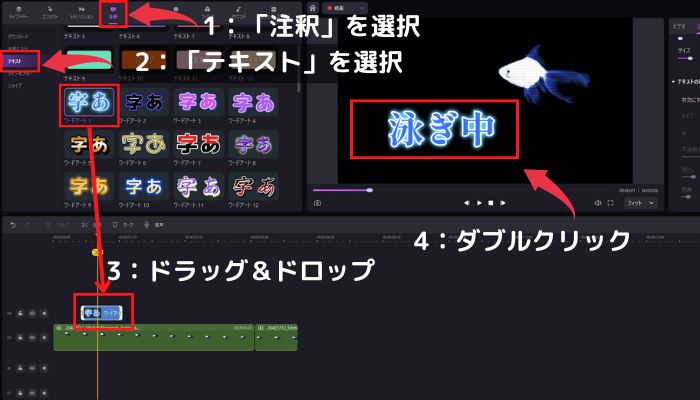
画面右のトランスフォームでは、文字の間隔や色などを細かく編集することが可能です。
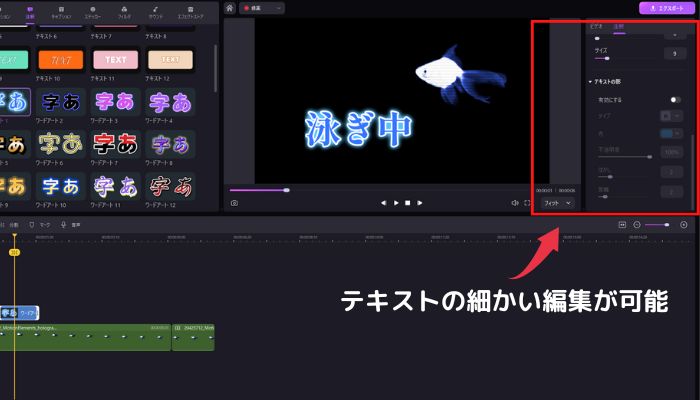
つづいて、作成したテキストに動きをつけましょう。
- エフェクトを選択する
- テキストアニメーションを選択する
- 「テキストクリップ」にエフェクトを追加する
エフェクトにある「テキストアニメーション」は、文字に動きをつけることが可能です。テキストにエフェクトを追加する際は、使用するアニメーションを、テキストクリップに追加してください。
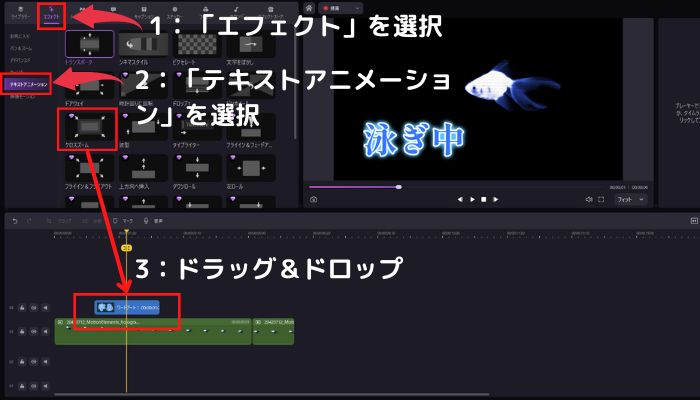
②ステッカーをつける
ここからは、作成した映像にステッカーを付ける方法について解説します。
- 画面上部の「ステッカー」を選択する
- 好きなジャンルを選択する
- 動画クリップの上に追加する
- ダブルクリックで位置や大きさを編集する
画面上部の「ステッカー」をクリックすると、さまざまなステッカー素材が表示されます。好みの素材をみつけたら、動画クリップの上に配置してください。
プレビュー画面のステッカーをダブルクリックすると、位置や大きさなどの編集が可能です。
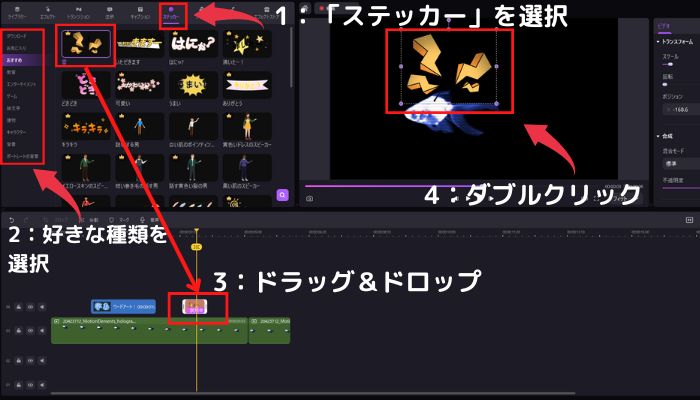
画面右のトランスフォームでは、ステッカーの細かい編集が可能です。
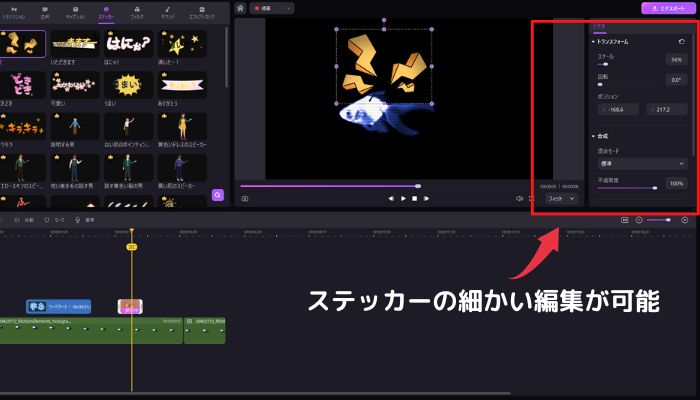
Step4:作成したGIF動画を保存する
それでは、作成したGIF動画を保存しましょう。
編集画面右上にある「エクスポート」を選択します。
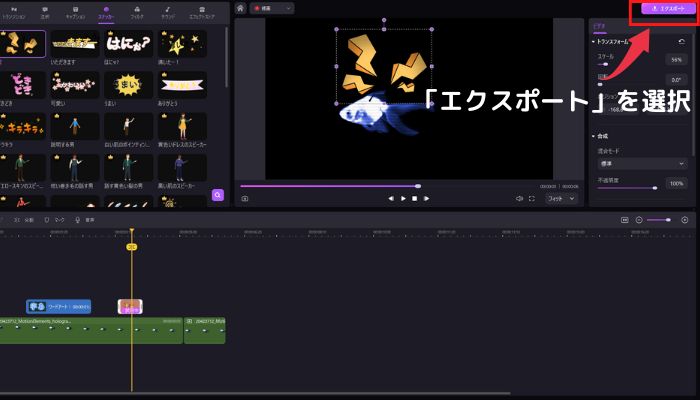
- フォーマットをGIFに変更する
- ファイルの名前を決める
- 保存先を決める
- 「エクスポート」をクリックする
エクスポートをクリックすると、下記の画面が表示されます。「フォーマット」をGIFに変更して各種設定をすれば、エクスポートをクリックして保存の完了です。
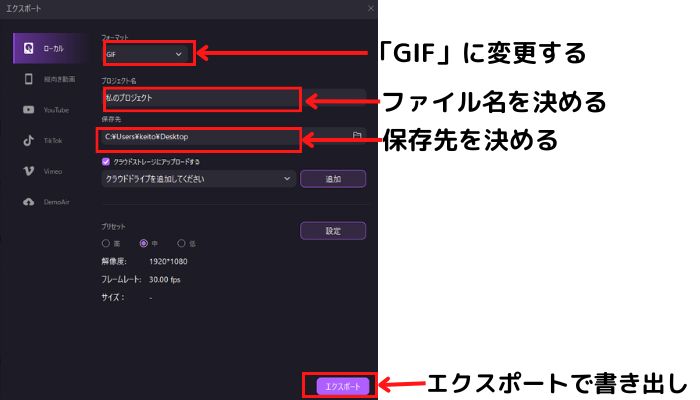
DemoCreatorを使って簡単にGIFを編集する方法
Part3:スマホでのGIF作り方(iPhone/Android)
ここまでは、パソコンでのGIF作成方法について解説しました。しかし、スマホでGIF動画を作る方法も気になるでしょう。ここからは、スマホでGIFアニメーションを作る方法について解説します。iPhone・Androidでの作り方を紹介するので、参考にしてください。
iPhoneでGIFアニメーションを作る方法
iOS13以降では、iPhoneの「ショートカット」アプリでGIF動画を作成できます。
- ショートカットを起動
- ギャラリーを選択
- 「写真をGIFに変換」を選択
- 画面上部のミートボールメニューを選択
- 「写真から選択」にある「複数を選択」をオンにする
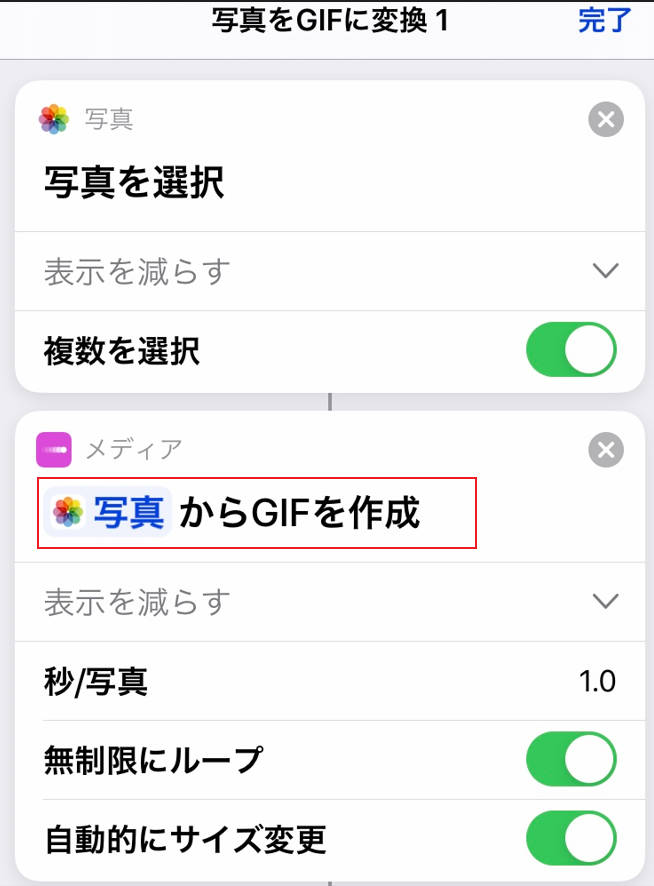
AndroidでGIFアニメーションを作る方法
Androidは、標準機能ではGIFアニメーションを作成できません。そのため、外部アプリを活用しましょう。
アプリによって編集方法や作成方法は異なります。ただし、「GIF」のファイル形式に対応しているアプリでないと、GIFアニメーションは作成できません。
アプリでGIFを作成するさいは、GIFの拡張子に対応しているアプリを活用してください。
Part4:GIF作り時の注意点
ここでは、GIFを作る際の注意点について解説します。GIF作成で失敗しないためにも、理解しておきましょう。
GIFを作る際の注意点は、以下のとおりです。
- 容量に気をつける
- 音声は使わない
- 対応色数に注意する
それぞれ順番に解説します。
容量に気をつける
GIFアニメーションでは、ユニークな動画を手軽に作れます。しかし、スタンプやステッカーなどを活用しすぎると、動画の容量は大きくなります。また、再生時間の長いGIFアニメーションも、容量が大きくなるので、注意してください。
音声は使わない
GIFアニメーションは、画像・映像だけに対応している拡張子です。そのため、音声やBGMは使用できません。音楽を使用する場合は、MP4などの拡張子に変更してください。
対応色数に注意する
GIFには、色数に限界があります。GIFでは、最大256色まで対応してます。そのため、自分で配色した色などは、鮮明に表現できない可能性が高いです。色味にこだわった作品を作る方には、MP4などの拡張子を推奨します。
まとめ:GIFアニメーションを作るならDemoCreator!
本記事では、GIFアニメショーンを簡単に作成できるソフト、GIFの作り方や注意点について解説しました。TikTokやInstagramで人気のあるGIFアニメーションを作るなら、パソコンでの作成をおすすめします。
また、DemoCreatorを活用すれば、ユニークなGIF動画を簡単につくることが可能です。すべての機能を直感的に使用できるので、難しい操作方法を覚える必要はありません。
無料で全機能を体験できるので、おもしろいGIF動画を作成したい方は、Wondershare DemoCreatorの素晴らしさを、ぜひ体感してください。


 マルウェアなし|プライバシー保護
マルウェアなし|プライバシー保護
役に立ちましたか?コメントしましょう!