URLから動画をPCやスマホに保存できるツール5選!動画の保存方法も解説
近年、YouTube、TikTok、Twitchなど、手軽にできる動画を見られるプラットフォームが増えてきました。
魅力的なコンテンツを発信するクリエイターも数多く、ついつい時間を忘れ動画に見入ってしまうことも多いですよね。
そんなお気に入りの動画を「URLから保存したい」と考えている方も多いのではないでしょうか?
そこで本記事では、URLから動画をPCやスマホに保存できるツールを5つ紹介していきます!
各ツールの操作手順も解説していきますので、ぜひ最後までご覧ください!
Part1.URLから動画をPCやスマホに保存する方法は?
URLから動画をPCやスマホに保存するには「PCソフト」「スマホアプリ」「オンラインサイト」を使用する必要があります。
基本的にはどのツールも、動画のURLを「コピペ」するだけで保存が可能です。
保存された動画は、PCやスマホ内部にデータとしてダウンロードされるため、通信量を気にしないでいつでも見返すことができます。
当然、動画データとして保存されるので、デバイスの「ストレージ(容量)」が減ってしまう、という点は事前に理解しておきましょう。
・4/8Kで動画を高画質で録画&保存できる
・動画録画時間無制限
・豊富な動画サイトに対応している
Part2.URLから動画をPCやスマホに保存できるツール5選
早速本章では、URLから動画をPCやスマホに保存できるツールを5つ紹介していきます。
各ツールの概要や特徴、動画をURLから保存する手順などを解説していきますので、あなたに合ったツールをぜひ見つけてみてください!
それでは以下で、詳しい内容を見ていきましょう!
①UniConverter|PCソフト
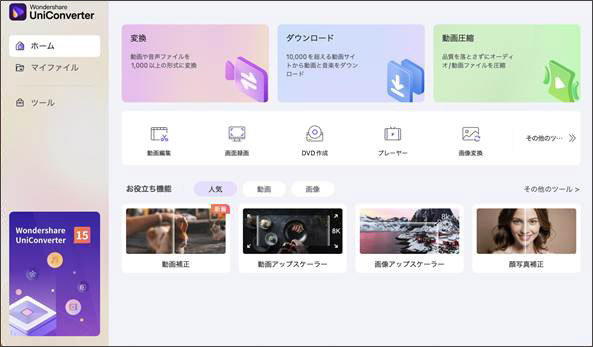
|
特徴 |
・直感的なインターフェース |
|
動画保存速度 |
★★★★★ |
|
対応動画サイト |
YouTube、TikTok、Twitchなど |
|
対応可能デバイス |
Windows、Mac |
|
料金 |
無料(※有料機能あり) |
|
メリット |
動画保存以外の機能も使える |
|
デメリット |
無料でダウンロードできるのは1回のみ |
「UniConverter」は、URLから動画を簡単に保存できるPCソフトであり、10,000を超える動画サイトに対応しています。
操作手順もシンプルであり、動画保存以外の機能も充実しているため、多くのユーザーから高い人気を得ています。
ソフト自体の動作が非常に軽く、動画保存に待たされるという心配もありませんよ!
UniConverterでリンクから動画を保存する手順
UniConverterを使用した、動画の保存手順を解説していきます。
・Step1.UniConverterを起動後、ホーム画面のダウンロードをクリック
・Step2.動画のURLをペーストする
・Step3.ダウンロードボタンをクリックする
以上の操作で、URLから動画の保存が完了します!
②NoteBurner|PCソフト
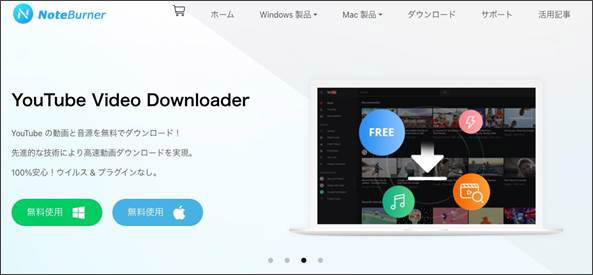
出典:NoteBurner
|
特徴 |
・画質が良い |
|
動画保存速度 |
★★★★★ |
|
対応動画サイト |
Netflix、Amazon Prime、YouTube |
|
対応可能デバイス |
Windows、Mac |
|
料金 |
無料(※有料版あり) |
|
メリット |
高画質動画が素早く保存できる |
|
デメリット |
インターフェースが少し複雑 |
「NoteBurner」は、URLから動画を保存できるPCソフトであり、1億人ユーザーを獲得している人気ツールです。
NetflixやAmazon Primeから動画を保存することも可能であり、保存スピードもトップレベルを誇ります。
ただし、先述の「UniConverter」と比較すると、インターフェースがややこしいというデメリットがあります。
そのため、PCソフトの扱いに慣れている方におすすめのツールとなります。
NoteBurnerでURLから動画を保存する手順
NoteBurnerを使用した、動画の保存方法を解説していきます。
・Step1.NoteBurnerを起動後、動画ダウンローダーを立ち上げる
・Step2.保存する動画のURLを貼り付ける
・Step3.ダウンロードを実行し保存を完了させる
以上の操作で動画保存が完了します。
なお、NoteBurnerには「Netflix」「YouTube」「Amazon Prime」、それぞれ別のダウンロードソフトがありますので注意しましょう。
③SaveFrom.Net|オンラインサイト
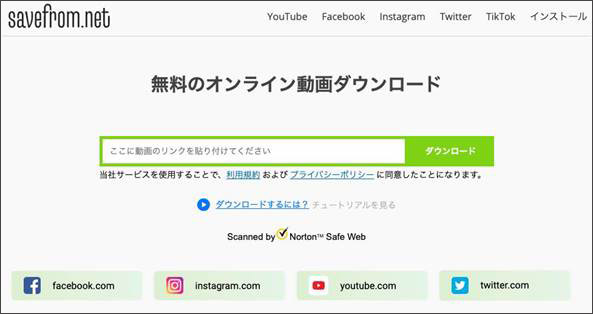
出典:SaveFrom
|
特徴 |
・使い方がシンプル |
|
動画保存速度 |
★★★☆☆ |
|
対応動画サイト |
YouTube、TikTok、Instagramなど |
|
対応可能ブラウザ |
GoogleChrome、Safariなど |
|
料金 |
無料 |
|
メリット |
無料で簡単に動画が手に入る |
|
デメリット |
高画質保存は不可 |
「SaveFrom.Net」は、URLを貼り付けるだけの簡単操作で、動画の保存が完了するオンラインサイトです。
インターフェースも非常にシンプルであり、ユーザーが見やすく感じる仕組みを構築しています。
また、YouTubeやTikTokなど、各種SNS専用のダウンロードページも設置されているため非常に便利です。
SaveFrom.NetでURLから動画を保存する手順
SaveFrom.Netを使った、動画保存手順を解説していきます。
・Step1.SaveFrom.Netにアクセスし、ホーム画面で動画URLを貼り付ける
・Step2.保存に関する設定をおこなう
・Step3.動画の保存を実行する
以上の操作で動画保存が完了します。
直感的に操作を進められますので、一度試してみてくださいね!
④dirpy|オンラインサイト
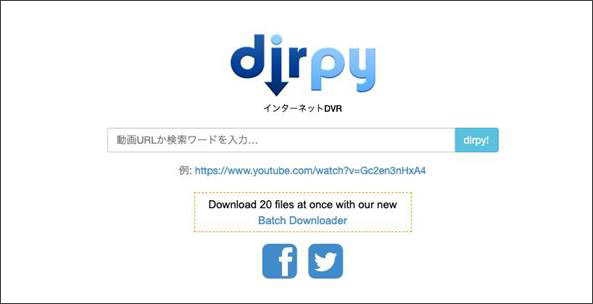
出典:dirpy
|
特徴 |
・高画質動画の保存は有料 |
|
動画保存速度 |
★★☆☆☆ |
|
対応動画サイト |
YouTube、Twitchなど |
|
対応可能ブラウザ |
GoogleChrome、Safariなど |
|
料金 |
無料(※有料プランあり) |
|
メリット |
広告表示がなく快適 |
|
デメリット |
保存スピードが遅い |
「dirpy」は、URLから動画を保存できるオンラインサイトです。
高画質保存するには料金がかかりますが、低画質の動画保存であれば「無料」で利用できます。
操作もいたってシンプルであり、保存時の詳細設定も可能なため、非常に便利なオンラインサイトです。
しかし、動画保存が完了するまでのスピードが比較的遅いため、別の作業をしながらのダウンロードがおすすめです。
dirpyで動画を保存する手順
dirpyを使った、動画保存手順を解説していきます。
・Step1.dirpyにアクセス後、動画URLをペーストする
・Step2.保存にかかるすべての設定をおこなう
・Step3.ダウンロードを開始する
以上の操作で、URLから動画の保存が完了します!
⑤Clipbox+|スマホアプリ
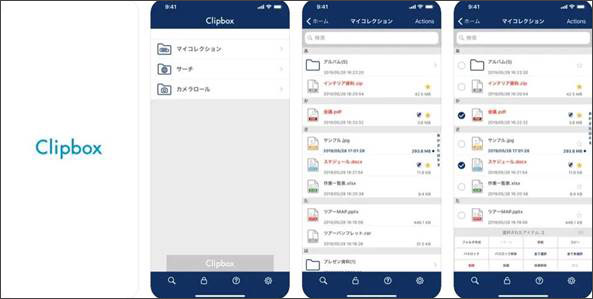
出典:App Store
|
特徴 |
・スマホで動画保存ができる |
|
動画保存速度 |
★★★★☆ |
|
対応動画サイト |
YouTube、Twitch、TikTokなど |
|
対応可能デバイス |
Android、iPhone |
|
料金 |
無料 |
|
メリット |
保存動画のデータ整理がしやすい |
|
デメリット |
保存までに時間がかかる |
「Clipbox+」は、URLから動画を保存できるスマホアプリであり、多くのアクティブユーザーを抱える人気ツールです。
保存した動画は、アプリ内のマイコレクションに記録され、いつでも動画視聴が可能となります。
また、動画ファイルを音声ファイルに変換できる「リネーム機能」も搭載されていますよ。
しかし、操作手順が比較的多く、慣れるまでに時間がかかる点はデメリットとなります。
Clipbox+で動画を保存する手順
Clipbox+を使った、動画保存手順を解説していきます。
・Step1.Clipbox+を開き、サーチをタップ
・Step2.ブラウザをタップし、動画サイトにアクセスする
・Step3.動画を再生し、画面下部のプラスマークをタップする
・Step4.表示される指示に従い操作を進める
・Step5.ダウンロードをスタートさせる
以上の操作で動画保存が完了します。
少し手順が複雑ですが、スマホで動画保存するにはおすすめのアプリです。
Part3.URL以外で動画を保存する方法はある?
URLが取得できないケースや、URL以外から動画を保存したいと考える方もいらっしゃるでしょう。
結論として、URL以外から動画を保存することは“可能”です。
URLを使用したツールは、動画やサイトによって、未対応であったり、ダウンロードがブロックされてしまうケースもあるため、そういった場合の対策としてURL保存以外の方法も必要でしょう。
次章では、URL以外で動画を保存する際のベストプラクティス「DemoCreator」について詳しく紹介していきます!
DemoCreatorの無料ダウンロードはこちらへ
Part4.URL以外で動画を保存するなら「DemoCreator」がおすすめ!
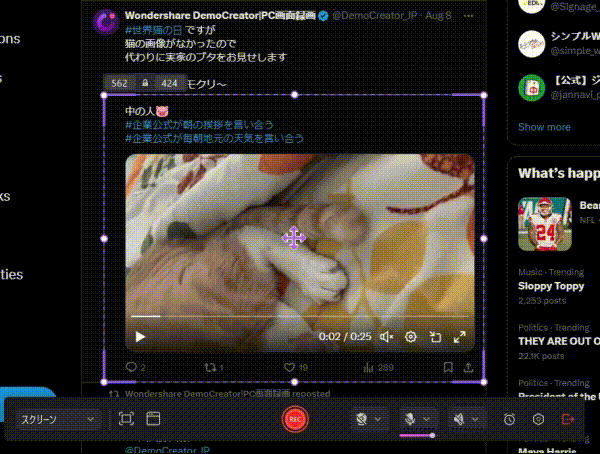
前章で紹介したとおり、URL以外から動画を保存する場合は「DemoCreator」の使用が最もおすすめの手段です。
本章では、DemoCreatorとはどのようなツールか、という概要や魅力から、実際の動画保存方法についても詳しく解説していきます!
①DemoCreatorとは?
「DemoCreator」は、Wondershare社が開発・提供する強力な画面録画・動画編集ソフトです。
URLから直接動画をダウンロードできないサイトや、特定の動画に対してダウンロードツールが対応していない場合でも、DemoCreatorを使用すれば簡単に動画の保存が可能です。
DemoCreatorは、特に画面録画・動画編集に加えて、プレゼンテーションやチュートリアル、ゲーム実況、教育コンテンツの作成などに利用されるソフトで、シンプルかつ直感的なインターフェースを持ち、初心者でも扱いやすいのが特徴です。
動画を保存する為の「画面録画機能」では、4K/8K解像度録画や、最大120fpsの高フレームレート録画が可能で、高品質な動画の質を維持したまま保存できるでしょう。
また、リアルタイムでの注釈追加やハイライト機能、AIによる自動字幕生成、AIプロンプター機能など、多彩な編集機能も備えており、録画したコンテンツをシームレスにそのまま編集できる点も大きな魅力です。
②DemoCreatorで動画を録画&保存する方法
DemoCreatorで動画を録画して保存する方法は以下の通りです。
なお、DemoCreatorは無料版でも高品質な録画機能が使用できます。
ぜひ、インストールした上で、一緒に操作しながら読み進めてくださいね!
Step1.録画設定
DemoCreatorを起動し、[PC画面録画]を選択。
まずは、画面録画機能を立ち上げます。
録画範囲やシステムオーディオを指定します。
録画範囲は、録画したい動画の再生部分をブラウザなどから指定、システムオーディオは内部音声を指すためONに設定しておきましょう。
マイク音声や、Webカメラの同時録音・録画も可能ですが、今回は動画だけを録画保存するためOFFで進めます。
[クイックエクスポート]を選択すれば、録画後動画が即座に書き出しできます。
対して、[録画後編集ツールを開く]を選択すれば、高度な動画編集機能に、シームレスインポートし、そのまま編集が可能です。
今回は例としてクイックエクスポートを選択します。
また、録画の画質やFPS等の細かい設定は画面右上の[設定アイコン]から可能です。
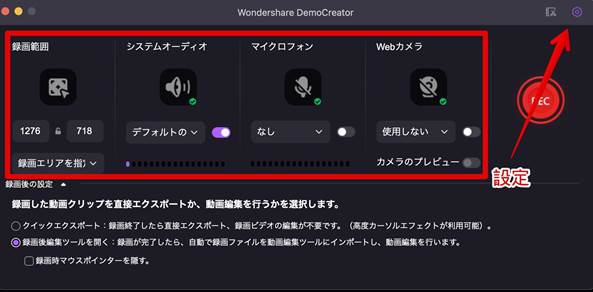
Step2.保存したい動画を再生
録画したい動画を再生した上で、DemoCreatorの[REC]をクリックします。
すると、カウントダウン後録画が開始します。
録画中は、豊富な注釈ツールを使えばリアルタイムでメモや注釈を残すことも可能です。
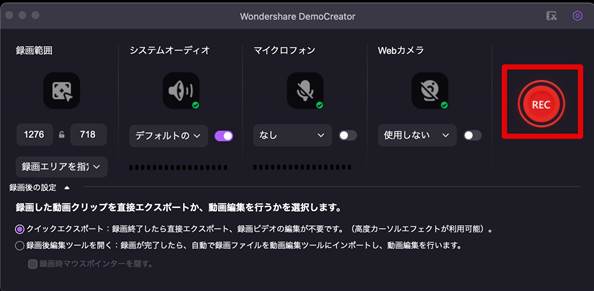
Step3.動画録画の停止
録画保存したい範囲が再生できたら、[停止]をクリックして録画を停止しましょう。
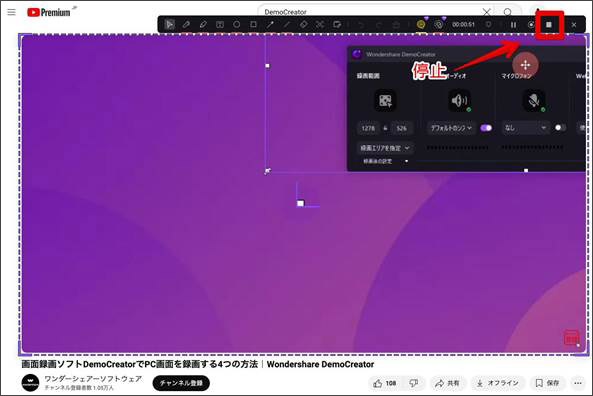
今回は先ほど「クイックエクスポート」を選択したため、プレビューが表示されます。
再生してOKなら[高速エクスポート]から動画名と保存先を設定して、動画を書き出しましょう!
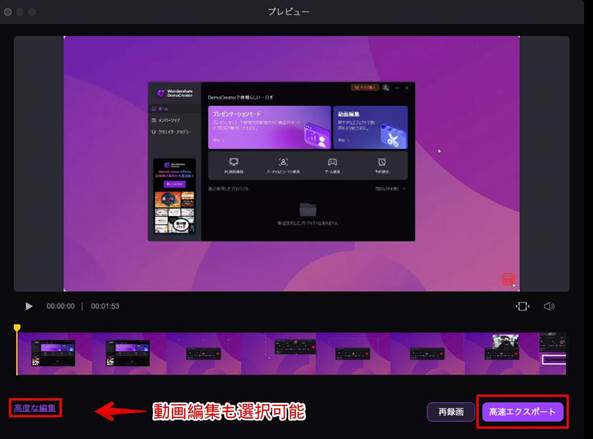
動画の録画保存が、簡単かつ高品質に実現できました!
パソコンで動画を録画して保存する方法、DemoCreatorを使う
関連人気記事:[簡単&安全]YouTube(ユーチューブ)を録画する方法5選!PC・スマホ別に紹介!
関連人気記事:Chromeのストリーミング動画を保存する方法のまとめ、拡張機能と録画ソフトを使い
Part5.URLから動画を保存する際によくある質問
最後に本章では、URLから動画を保存する際の、よくある質問や疑問とその回答について、解説していきます。
多くの方が気になる内容をまとめているため、ぜひ目を通して参考にしてくださいね!
質問1.URLから動画を保存するのは違法?
URLから動画を保存する場合、サービスの利用規約に違反するかどうかの判断が必要になる点に加えて、違法性についても知っておく必要があります。
結論として、ダウンロードするだけでは違法とならない場合が“ほとんど”でしょう。
あえて、ほとんどとしたのは例外が存在するからに他なりません。
例えば、以下のケースでは違法となってしまう場合があります。
・違法にアップロードされた動画と知りながらダウンロードした
・ダウンロードした動画を無断で再利用した(再アップロード・販売など)
また、基本的に違法ダウンロードは被害者の告訴が必要になる「親告罪」です。
つまり、二次利用などして、著作権者に迷惑をかけたりせず、自己使用の範囲で使用すれば、裁判や告訴に発展するリスクは限り無く低いと言えるでしょう。
質問2.ダウンロードできない動画サイトがあるのはなぜ?
一部の動画共有サイトや配信サイトでは、コンテンツの保護や著作権の観点から、動画のダウンロードが技術的にブロックされています。
こういったサイトは強力な暗号化技術などが使用されており、一般的なダウンロードツールではアクセスできないようになっています。
また、サイト自体が利用規約でダウンロードを禁止しているケースも多く、これに違反する行為はそのサイトのサービスを利用する上でのルール違反となる可能性があります。
そのため、ダウンロードが困難なサイトでは、ダウンロードツールが正常に機能しないことがあるのです。
なお、先述の通り、ダウンロードできない動画も、録画することできれいに保存できるケースがあるため、こちらもぜひ試してみてください。
質問3.ダウンロードに失敗することが多いですが対処法はある?
URLからの動画ダウンロードに失敗する主な要因は以下の通りです。
・インターネット接続が不安定
・使用しているダウンロードツールが最新ではない、または未対応
・ダウンロード先のサーバーが混雑している
・動画ファイルのサイズが大きすぎる
これらの問題を解決するために、まずはインターネット接続の確認や、ダウンロードツールのアップデートが推奨されます。
それでも問題が解決しない場合、前章で紹介した「DemoCreator」のような画面録画ソフトを使用する方法が効果的です。
DemoCreatorを使えば、ダウンロードが難しい動画でも、再生中の画面を高品質で録画して保存することができますよ!
まとめ:URLから動画を保存する際は目的に合ったツールを賢く選ぼう!
本記事では、URLから動画を保存するためのツールについて、概要や具体的な操作手順、法的注意点についても解説しました。
URLから動画を保存する方法は多岐にわたりますが、それぞれのツールの特徴を理解し、目的に合ったものを選ぶことが重要です。
また、URLからのダウンロードが難しい場合は、画面録画ソフトの「DemoCreator」を活用することで、簡単かつ確実に動画が保存できます!
ぜひ、本記事を参考に、あなたに合ったツールを選び、安心・安全に動画保存を楽しんでください!


 マルウェアなし|プライバシー保護
マルウェアなし|プライバシー保護

役に立ちましたか?コメントしましょう!