スマホとPCでTikTokの画面やライブを録画する5つの方法、TikTok録画の注意事項も解説
近年のTikTokとくにはエンタメコンテンツだけではなく、仕事や勉強に役立つ動画が多数投稿されています。
そのため、「TikTokの動画を保存しておきたい!」と考える方も少なくありません。自分に必要な動画を保存することで、スキマ時間に動画を楽しむことが可能です。
そこで今回は、TikTokの画面やライブなどを録画して保存する方法について詳しく解説します。記事内では便利な画面録画ツールの紹介やTikTokを録画する際の注意点も紹介しているので、「TikTokを保存したい!」と考えている方は、ぜひ本記事を参考にしてください。
1.「Win&Mac」DemoCreatorを使ってTikTok動画とライブを高画質で録画する
まずは、WindowsやMacなどのPCでTikTok画面を録画する方法を見ていきましょう。PCであれば、スマホよりも高画質での録画が可能です。使用するツールによっては細かい録画設定ができるため、動画の品質にこだわりたい方におすすめといえます。
今回は、録画に特化したソフト【DemoCreator】を使ったTikTok画面録画方法を紹介します。
DemoCreatorの無料ダウンロード

DemoCreatorは世界中で大人気がある動画編集ソフト「Filmora」を開発するワンダーシェアー社が提供する画面録画ソフトです。
録画範囲がカスタマイズできるし、4/8Kと120fps録画に対応しています。そのため、TikTokの動画を高画質で録画して保存できます。
また、DemoCreatorは音声付きの画面収録もできますので、TikTokやYouTube、Twitchなどの配信録画の録画保存に最適と言えます。
ソフトをインストールする手間はかかりますが、質の高い状態で動画を保存したい方は、DemoCreatorを活用するとよいでしょう。
これからDemoCreatorを使ったTikTok画面を録画する手順を紹介していきます。なお、DemoCreatorは無料でダウンロードできるので、この機会にぜひお試しください。
ステップ1:DemoCreatorでTikTokを録画する
DemoCreatorを無料ダウンロードしたら【画面録画】を選択して、【スクリーン】を指定します。
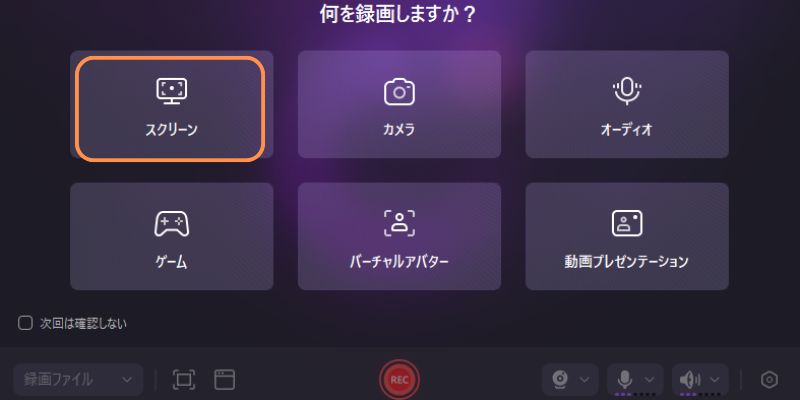
次に、録画の品質設定を行いましょう。録画メニューの【歯車マーク(設定)】から【ビデオ】を選択して、フレームレートや品質をしています。
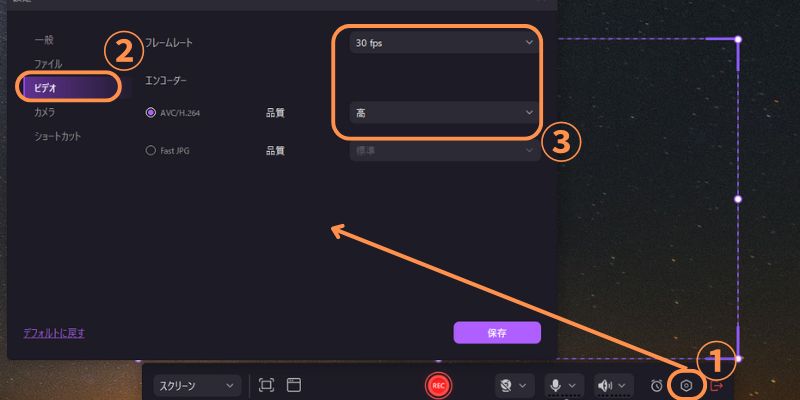
その後、録画したいTikTok動画を開き、録画範囲やカメラ、マイクとスピーカーを設定しましょう。
TikTok動画を録画&保存するだけであれば、カメラとマイクはオフにしても問題ありません。上記の設定が完了したら【REC】をクリックして、動画の録画を開始しましょう。
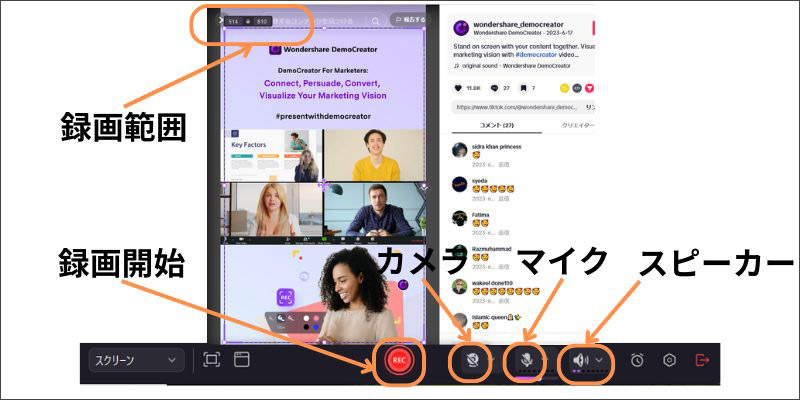
録画を終了する際は、録画メニューに表示されている【録画停止マーク】をクリックします。
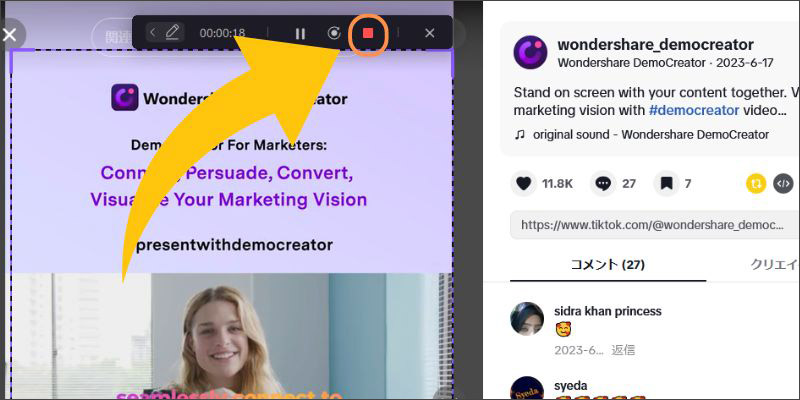
ステップ2:録画したTikTok映像を保存する
ここからは、録画した映像の保存を行いましょう。
また動画の音声クリップをクリックすることで、高性能AIによるノイズ除去などが可能です。DemoCreatorにはさまざまな編集機能が搭載されているので、編集をする方は保存する前に済ませておきましょう。
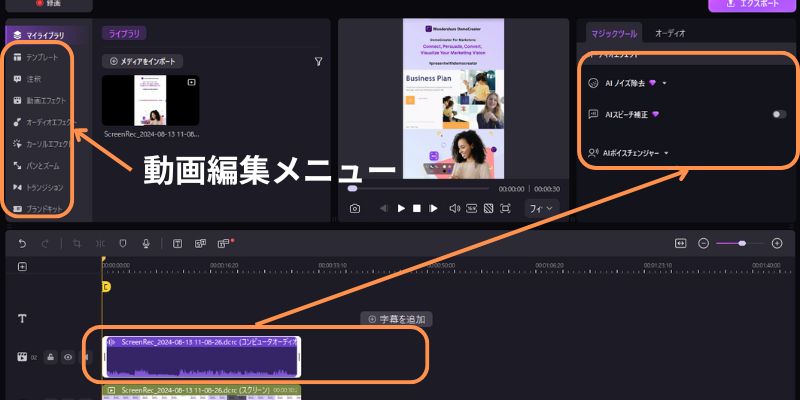
動画の編集が完了したら、画面右上の【エクスポート】をクリックします。
エクスポート画面が表示されたら、ファイル名や拡張子、品質などを指定しましょう。また動画のエクスポート画面でもアスペクト比を変更することが可能です。ここまでの設定を行ったら【エクスポート】をクリックして、録画した映像を保存してください。
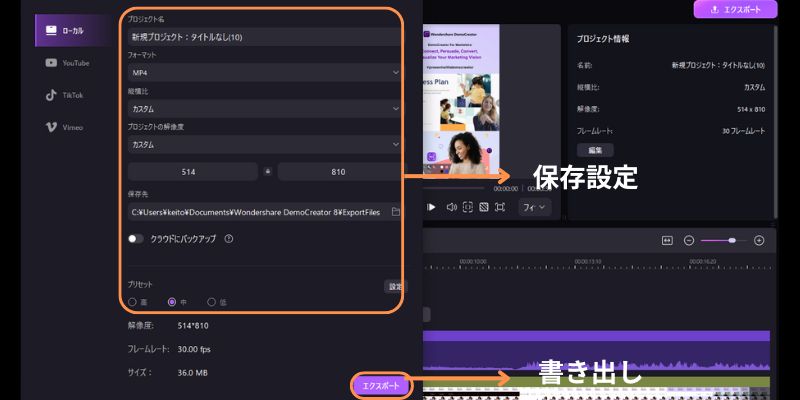
DemoCreatorを活用すれば、TikTokの録画だけではなく、細かい設定や編集などを行なうことが可能です。操作方法は非常に簡単なので、ぜひ活用してください。
DemoCreatorでTikTokを録画する方法は以上です。
DemoCreatorを使って音声付きでTikTokの画面やライブ配信を録画&保存する方法
関連人気記事:PCやスマホでYouTubeライブを高画質で録画する方法のまとめ
関連人気記事:ライブ配信を高画質で録画できるツール10選!ソフト・アプリ・サイト
2.パソコンの標準機能を使ってTikTok画面とライブを録画する方法
次に、PCの標準録画機能でTikTok動画を録画して保存する方法を見ていきましょう。
標準機能であればソフトをインストールする手間が必要ないので、TikTok画面とライブをサクッと録画保存したい方におすすめです。
ただしDemoCreatorのように品質設定や編集機能は利用できないので注意してください。
①Windowsの場合
まずは、Windowsの標準機能である【ゲームバー】を使った録画方法を見ていきましょう。具体的なやり方は下記の通りです。
- 録画するTikTokの画面を開く
- ショートカットキー【win+G】を入力する
- 録画開始マークをクリックする
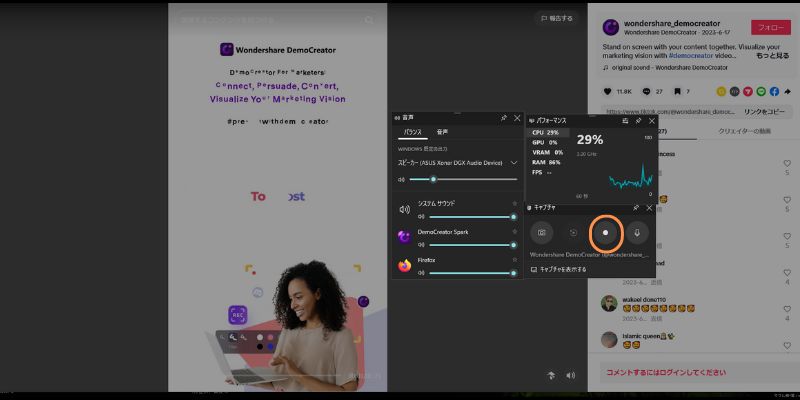
Windowsのゲームバーは、DemoCreatorと違い録画範囲と動画形式の指定ができません。そのため動画だけを保存する場合は、画面録画を行ったあとにトリミングなどを行いましょう。
Windowsの標準機能でTikTokの動画を保存する方法は以上です。
関連人気記事:【検証済み】ゲームバーでWindows画面録画できない時の原因と対策を徹底解説!
関連人気記事:Windowsゲームバー(Xbox Game Bar)で録画する方法は?
②Macの場合
次に、MacでTikTokを録画する方法を見ていきましょう。Macの場合は、標準搭載されている【Quicktime Player】を使う方法が効率的です。
【Quicktime Player】は録画範囲のカスタマイズと簡単な動画編集ができますが、原則として内部音声を含めた画面収録はできません。そのため、【Quicktime Player】でTikTok画面を録画する際に、静かな環境を備えたことが必要です。
具体的な手順は下記の通りです。
- 録画するTikTokの動画を開く
- Quicktime Playerを起動する
- 【ファイル】の【新規画面収録】を選択する
- 録画範囲を指定する
- 【収録】をクリックする
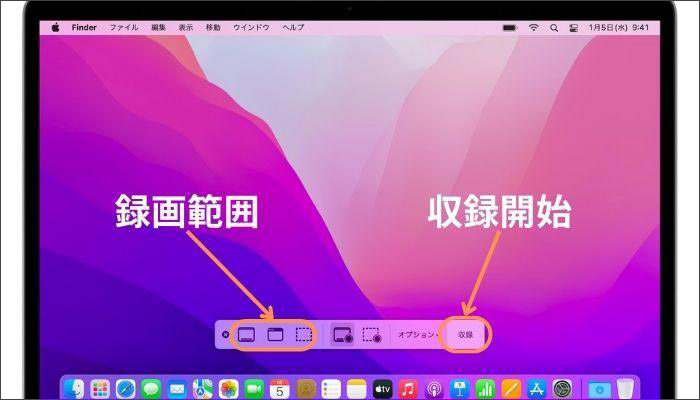
引用:Apple公式サイト
Quicktime Playerで録画したTikTok動画はMOVとしてデスクトップに保存されます。MacでTikTokの動画を画面録画する方法は以上です。
関連人気記事:QuickTime PlayerでMac画面収録する方法は?収録できない時の対策まで徹底解説!
関連人気記事:Mac画面録画の音声が入らない?原因と対策を徹底解説!ショートカット・QuickTime Playerについても紹介
3.iPhoneでTikTok画面を録画する方法
ここからは、iPhoneでTikTok画面を録画する方法を見ていきましょう。iPhoneなどのスマホを活用すれば、隙間時間にTikTokの動画を保存することが可能です。具体的なやり方は下記の通りです。
- TikTokの動画を開く
- iPhoneのコントロールパネルを開く
- 画面収録のボタンをタップする
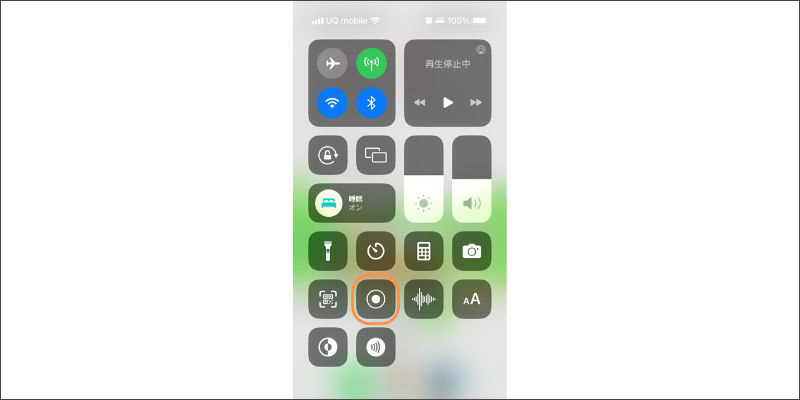
またiPhoneの画面録画は、下記の方法で音声設定を行うことが可能です。
|
内部音声をオフ(画面録画のみ) |
サイレントモードで録画する |
|
外部音声を入れて録画する |
1.画面収録のボタンを長押しする 2.マイクをオンにする |
iPhoneでTikTok動画を録画する方法は以上です。
4.AndroidでTikTokの画面を録画する方法
次に、AndroidでTikTokの画面を録画する方法について解説します。
Androidの標準機能でも録画は可能ですが、今回は録画アプリ【AZ Screen Recorder】を使った画面収録方法を見ていきましょう。AZ Screen Recorderは完全無料で利用できるうえ、時間制限が必要なく利用できるアプリです。
操作方法も非常に簡単なので、ぜひ活用してみてください。具体的な手順は下記の通りです。
- AZ Screen Recorderをインストールする
- ホーム画面に表示されたビデオマークをタップする
- 【今すぐ開始】を選択する
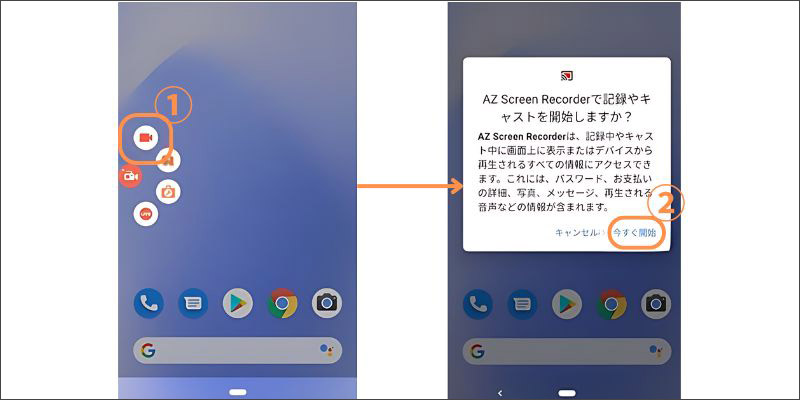
また、AZ Screen Recorderの設定画面から、画質や内部・外部音声などの設定が可能なので、必要な方は録画を開始する前に行いましょう。
Androidで【AZ Screen Recorder】を使ったTikTokの画面録画手順は以上です。
5.TikTokの動画やライブを録画する時の注意事項
最後に、TikTokの動画やライブを録画する際の注意点を紹介します。
注意事項1:ストレージの空き容量を確保する
デバイスのストレージの空き容量が少ない場合、画面録画した映像を保存できない可能性があります。またツールや録画方法によっては録画が中断するかもしれないので、録画を開始する前に確認しておきましょう。
注意事項2:通知をオフにする
画面録画はデバイスの画面を録画する機能なので、SNSやメールなどの通知が表示されると一緒に録画されます。そのため、TikTokの画面録画を行う際はデバイスの通知をオフにすることを推奨します。
注意事項3:著作権に注意する
録画するだけであれば問題ないかもしれませんが、他人が作ったコンテンツを二次利用したり、無断でSNSに投稿したりすることは著作権の侵害に抵触します。またTikTokライブ配信者によっては録画をNGにしている可能性もあるので、ルールはしっかりと守りましょう。
注意事項4:録画ツールの使用許可設定を行う
ソフトやアプリを使用して画面録画を行う際は、カメラやマイクの使用許可を行う必要があります。もしツールでの画面録画ができない場合は、デバイスの設定メニューから利用許可を確認してみてください。
まとめ:TikTokの動画を画面録画するならDemoCreator!
TikTokの動画やライブを録画&保存する方法は多数存在します。本記事で紹介したやり方を活用して、人気コンテンツや学習に活用できる動画をぜひ保存してみてください。
またTikTokの録画方法に悩んでいる方には、DemoCreatorの利用をおすすめします。全ての機能を直感的に利用できるうえ、高画質録画にも対応しています。
DemoCreatorは無料でダウンロードできるので、高品質な機能を体験したい方は、ぜひDemoCreatorをお試しください。


 マルウェアなし|プライバシー保護
マルウェアなし|プライバシー保護

役に立ちましたか?コメントしましょう!