PC&スマホで「自分と他人」のTwitch(ツイッチ)動画を録画・保存する方法のまとめ
Twitchとは、スマホやパソコンでライブ配信ができるプラットフォームの一つ。プロゲーマーもライブ配信を行っており、魅力的なコンテンツが充実していることが特徴です。
一方で、「Twitchの配信を見たいけど時間が合わなくて視聴できない...」と悩む方もいらっしゃるのでは無いでしょうか。また自分の配信の質を高めるためにも、自身の配信録画は有効な手段です。もしTwitchの動画を保存したい方は、録画機能を活用するとよいでしょう。
今回は、Twitchを録画する方法について具体的に解説します。記事内では便利なツールも紹介しているので、Twitchのライブ配信・動画を保存したいかたは、ぜひ参考にしてください。
1.【PC】で自分と他人のTwitch(ツイッチ)動画を録画・保存する方法
それではTwitchを録画する方法について解説します。まずは自分と他人の動画をPCで保存する方法を見ていきましょう。
①DemoCreatorを使って自分と他人のTwitch(ツイッチ)動画を録画・保存する
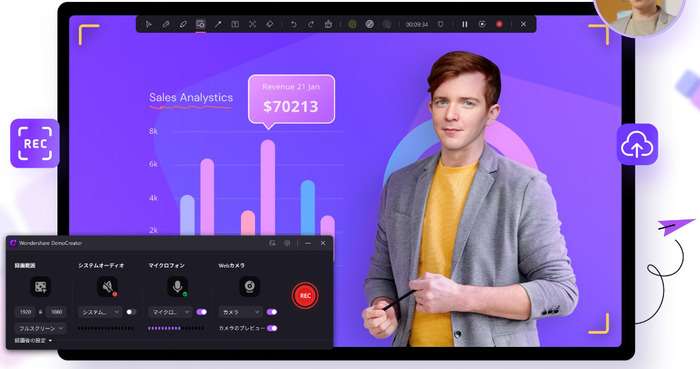
DemoCreatorは、画面録画や動画編集、ライブ配信などの機能を搭載したオールインワンソフトです。全ての機能を直感的に利用できるため、PC操作がなれていない方でも簡単に利用できるしょう。ライブ配信機能も利用できるため、録画だけではなくTwitch配信をしたい方にも最適のソフトといえます。
本格的な動画編集機能を搭載しており、録画した映像をすぐに編集することが可能です。DemoCreatorは非常に優れたソフトなので、Twitchの録画に悩んでいる方はぜひお試しください。
またここからは、DemoCreatorを使ってTwitchを録画・保存する方法を見ていきましょう。DemoCreatorは無料でダウンロードできるので、この機会に使い方を覚えてみてください。
ステップ1:Twitch録画ソフトDemoCreatorを起動する
DemoCreatorを無料ダウンロードしたら、画面に表示されている【PC画面録画】をクリックしましょう。
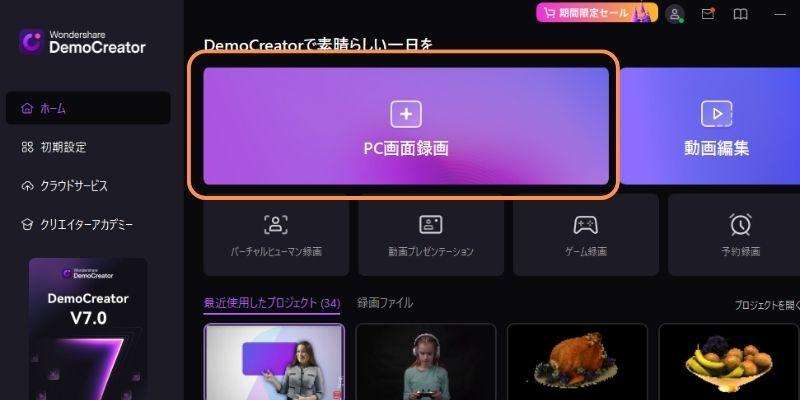
ステップ2:Twitch配信を録画する
DemoCreatorの録画画面が表示されたら、保存したいTwitchの動画を開き、下記の設定を行います。
- 録画範囲
- システムオーディオ
- マイクロフォン
- Webカメラ
Twitchの動画を録画するだけであれば、【マイクロフォン】と【Webカメラ】はオフにして問題ありません。ここまでの設定が完了したら、【REC】を選択して録画を開始しましょう。

録画を終了する場合は、画面右上に表示されている【録画終了マーク】をクリックします。
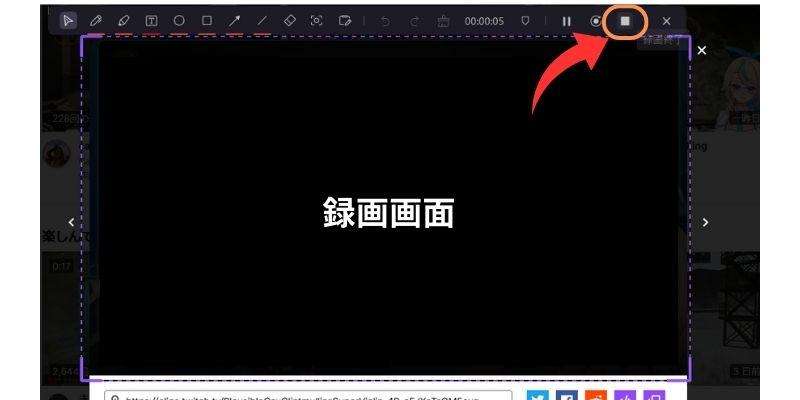
ステップ3:動画を保存する
画面録画が終了すると、DemoCreatorの動画編集画面が起動します。分割やエフェクトなどの基本的な編集機能はもちろん、マスクや注釈など本格的な機能を利用することも可能です。動画の編集が必要な方は、保存する前に作業を済ませておきましょう。
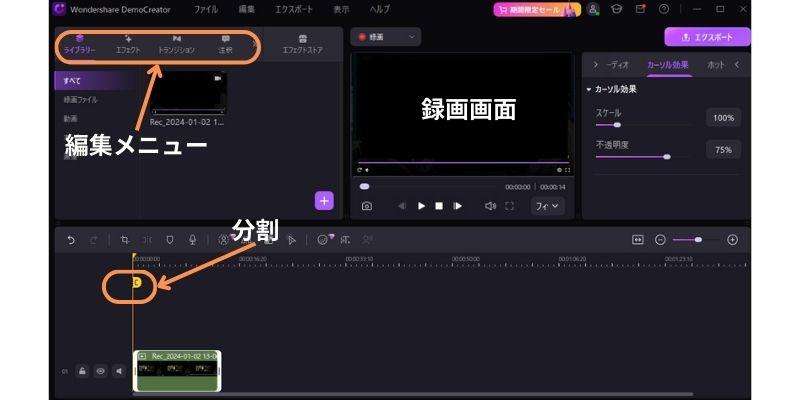
動画の編集が完了したら、画面右上の【エクスポート】をクリックします。
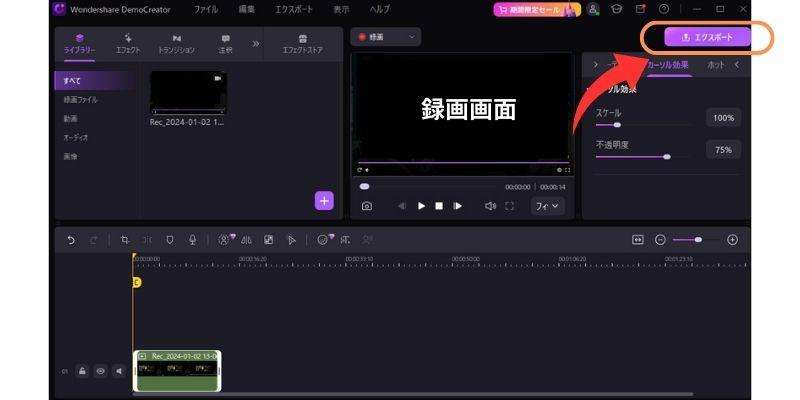
エクスポートをクリックすると、動画の保存設定画面が表示されます。
- フォーマット(拡張子)
- プロジェクト名(ファイル名)
- 保存先(保存フォルダ)
- プリセット(品質)
上記の設定を行い、【エクスポート】を選択して動画を保存しましょう。
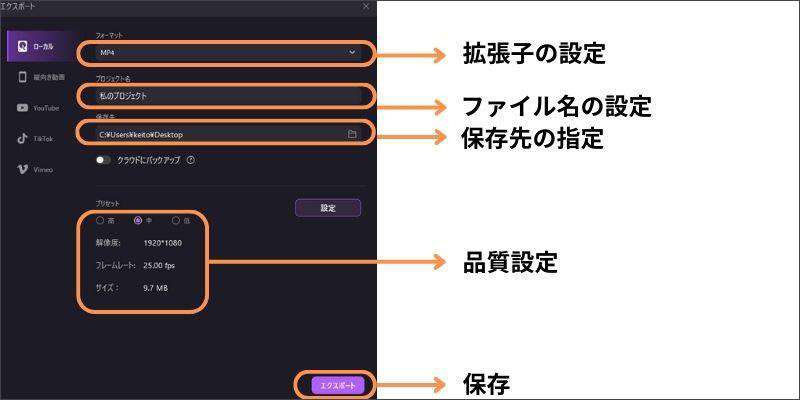
DemoCreatorを使用すれば、高度な知識や面倒な設定は必要なく、高画質録画を実現することが可能です。手軽に使用できる録画ツールを利用したい方は、ぜひDemoCreatorをお試しください。DemoCreatorでTwitchの動画を録画する方法は以上です。
Twitch録画する方法|Wondershare DemoCreator
関連人気記事:PS5でゲームやテレビを録画する方法を徹底解説!
関連人気記事:【本体・PC・テレビ】Switchのゲーム画面を録画する3つの方法徹底解説
関連人気記事:PS4からTwitchへライブ配信する方法徹底解説
関連人気記事:Twitchで配信する方法は?PCとスマホ両方のやり方を紹介
-他人のTwitch(ツイッチ)動画を録画・保存する際のヒント
ここでは、他人が配信しているTwitchを録画・保存するポイントを見ていきましょう。具体的には下記の通りです。
- 録画品質設定
- 予約録画
順番に解説します。
ヒント①:Twitch録画品質設定
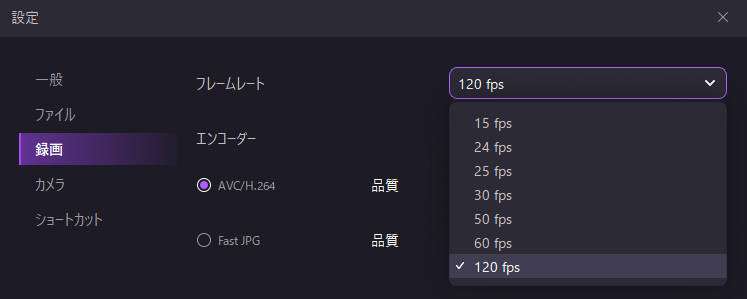
DemoCreatorのエクスポート画面で、個人のデバイスに合わせた適切な設定をすることが可能です。プリセットの品質設定でも高画質保存はできますが、より細かい設定をしたい方は自身で行いましょう。なおDemoCreatorでは、フレームレートは最大120fps、解像度は4096×2160まで設定できます。動きの激しいゲーム動画などを録画する際は、ぜひ活用してください。
ヒント②:Twitchの予約録画
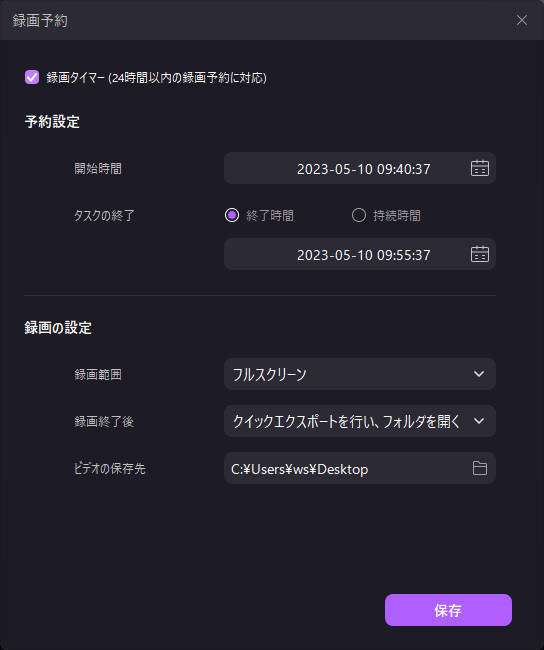
予約録画が利用できることも、DemoCreatorの魅力です。というのも好きなクリエイターのライブ配信がアーカイブに保存されていない場合、後からの視聴はできません。しかしDemoCreatorには予約録画機能が搭載されているので、「時間が合わなくてライブを見れない...」となる心配はありません。事前に設定することで、パソコンのそばにいなくても好きなライブ配信を録画できます。好きな配信を見逃したくない方は、DemoCreatorの予約録画を活用しましょう。
②PCの初期搭載機能で他人のTwitch(ツイッチ)動画を録画・保存する方法
次に、PCの初期搭載機能で他人のTwitch動画を録画する方法を紹介します。
WindowsでTwitch録画する方法
まずは、WindowsでTwitch録画する方法を見ていきましょう。Windowの画面録画には動画編集やライブ配信などの機能はありませんが、ショートカットキーで手軽に録画できることが魅力です。なお、具体的な方法は下記の通りです。
- 録画するTwitch動画を開く
- ショートカットキー【win+G】を入力する
- 【キャプチャマーク】を選択する
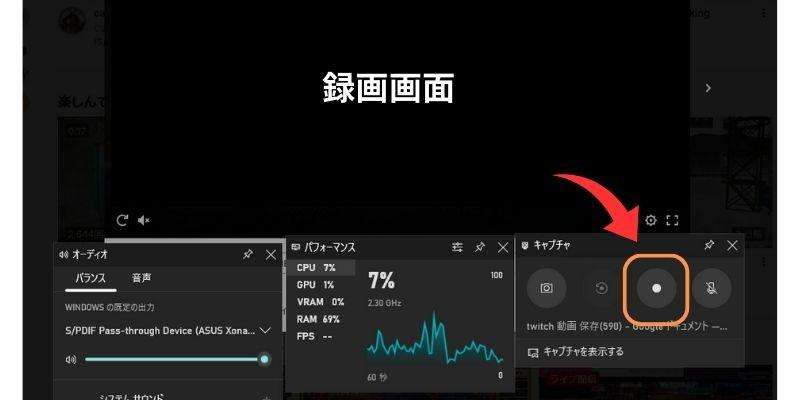
録画を停止する場合は、再度キャプチャマークをクリックしましょう。ただしWindowsの画面録画はPCに表示されている画面全体が録画範囲になります。したがって全画面表示をした状態でTwitch動画を録画しましょう。WindowsでTwitchを録画する方法は以上です。
MacでTwitch録画する方法
次に、Macの初期搭載機能でTwitch録画をする方法について解説します。Windowsと同様にショートカットキーで録画することが可能です。録画範囲を自由に設定できるので、全画面表示にする必要もありません。なお具体的なやり方は下記の通りです。
- 保存したいTwitch動画を開く
- ショートカットキー【⌘+shift+5】を入力する
- 録画範囲を指定する
- 【収録】をクリックする
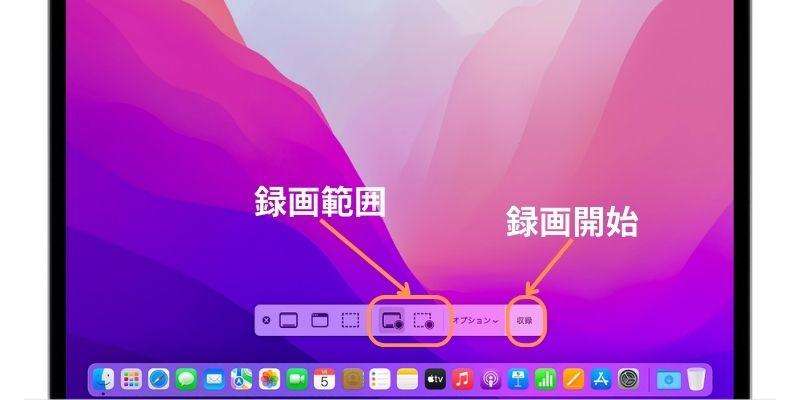
参考:Apple公式サイト
録画した映像はデスクトップに保存されます。ただしMacで録画した映像の拡張子は「.mov」に変換されます。録画した映像を誰かに共有する場合は、「.mp4」などに変換してから送信しましょう。Macで録画する方法は以上です。
DemoCreator!
・予約録画でいつでもTwitch配信録画でき
・録画時間無制限
・Twitchライブ配信機能も搭載
③自分のTwitch(ツイッチ)動画をアーカイブする方法
ここでは、自分のTwitchの配信をアーカイブとして保存する方法について解説します。
- Twitchのダッシュボードにアクセスする
- 【配信】を選択する
- VOD設定の【過去の配信を保存する】にオンにする
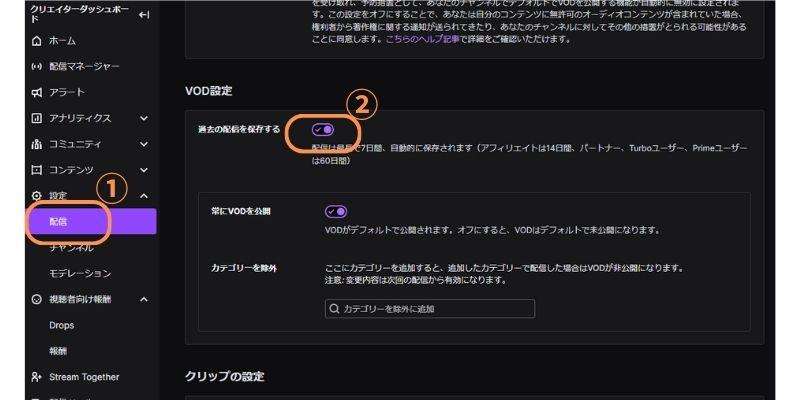
動画の配信中に【過去の配信を保存する】をオンにしても、配信されているコンテンツはアーカイブに保存されます。したがって動画のアーカイブを作成する際は、配信前に設定を行ってください。自分のTwitch動画をアーカイブする方法は以上です。
2.【スマホ】で他人のTwitch(ツイッチ)動画を録画・保存する方法
最後に、スマホでTwitchの動画を録画する方法について解説します。
iPhoneでTwitch録画する方法
まずは、iPhoneでTwitch動画を録画する方法について解説します。具体的には下記の通りです。
- 録画するTwitchの動画を開く
- 画面右上から下にスワイプする
- キャプチャーマークをタップする
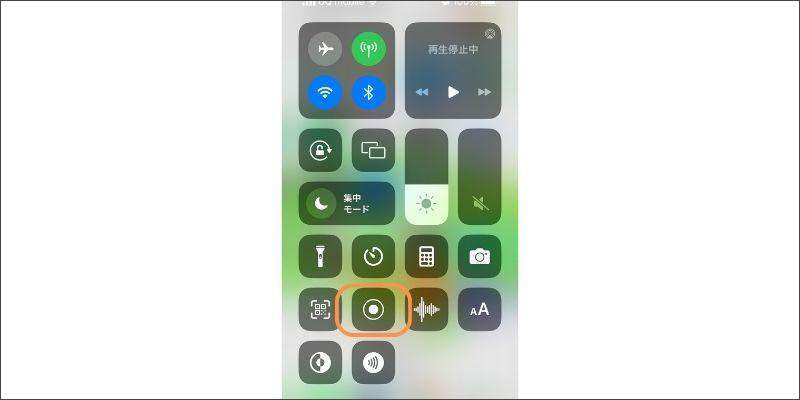
録画を終了する場合は、再度キャプチャーマークをタップしましょう。録画した映像は、【カメラロール】に保存されます。iPhoneでTwitch動画を録画する方法は以上です。
AndroidでTwitch録画する方法
次に、AndroidでTwitch動画を録画する方法を見ていきましょう。
- 録画するTwitch動画を開く
- 画面を上から下にスワイプする
- 【スクリーンレコードを開始】をタップする
- 【開始】を選択する
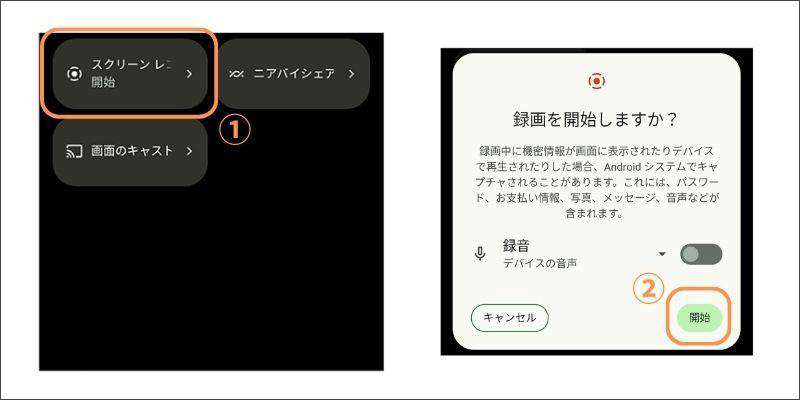
Androidの画面録画の保存先や操作方法は、デバイスによって異なる可能性があります。したがって機種の取扱説明書を見ながら操作方法を確認しましょう。Androidで録画する方法は以上です。
3.Twitch(ツイッチ)動画の録画・保存に関する質問
最後に、Twitch動画の保存・録画に関するよくある質問を紹介します。
質問1:Twitch動画を保存できない理由は?
Twitch動画の録画ができない場合、デバイスの容量が不足している可能性があります。PCやスマホの空き容量を確認して、再度録画を行ってみましょう。
質問2:Twitchの動画を保存することは違法?
結論からお伝えすると、動画の保存だけでは違法にならないと考えられます。しかし録画した映像を無断で二次利用することは著作権の侵害に抵触する可能性があります。そのためTwitch動画の録画は、個人視聴のみにとどめてください。
質問3:Twitchでの動画の保存期間は?
アーカイブ保存した動画の保存期限は、原則7日間です。ただしアフィリエイトの場合に限り、最大14日間まで保存することが可能です。
まとめ:Twitch動画を保存するならDemoCreatorを活用しよう!
本記事では、Twitchを録画する方法を詳しく解説しました。自分に合ったやり方を活用して、Twitch動画を保存してみましょう。
なお保存方法に迷っている方には、DemoCreatorをおすすめします。全ての機能を直感的に利用できるうえ、高画質録画やライブ配信にも対応しています。DemoCreatorは無料でダウンロードできるので、高品質な機能を体験したい方は、ぜひ利用してみてください。


 マルウェアなし|プライバシー保護
マルウェアなし|プライバシー保護
役に立ちましたか?コメントしましょう!