LOLゲームを簡単かつ高画質に録画する方法

1、「LoL」とは?
「LoL」とは、基本プレイが無料のマルチプレイヤーオンラインバトルゲームのことです。また、「League of Legends」というゲームタイトルの略であり、2009年10月27日にリリースされてから現在に至るまで、世界中で多くの人がプレイするPCゲームとして愛されてきました。
YouTubeなどのインターネット動画共有サービスがここ10年間の間で爆発的に普及したこともあり、ゲーム実況動画を配信する方も増えてきました。「LoL」の動画も数多くYouTubeに上がっており、その人気ぶりを確認することができるでしょう。そこで今回は動画編集初心者の方でも、世界で人気を誇るPCゲーム「LoL」を簡単かつ高画質に録画して編集する方法をご紹介しましょう。
2、録画ソフト「DemoCreator」で「LoL」を高画質に録画する方法
ゲーム録画およびゲーム実況動画の作成なら、Wondershare社の「DemoCreator」がおすすめです。
なぜなら、 Wondershare DemoCreatorは初心者でもわかりやすい仕様で簡単に操作できるだけでなく、ゲーム実況動画はもちろん、プレゼンテーション動画やチュートリアル動画などの本格的な動画も作ることができるからです。ここでは、その「DemoCreator」で「LoL」を高画質に録画する方法を説明しましょう。
PCゲーム録画ソフトDemoCreatorの無料ダウンロード
Step1LOLゲーム録画ツールを起動
まずはダウンロードした「DemoCreator」を起動させます。6つの録画モードがあるのですが、「LoL」の場合は一般的なPCゲームなので、ゲーム録画向けの「ゲームモード」をクリックします。もしもブラウザゲームを録画したい場合は、「スクリーン」モードを選びます。
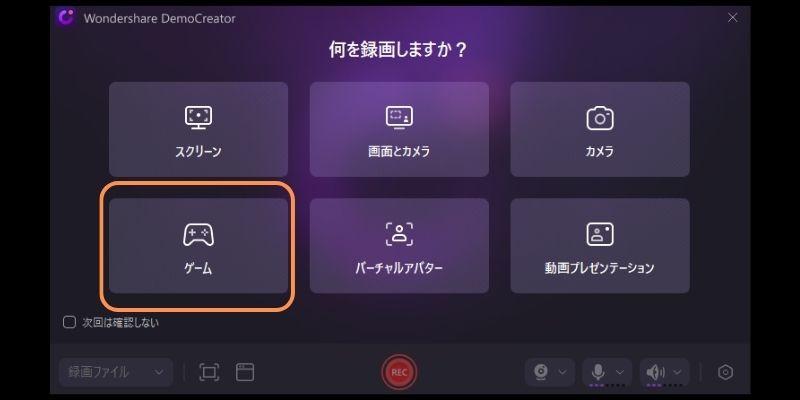
Step2「LoL」ゲームを実行
次に、「LoL」のゲーム画面を表示しておきます。「録画モード」にて「ゲームを選択」をクリックすると「LoL」がリストに上がっているので、それを選びます。もしも「LoL」がリストにない場合は、「プロセスリスト」から探してみましょう。
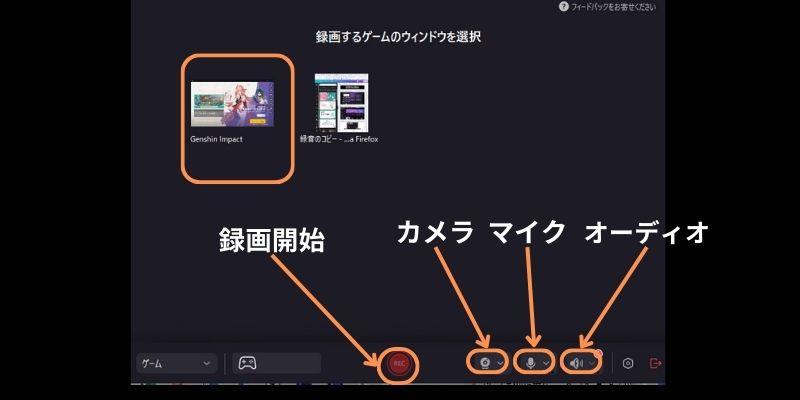
Step3LOLゲーム録画設定をする
ウェブカメラやマイクの収録をしたい方は、ウェブカメラの解像度の変更やマイクが入っているかなどをここで確認しておきましょう。
高画質にゲーム画面を録画したいので、「LoL」を選択したら「フレームレート」を「120fps」に設定しましょう。また、「設定」の「エンコーダー」の品質も「高」に設定します。
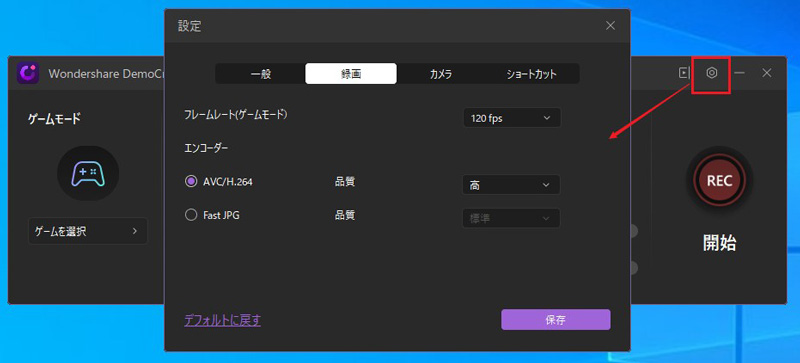
Step4LoLの録画開始・終了
録画開始・終了ボタンは画面上の赤い丸ボタンなので、それを押します。また、F10を押すと録画開始・終了、F9は一時停止・再開のキーなので、ファンクションキーを活用して楽に動画を録画することもできます。

PCでゲームを録画する方法|DemoCreatorを使い
3、「LoL」ゲーム実況動画を編集して保存する方法
「DemoCreator」では動画編集機能も充実しており、カットやテロップ、効果音なども動画内に入れることができます。他にも、キャプションやステッカー、トランジション、カーソルエフェクトといった本格的な編集も行うことができます。ここでは、カット、注釈の入れ方、画面のクロップ、効果音の入れ方をご紹介しましょう。
・要らない部分をカット
タイムラインにある「クリップ」を右クリックすると、カット作業を行うことができます。
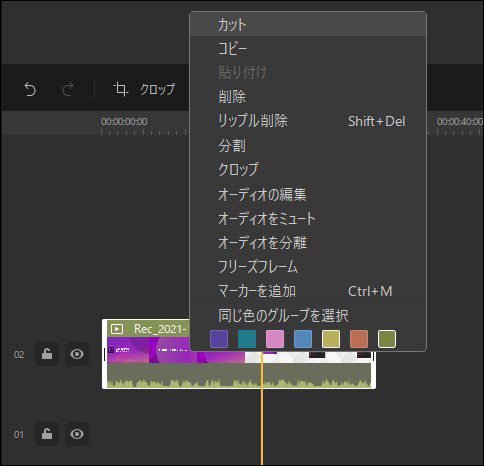
・注釈の入れ方
メディアライブラリーの上から3番目のアイコン「注釈」にあるテキストをドラッグし、プレビュー画面にドロップすると注釈を入れることができます。

・画面のクロップ
「クリップ」を選択しタイムラインの左上にある「クロップ」のアイコンをクリックすると、「クロップパネル」がプレビュー画面に表示されます。
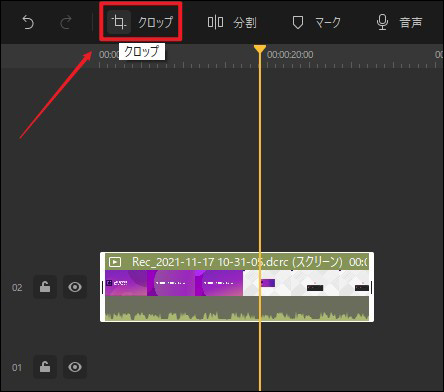
・ゲーム効果音の入れ方
メディアライブラリーの下から2番目にあるアイコン「効果音」をクリックすると、16種類の効果音が出てきます。その中から効果音を1つをドラッグし、プレビュー画面にドロップすると効果音を入れることができます。
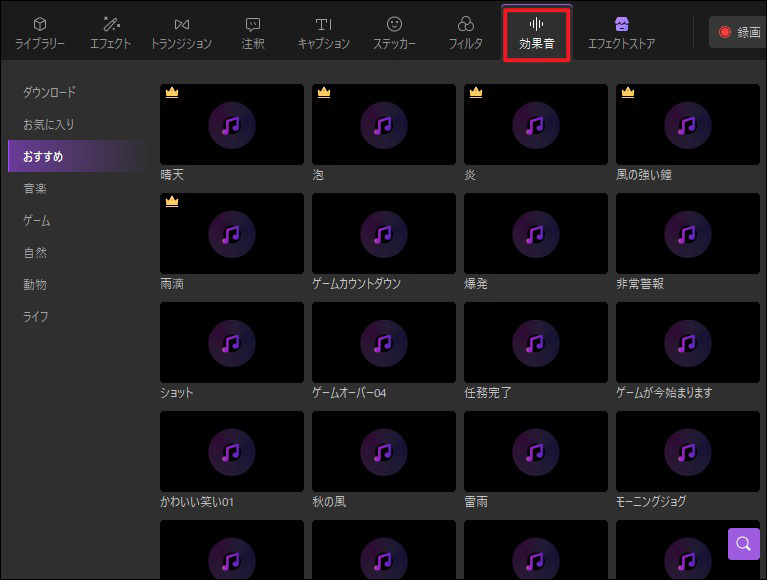
動画の編集作業が終わったら、右のタイトルバー下にある「エクスポート」をクリックし、動画の保存形式や保存先を選択します。以上の手順を踏まえると、録画した「LoL」のゲーム実況動画を作ることができるのです。
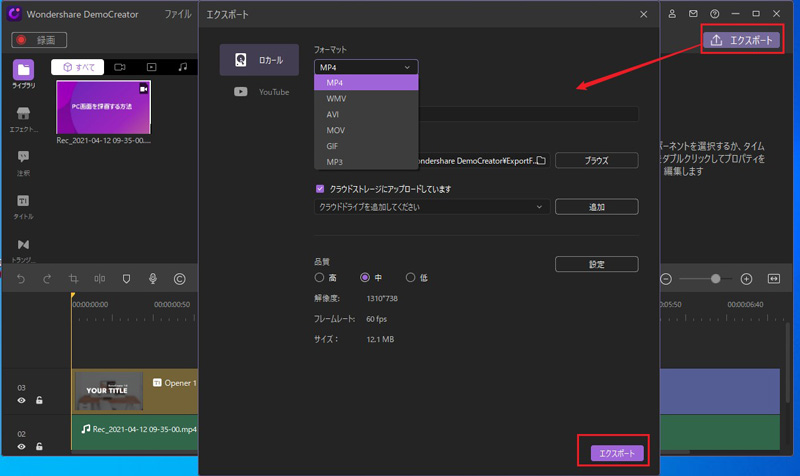
関連人気記事:初心者でも大丈夫!YouTubeオープニング動画の作り方
関連人気記事:再生数を伸ばす!動画タイトル画面の作成方法(パソコン/スマホ)
ゲーム実況動画を作成する方法|DemoCreatorを使い
4、DemoCreatorでLOLゲームを録画してみましょう!
これまで、「DemoCreator」を使って「LoL」のゲーム実況動画を録画する方法をご紹介してきました。実は、「DemoCreator」のように動画編集初心者の方でも簡単に使えて、なおかつ高性能な録画ソフトはなかなかないのです。ですので、本格的に「LoL」のゲーム実況動画を作ろうと思っている方は、まずは無料体験版で試してから有料版の「DemoCreator」を購入するのはいかがでしょうか?さまざまなシーンでも活躍すること間違いなしの録画ソフト「DemoCreator」をこの機会にぜひ使ってみてくださいね。
 マルウェアなし|プライバシー保護
マルウェアなし|プライバシー保護
役に立ちましたか?コメントしましょう!