再生数を伸ばす!動画タイトル画面の作成方法(パソコン/スマホ)
- 1、動画タイトル画面を作成する必要性
- 2、パソコンで動画タイトル画面の作成方法(Wondershare DemoCreator)
- 3、スマホで動画タイトル画面を作成する方法
- 4、動画タイトルの作成方法まとめ
1、動画タイトル画面を作成する必要性
YouTubeに動画を投稿したいと思っても、膨大な量の動画が存在しているので、見てもらうにはさまざまな工夫をする必要があります。誰でも簡単に動画を作成できるようになったため、数ある動画の中からご自身が作成した動画を選んで見てもらうのは至難の業です。ですので、視聴者がパッと見て目を引く動画タイトル画面にしなくてはなりません。つまり、動画タイトル画面の作成にこだわる必要があるということです。そこで、再生数を伸ばすための動画タイトル画面の作成方法をご紹介するので、ぜひ参考にしてみてくださいね。
2、パソコンで動画タイトル画面の作成方法(Wondershare DemoCreator)
動画タイトル画面の背景画像を作成する時のポイントとして、「テキストの大きさ、位置」「顔出しをしている場合、動画タイトル画面にも顔を入れる」の2点です。
まず、1番伝えたいものにかぶらない位置にテキストを入力し、できるだけ大きい文字にするように気をつけます。スマホで見た時の動画タイトル画面はとても小さくなるため、小さすぎる文字は使わないようにしましょう。
そして、顔出ししてる方は動画タイトル画面に顔が入っているだけで、誰が配信しているのかすぐに判別できるため、なるべく顔を入れるようにしてくださいね。顔出しをしていない方は、動画の内容が分かるようなイラストや写真を載せるようにし、簡潔で分かりやすい文章をタイトル画面に入れるようにしましょう。
作成する時のポイントを押さえたら、次は動画タイトル画面の作成方法についてです。動画タイトル画面をパソコンで作成するにはいくつかやり方がありますが、今回はその中で動画編集ソフトのWondershare DemoCreatorを使って動画タイトル画面を作成する方法を説明します。「DemoCreator」は無料のタイトル素材がたくさんあるので、編集初心者の方にはおすすめのソフトウェアです。また、「DemoCreator」で動画を編集した後、そのまま動画タイトル画面を作成するので、スムーズに作業できるでしょう。
それでは、「DemoCreator」の動画編集機能で動画タイトル画面を作成する手順を詳しく説明します。
STEP1.動画のインポート
「DemoCreator」を起動し「動画編集」をクリックし、編集した動画をインポートします。

STEP2.タイトルの追加
動画タイトル画面として使いたいシーンまでカーソルを移動させ、ツールパネルの「キャプション」をクリックします。そして、メディアライブラリーに「オープニング」「エンディング」「字幕」「ローワーサード」の中で作成したいタイトル画面に合ったものを選びます。
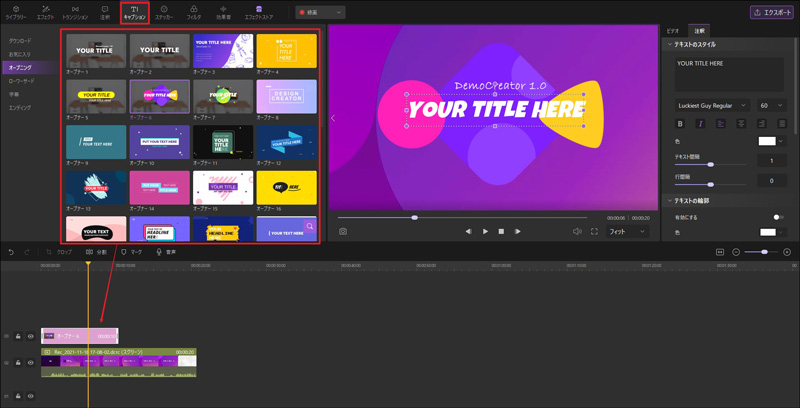
STEP3.動画タイトル画面の編集
お気に入りの素材を選んだ後はタイムライン上にある動画にドラッグし、右側のプロパティパネルにてタイトルの大きさや位置、テキスト内容を変更できます。また、タイムラインにあるタイトルを選択したまま、ツールパネルの「エフェクト」からアニメーションテキストも加えることができます。
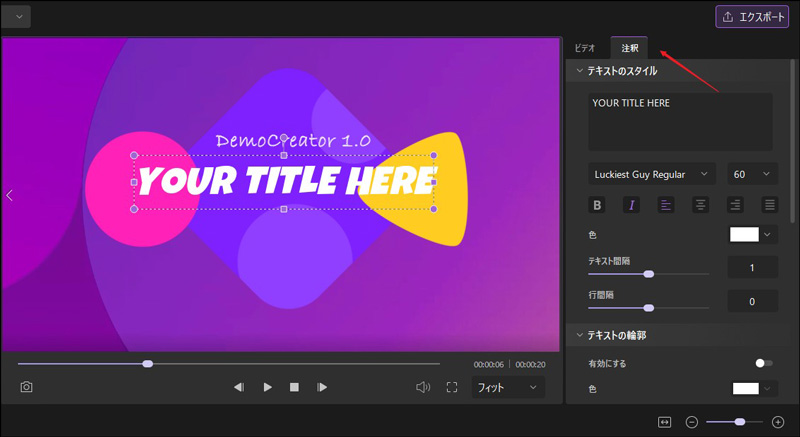
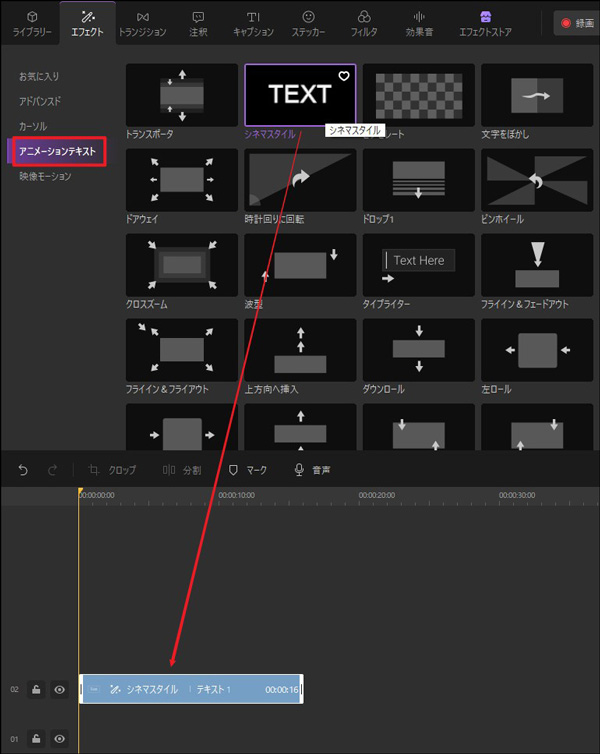
STEP4.トランジションエフェクト
トランジションエフェクトで2つの動画ファイルを繋げられます。ツールパネルの「トランジション」からトランジションを選び、動画ファイルの始め、あるいはクリップ間にドラッグすることで追加できます。そして、トランジションエフェクトをクリックしてマウスをドラッグすれば、エフェクトの時間と位置が変更できます。

STEP5.有料のタイトル素材
上記で紹介したようなエフェクトの中に王冠のマークがついているものは、有料のタイトル素材です。有料エフェクトを使いたい場合は、アカウントを登録して、エフェクトを購入しましょう。
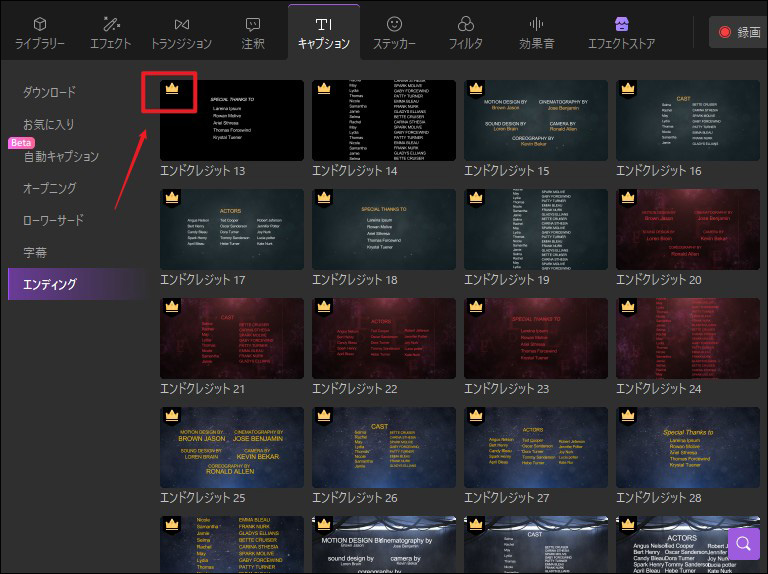
STEP6.動画タイトル画面の保存
編集作業を終えたら、プレビューウィンドウの左下にあるカメラのマーク「スナップショット」をクリックすると、上部に「ローカルファイルを開く」と出てきます。そのままファイルを開くと、「Wondershare DemoCreator」の「Snapshot」のフォルダに保存されています。「DemoCreator」の動画編集機能を使って、上記のような方法で動画タイトル画面を作成できます。顔出しをしていて、そのまますぐに動画タイトル画面を作成したい方にはおすすめの方法です。他にもさまざまなやり方があるのでご自身のお好きなやり方を探してみてくださいね。
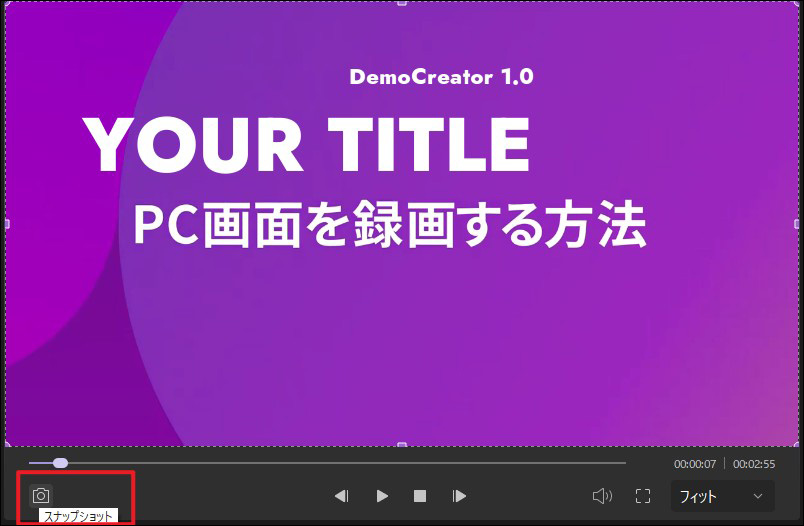
動画タイトル画面を作成できるソフト‐Wondershare DemoCreator
3、スマホで動画タイトル画面を作成する方法
実は、スマホでも簡単に動画タイトル画面の作成はできるのです。ここでは、「Canva」のアプリを使って動画タイトル画面を作成する方法を説明します。デザインの知識がなくても「Canva」にはおしゃれなテンプレートが豊富なので、あなたの好みのデザインがきっと見つかりますよ。
STEP1.「Canva」をダウンロード
ダウンロードした「Canva」を開き、作りたいデザインを選びます。今回はYouTube用の動画タイトル画面を作るので、「YouTubeサムネイル」をタップしてデザインテンプレートを選びます。
STEP2.動画タイトル画面の編集
お好きなデザインをタップすると編集画面に移行するので、お好きな写真に置き換えたり、テキストの大きさや位置、テキストの内容を変えられます。また、さまざまなエフェクトやフィルターもあるので、おしゃれなタイトル画面を簡単に作成できますよ。
STEP3.カメラロールに保存
編集を終えたら1番右上にあるアイコンをタップし、「画像として保存」を選ぶと保存完了です。
関連人気記事:パソコンで簡単にYoutube(ユーチューブ)を録画・保存できる方法・おすすめソフトを紹介
4、動画タイトルの作成方法まとめ
この記事では、再生数を伸ばすための動画タイトル画面作りをご紹介しましたが、いかがでしたか?「テキストの大きさ、位置」「顔出しをしている場合、動画タイトル画面にも顔を入れる」という2点に気をつけて制作すれば、視聴者の目にも留まりやすくなりますので、ぜひ参考にしてみてくださいね。



役に立ちましたか?コメントしましょう!