Twitchで配信する方法は?PCとスマホ両方のやり方を解説!~ゲーム実況や雑談配信におすすめ~
Twitch(ツイッチ)は、世界中にユーザーがいる人気のライブ配信プラットフォームです。
Twitchで活躍する人気ストリーマーの配信を視聴するのも楽しみ方の一つですが、Twitchで配信する側になってみるのはいかがでしょうか。
PCやスマホさえあれば、誰でもすぐにTwitchでの配信を始められます。
この記事では「Twitchでのライブ配信に興味があるけど、やり方が分からない」といった方向けに、TwitchでPCやスマホを使って配信する方法を解説していきます。
さっそく準備を始めていきましょう。
1.配信サービス「Twitch」とは?
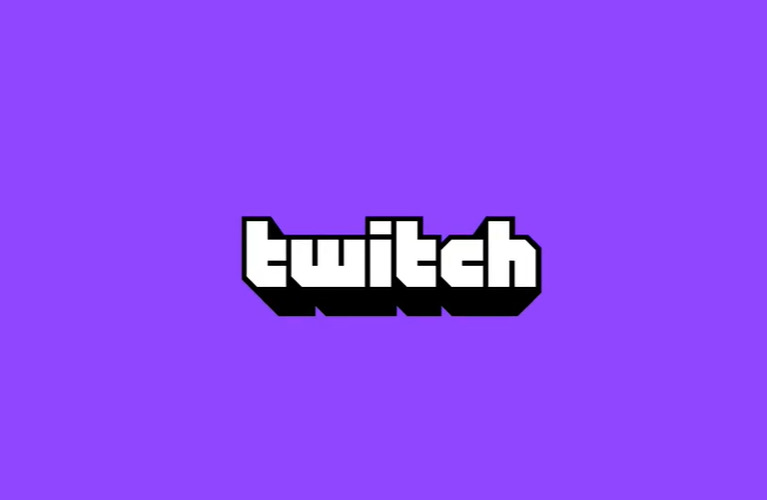
引用元:Twitch公式
Twitchとは、Amazonが提供しているライブ配信プラットフォームです。
世界中にユーザーが存在しているサービスで、ゲーム配信の人気が高まっている日本でも目にする機会が増えています。
Twitchで最も人気な配信ジャンルはゲーム実況であり、注目度の高いe-Sportsの世界大会の公式ライブ配信がTwitchで行われるほどです。
しかし、近年では雑談配信や音楽イベントの配信をTwitchで行うケースも増えてきており、ゲーム配信だけでなく、幅広いジャンルの配信で多くのユーザーから人気を集めています。
Twitchでは条件を満たせば、下記3つの方法で配信の収益化が可能です。
- ライブ配信への広告掲載
- ビッツと呼ばれる視聴者からの投げ銭
- サブスクライブ(配信者への直接支援)
Twitchは他の配信プラットフォームと比べ、収益化のハードルも低めに設定されています。
ライブ配信の収益化を目指す人にとっても、Twitchは最適なプラットフォームといえるでしょう。
2.Twitchライブ配信をするために用意するもの
Twitchでライブ配信を始めるためには、いくつか事前に用意しておくものがあります。
①認証されたTwitchアカウント
Twitchで配信を始めるためには、Twitchアカウントを作る必要があります。
Twitchアカウントは、「パソコン版公式ウェブサイト」か「モバイルアプリ」から作成可能です。
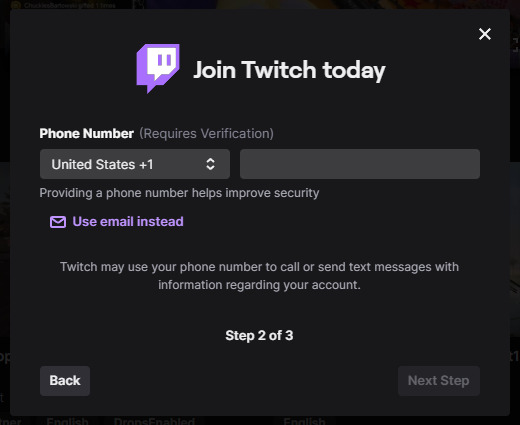
引用元:Twitch公式
Twitchのアカウントを作成する際は、本人確認のために「電話番号」か「メールアドレス」による認証が必要となります。
いずれかで認証を行わないと、アカウントを作成できませんのでご注意ください。
②パソコンとゲーム機(SwitchやPS5)
Twitchでゲームライブ配信を行うなら、配信を行うためのパソコン、そしてSwitchやPS5といったゲーム機が必要です。
ゲーム機によっては直接パソコンへ接続できないので、その場合は後述のキャプチャーボードといった外部機器が必要となります。
実況配信したいゲームタイトルによって、最適なゲーム機を選ぶといいでしょう。
③キャプチャーボード
基本的にSwitchなどのゲーム機は、直接パソコンと繋いでも映像を取り込むことはできません。そのためにキャプチャーボードが必要となります。
しかし、キャプチャーボードにはさまざまな種類があり、どれを選べばいいか迷ってしまうかもしれません。
その場合は、キャプチャーボードの製品紹介ページなどで接続できるゲーム機を確認してみましょう。
必ず「Switch対応」や「PS4/5対応」などと記載されていますので、Twitchでゲーム実況配信をするならこれらの記載があるキャプチャーボードを選ぶようにしてください。
④配信ソフト
パソコンからTwitchライブ配信をするためには、パソコンへ配信ソフトのインストールが必要です。
配信ソフトを使えば、パソコン画面へ映し出されている映像をTwitchなどのプラットフォームへ配信できるようになります。配信ソフトは多数ありますが、ここではOBSとDemoCreatorについて紹介していきましょう。
|
OBS |
DemoCreator |
|
|
機能 |
豊富だが設定が複雑 |
豊富かつ使いやすい |
|
動画編集 |
できない |
できる |
|
AI搭載 |
なし |
あり |
|
価格 |
無料 |
無料版では一部機能制限あり |
|
おすすめな人 |
PC操作の中級者~上級者 |
PC操作の初心者~上級者 |
OBSとDemoCreatorは、どちらを使ってもTwitchでのライブ配信が可能です。しかし、ソフトの使い勝手や搭載されている機能は大きく異なります。
OBSは、PC操作に慣れていない人だと配信設定が完了するまでのハードルが高く、場合によっては挫折してしまうでしょう。
DemoCreatorは、画面の案内に従って項目をお好みの項目を選べば配信を始められるので、PC初心者から上級者まで、幅広いユーザーにおすすめの配信ソフトとなっています。
⑤マイクとヘッドフォンなどのデバイス
Twitchでライブ配信をするのであれば、視聴者はゲーム音だけでなく、配信者から出る生のリアクションを楽しみにしています。
配信者のリアクションをクリアな音質で拾うのであれば、マイクなどの外部デバイスは必須といっていいでしょう。
他にもヘッドフォンなどを使えば、配信者がゲーム内のかすかな音や、視聴者からのコメントを聞き逃さなくてすみます。
もちろん、外部デバイスが無いとTwitchライブ配信ができないわけではありません。
ただ、外部デバイスがあるとないとでは、ライブ配信の快適さが変わってくるのは確実といえるでしょう。
3.「PC編」Twitchでゲームプレイを配信する方法
ここからは、パソコンのTwitchでゲームプレイを配信する方法を具体的に解説します。
ゲームプレイができるハードウェアにはパソコンやゲーム機などがあります。
しかし、「パソコンでSwitchなどのゲームプレイを配信する」のと「PSでゲームプレイを配信する」のでは、大きく方法が異なりますので注意してください。
ここでは、パソコンにインストールしたDemoCreatorを使ってゲームプレイを配信する方法を見ていきましょう。
DemoCreatorの無料ダウンロード
①TwitchでPCゲームを配信する
TwitchでPCゲームを配信するなら、事前に以下のものを準備しておきます。
- PCゲームをプレイするPC本体
- DemoCreator(PCへインストール済みの状態)
- Twitchアカウント
- Twitch Studio
ステップ1:あらかじめPCゲームを起動させ、ウィンドウを最小化しておいてください。
続いてDemoCreatorを起動します。
Twitchへライブ配信するにはDemoCreatorのメインメニューから「画面録画」>「動画プレゼンテーション」を選択します。
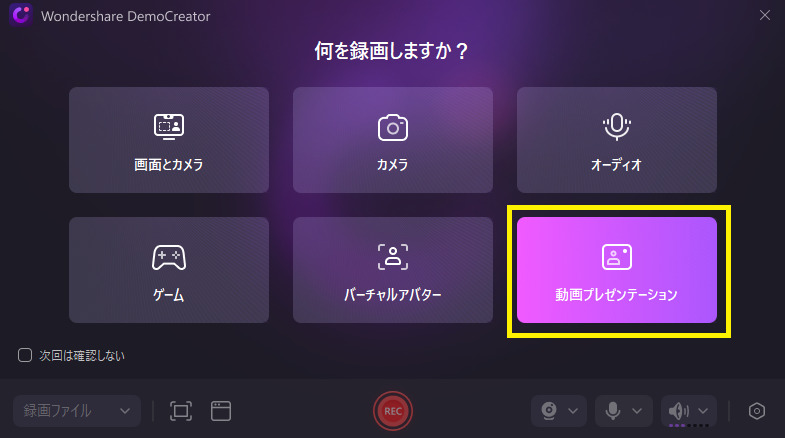
ステップ2:「空白の新規プロジェクト」を選んだら、プロジェクトの作成画面が表示されます。
お好みの背景を選んだら、続いてメニューバーの「メディアをインポート」⇨「画面を共有」を選んでください。
共有対象のウィンドウが表示されるので、あらかじめ起動しておいたPCゲーム画面を選択しましょう。
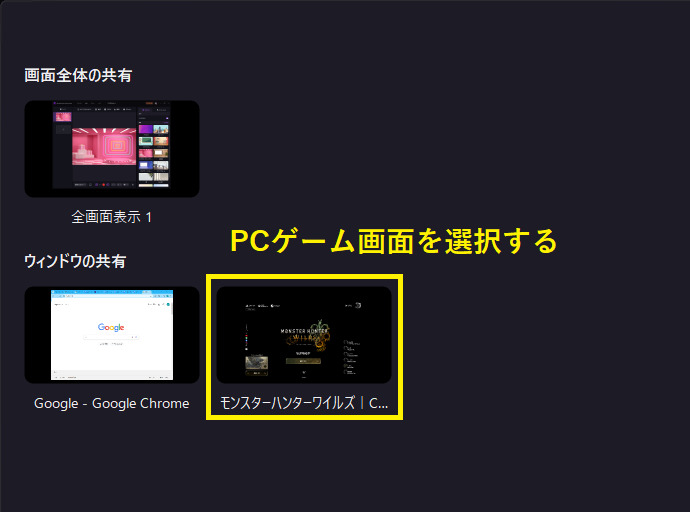
あとは配信画面に表示するゲーム画面サイズの調整を行い、DemoCreator側の準備は完了です。
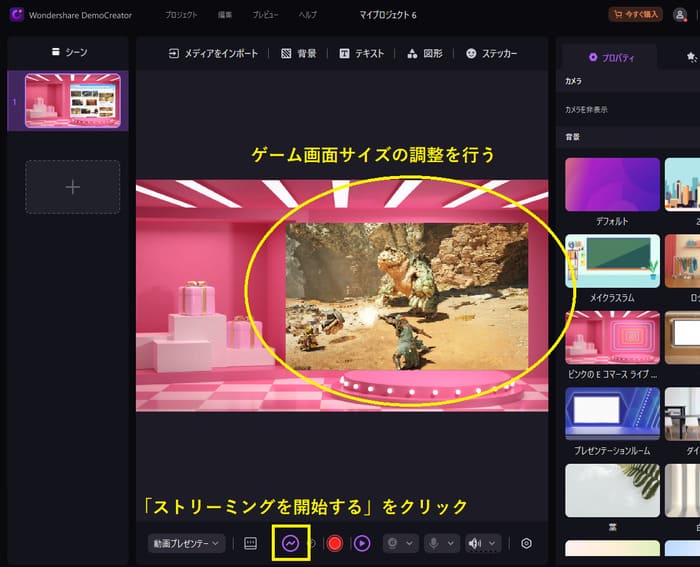
ステップ3:DemoCreator側の準備が整ったら、Twitch Studioをして配信の設定を行いましょう。
画面左側メニューの「ゲームプレイ」から「編集」を開きます。
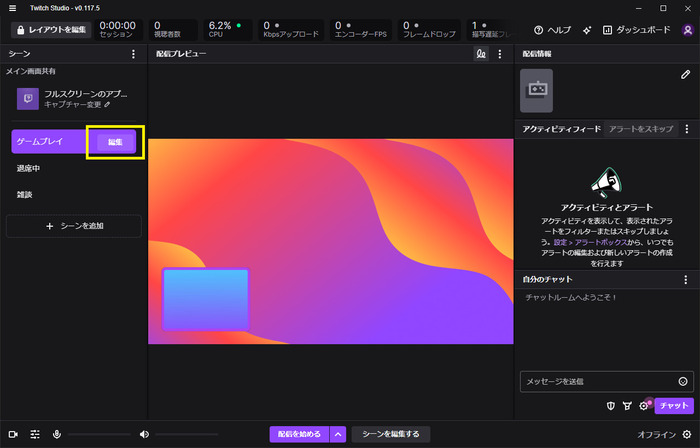
さらに画面左側メニューの「ウェブカメラ」を選び、画面右のデバイスに「DemoCreator Virtual Camera」が表示されているのを確認します。
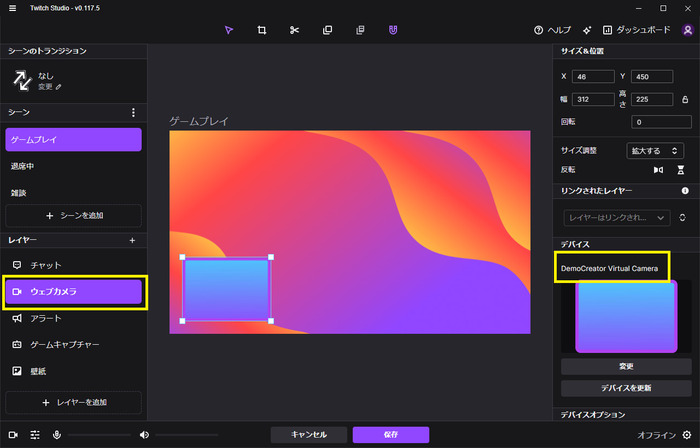
配信タイトルなどを設定したら、「配信を始める」をクリックするとTwitch上でライブ配信が始まります。
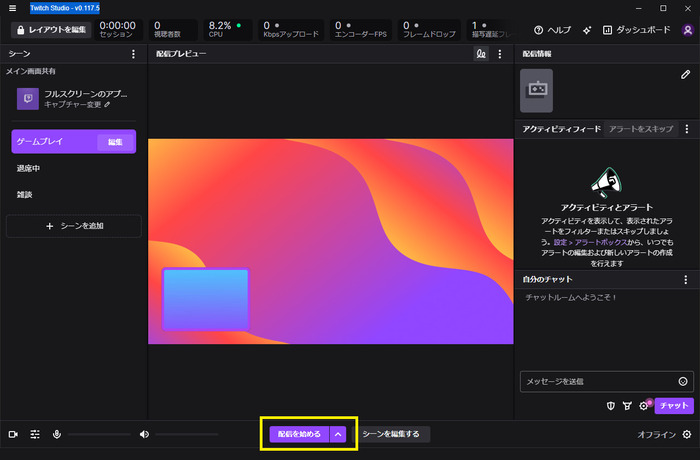
この手順で注意したいのは、Twitch公式がリリースしている配信ツール「Twitch Studio」は、2024年5月30日に公式サポートが終了していることです。
既にインストール済みのTwtich Studioは問題なく使えますが、新たにダウンロードはできないので注意しましょう。
関連人気記事:OBSを使ってTwitchで配信する方法は?具体的な手順や便利ソフトを紹介
②TwitchにSwitchゲームを配信する
SwitchゲームをTwitchへ配信する手順としては、PCゲームとほぼ変わりません。
DemoCreatorへゲーム画面を取り込み、Twitch Studioで配信を行う手順も同じです。
ただし、Switchとパソコンは直接接続することができないため、別途キャプチャーボードが必要になる部分だけは注意してください。

関連人気記事:キャプチャーボードのつなぎ方は?SwitchやPS、PCとの接続方法を徹底解説!
上図のように、キャプチャーボードを介してSwitchを接続しないと、パソコン側ではSwitchの映像を取り込めません。
PCゲームをライブ配信する際と同様に、DemoCreatorの動画プレゼンテーションモードを起動したら、プロジェクト作成画面でキャプチャーボードを選択してください。
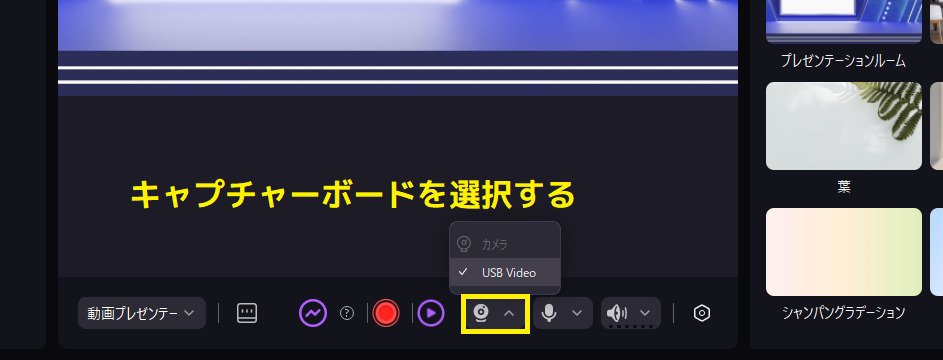
キャプチャーボードを選択すると、Switchゲーム画面が配信画面へインポートできるようになります。
その後、Part1と同じような操作でSwitchゲーム画面をTwitchへ配信しましょう。
関連人気記事:Switchゲームを配信する方法!必要なものと流れ、注意事項まで徹底解説
4.「PC不要」PS4/5からTwitchにゲームを配信する方法

引用元:PlayStation Blog
PS4/PS5があれば、パソコンが無くてもTwitchでゲーム配信ができます。
- PCを準備しなくていいので、すぐにTwitchでゲーム配信ができる
- 一度設定しておけば、2回目以降は簡単に配信できる
PS4やPS5でのTwitchゲーム配信には上記のようなメリットがあり、思い立ったらすぐにTwitchでゲーム配信ができるので、他の機器を準備する手間が省けるでしょう。
PS4/PS5からTwitchでゲーム配信をするには「ブロードキャスト機能」を使います。
Twitchアカウントとの連携方法も併せて確認してください。
配信手順は下記のとおりです。
- PS4/5とTwitchアカウントを連携する
- ゲームを起動する
- コントローラーのボタンを押してライブ配信を開始する
手順1:PS4/5とTwitchアカウントを連携する
まずは、PS4/5の設定画面からTwitchアカウントと連携しましょう。
(サンプル画像はPS5の画面です)
以下の順番で操作してください。
- 設定画面を開く
- ユーザーとアカウントを開く
- 「他のサービスとリンク」を選んで、Twitchを選択する
- 「アカウントをリンク」を選択後、認証を行う
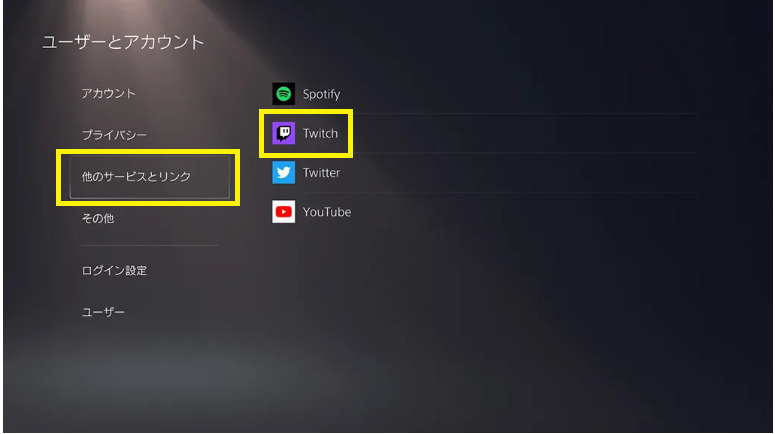
引用元:PlayStation Blog
手順2:配信したいゲームを起動する
続いて、PSでライブ配信したいゲームを起動します。
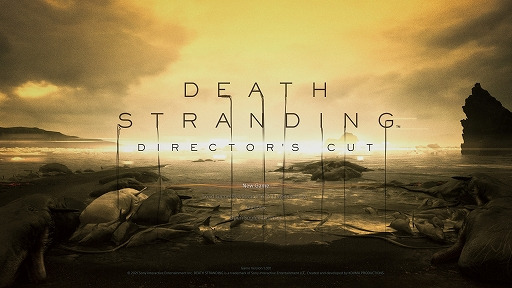
手順3:PSのコントローラーボタンを押してライブ配信を開始する
ゲームが起動できたら、PS5コントローラーのクリエイトボタンを押してください。
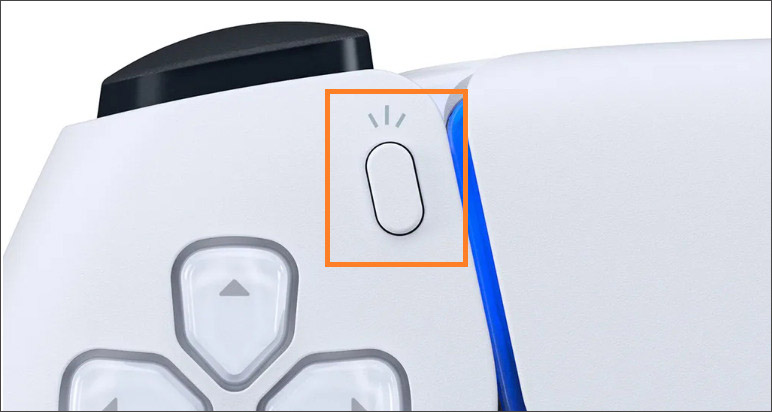
引用元:PlayStation Blog
メニューから「ブロードキャスト」を選択し、一覧から「Twitch」を選びます。
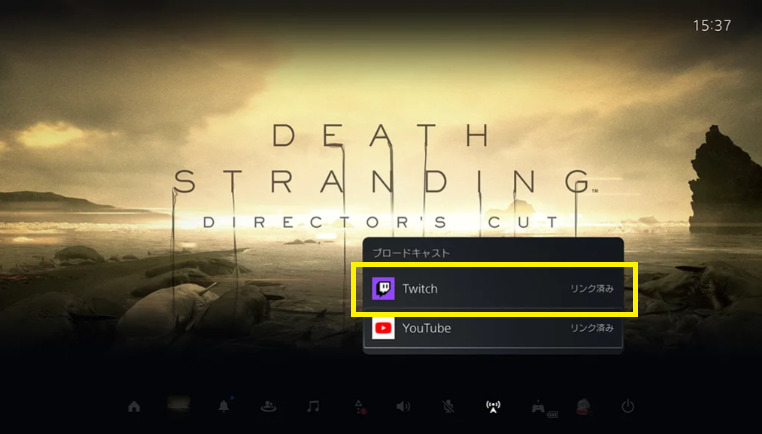
引用元:PlayStation Blog
配信タイトルやオプションを設定し、画面上に「ただいまブロードキャスト中」と表示されたら、Twitchでのライブ配信がスタートできている状態です。
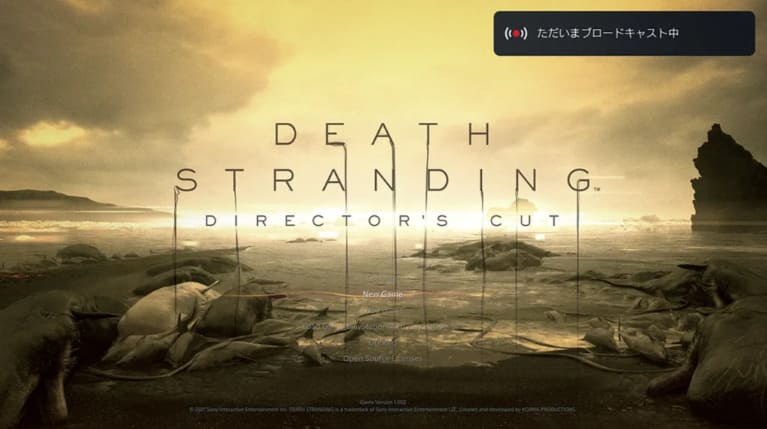
引用元:PlayStation Blog
関連人気記事:PS4からTwitchへライブ配信する方法徹底解説
関連人気記事:PS5からTwitchにゲーム配信する方法のまとめ!
5.スマホでTwitchを配信する方法
スマホを使ってTwitchでライブ配信を行うこともできます。
ただし、その場合はスマホでプレイできるゲームのみ配信が可能です。
PCゲームやSwitchなどのゲーム画面を、スマホを通じて配信はできませんのでご注意ください。
スマホでTwitchライブ配信をするためには、Twitch公式アプリが必要となります。
ステップ1:iOS・Androidどちらにも対応しているので、お使いのスマホに合ったアプリをダウンロードしましょう。
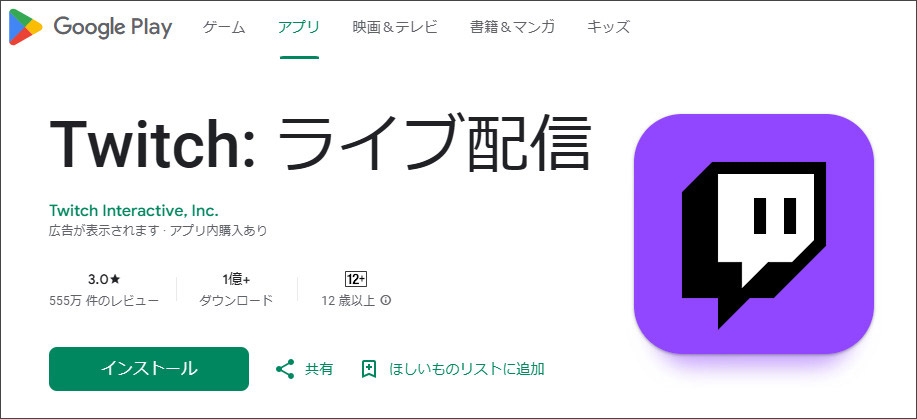
引用元:Google Play
アプリがダウンロードできたら、Twitchアカウントを使ってログインしてください。
(アカウントを持っていない場合は、新規で作成しましょう)
ステップ2:アプリのメイン画面が開いたら、下部メニューから「+」ボタンをタップします。
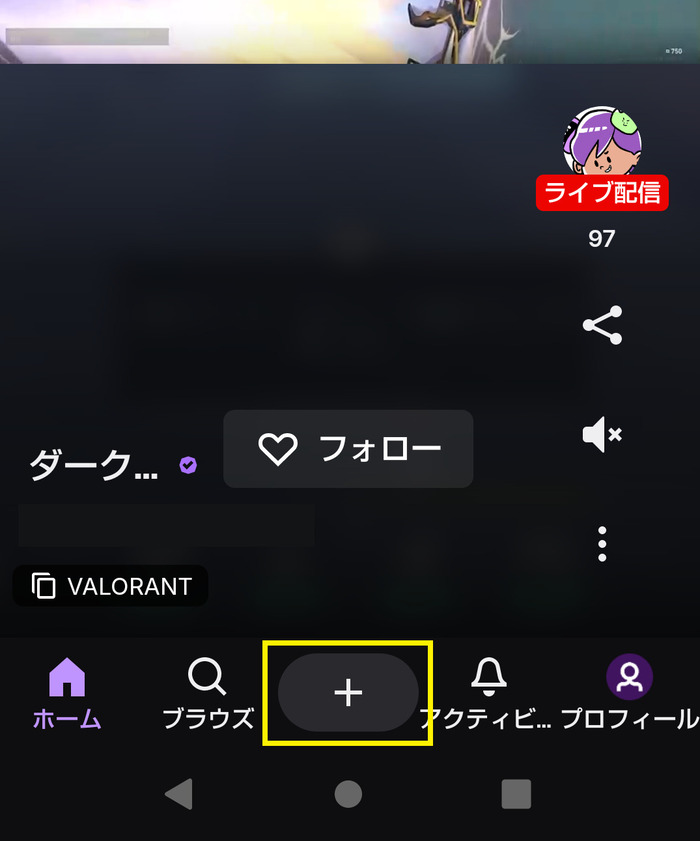
配信内容から「ゲームを配信する」を選択してください。
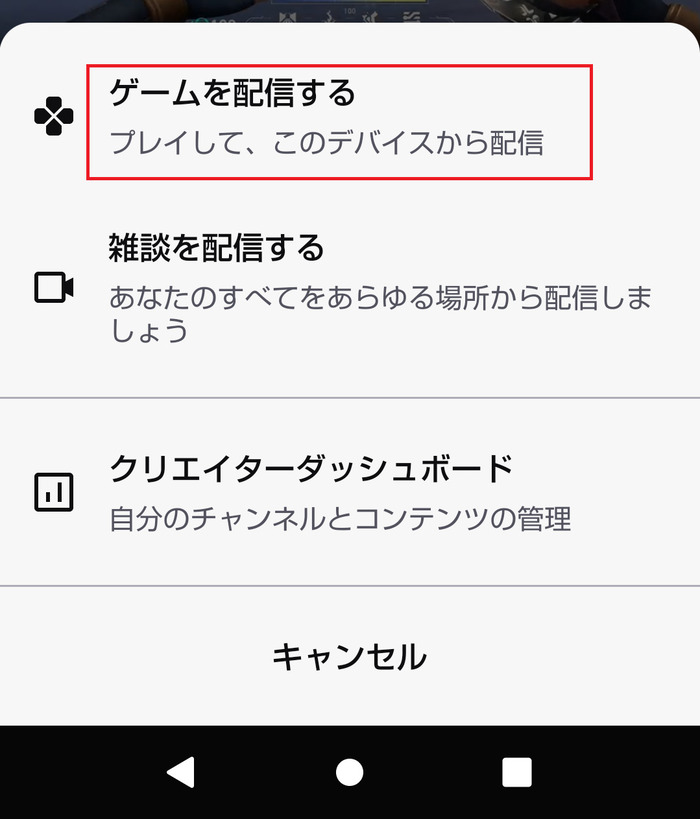
ステップ3:スマホの設定によっては、マイクとオーバレイの使用許可を求められる場合があります。
Twitchライブ配信を行うためには、どちらも有効にしてください。
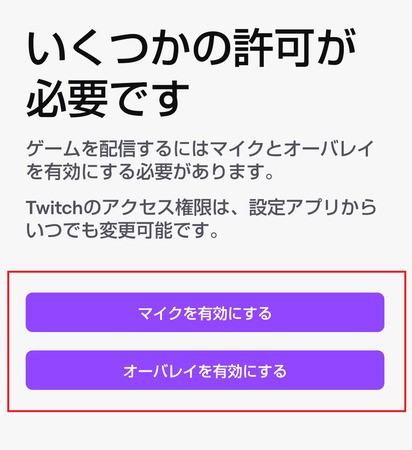
ステップ4:その後、よくライブ配信されている主要なゲームアプリタイトルが表示されます。
配信したいタイトルを選択してください。
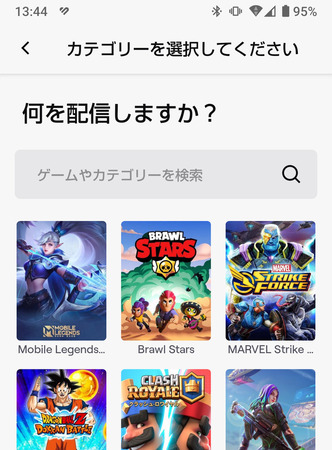
続いて配信品質を選択しましょう。
特にこだわりがなければ、「おすすめ」のままでも問題ありません。
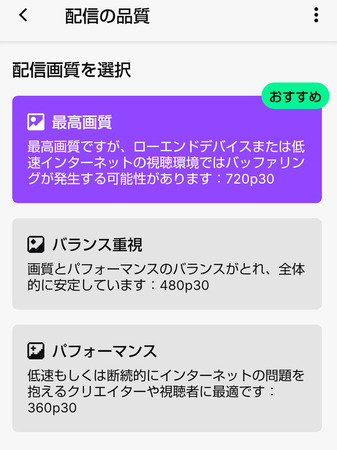
配信タイトルや言語、ライブ開始通知などを設定してください。
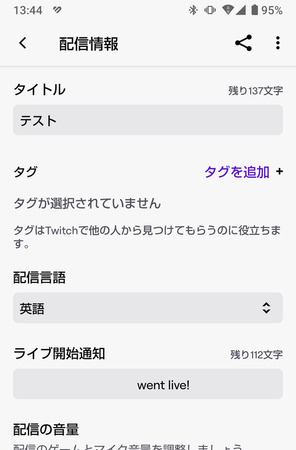
ステップ5:配信開始前の確認画面が表示されるため、開始ボタンをクリックするとTwitchライブ配信が開始されます。
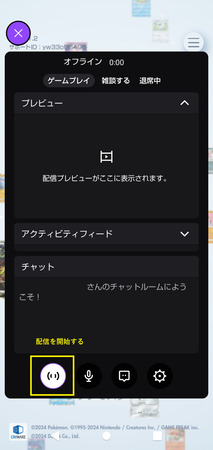
関連人気記事:【同時配信】OBSを使って複数サイト同時配信の完全ガイド!YouTube&Twitch
関連人気記事:YouTubeライブ配信のやり方&注意点を徹底解説!2025年最新
6.Twitch配信のよくある質問
続いては、Twitch配信のよくある質問と回答を見ていきましょう。
質問1:Twitch配信で収益を得るにはどうすればいいですか?
Twitchで収益を得るためには2種類の方法があり、1つがTwitchアフィリエイト、そしてもう1つがTwitchパートナーです。
どちらの方法でもなるための条件があります。アフィリエイトの条件は以下のとおりです。
- 過去30日間で50人以上のフォロワー
- 配信時間が合計8時間以上
- 7日間以上配信を行う
- 平均視聴者数が3人以上
アフィリエイトは条件が厳しくないため、毎日コツコツと配信を続けていれば、誰でも達成できるでしょう。
そして、パートナーになる条件は以下のとおりです。
- 配信時間が合計25時間以上
- 12日間以上配信を行う
- 平均視聴者数が75人以上
ただし、条件を満たしていれば必ずパートナーになれるわけではなく、Twitch側の審査がありますので注意してください。
どちらもビッツやサブスクライブ、広告などで収益を得るのは変わりませんが、パートナーの方がより優遇されています。
Twitchライブ配信で収益を得るのであれば、まずはパートナー認定を目指しましょう。
質問2:Twitchの視聴者数を増やすにはどうしたらいいですか?
Twitchのライブ配信をコツコツ続けていれば、徐々に視聴者数も増えていきます。
しかし、よりたくさんの人に見てもらいたいと思うなら、以下のポイントに注意してみましょう。
- 配信スケジュールを決めて定期的に配信する
- X(Twitter)やInstagramなどのSNSで宣伝する
- 配信内容を工夫し、他の配信者には無いユニークな要素を取り入れる
- 視聴者と積極的にコミュニケーションを取る
- 他の配信者とコラボ配信する
視聴者が爆発的に増えることは滅多にありません。
視聴者数を着実に増やすには、コツコツ努力を続ける必要があるといえるでしょう。
質問3:Twitchライブ配信を行うのにおすすめの配信ソフトはなんですか?
パソコンでTwitchライブ配信を行うのであれば、配信ソフトが必要となります。
Twitchに対応した配信ソフトはたくさんありますが、中でもおすすめなのが「DemoCreator」です。
DemoCreatorの動画プレゼンテーション機能を活用すれば、背景素材を準備したり、別のプロンプターソフトを使ったりする必要がありません。
また、DemoCreatorは配信しながら録画もできるため、ライブ配信後のアーカイブ配信としても役立ちます。
DemoCreatorには、Twitchライブ配信に必要なものが最初から揃っているので、すぐにでも配信を始めたい方におすすめのソフトといえるでしょう。
まとめ:Twitchでライブ配信するならDemoCreatorがおすすめ!
この記事では、Twitchでライブ配信を行う方法や具体的な手順を解説しました。
Twitchでライブ配信を行う方法はいくつかあり、特にゲーム配信をするのであれば、パソコン・ゲーム機・スマホを使った配信方法から選べます。
パソコンからTwitchライブ配信を行う場合は、別の配信ソフトを準備しなくてはいけません。
Twitchライブ配信ができるDemoCreatorを活用すれば、バーチャル背景やアバターが使えたり、配信を録画してそのまま編集も可能です。
クオリティの高い配信やアーカイブ動画をコツコツと続けていけば、視聴者や固定のファンが増えていくので、Twitchの収益化もできるでしょう。
この記事で主な配信方法を確認して、Twitchの人気配信者としての第一歩を始めてみてはいかがでしょうか。


 マルウェアなし|プライバシー保護
マルウェアなし|プライバシー保護
役に立ちましたか?コメントしましょう!