Facebookライブ配信のやり方を徹底解説!【PC&スマホ】
ライブ配信に使うストリーミングソフトウェアを何にするか迷いますよね。
Facebookの機能だけでは物足りない
手軽にパソコンの画面を共有したい
配信と録画・動画編集を同じソフトでなるべくカンタンにしたい
そんなお悩みをお持ち方もいます。
この記事ではFacebookライブ配信のPCとスマホでのやり方を解説します。あなただけの魅力的なライブ配信をしてみましょう。
Part1.パソコンでFacebookライブ配信のやり方
1.1Facebookライブとは
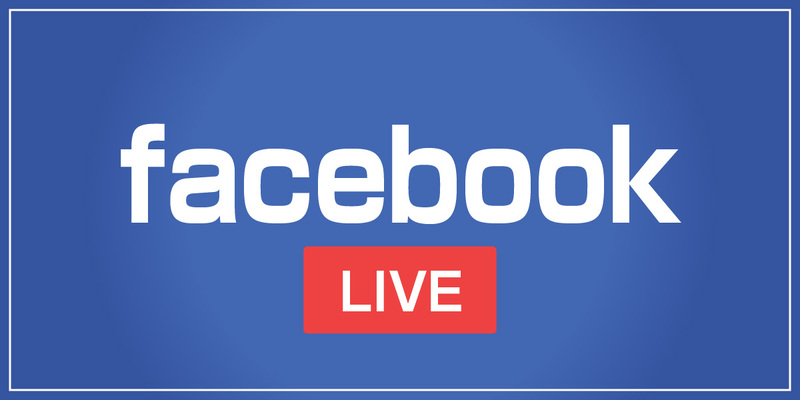
Facebookライブとは、Facebook上でリアルタイムにライブ配信を行うことができる機能です。Facebookライブを使うことで、多くの人に自分のアイデアやプロジェクトを共有することができます。
また、Facebookライブの配信は、事前に告知することで、フォロワーがその配信を楽しみにしてくれるようになります。ライブ配信中には、視聴者からコメントやリアクションを受け取ることができ、リアルタイムに反応することもできます。さらに、Facebookライブで配信した動画は、配信後もFacebook上で保存されるため、後から視聴することができます。
2.2PCでFacebookライブ配信のやり方
ライブ配信は世界中の視聴者とつながって知識や考えを共有するのにとても効果的な方法ですね。
DemoCreatorを使うと、Facebookライブに更に新たな魅力が追加され、あなたのプレゼンテーションに大きな成果をもたらすでしょう。
PCでFacebookライブ配信するにはDemoCreatorがおすすめ!
DemoCreatorは、強力で効率的なライブストリーミングツールで、Facebookの他、Twich、YouTube Live、Instagramなど、あなたのお気に入りのたくさんのプラットフォームでライブ配信が可能です。
DemoCreatorは、ライブストリーミングを簡素化し、視覚的に魅力的で覚えやすくするのに役立ちます。話者と視聴者双方向での魅力的なリアルタイムコミュニケーションができ、視聴者との関係を強めることができます。
PCで操作するときはWebカメラをセットして、カメラモードで話者の姿をそのまま映すことができます。その際カメラエフフェクトを使って美顔調整や背景削除、バーチャル背景などで加工すると、より美しく魅力的な映像ができるでしょう。また人の姿を出さずにアバターモードでお気に入りのキャラクターを登場させることもできます。
また、DemoCreatorはPCの画面共有や、録画、録音も得意です。収録後の動画編集もDemoCreator1本でできます。ライブイベントが終わってから、編集し動画を配信することができます。
このような機能を使って、視聴者をワクワクさせる魅力あふれる映像を配信してみましょう。
関連人気記事:【PC&スマホ】YouTubeライブ配信のやり方・注意点を徹底解説!
関連人気記事:Twitchで配信する方法は?PCとスマホ両方のやり方を紹介
DemoCreatorを使ったFacebookライブ配信の手順
以下の手順に従って、PCでFacebookライブ配信を行うことができます。
①DemoCreatorの準備
ステップ1.DemoCreatorを起動した画面から「画面録画」>「動画プレゼンテーション」をクリックします。
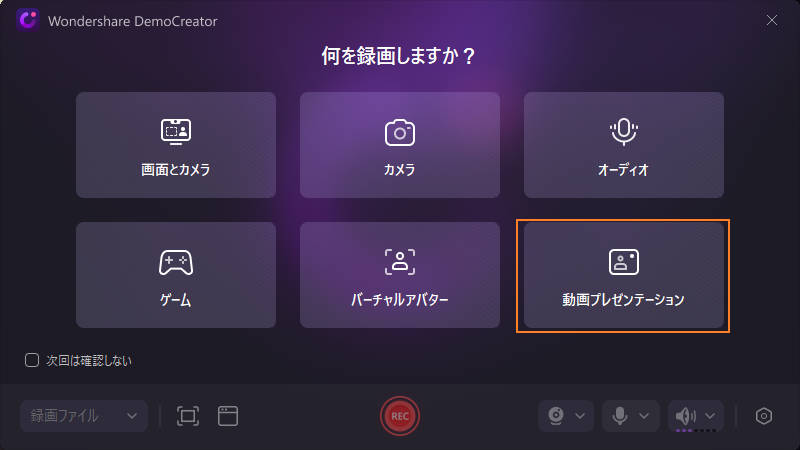
ステップ2.予め用意しておいたコンテンツ(ビデオ、オーディオ、画像など)をインポートします。
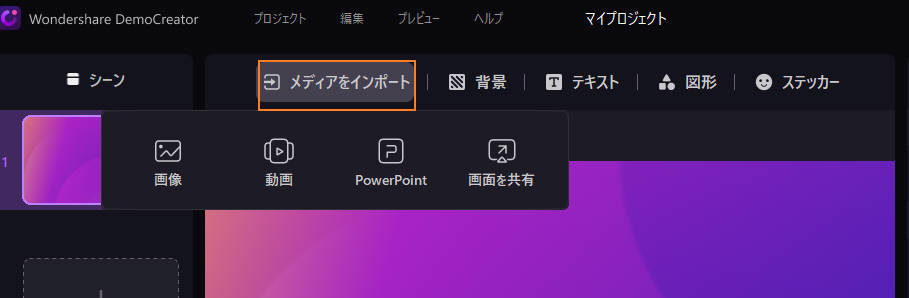
また、PSやSwitchなどのゲーム機内容を配信するにはカメラのプルダウンメニューを開き、キャプチャーボードを指定します。
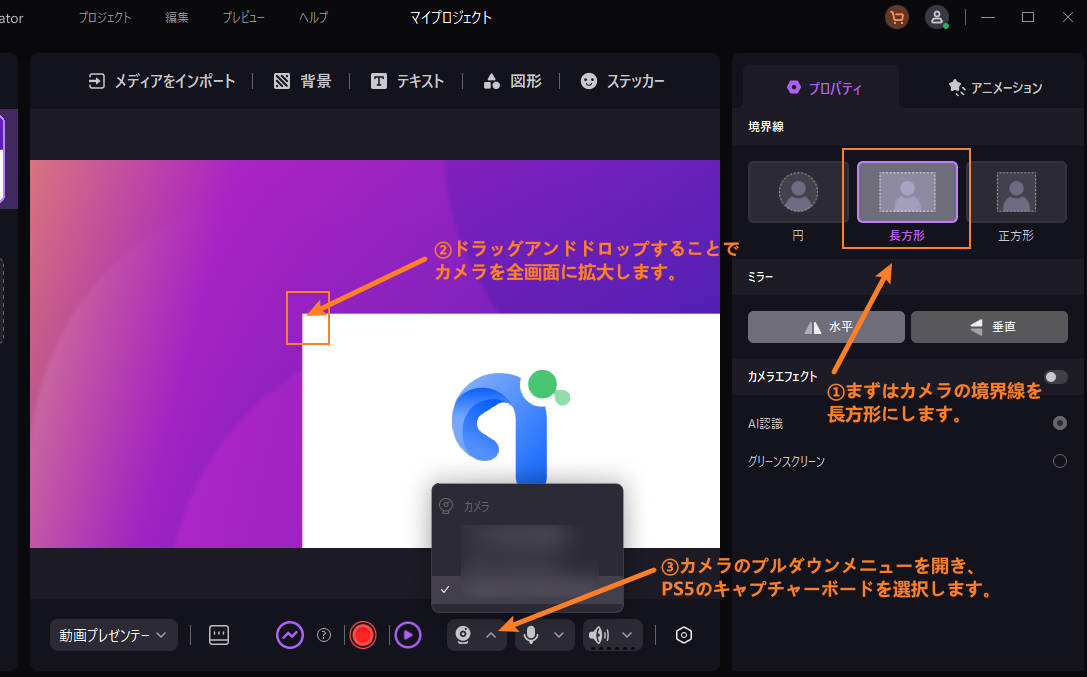
ステップ3.音声などを設定し、ストリーミングを開始します。
後は配信音声とマイクなどを設定します。
準備が整ったら「ストリーミング開始」をクリックします。これで配信設定の準備が完了しました。
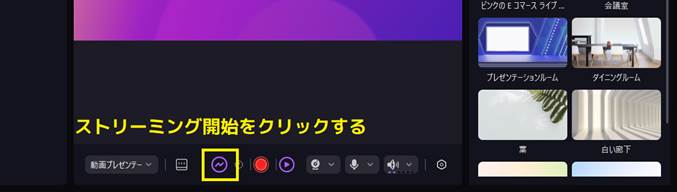
人気関連記事:【誰でもできる!】ライブ配信背景の設定方法を徹底解説!
人気関連記事:【簡単】インスタライブはPCでもできる!具体的なやり方を解説【スマホ・PC】
②Facebookの準備
ステップ1.Facebookのホーム画面『ライブ動画』ボタンをクリックします。続いては赤いアイコン『ライブ配信を開始』を選択します。
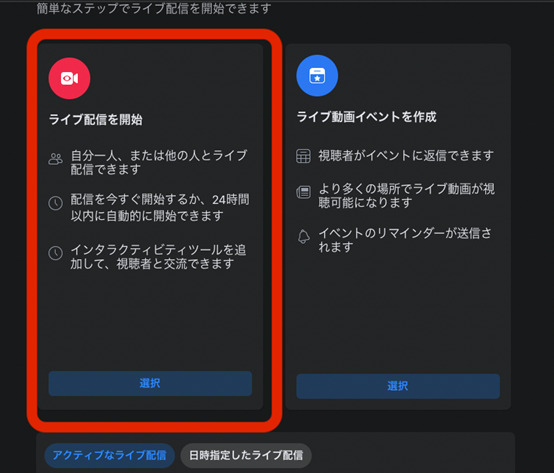
ステップ2.『動画ソースを選択』で『ウェブカメラ』を選択します。
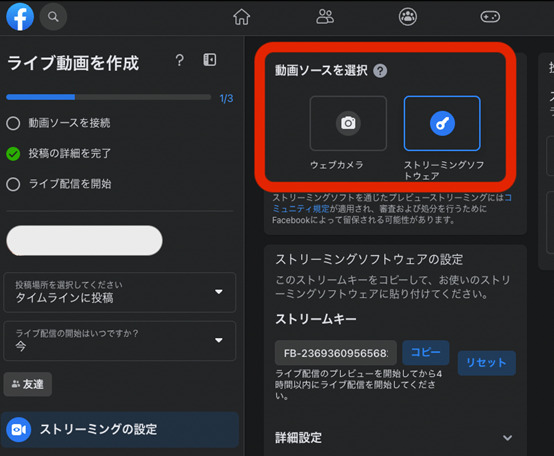
ステップ3.その後、表示された「DemoCreator Virtual Camera」を選択します。配信内容がFacebookに反映されているかどうかを確認します。
ステップ4.『投稿の詳細を追加』で、ライブストリーミングの説明、タイトルを入れます。
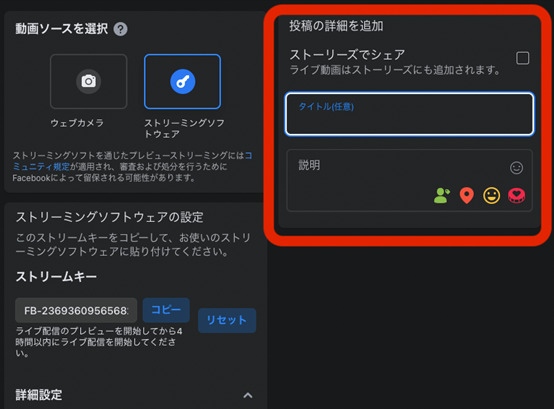
ステップ6.最後では『ライブ配信を開始』をクリックします。スケジュール設定したい場合は日時を選択して指定することができます。
1.3Facebookライブ配信に役に立つDemoCreatorの優れた機能
Facebookでライブ配信を行う際に下記の優れた機能もよく使われています。
- テレプロンプター
- 配信同時に録画可能
- 注釈機能
①テレプロンプター
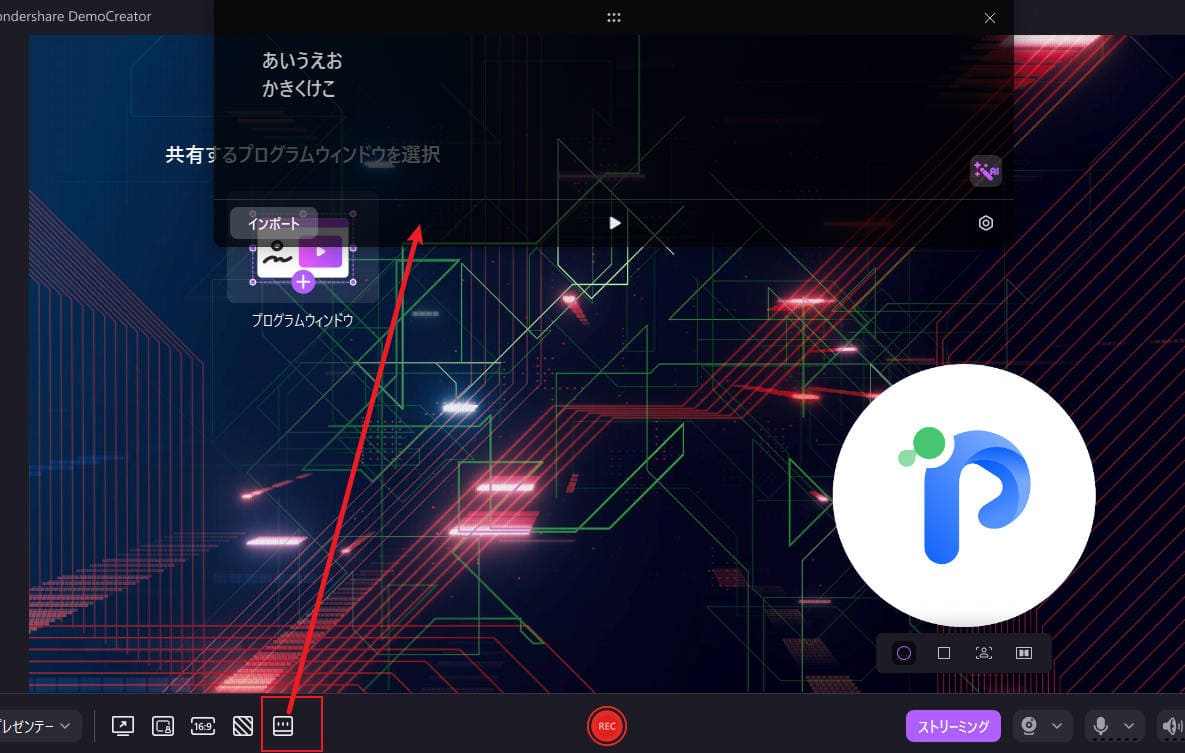
DemoCreatorにはプロンプター機能が標準で搭載されています。
配信するときは段取り良く上手く喋れないと、視聴者は飽きてしまって視聴を止めてしまうかもしれません。
プロンプター機能を使って台本を事前に準備しておけば、段取りを把握しつつ、話したいことを漏れなく喋ることができるようになります。
②配信同時に録画可能

ライブ配信では、配信コンテンツを表示するために複数のモニターを使っていますよね。
DemoCreatorの新機能では複数のモニター画面のどれかを選んで記録するだけでなく、エリア全体を選択して同時に複数のモニターを記録できるようになりました。また、録画の作業フロー向上のため、設定のカスタマイズも可能になりました。
DemoCreatorを使うと、配信と同時に録画されます。
また、Democreatorひとつで動画編集もできます。録画完了後動画編集画面に入り、録画ビデオをカットしたり、エフェクトやトランジションを追加したりすることもできます。
④注釈機能
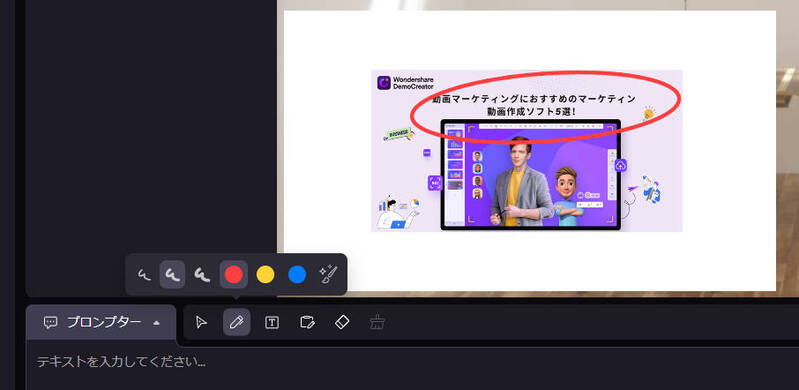
Democreatorの注釈機能は、ライブ中にテキストや図形、矢印などを追加して、重要なポイントや補足情報を強調することができる便利なツールです。それにより、プレゼンテーションをより鮮やかで効果的にすることができます。注釈を活用することで、視聴者の理解を促進し、重要な情報を強調することができます。
Part2.スマホでFacebookライブ配信のやり方
以下の手順に従って、iPhoneとAndroidのスマートフォンでFacebookライブ配信を行うことができます。
ステップ1:Facebookアプリのホーム画面から「近況」>「ライブ動画」>「ライブ配信を開始」をタップします。
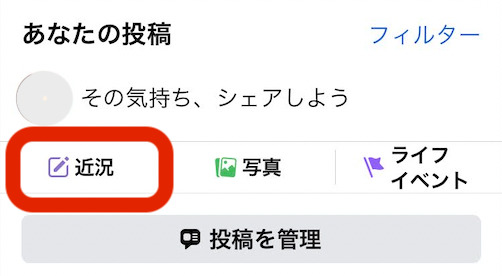
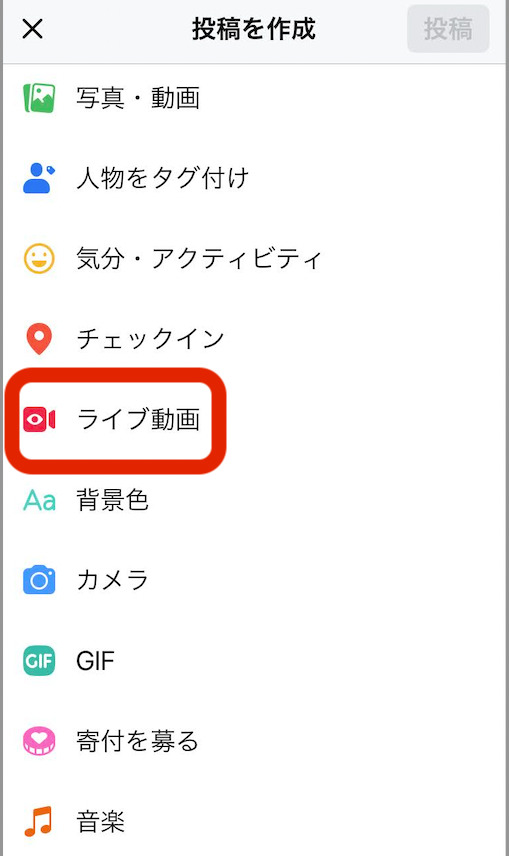
配信中は、視聴者からのコメントやリアクションに対応することが大切です。配信中にコメントを読んで、視聴者の質問に答えたり、リアクションに反応したりして、視聴者とのコミュニケーションを楽しみましょう。
ステップ2:配信が終わったら、「終了」をタップします。
PCでライブ配信を行うとDemoCreatorがおすすめ!
Part3.Facebookライブ配信に関する質問
質問1:Facebookライブ配信のメリットは?
Facebookライブ配信には多くのメリットがあります。
それにより、リアルタイムでのコミュニケーションが可能になり、視聴者との直接的なやり取りができます。また、配信中に質問やコメントを受け付けることで、視聴者とのコミュニケーションや関係性を深めることができます。
さらに、配信後もアーカイブとして保存されるため、後からでも視聴可能です。配信内容によっては、さらに多くのメリットがあるかもしれません。
例えば、商品のデモンストレーションやイベントのライブ中継などを行うことで、多くの人々にリアルタイムでアピールすることができます。
質問2:Facebookライブ配信をやるには一番おすすめのソフトは?
当社では、Democreatorをおすすめします。このソフトウェアは、配信と同時に録画もでき、できた録画を編集する機能も充実しています。そのため誰でも簡単に操作できる優れたツールです。
Democreatorを使用することで、あなたのプロジェクトをより洗練されたものにすることができ、さらに、あなたのビジネスが成長するのを手助けすることができます。
また、Democreatorは、デザインの専門知識がなくても美しいデザインを作成することができるため、時間と労力を節約することができます。さらに、Democreatorを使用して、あなたのクリエイティブなアイデアを実現するために必要なツールとリソースを手に入れることができます。
質問3:スマホ&パソコン、どこでFacebookライブ配信をやった方がいいか
スマホには、持ち運びができるという利便性があります。これは、出先での仕事や移動中の娯楽など、さまざまな場面で役立ちます。また、スマホの操作が簡単であるため、初心者でも簡単に利用することができます。さらに、スマホにはカメラが搭載されているため、いつでも写真や動画を撮影することができます。
一方、パソコンは大画面で配信可能なため、より詳細な情報を見ることができます。また、詳細な設定が可能であるため、専門的な作業に適しています。さらに、パソコンではプラグインを使用することができ、様々な機能を追加することができます。
どちらが良いかは、使用目的によって異なります。仕事や専門的な作業にはパソコンが適していますが、出先での娯楽や写真撮影などにはスマホが便利です。
|
パソコンでのやり方 |
スマホでのやり方 |
|
Democreatorを使って設定する |
Facebookアプリからライブ配信を開始する |
|
配信タイトル、デスクリプション、プライバシー設定、配信先を設定する |
配信テーマを決める |
|
配信画面のレイアウトや音声設定、エフェクトやフィルターの使用ができる |
視聴者からのコメントやリアクションに対応する |
|
チャット機能で視聴者と交流することができる |
配信後の動画はFacebook上でアーカイブされる |
まとめ:DemoCreatorを使ってFacebookのライブ配信をやってみましょう
Facebookライブは、Facebook上でリアルタイムにライブ配信を行うことができます。様々なプラットフォームに対応し、ライブ配信と同時に録画、編集までひとつのソフトでできるるDemoCreatorを使うと、より魅力的な配信ができます。
DemoCreatorの機能を使いこなして、Facebookでつながった全世界の人々とコミュニケーションを楽しみましょう。


 マルウェアなし|プライバシー保護
マルウェアなし|プライバシー保護
役に立ちましたか?コメントしましょう!