PS4からTwitchへライブ配信する方法徹底解説
「PS4ってTwitchの配信に対応しているのかな?具体的なやり方が知りたい」
このような悩みにお答えします。結論から申し上げると、PS4でTwitchゲーム配信をすることは可能です。設定方法はやや複雑なので、正しいやり方を理解する必要があります。
今回は、PS4からTwitchへのライブ配信方法について具体的に解説します。Twitchライブ配信の方法がわからない方は、ぜひ参考にしてください。
方法1:PS4単体でTwitch配信する方法
それでは、PS4でTwitch配信をする方法について解説します。注意点もあわせて解説するので、しっかりと理解しておきましょう。
①PS4でTwitch配信を行う手順
ステップ1:PS4とTwitchを連携する
PS4を起動したら、【設定】にある【シェアとブロードキャスト】を選択します。
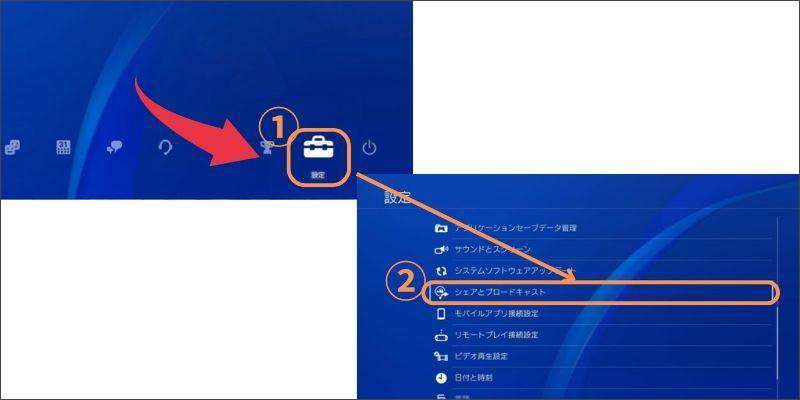
次に、【他のサービスと連携する】をクリックして、【Twitch】を選択しましょう。
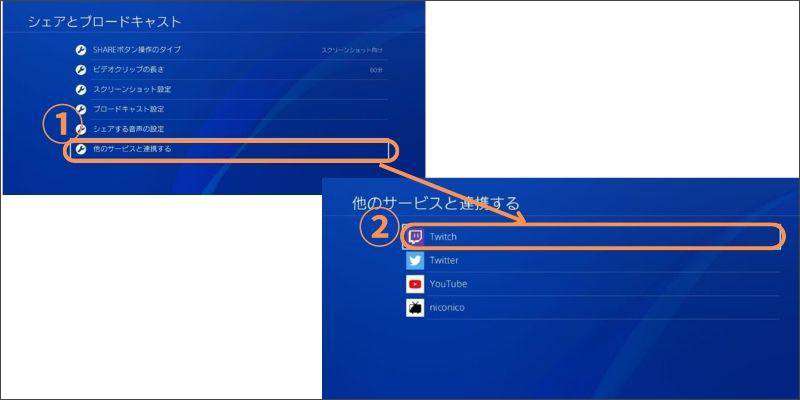
【アカウントをTwitchにリンク】の画面が表示されたら、画面下の【リンク】をクリックします。その後、8桁の数字とQRコードが発行されるので、数字をメモしてからスマホでコードを読み取りましょう。
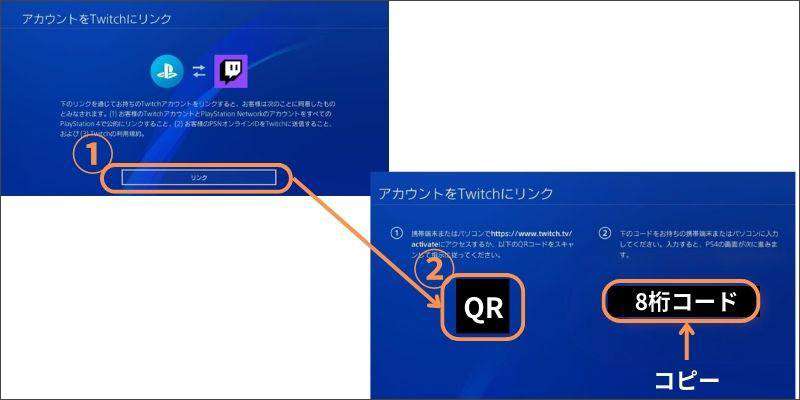
QRコードを読み取ると、スマホ画面にTwitchのコード入力画面が表示されます。先ほどメモしたコードを入力して、【アクティベート】を選択します。
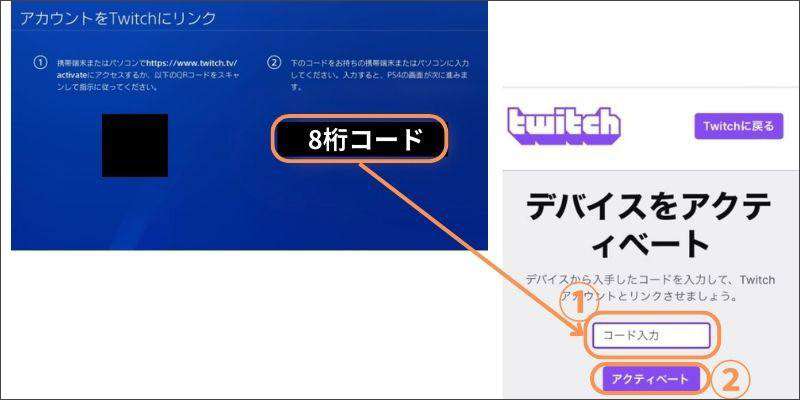
8桁のコードを入力すると、ログイン・登録の画面が表示されます。Twitchへの登録をしていない方は、ここで登録をしておきましょう。
登録・ログインが完了すると、登録している電話番号にSMSが届きます。届いた番号を【トークン】に入力して、【送信】を選択しましょう。
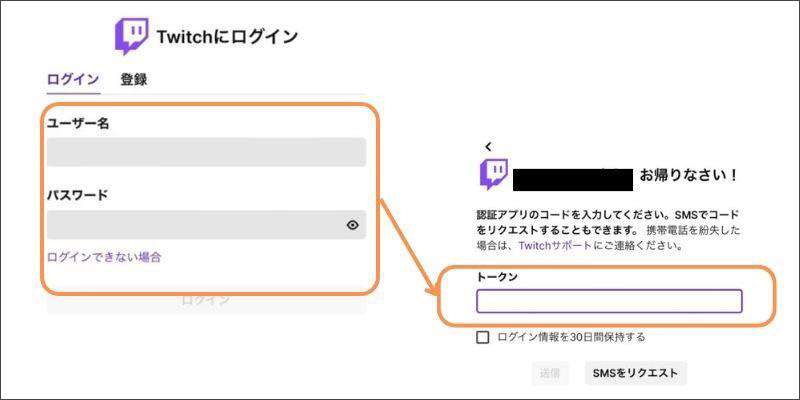
SMSの番号入力が完了すると、PS4の画面がTwitchとのリンク画面に切り替わります。【OK】を選択したら、Twitchとの連携は完了です。
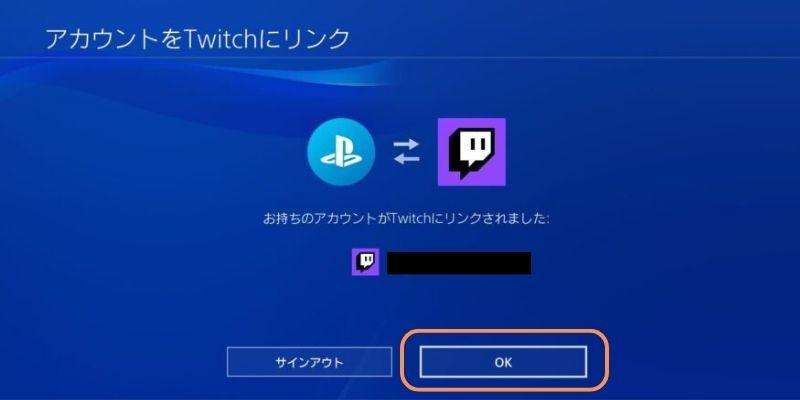
ステップ2:PS4でTwitch配信をする
Twitchとの連携が完了したら配信を行いましょう。PS4で配信したゲームを起動して、コントローラーの【SHAREボタン】を押します。

PS4のシェア画面が起動したら、【ゲームプレイをブロードキャストする】を選択して、【Twitch】を選びましょう。

配信の設定画面が表示されたら、配信タイトルと品質を設定して、【ブロードキャストを始める】を選択します。

PS4でTwitch配信を行う方法は以上です。連携方法はやや複雑ですが、一度設定しておくと今後は簡単に配信できます。
ゲームプレイ配信ソフト
DemoCreator
・TwitchやYouTubeなどと連携可能
・アバターにより配信を面白くにする
②PS4単体でTwitch配信する際の注意点
ここでは、PS4単体でTwitch配信をする際の注意点を紹介します。以下の注意点を理解したうえで、Twitch配信を楽しみましょう。
- 配信禁止区域に注意する
- 配信の品質は無理に高くしない
順番に解説します。
-注意点1:配信禁止区域に注意する
ゲームによっては、著作権保護のために【配信禁止区域】が設定されています。配信禁止区域に気づかず配信を続けた場合、Twitch配信が途中で打ち切られてしまいます。
配信禁止区域の具体的なエリアはゲームによって異なるため、配信を途中で終了しないためにも事前に確認しておきましょう。
-注意点2:配信の品質は無理に高くしない
高画質での配信は視聴者に喜ばれますが、通信環境が良くなかったり、PS4の動作が重いと感じる場合は品質を下げましょう。
PS4への負荷が高い状態で高品質配信を行うと、ラグが発生する可能性があります。そのため、適切な品質で配信を行いましょう。
方法2:PCを使ってPS4ゲームをTwitchで配信する方法
ここからは、PCを使ってPS4のゲームをTwitchで配信する方法について解説します。前述で解説したように、PS4で高品質配信を行うと本体への負荷が大きくなり、遅延やラグなどが発生します。
しかし、配信デバイスをPCに変更すれば、PS4のゲームを高品質な状態で配信することが可能です。
①ゲーム配信ソフトはDemoCreatorがおすすめ!
PCでのゲーム配信には、Wondershare DemoCreatorをおすすめします。DemoCreatorは、ライブ配信・画面録画・動画編集の機能を搭載しているオールインワンソフトです。
簡単にゲーム配信ができるツールDemoCreatorの無料ダウンロードはこちらへ
使用方法も非常にシンプルです。DemoCreatorでゲーム配信を行う場合は、ゲーム画面を映して【ストリーミング】をクリックするだけ。従来のライブ配信ソフトのように難しい設定は必要ありません。したがって、PC操作初心者の方でも簡単に使用できるでしょう。
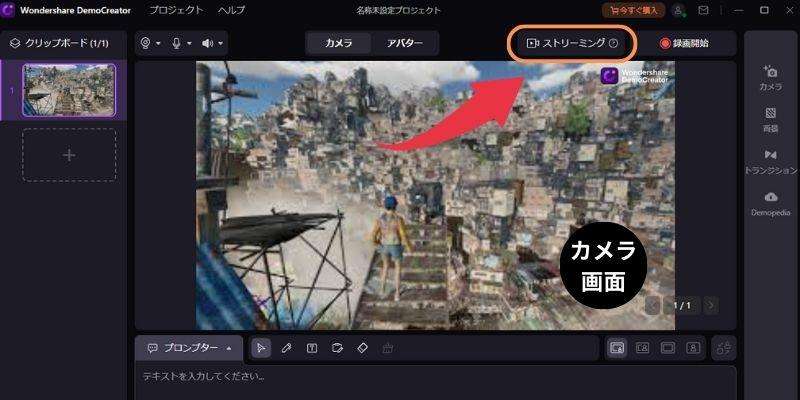
ライブ配信だけではなく、すべての機能を簡単に使用できることもDemoCreatorの魅力です。手軽に使えるライブ配信ソフトを試したい方は、DemoCreatorをぜひご活用ください。
②DemoCreatorを使ってPS4ゲームをTwitchで配信する方法
それでは、DemoCreatorでPS4ゲームをTwitch配信する方法について解説します。DemoCreatorは無料でダウンロードできるので、使い方を一緒に見ていきましょう。
(PS4のリモートプレイは遅延が発生するため、今回はキャプチャーボードを使った方法を紹介します)。
ステップ1:PS4とPCを接続する
PS4とPSを接続するには、キャプチャーボードとHDMIケーブルが必要です。
- PS4をインに接続
- PCをアウトに接続
上記の接続を行えば、PS4の画面がPCに表示されます。
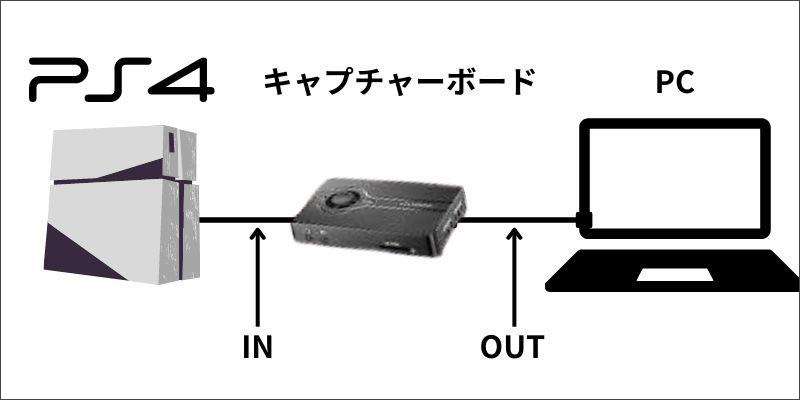
PS4の画面がPCに表示されたらゲームを起動しましょう。
DemoCreatorをお持ちない方はこちらより無料ダウンロードできる
ステップ2:DemoCreatorで配信設定を行う
ゲーム画面が表示されたら、DemoCreatorを起動して【動画プレゼンテーション】を選択します。
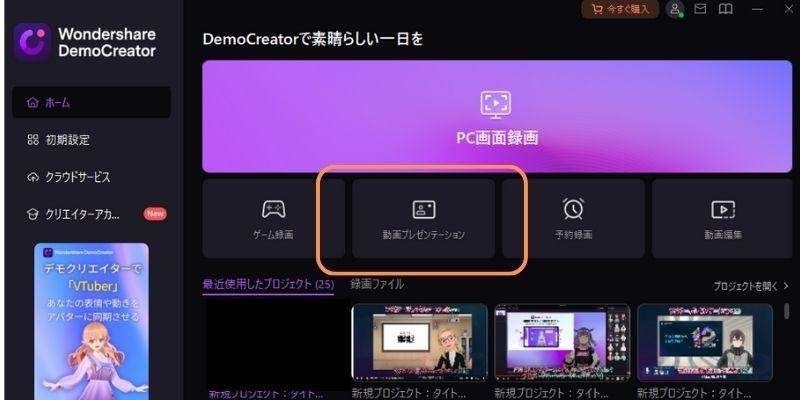
プレゼンテーション画面が表示されたら、【デスクトップ共有】を選択して、PS4の画面を指定しましょう。
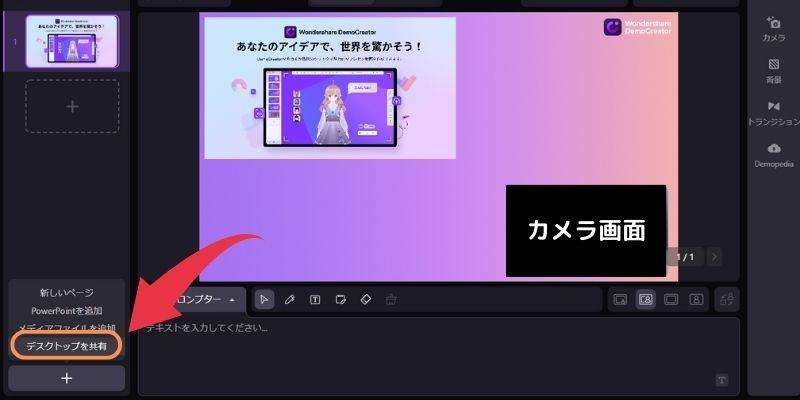
メニューにある【ニュースルームのレイアウト】をクリックすれば、全画面で表示することが可能です。
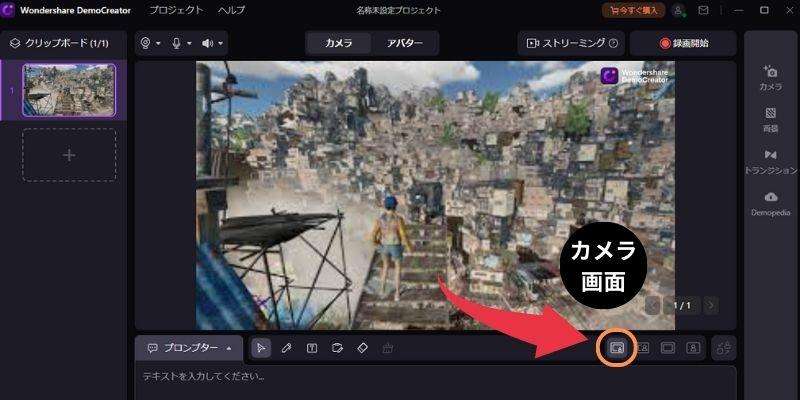
ゲーム画面を拡大したら、【ストリーミング】をクリックします。
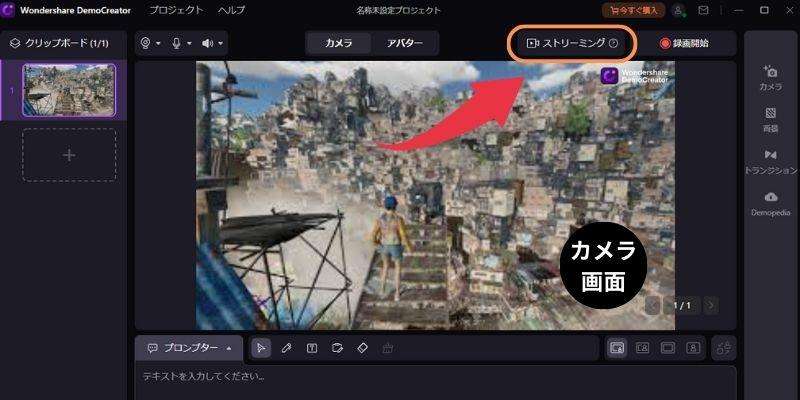
ステップ3:Twitch配信を行う
ここまでの設定が完了したら、Twitch配信ソフト【Twitch Studio】をダウンロードして、編集メニューを開きます。
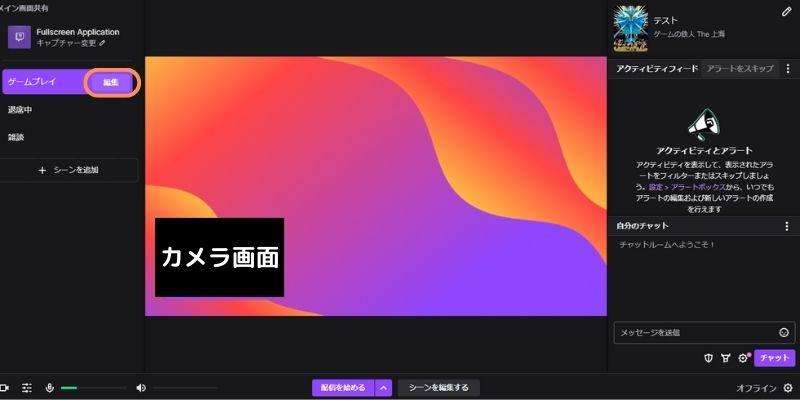
編集メニューが表示されたら、Webカメラを選択して【変更】をクリックします。
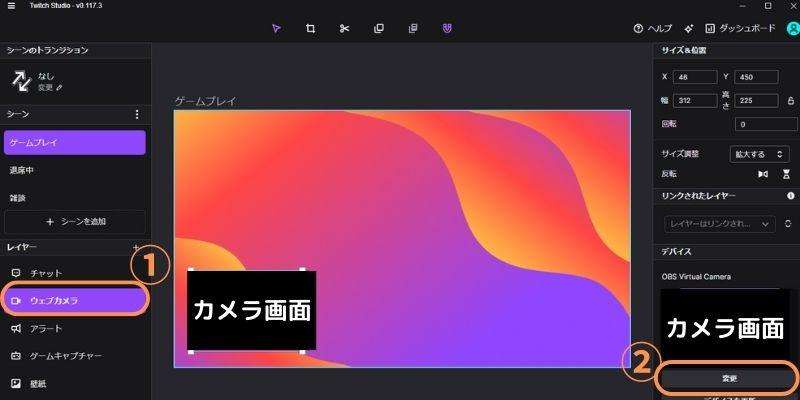
カメラの設定を【DemoCreator Virtual Camera】に設定して【完了】をクリックします。
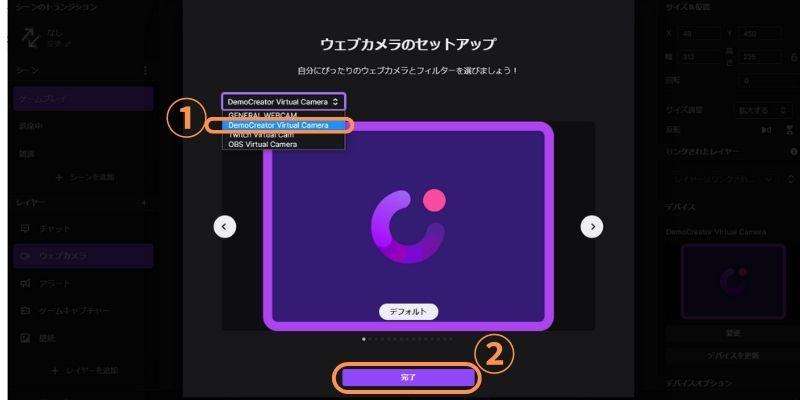
DemoCreatorの画面が表示されたら、【保存】を選択しましょう。
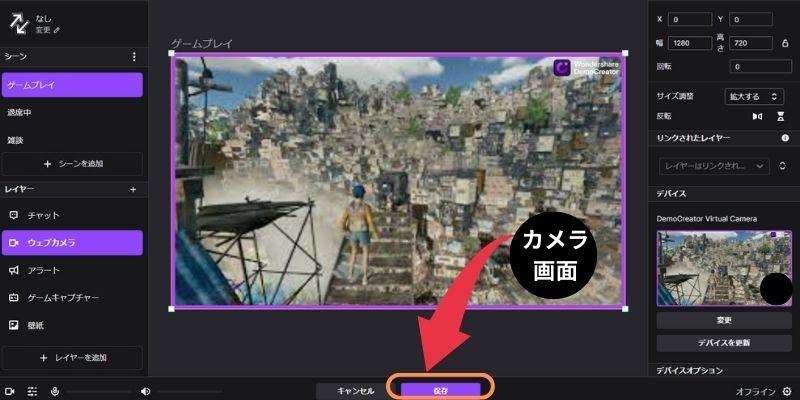
配信画面に戻ったら、画面下に表示されている【配信を始める】をクリックします。
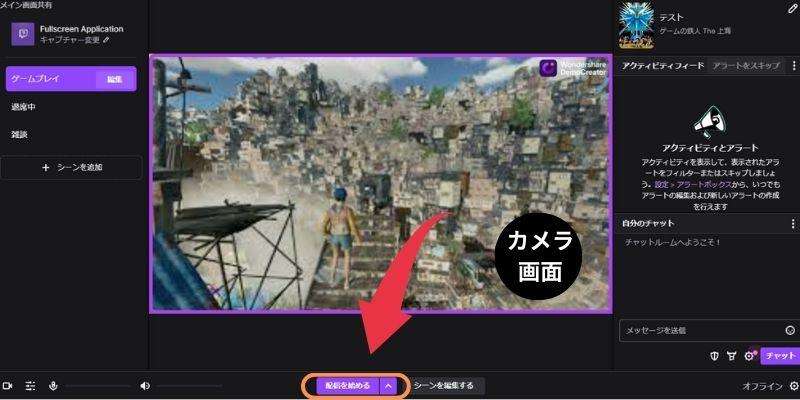
配信タイトルとディスクリプションを入力して、【ライブ配信する】を選択しましょう。
DemoCreatorでTwitch配信をする方法は以上です。細かい設定は一切なくライブ配信ができるので、PC操作に抵抗を感じる方でも安心して利用できます。
PCを使った配信を行いたい方は、DemoCreatorをぜひ活用してください。
ライブ配信する方法|Wondershare DemoCreator
関連人気記事:Twitchで配信する方法は?PCとスマホ両方のやり方を紹介
関連人気記事:YouTubeゲーム実況とは?やり方を徹底解説!
関連人気記事:PS5からTwitchにゲーム配信する方法のまとめ!
3.Twitchで人気があるPS4ゲーム実況者になるコツ
ここでは、Twitchで人気を集めるゲーム実況者になるコツを紹介します。具体的には、以下のとおりです。
- 解説しながらPS4ゲームを配信うする
- ゲームライブを配信する際は顔を出す
- コメントに対して丁寧に返事をする
順番に見ていきましょう。
コツ1:解説しながらPS4ゲームを配信する
人気のある実況者を目指す場合は、ゲームの解説をしながら配信を行いましょう。というのも、視聴者にはゲームの内容を知らない方も多く、作品の魅力を伝えることで配信者にも興味を持ってもらえます。
DemoCreatorのマイク機能を設定しておけば、解説をしながらゲーム配信をすることが可能です。マイクの設定は簡単なので、ぜひ活用してください。
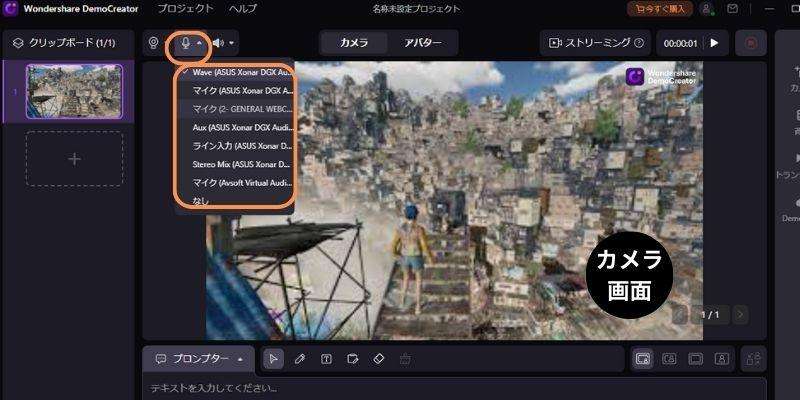
コツ2:ゲームライブを配信する際に顔を出す
顔出しでのライブ配信は、視聴者に親しみを感じてもらいやすいです。したがって、注目を集めるなら顔出しで配信することをおすすめします。
「顔出しはちょっと抵抗あるな...」と感じる方は、DemoCreatorのアバター機能を活用してみましょう。高性能AIがあなたの動きや表情を認識して、ユニークなアバターを使用できます。【アバター】をクリックすればすぐに使用できるので、ぜひご活用ください。
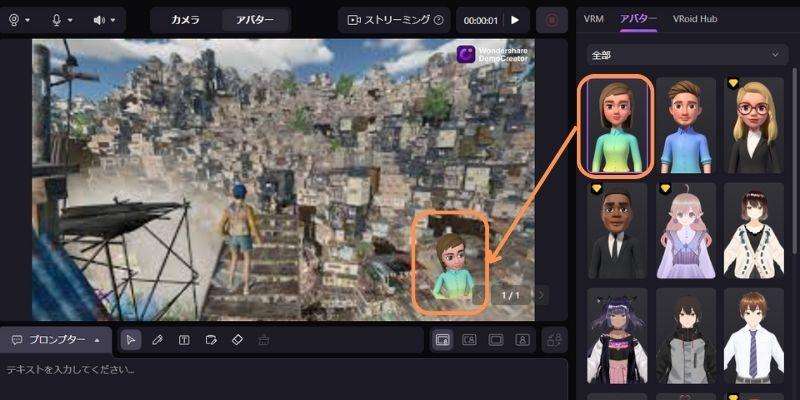
コツ3:コメントに対して丁寧に返事をする
ゲーム配信を行っていると、あなたの配信を見た視聴者から多くのコメントが寄せられます。すべてのコメントに返信するのは難しいですが、できる限り対応してあげましょう。
コメントに対して丁寧な返事をすることで、視聴者はあなたに対して親近感を覚えてくれます。配信でファンを作るためにも、視聴者のコメントには適切な返事をしてあげてください。
4.PS4からTwitchへのライブ配信に関する質問
最後に、PS4からTwitchへのライブ配信に関するよくある質問を紹介します。
質問①:PS4で配信中の画面設定はできますか?
【ブロードキャスト設定】にある【詳細設定】から画面を設定することが可能です。また、画質などの設定もPS4本体の設定でおこないましょう。
質問②:PS4のTwitch配信は重たいですか?
結論から申し上げると、PS4のスペックによって異なります。初期のPS4はPS4proよりもスペックが低く、配信にはやや不向きな印象があります。また、PS4proでもゲームによっては動作が重くなる方は少なくありません。
したがって、動作環境が気になる方は、配信の作業をPCにする方が効果的といえるでしょう。
まとめ:PS4のゲームをTwitchで配信して人気者になろう!
PS4でTwitch配信を行うには、PS4とTwitchを連携させる手間が発生します。また、PS4だけでは動作が重くなり、操作画面がカクカクすることも多いです。したがって、快適な配信を行うなら、PCを使った配信をおすすめします。
PSでゲーム配信を行うなら、DemoCreatorを活用しましょう。操作方法も簡単で高画質配信にも対応しているので、美しいグラフィックを視聴者に提供することが可能です。
DemoCreatorは無料でダウンロードできるので、配信で人気者になりたい方は、ぜひ無料ダウンロードをして、その素晴らしさを体験してください。


 マルウェアなし|プライバシー保護
マルウェアなし|プライバシー保護
役に立ちましたか?コメントしましょう!