PS4ゲーム映像をYouTubeでライブ配信する方法!配信できない時の原因と対処法も解説

PS4でゲーム配信をするYouTube発信者は、近年増えつつあります。PS4のゲームをプレイする方には、「自分もYouTubeでゲーム配信がしてみたい!」と感じる方も多いでしょう。
そこで今回は、PS4のゲームをYouTubeライブ配信する方法について詳しく解説します。配信者に人気のソフトも紹介しているので、ぜひ参考にしてください。
1.PS4を使ってYouTubeでライブ配信を行う方法
PS4には、ライブ配信ができる機能「ブロードキャスト機能」が標準で搭載されています。YouTubeやTwitch、ニコ生などのプラットフォームに対応しており、手軽に配信を行うことが可能です。
またYouTubeでライブ配信を行う際は、事前にYouTubeチャンネルを開設しておきましょう。
PS4からYouTubeへゲームライブ配信を行う方法
それでは、PS4からYouTubeへゲームのライブ配信を行う方法を紹介します。
ステップ1:まずは、配信したいPS4ゲームを開始し、コントローラーの【SHAREボタン】を押します。
設定画面が表示されたら、【ゲームプレイをキャストする】を選択しましょう。
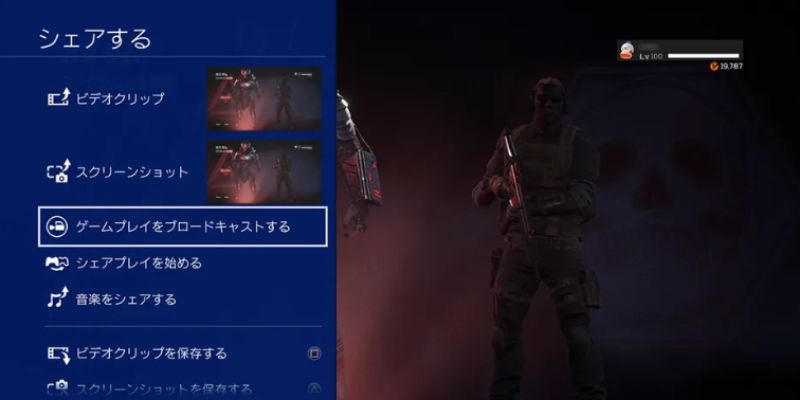
引用:SONY:PlayStation.Blogより
ステップ2:次にプラットフォームの選択画面が表示されるので、【YouTube】を指定しましょう。
初めてYouTube配信をする場合、Googleアカウントの登録画面が表示されます。ガイダンスに従って、PS4とYouTubeチャンネルを接続してください。
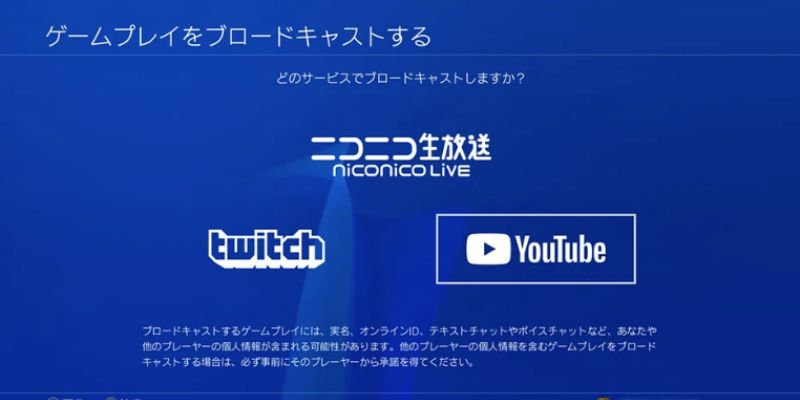
引用:SONY:PlayStation.Blogより
ステップ3:YouTubeとの接続が完了したら、配信設定を行いましょう。以下の必要な項目にチェックを入れます。
- PlayStation Cameraの映像をブロードキャスト含める
- ブロードキャストにマイクの音声を含める
- 挑戦者へのメッセージとコメントを表示する
- タイトル及び動画の説明
PS4で自身を撮影する場、【PlayStation Camera】が必要です。外部カメラは使用できないので、注意してください。
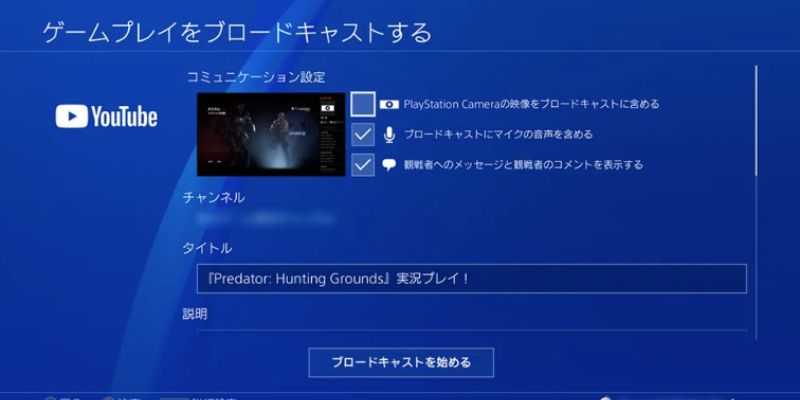
引用:SONY:PlayStation.Blogより
また、マイクのボックスにチェックを入れると、音声の設定画面が表示されます。
- 入力音声
- マイクレベル
上記の値を調整しましょう。

引用:SONY:PlayStation.Blogより
PlayStation Cameraを使用する場合は、配信を開始する前に設定をしておきましょう。
コントローラーのOPTIONボタンの【詳細設定】にある【カメラ映像設定】から、カメラ位置やサイズ、背景の明るさなどを指定することが可能です。
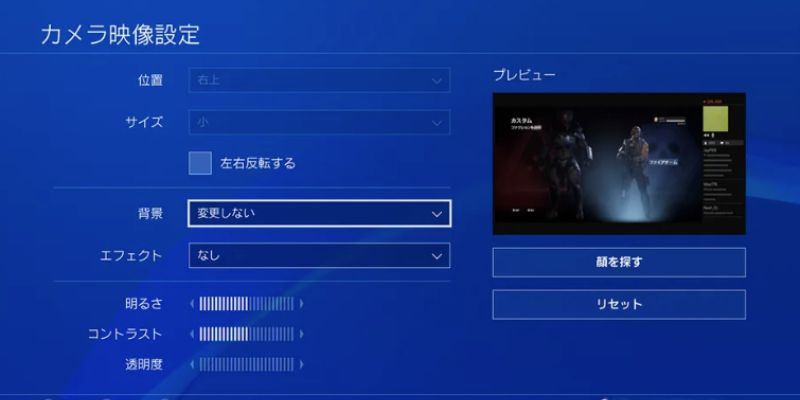
引用:SONY:PlayStation.Blogより
最後に、動画のタイトル・説明・映像の品質を設定しましょう。PS4からのYouTube配信は最大解像度が1080p(60fps)です。画質がYouTubeのネットワークトラフィックに応じて異なります。
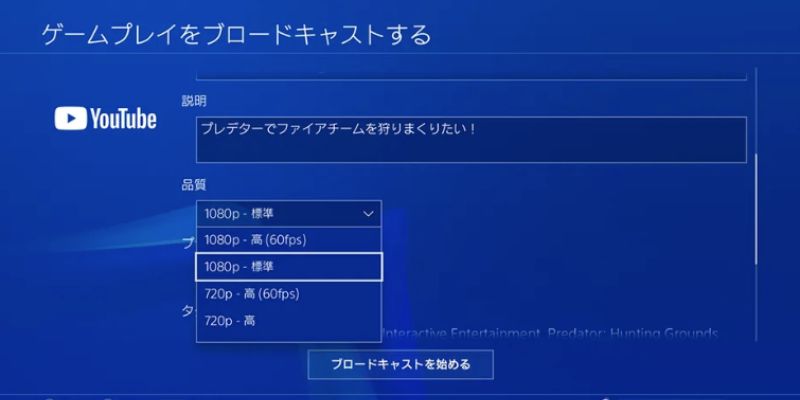
引用:SONY:PlayStation.Blogより
ステップ3:全ての準備ができたら、【ブロードキャストを始める】を選択して、ゲームを開始しましょう。
また、配信を終了する際は、コントローラーの【SHAREボタン】を押し、【ブロードキャスト設定】から配信を終了します。

引用:SONY:PlayStation.Blogより
PS4でYouTubeへのゲームライブ配信を行う方法は以上です。
関連人気記事:PS5ゲーム実況をYouTubeで配信する方法2選!
関連人気記事:YouTubeライブ配信のやり方&注意点を徹底解説!
2.プレステ4からYouTubeライブ配信ができない?原因と対処法のまとめ
PS4は標準機能でYouTubeライブ配信ができるものの、幾つかの不具合が発生する傾向があります。
ここでは、トラブルの原因と対処法を見ていきましょう。
原因1:インターネット接続の問題
ゲーム配信では、配信中に固まったり、音声が乱れたりするトラブルがあります。多くの原因は通信環境に問題があることであり、低速Wi-Fiを使用している場合は画面が固まる可能性があります。
映像や音声に問題がある場合は、有線Wi-Fiに切り替えたり、高速Wi-Fiに接続したりすることで、トラブルを解消できるでしょう。
原因2:YouTube側の設定問題
YouTubeライブ配信ができない場合、以下の原因が考えられます。
- 過去に規約違反をしている
- ライブ配信が有効化されていない
規約違反をした実例がある場合、公式サイトに問い合わせをするか、新しいチャンネルを開設する必要があります。
またYouTubeチャンネルを開設したばかりの方は、ライブ配信の設定ができていないかもしれません。これらはYouTube側での設定が必要です。
ただし、ライブ配信が認証されるまで最大24時間かかるので、注意してください。
原因3:PS4本体のアップデート
PS4のシステムがアップデートされていない状態では、YouTubeなどのプラットフォームで配信ができない可能性があります。
【システムアップデートをしてください】と表示されていたら、設定画面からアップデートを行いましょう。
原因4:PSN障害
PSN(PlayStation Network)とはPlayStation独自のインターネット回線のことであり、ゲームのダウンロードやオンライン配信で使用されます。
Wi-Fi環境にかかわらずPSNに接続できないエラーメッセージが表示される場合、運営会社側でトラブルが発生している可能性があります。
PSNに問題がある場合は公式サイトで状況確認していましょう。
原因5:配信禁止のゲームをプレイしている
一部のゲームは、ライブ配信を禁止している可能性があります。特定のエリアだけを配信・録画を禁止しているゲームも少なくありません。別ソフトを使えば配信することは可能ですが、YouTubeチャンネルが停止されるリスクが考えられます。
一般的にライブ配信されていないゲームをYouTubeで配信する際は、まずゲームの利用規約を確認してください。
3.配信ソフトを通じてPS4のゲームプレイをYouTubeへライブ配信しよう!
前述では、PS4でYouTubeライブを行う方法を紹介しました。
また、外部の配信ソフトを活用することで、より効率的にYouTubeライブを行うことが可能です。
①ライブ配信ソフトとは?
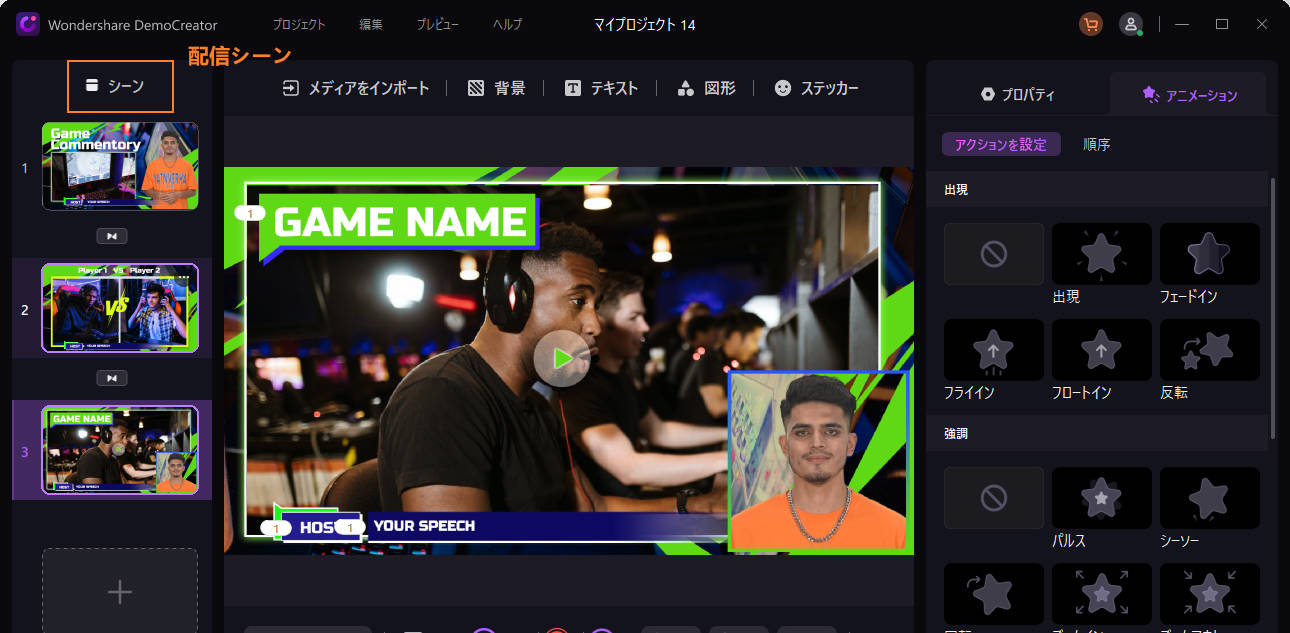
配信ソフトとはその名の通り、ゲームなどをオンラインプラットフォームに配信できるPCソフトのことです。例えばPlayStationで自身の顔を表示させる場合は専用のカメラが必要です。使用できる外部機器にも制限があります。
しかし配信ソフトであれば、自由度の高いYouTubeライブ配信が可能。またYouTubeライブでは、以下のソフトが一般的に使用されています。
|
ソフト |
料金 |
操作性 |
汎用性 |
安定性 |
|
DemoCreator |
配信機能は無料で、 |
直感的に操作できる 初心者でも使用可能 |
ライブ配信・画面録画・動画編集・音声編集に対応 YouTube以外のプラットフォーム・SNSに対応 |
非常に高い |
|
OBS studio |
完全無料 |
高度な設定が必要 |
画面録画・ライブ配信に対応 多種多様なプラットフォームに対応 |
設定に依存する スペックの高いPCが必要 |
関連人気記事:【YouTubeも対応】おすすめのライブ配信ソフト6選!(有料・無料)、ライブ配信のやり方も解説
②おすすめのライブ配信ソフトDemoCreator
PC操作に慣れていない方には、DemoCreatorをおすすめします。高画質でのライブ配信に対応しており、配信した映像を保存して編集することも可能です。
OBS studioよりも低負荷で使用できるため、一定のスペックを搭載しているPCであれば安定した配信が実現できます。
ここでは、DemoCreatorの優れた特徴を見ていきましょう。
-シンプルで使いやすい
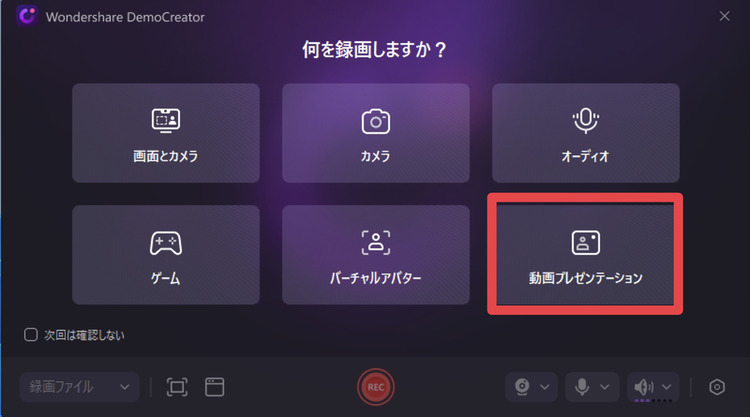
前述したように、DemoCreatorは操作性に優れていることが特徴の一つです。PS4のゲーム映像を手軽に配信でき、YouTubeライブにも対応しています。
高度な設定は必要なく、クリック操作だけでYouTubeライブを開始することが可能。
また、動作も非常に安定しているので、ファンとコミュニケーションをとりながらライブ配信をしたい方にぴったりのソフトといえるでしょう。
-YouTube以外、TwitchやDiscordなどへの配信も可能
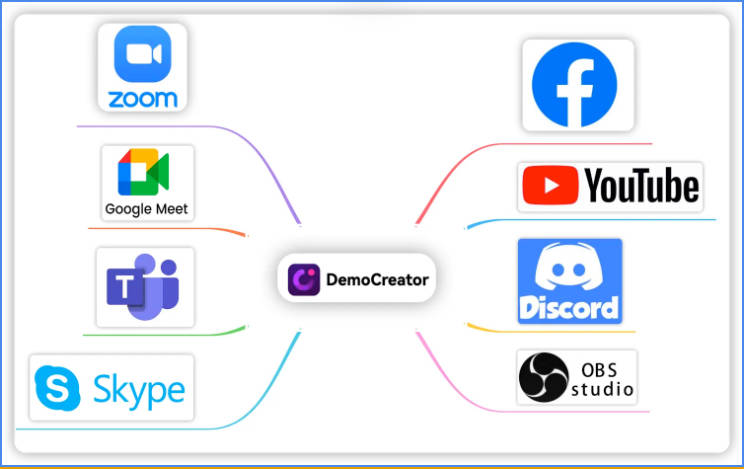
DemoCreatorはYouTubeだけでなく、TwitchやDiscordなど、多様なプラットフォームへのライブ配信に対応しています。例えばDiscordでゲーム配信をすれば、他のユーザーと交流しながらゲームを楽しむことが可能です。
またライブ配信だけでなく、TikTokなどへの動画投稿にも対応しています。つまりDemoCreatorは、SNSを活用した配信や投稿に最適なソフトです。
関連人気記事:Twitchで配信する方法は?PCとスマホ両方のやり方を解説!~ゲーム実況や雑談配信におすすめ~
-YouTubeへのライブ配信と同時に録画もできる
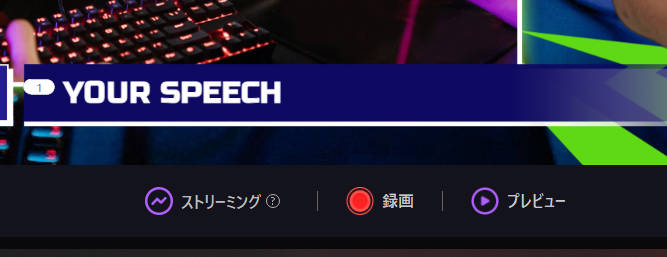
DemoCreatorは画面録画にも対応しているので、ライブ配信の映像を保存することが可能です。動画を編集して投稿すれば、切り抜き動画なども作成できます。
さらにDemoCreatorはYouTubeに直接投稿できるソフトであり、YouTubeでの発信活動を効率化してくれるでしょう。YouTubeを活用したい方は、ぜひDemoCreatorをお試しください。
③DemoCreatorを使ってPS4ゲームをYouTubeライブへ配信する方法
ここからは、DemoCreatorでPS4ゲームをYouTubeライブ配信する方法について解説します。なおDemoCreatorは無料でダウンロードできるので、この機会に使い方を一緒に見ていきましょう。
ステップ1:PCとPS4を接続する
まずは、PCにゲーム画面を表示するための接続を行いましょう。PS4とPCを接続するには以下の機材が必要です。
- PC本体
- PS4本体
- HDMIケーブル
- キャプチャーボード
キャプチャーボードを間に接続することで、PS4の画面をPCに表示させることが可能です。接続方法は使用する機器によって異なるので、取扱説明書を確認しながら作業を進めましょう。

関連人気記事:キャプチャーボードのつなぎ方は?SwitchやPS、PCとの接続方法を徹底解説!
ステップ2:PS4のゲーム画面をパソコンに反映させる
次に、配信したいPS4のゲーム画面をDemoCreatorに取り込みましょう。
DemoCreatorを無料ダウンロードしたら、【画面録画】にある【動画プレゼンテーション】を選択します。
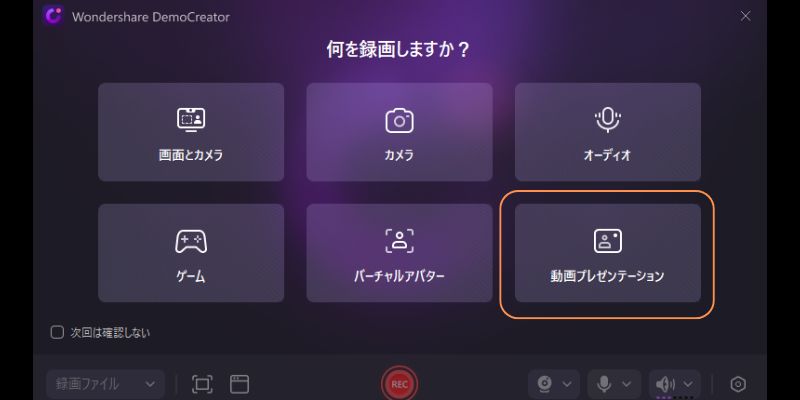
【空白の新規プロジェクト】を選ぶか、テンプレートを選ぶことも可能です。今回は「ゲーム実況」テンプレートを選びます。
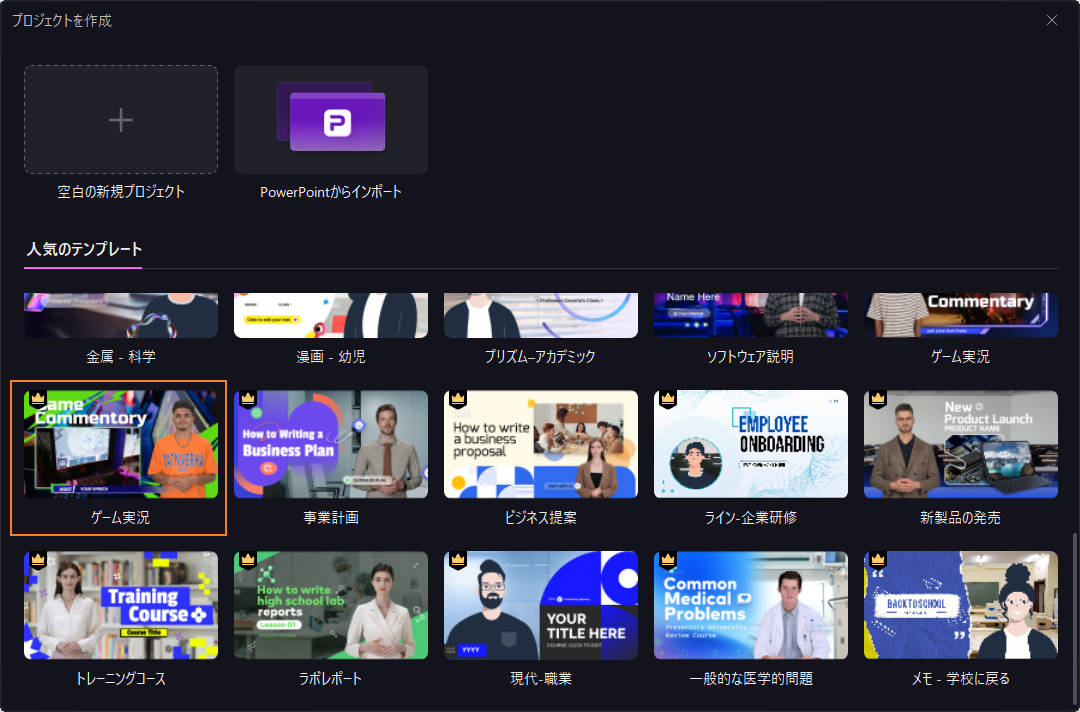
配信画面が表示されたら、画面下にあるカメラデバイス選択アイコンをクリックして、接続しているキャプチャーボードを選んでください。
そうするとPS4ゲーム画面がDemoCreatorに反映されます。
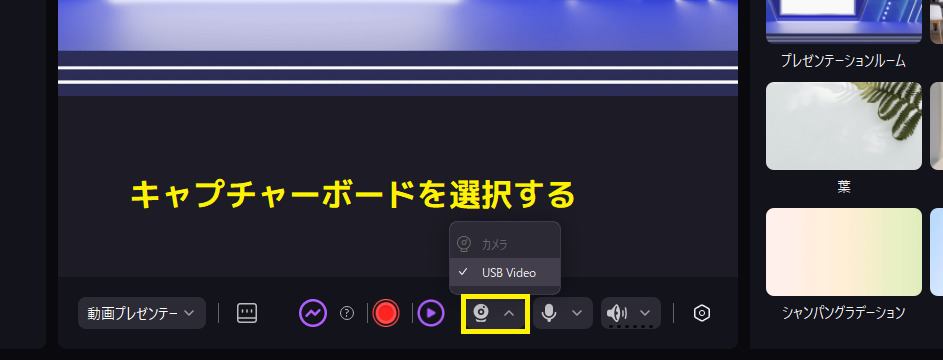
ステップ4:DemoCreatorでゲームライブ配信の画面を設定し、ストリーミングを開始する
DemoCreatorに表示されたゲーム画面をクリックすると、画面横にプロパティメニューが表示されます。映像の大きさや角度、不透明度などを調整しましょう。
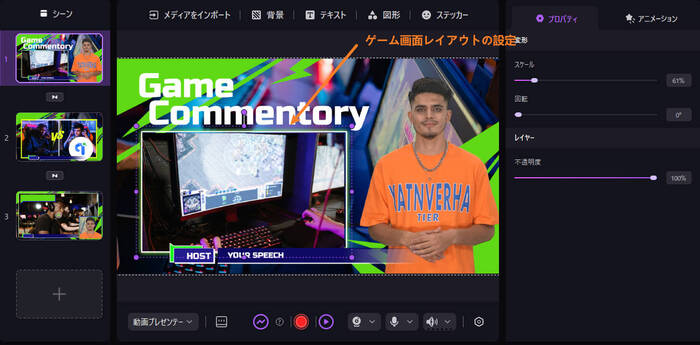
上記の設定が完了したら、【ストリーミングマーク(配信開始)】を選択します。
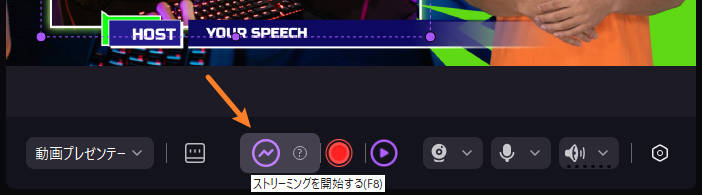
ステップ5:DemoCreatorとYouTubeライブと連携する
DemoCreator側の準備ができたら、続いてYouTubeの設定を行います。
YouTubeライブを開き、画面右上の「作成」ボタンから「ライブ配信を開始」を選んでください。
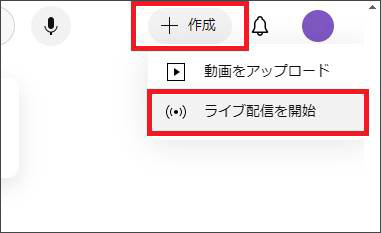
あとはYouTubeのライブ配信設定画面のカメラを【DemoCreator virtual camera】に設定して、【ライブ配信を開始】をクリックします。
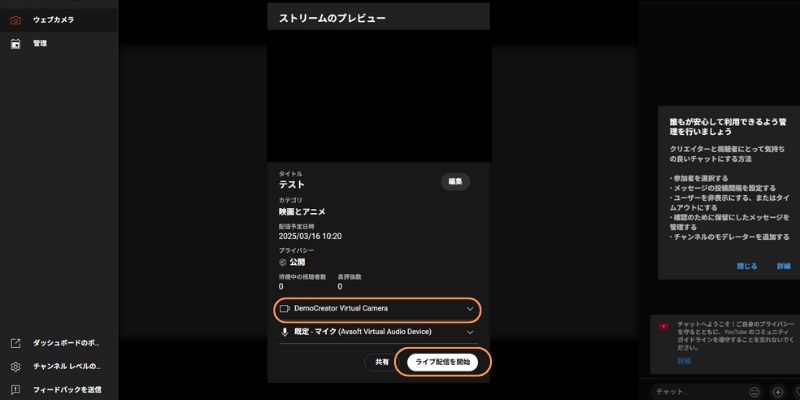
なお、ライブ配信を終了する際は、先にYouTube側で配信を終了して、DemoCreatorでの配信を終了しましょう。
DemoCreatorでPS4のゲームをYouTubeでライブ配信する方法は以上です。
DemoCreatorを使ってYouTubeへPS4ゲームのライブ実況を配信する
関連人気記事:【YouTube Live】YouTubeでゲームライブ配信するやり方!配信するために必要なものや注意事項「PCゲームやSwitch・PSなどゲーム機器対応」
関連人気記事:VRoid Studioの動かし方と作ったアバターでライブ配信する方法も解説
4.YouTubeライブでPS4を配信するよくある質問
最後に、PS4のゲームをYouTubeライブで配信する際のよくある質問とその回答をまとめます。
質問1:PS4ゲームのYouTube配信の録画は違法?
結論からお伝えすると、配信するゲームによって異なります。
多くのゲームは一部のエリアを録画・配信禁止している傾向があります。また映像だけでなく、音楽や音声の録音も著作権違法の対象になる可能性があります。
そのため配信の前は、ゲームの利用規約をしっかりと確認しましょう。
質問2:PS4ゲーム配信におすすめの画質設定は?
配信するゲームによって異なりますが、一般的には以下の通りです。
- 解像度:1080p(1980×1080p)
- フレームレート:60fps以上
画質設定はPS4で行う必要があるので、間違えないよう注意しましょう。
まとめ:PS4のゲームをYouTubeで配信するならDemoCreatorがおすすめ!
今回は、PS4のゲームをYouTubeでライブ配信する方法について解説しました。PS4本体でもライブ配信は可能ですが、専用のカメラが必要だったり、使用できる機器に制限があったりするので注意しましょう。
より高品質なYouTube配信をしたい方には、DemoCreatorをおすすめします。操作方法が非常に簡単であり、画面録画にも対応しています。
DemoCreatorは無料でダウンロードできるので、この機会にぜひお試しください。
 マルウェアなし|プライバシー保護
マルウェアなし|プライバシー保護
役に立ちましたか?コメントしましょう!