YouTubeでゲーム実況を生配信するためのおすすめソフトと使い方

YouTube の人気コンテンツであるゲーム実況は、ゲームをプレイしながら雑談や解説を交えていくコンテンツです。ゲーム実況の動画を見て、自分でもやってみたいと思いつつも、配信のやり方や機材について知識がなく、難しく感じている方も多いのではないでしょうか?
本記事では、Youtubeにゲーム実況を生配信するやり方について解説します。参考にしていただき、ぜひご自身でもYoutubeゲーム実況にチャレンジしてみてくださいね。
Part1:パソコンから YouTube にゲーム実況を生配信するために必要なもの
ゲーム実況はスマホゲームならスマホだけでも可能ですが、いろんな種類のゲームを配信したいのであればパソコンから配信を行うのが一番です。 YouTube にパソコンからゲーム実況を生配信する場合、以下が必要になります。
・ Google アカウント: YouTube のチャンネル作成に必要
・ YouTube チャンネル:動画配信に必要
・パソコン:スペックは高めを推奨
・配信ソフト:動画配信だけでなく、配信用の映像を作成するために必要
・キャプチャーボード:他デバイスの映像を取り込む際に必要( PC ゲームなら必須ではない)
・ PS5 や Switch などのゲーム機、またはゲーム機を接続した TV など
・マイク、イヤホン:実況の声を配信するために必要
・その他:必要なケーブルやサウンドカードなど
パソコンやゲーム機を除けば、上記でお金がかかるのはキャプチャーボードくらいです( 15,000 円~が目安)。ただし、高品質な配信をしたい場合は、配信ソフトやマイク、音質をよくするためのサウンドカードなどにもお金をかける必要があるでしょう。 PC 用のゲームソフトやブラウザゲームをパソコンから配信するだけなら、必要なものを無料でそろえることも可能です。
Part2:パソコンから YouTube Live にゲーム実況を配信できるおすすめ配信ソフト 3 選
パソコンから YouTube で生配信を行うためには、 YouTube の生配信機能である YouTube Live を使用します。以下、パソコンからゲーム実況の生配信を行うために便利なソフトや、 YouTube Live へ接続する方法について見ていきましょう。
おすすめゲーム配信ソフト①: Wondershare DemoCreator
|
特徴 |
ワンストップでPC画面の撮影、ライブ配信、録画、編集にも対応できる |
|
主要機能 |
仮想ビデオ、アバター機能、バーチャル背景、クロマキー、プレゼンテーションモード、エフェクト、トランジション、ボイスチェンジャーなど |
|
長所 |
初心者でもわかりやすく、簡単操作で豊富な機能を利用可能。 |
|
短所 |
ソフトから直接動画配信を行うことはできない。 |
|
URL |
https://dc.wondershare.jp/ |
DemoCreatorを無料ダウンロードしてYouTubeにゲーム実況を生配信してみましょう
「Wondershare DemoCreator(以下DemoCreator)」は、プレゼンテーションやゲーム実況などの配信に便利な機能を数多く有する画面録画・配信ソフトです。簡単な操作でYoutubeへのPCゲーム実況のライブ配信・録画ができるのが特徴で、アバターを使った動画作成や動画の編集作業もソフト1本で可能です。美顔加工機能もあるので、Webカメラで自分を撮影する場合もきれいに映りますし、背景を出したく場合は、背景を削除したり、バーチャル背景に切り替えたりできます。無料で多くの機能が試用できるので、まず試してみたいという方にもおすすめです。
・Wondershare DemoCreatorでYoutubeにゲーム実況をライブ配信するやり方
DemoCreatorでのゲーム実況をYoutubeにライブ配信の手順は次のとおりです。
Step1. DemoCreator でゲーム実況のライブ配信を準備をする
DemoCreatorを起動したら、ホーム画面で「動画プレゼンテーション」を選びます。
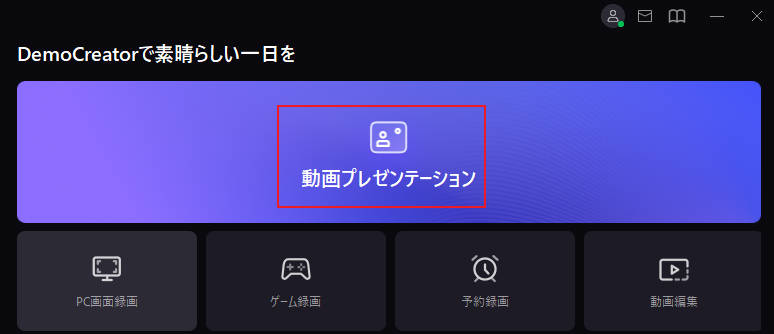
プレゼンテーション用の画面が開いたら、必要なコンテンツのインポートや、画面構成、カメラ・マイクの設定などを行ってください。PCゲーム実況をライブ配信する場合は、クリップボードの下にある【+】ボタンをクリックして【デスクトップを共有】からパソコンで進行中のゲーム画面ウィンドウを選択してインポートします。
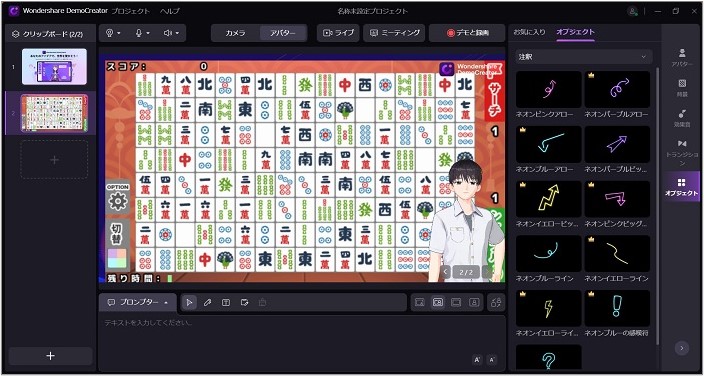
DemoCreatorをお持ちない方はこちらより無料ダウンロードできる
Step2. YouTube でゲームライブ配信の設定を行う
YouTube Studioを開き、ライブ配信の設定を行います。最後のプレビュー画面で、ビデオデバイスを「DemoCreator Virtual Camera」に設定します。
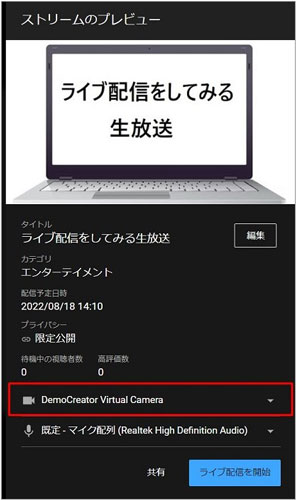
Step3. YouTube ライブ配信を開始し、 DemoCreator で「ストリーミング」を有効にする
YouTube側で「ライブ配信を開始」をクリックすると、ライブ配信が始まります。DemoCreatorの画面上の「ストリーミング」ボタンをクリックすると、コンテンツが視聴者にも配信されます。

おすすめのYoutubeゲーム実況ソフト
おすすめゲーム配信ソフト②: OBS Studio
「 OBS Studio 」は無料で利用できる配信ソフトで、デスクトップや外部デバイスの画面を取り込んで録画したり、テレビ会議や他の配信ツールで仮想ビデオデバイスとして使用したりできます。多くの配信者が使用する実績あるソフトで、ネット上に情報が多いのもメリットです。
|
特徴 |
無料配信ツールの中でも実績があり、多くの配信者が利用している。 |
|
主要機能 |
仮想ビデオ、クロマキー、シーン切り替え、字幕、トランジション、音声カスタマイズ機能など |
|
長所 |
無料で制限なく利用でき、高度な編集やソフトからの配信にも対応 |
|
短所 |
専門的な用語が多く、操作や設定に慣れや知識が必要 |
OBS Studio でのライブ配信のやり方
OBS Studioでのライブ配信の手順は次のとおりです。
Step1. 画面の設定
OBS Studio を開き、配信する画面の設定を行います。
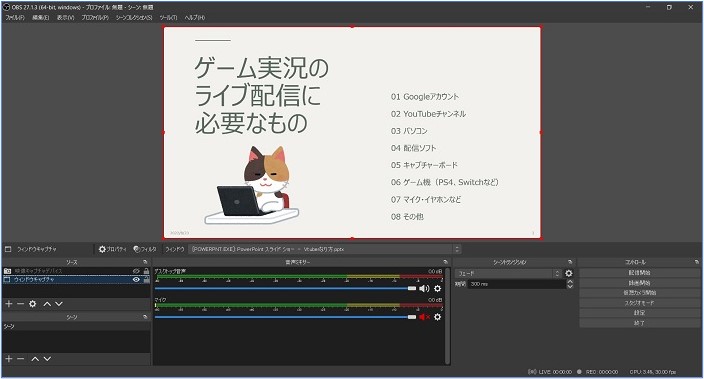
Step2. YouTube と接続するための設定を行う
OBS Studio では、ソフトから YouTube ライブの配信が可能です。「ファイル」>「設定」から「配信」タブを開き、サービスを「 YouTube -RTMPS 」に設定します。
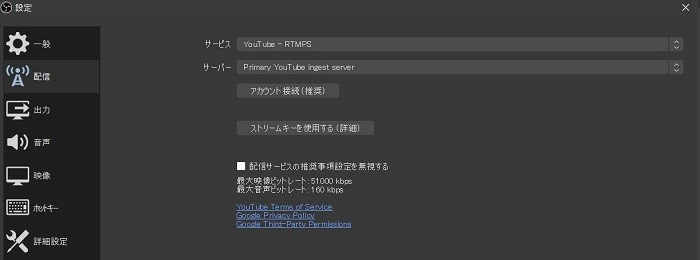
配信のための接続方法は次の 2 つがあります。
・アカウント接続: Google アカウントで認証する方法です。
・ストリームキーを使用する:エンコーダ用のストリームキーを使う方法です。
「アカウント接続」は Google のアカウントで認証するだけなので、画面に従ってクリックしていけば完了します。「ストリームキーを使用する」の場合、 YouTube のライブ配信の設定画面で、エンコーダ配信のタブから以下のストリームキーに関する情報を取得し、 OBS Studio に入力してください。
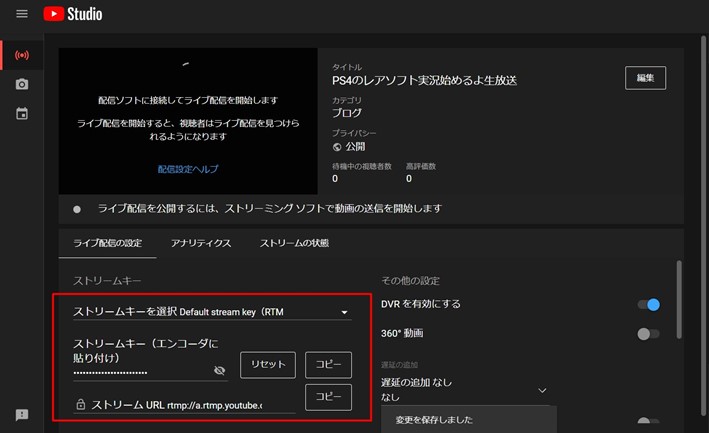
Step3. ライブ配信を開始
YouTube と接続ができると、コントロールのメニューが次のように変わり、「配信開始」をクリックしてライブ配信を開始できます。ライブ配信に関する詳細は「配信の管理」から編集可能です。
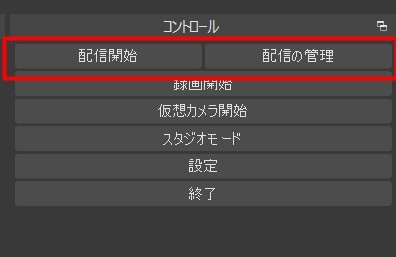
OBSでうまく設定できない場合、DemoCreatorがおすすめ!無料ダウンロードはこちらへ
おすすめゲーム配信ソフト③: XSplit Broadcaster
「 XSplit Broadcaster( 以下 XSplit) 」は業務用の配信でも利用される高品質の配信ツールで、デスクトップや外部デバイスの画面の取り込みや仮想ビデオデバイス、仮想マイクとしての利用も可能です。動画配信に関わるさまざまな作業を効率化する機能が豊富で、プラグインの追加によりさらに機能を拡張できます。
|
特徴 |
動画配信作業を効率化でき、高度な配信にも対応している。 |
|
主要機能 |
仮想ビデオ、仮想マイク、高度な配信設定、音声編集、シーン切り替え、など |
|
長所 |
複数のサイトへの同時配信にも対応。高度な設定が可能。 |
|
短所 |
無料版は透かし(ウォーターマーク)が入る。一部機能が制限される |
XSplit Broadcaster でのライブ配信のやり方
XSplitでのライブ配信の手順は次のとおりです。
Step1. YouTube の配信設定
Xsplit を起動し、メニューから「ブロードキャスト」 > 「新しい出力を設定する」>「 YouTube Live 」を選択します。
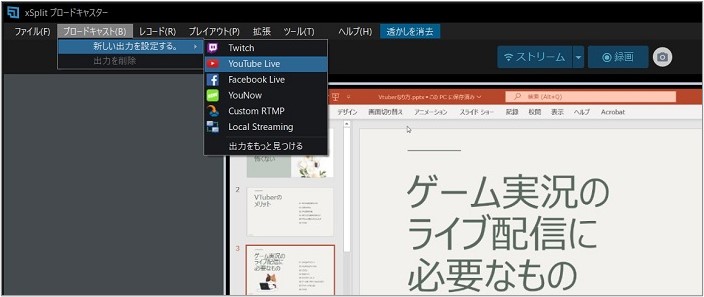
「 YouTube ライブプロパティ」画面で「 XSplit に YouTube Live の使用を許可する」をクリックし、画面の指示に従って Google アカウントで認証します。認証が終わると、 YouTube Live が利用できるようになります。
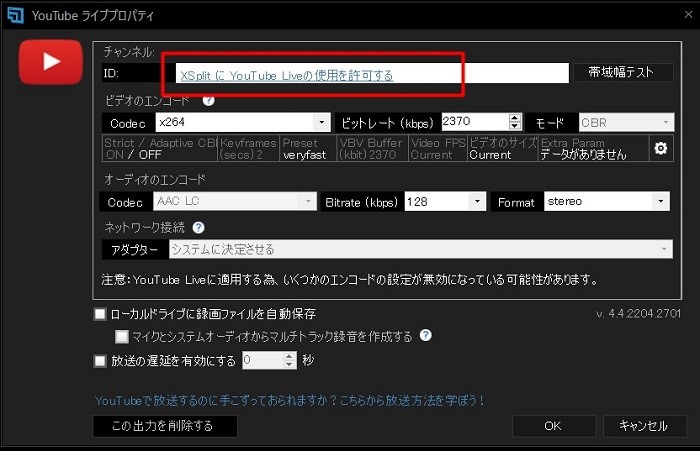
Step2. 画面の設定
ライブ配信用の画面を外部デバイスや PC のウインドウ、 Web カメラなどから取り込み、レイアウトを決定します。また、マイクや BGM なども必要に応じて選択します。
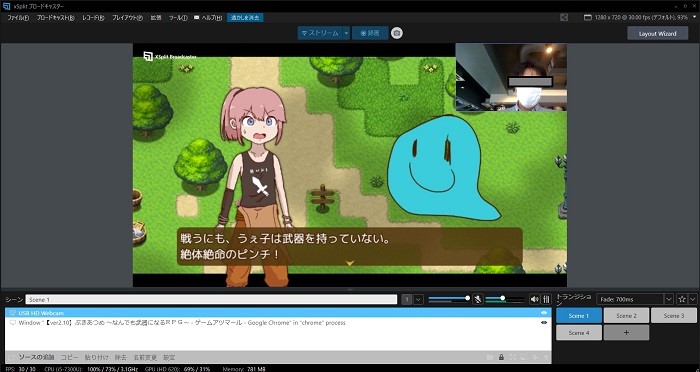
Step3. 配信開始
ソフトの「ストリーム」ボタンをクリックすると、 YouTube Live の詳細についての設定画面が表示されます。必要な項目を設定し、「配信を開始」するとライブ配信が始まります。
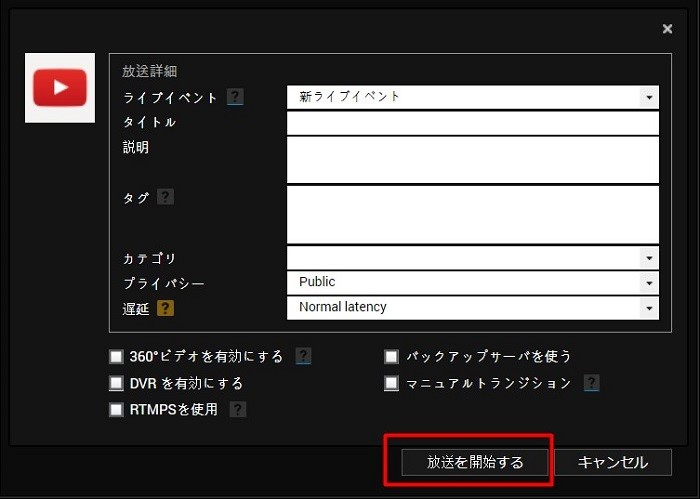
Part3:YouTube でゲーム実況をライブ配信するときの注意事項
関連人気記事:YouTubeライブ配信のやり方・注意点を徹底解説!(PC/スマホ)
YouTube でゲーム実況をライブ配信する場合、次の点に注意しましょう。
<注意点>
・著作権が守られているか
・メーカー、作品ごとのガイドラインに従っているか
・ YouTube のコミュニティガイドラインに従っているか
・収益化が認められているかどうか
・ストーリーのネタバレをしていないか
・過度な誹謗中傷などのコメント
ゲーム実況は配信者が個人で行っているとしても、ゲームを提供しているメーカーやゲーム作品にも影響が及ぶことに注意しましょう。配信者の軽率な発言や行動が、メーカーや作品のブランドイメージを傷つけたり、権利を侵害したりすると、最悪は訴訟に発展することもあります。
また、プラットフォームである YouTube のガイドラインに違反している場合にはアカウントの停止や削除などのペナルティが生じる場合もあるため注意しましょう。
Part4:便利な配信ソフトを活用して、ゲーム実況を YouTube でライブ配信しよう!
YouTube へのゲーム実況はライブ配信にすることで、視聴者に一緒に遊んでいるような体験を提供できる人気コンテンツです。 DemoCreator や OBS Studio 、 XSplit などの配信ソフトを活用すると、ゲーム画面の表示はもちろん、自身の映像やアバター、その他資料なども表示できて充実したコンテンツを作成できます。ぜひ実際にゲーム実況にチャレンジし、楽しいコンテンツを配信してみてくださいね。
 100%安全安心マルウェアなし
100%安全安心マルウェアなし
役に立ちましたか?コメントしましょう!