簡単にデュアルモニターを設定・録画する方法(Windows/Mac)

「デュアルモニター(デュアルディスプレイ)」とは、2台のモニターに画面を出力して使うことです。モニターの画面サイズが小さいと、PCでの作業や情報の閲覧がしにくい場合がありますが、デュアルモニターを使えば解決できます。その他にも、デュアルモニターは動画作成やビデオ会議、ゲーム配信、プレゼンテーションなど多様に使われています。
録画ソフトの中には、デュアルモニターの画面をまとめて録画できる便利な機能を持つものがあります。本記事では、簡単にデュアルモニターを録画する方法を紹介します。
Part1:デュアルモニターを簡単に録画するには
複数のモニターがあればデュアルモニターやマルチモニターを設定するのは難しくありませんが、録画や配信に利用するとなると話は別です。PC画面を撮影・録画できるスクリーンキャプチャソフト(録画ソフト)の多くは、複数のモニター画面の録画に対応していないからです。そのため、デュアルモニターの録画は次のような方法で行われていました。
・ビデオカメラなどで複数のモニターを別々に撮影し、編集でまとめる
・複数の録画ソフトを使ってモニターごとに録画を行う
複数のモニターを録画した場合、その映像を同期させる必要がある場合は編集の手間が大きくなります。最近のスクリーンキャプチャソフトには、デュアルモニターの録画も可能なソフトがありますので、それを使うと便利です。以下、デュアルモニターの録画に対応した録画ソフトや使い方について解説します。
Part2:デュアルモニターを録画する方法
方法1:「 Wondershare DemoCreator 」でデュアルモニターを録画する方法
デュアルモニターの録画では、ワンダーシェアのスクリーンキャプチャソフト「DemoCreator」で録画する方法が最も簡単で使い方の幅も広いのでおすすめです。
Wondershare DemoCreator は、パソコンの画面を録画・編集できる録画ソフトで、録画する対象や範囲の選択、Webカメラや外部デバイスの映像の録画などが可能です。録画をするだけでなく、リアルタイムでハイライトやスポットライト、テキストの挿入などを行えるため、演出や表現の幅も広がります。ライブ配信やビデオ会議、プレゼンテーションなどでも重宝するでしょう。
特筆すべきは、録画だけでなく、動画編集にも対応している点です。録画の後に不要な部分をカットしたり、オープニング画面を追加したりといった編集作業もワンストップで行えます。
デュアルモニターの画面録画に最適なソフト
DemoCreatorでは、デュアルモニターの画面録画には次の2つの方法があります。
・デュアルモニターの映像をまとめて録画する
・デュアルモニターの映像のうち、1つを録画する
それぞれの方法について見ていきましょう。
・DemoCreator でデュアルモニターの映像をまとめて録画する方法
DemoCreatorでデュアルモニターの映像をまとめて録画する場合は、範囲指定で拡張されたデスクトップを含めた範囲を指定して録画します。
Step1.DemoCreatorを起動し、「PC画面録画」を選択
DemoCreatorを起動し、最初に表示される録画方法の選択画面で「PC画面録画」を選びます。
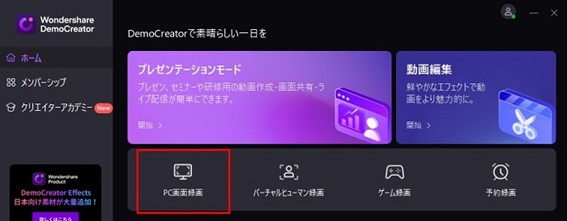
Step2. 「PC画面録画」画面での「録画範囲」を設定
録画の詳細設定ウインドウが出ますので、ここで録画範囲を「カスタム範囲」>「録画エリアを指定」とし、拡張したデスクトップを含めたすべての範囲を選択します。
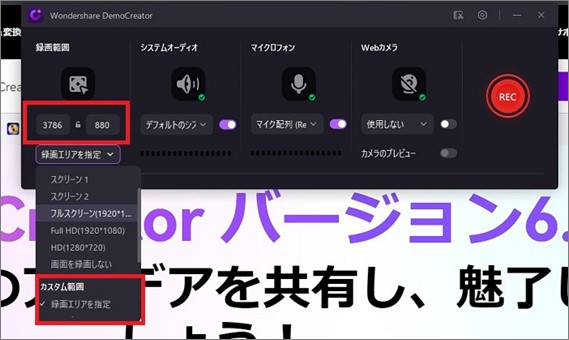
Step3. 「REC」ボタンをクリックして録画を開始し、必要に応じて編集・保存
録画範囲やその他録画に関する設定を行ったら、右側の赤の「REC」ボタンをクリックして撮影を開始します。
撮影後は次のように、デュアルモニターの部分を含む録画ファイルが出力されます。Webカメラをオンにしている場合は、Webカメラの映像も出力されます。
必要な範囲だけを拡大して表示したり、クリップを複製して、表示を切り替えながらそれぞれの画面を見せたりといった編集も自由に行えます。この方法なら各モニターの映像を別撮りする必要がないため、撮影や編集を効率化することができます。
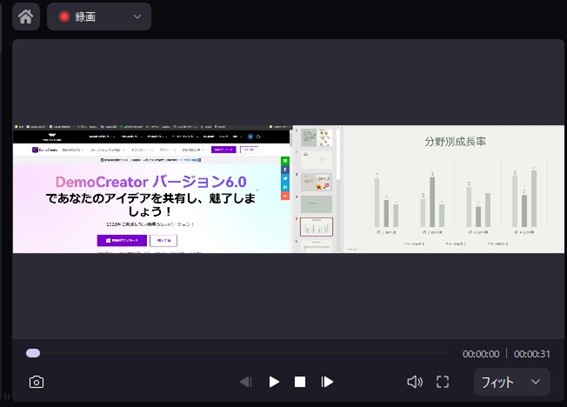
・DemoCreator で、デュアルモニター環境のメインモニターだけを録画する方法
DemoCreatorではデュアルモニター環境において、メインモニターだけ、サブモニターだけといった、一方のモニターのみの録画も可能です。
Step1. DemoCreatorで録画範囲を設定
1つのモニターのみを録画したい場合は、先ほどの手順で録画範囲の設定を変えるだけです。
次のような方法でメインモニターのみを録画できます。
・モニターの画面(図の「スクリーン1」または「スクリーン2」)を指定する
・「フルスクリーン」を指定する
・「カスタム範囲」で録画エリアを対象のモニターやエリアだけに絞る
この方法は、常時デュアルモニター環境になっている場合や、プレゼンテーション時に聴衆が見ているスライドのみを録画したい場合などに便利です。録画の対象が、意図した画面になっているか必ず確認しながら作業しましょう。
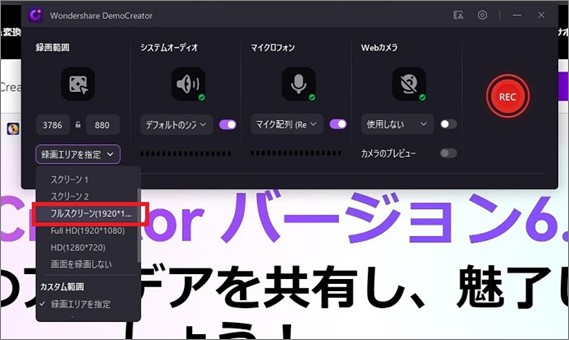
DemoCreatorバージョン6.0が新登場</h4 >
方法2:「Bandicam」でデュアルモニターを録画する方法
関連人気記事:【安全】おすすめのPC画面録画ソフト10選 (無料・有料)
「Bandicam」は無料で利用できるスクリーンキャプチャソフトで、ゲーム実況やプレゼンテーション動画の作成などで利用されています。
リアルタイムでの描画やロゴの表示などに対応し、Webカメラやマイク音声、外部デバイスなどにも対応しています。基本的に画面の撮影・録画に特化したソフトであり、編集は別のソフトが必要です。 Bandicam でデュアルモニターを録画する場合、次の方法があります。
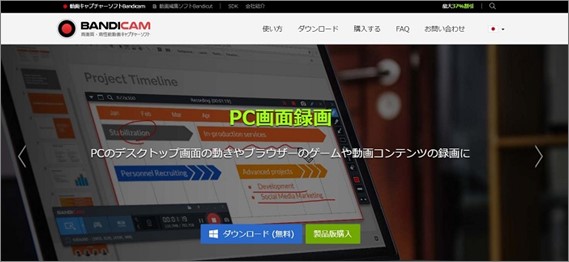
・デュアルモニターの映像をまとめて録画する
・デュアルモニターの映像を別々に録画する
・デュアルモニターの映像のうち、1つを録画する
それぞれの方法について見てみましょう。
・Bandicamでデュアルモニターの映像をまとめて録画する方法
Bandicamでデュアルモニターをまとめて録画したい場合は、画面録画モードで「録画範囲の選択」をクリックして、拡張したモニターも含めた範囲を指定し、録画を行います。
・Bandicamでデュアルモニターの映像を別々に録画する方法
モニターごとに録画したい場合は、Bandicamのアプリケーションが入ったフォルダを丸ごとコピーし、別々のアプリケーションとして実行します。
メインモニターとサブモニターに対し、それぞれ別のBandicamを起動して録画を行うことで、各モニターの画面を同時に録画します。
ただし、パソコンへの負荷が大きくなることや、ファイルの整理などが煩雑になる点に注意してください。
・Bandicamでメインモニターだけを録画する方法
あるモニターだけを録画したい場合は、録画範囲の指定で録画したいモニターを指定するか、範囲を指定すればOKです。
Bandicamの場合、録画されたファイルの編集はほとんどできませんが、編集が要らないのであれば簡単な操作で録画できるので便利でしょう。
方法3:「 VideoProc Converter 」でデュアルモニターを録画する方法
「 VideoProc Converter 」は軽量な動作が特徴のスクリーンキャプチャソフトで、画面録画だけでなく、動画ファイルの軽量化やファイル形式の変換などもできるのが特徴です。
VideoProc Converter を使えばインターネット上の動画プラットフォームから動画をダウンロードして手元で保存することもできます(法令に違反しないよう楽しみ方には注意してください)。簡単な編集機能はついていますが少し物足りないので、編集ソフトは別に用意したほうがよいかもしれません。
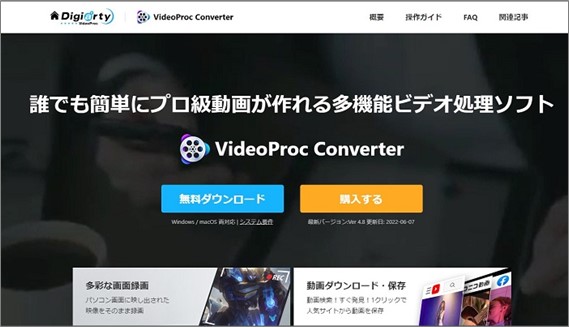
VideoProc Converter でデュアルモニターを録画する場合も、他ソフトと同様に次の 2 種類の方法が考えられます。
・デュアルモニターの映像をまとめて録画する
・デュアルモニターの映像を別々に録画する
それぞれの方法を確認していきましょう。
・VideoProc Converter でデュアルモニターの映像をまとめて録画する方法
VideoProc Converterでデュアルモニターを録画したい場合は、ソフトの画面で下側にある「クロップ」をクリックして、拡張したモニターも含めた範囲を指定して録画します。
・ VideoProc Converter でメインモニターだけを録画する方法
あるモニターだけを録画したい場合は、対象のモニターを指定する、または「クロップ」で録画範囲を対象のモニターのみに指定するか、いずれかの方法で可能です。
Part3.デュアルモニターの録画に関する FAQ
デュアルモニターの録画について、よくある質問に回答していきます。
Q. デュアルモニター・マルチモニターを使用する場合、 Windows と Mac でどうやってメインモニターを設定したらいいですか?
・Windowsの場合
Windows10の場合、次のようにマルチモニターを設定します。
Step1. 「設定」>「ディスプレイ」画面を開く
モニターをPCと接続し、「設定」>「ディスプレイ」の画面に移動します。
Step2. PCのマルチディスプレイの設定を「拡張」に設定
「マルチディスプレイ」の設定を「表示画面を拡張する」に設定します。
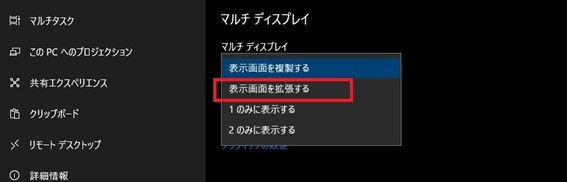
Step3. ディスプレイが拡張されていることを確認
ディスプレイの設定を変更すると、次のように確認画面が出ます。「変更の維持」をクリックしてください。

変更後は、次のように2つのディスプレイが利用可能になります。色付きのほうがメインのディスプレイです。
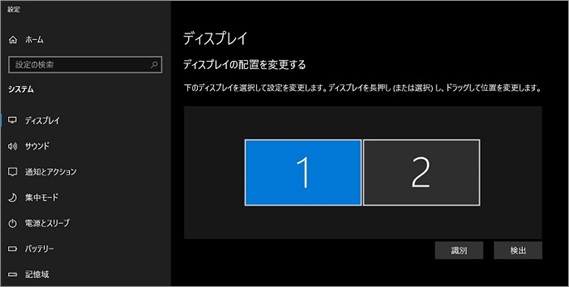
色がついていない場合は、どちらかをクリックして、「これをメインディスプレイにする」にチェックを入れてください。
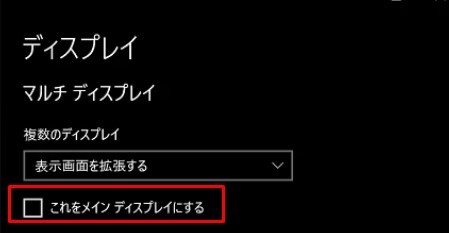
・Macの場合
Macの場合は、次の手順で設定できます。
Step1. 「システム環境設定」>「ディスプレイ」画面を開く
モニターをPCと接続し、「システム環境設定」>「ディスプレイ」の画面に移動します。
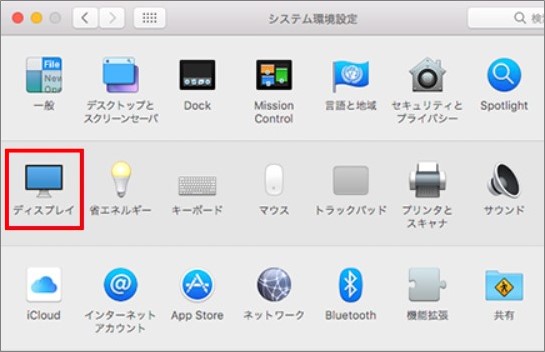
Step2. モニターの詳細を設定する
モニターの表示方法についての詳細やメインモニターなどを設定します。
メインモニターは白いバーのついている方なので、これをドラッグしてディスプレイに割り当てることでメインモニターを設定できます。
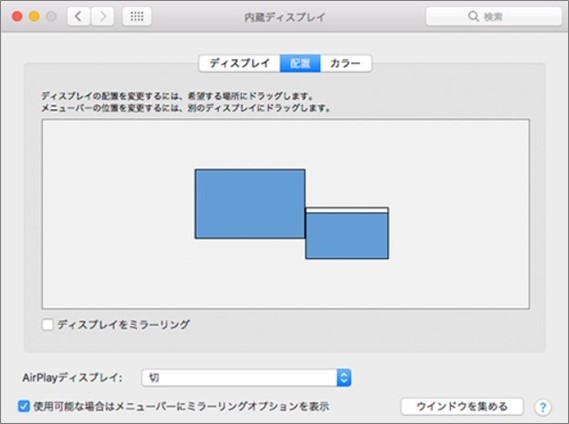
Q. Geforce experience のインスタントリプレイで録画する時、サブモニターを録画してしまう場合はどうしたらいいですか?
NVIDIAのGeforce Experienceに搭載されているインスタントリプレイ機能(shadowplay)を使うと、メインモニターではなくサブモニターが録画される場合があります。
この場合、次の3点をチェックしてみてください。
・メインモニターが認識されていない
メインモニターの認識が不安定になっており、サブモニターを録画している場合があります。接続しているケーブルを挿し直して再起動してみるなど試してみてください。
特にDisplayPort使用時に生じやすいため、HDMI変換ケーブルを使用するなどの対策も試してみるとよいでしょう。
・PCのディスプレイ設定の問題
PCのディスプレイ設定で、メインモニターが正しく設定されていない場合があります。この場合は、メインモニターにするディスプレイを選択し、[マルチディスプレイ]の[これをメインディスプレイにする]をチェックしてみてください。
・NVIDIAコントロールパネルのディスプレイ設定の問題
デスクトップで右クリックし、「NVIDIAコントロールパネル」の画面に移動します。プライマリディスプレイ(☆のアイコンがついています)が正しく設定されているか確認してください。
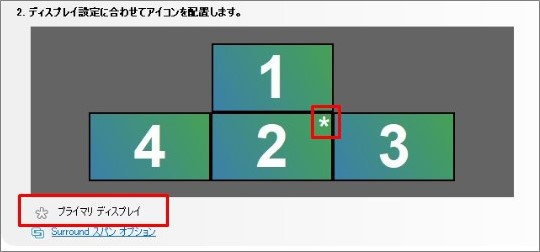
まとめ:デュアルモニターを録画して活用してみよう!
デュアルモニターを使うと、情報収集や手元の作業を効率化できて便利です。また、デュアルモニターの録画ができれば、ゲーム実況やプレゼンテーション、ツールのマニュアル動画などもより高品質なものが作れるでしょう。
手間がかかるデュアルモニターの画面録画や編集作業も、DemoCreatorなら簡単です。DemoCreatorは無料版でも多くの機能を試せるので、デュアルモニターやマルチモニターの録画に興味がある人はぜひ一度使ってみてくださいね。
 マルウェアなし|プライバシー保護
マルウェアなし|プライバシー保護
役に立ちましたか?コメントしましょう!