画面範囲を指定できるフリーの画面録画ソフト4選!
Part1.画面の範囲とはどういったものをいうのですか?
【PrintScrn】を押すと、画面全て(範囲)を録画してコピー・アンド・ペーストでエクセルやパワーポイントなどに貼り付けますが、しかし、画面の録画ソフトを使います。
画面の範囲を指定できる無料のパソコン動画録画(キャプチャ)ソフトを4つ調べて記事にしますので、良ければご覧になってください。
これが至って扱いやすいと感じたソフトを探して見つけましょう。
Part2.画面範囲(エリア)を指定できるおススメパソコン無料動画録画ソフト4選!
Top1:Wondershare DemoCreator無料版
Wondershare DemoCreatorは、画面の録画ツールなのに動画の編集が出来るのが1つの特徴になっております。パソコンの画面上の全てを対象とした操作で、音声やWebカメラ、YouTubeなどをいとも簡単に録画や録音が可能になります。
動画とマイク音声やパソコン内蔵音声を別々のトラックで編集が出来て、鮮明なシーンを動画で演出されて、グンとモチベーションが上がります。
無料の体験版は全ての機能が有料版と同一で録画時間に制限がありませんが、無料版にはロゴが入るのみです。
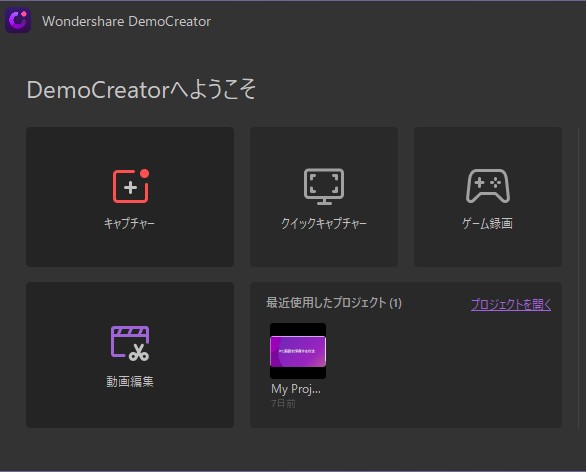
パソコン動画録画ソフトオススメ
画面の範囲を指定してパソコン画面に現れた動画をキャプチャするやり方
STEP1.DemoCreatorを起動したら、「キャプチャー」「クイックキャプチャー」「ゲーム録画」「動画編集」が出て来ますが「キャプチャー」をクリックします。
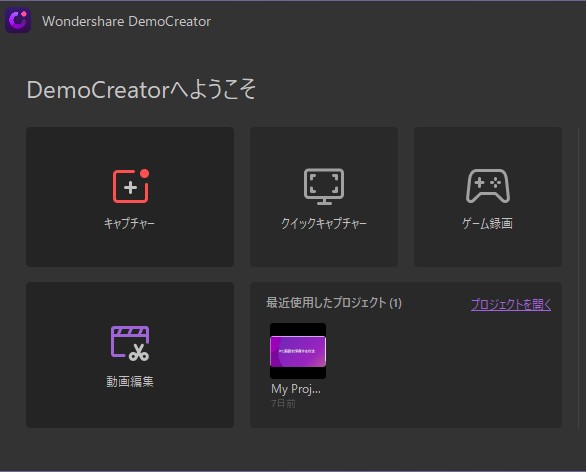
STEP2.ポップアップ画面が表示されますので、「録画範囲」では、「フルスクリーン」が常時出ていますか、画面すべてが範囲になっています。
あとは「1280*720(HD)」は画面のサイズになり、「カスタマイズ」は、境界線を縦横にドラッグして画面の範囲を大小細かく指定が出来ます。また、両方とも
画面中央に有る薄赤丸+のアイコンを縦横にドラッグして位置を変える事も可能になっていて、とても簡単な操作になっています。
あとは「画面を録画しない」では、オーディオを聴くことが可能になっていて、とても便利です。
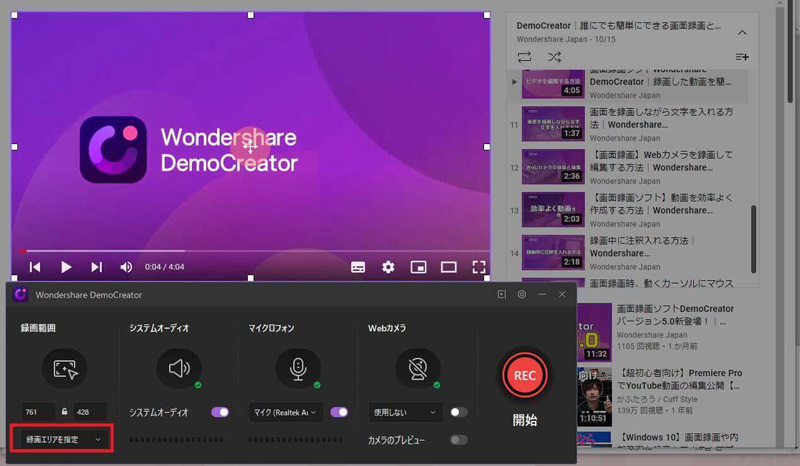
STEP3.赤い丸ボタンの「録画開始」をクリックすると、あなたが指定した画面の範囲で動画録画が行われます。画面の右下端にある小さなポップアップ画面の「録画終了」クリックすると自動的に編集画面に移行します。
また、画面の指定範囲を変えたい際は、上の「録画」ボタンをクリックするとポップアップ画面に戻ります。

録画した動画を編集する方法
Top2:「GOM Cam」無料版
「GOM Cam」を起動したら、「画面」→「マウスで領域指定」をクリックしたら、マウスで長押ししたまま移動して止めた領域が画面範囲になっております。画面範囲を変えたい際には、上にある「範囲の再設定」をクリックすると再びマウスで長押ししたまま移動して止めます。「全体画面」では、画面全てが画面範囲になっております。
無料体験版は、録画時間は20分迄となっていて、ロゴが入ります。
動画を再生するには「DirectX」をインストールが必須になっております。
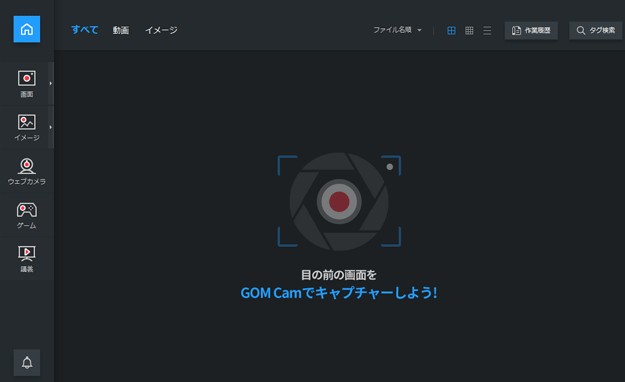
Top3:「Bandicam」無料版
「Bandicam」を起動して、「録画範囲の選択」をクリックします。録画をしたい画面をクリックすると枠が表示されて、画面範囲を調べて整えます。枠の範囲がどうしても合わなければ、手動で枠の範囲を調べて整えます。枠の範囲と位置を変えるのは、録画していても可能になっております。
「フルスクリーン」では、画面全てを画面範囲にして、「ターゲット画面選択」をクリックすると、録画する画面領域にマウスを動かすと画面範囲が無条件に認識(320x240(4:3)、640x360(16:9)、649x480(4:3)~1920x1080(16:9))されて、それを選ぶ事が可能になっております。
無料体験版はロゴが入り、録画時間は10分迄になっております。
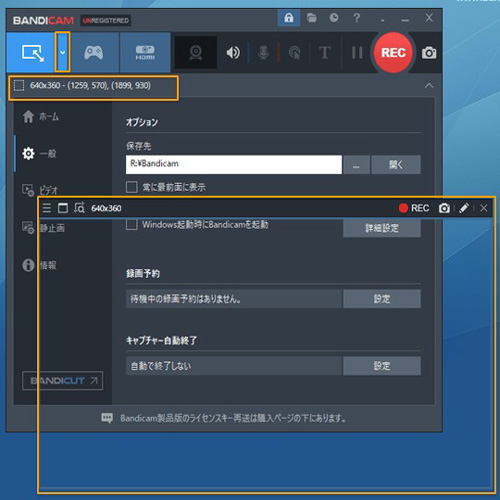
Top4:「AGデスクトップレコーダー」
「タスクトレイ」にある「AGデスクトップレコーダー」を右クリックして「設定」を選んで、「録画範囲指定」が出て来ます。プルダウンの「始点(1)」「サイズ(2)」の数値を指定する箇所が別々に2個有り、それぞれの縦横比率になります。「✅サイズの自動調整(3)」などが出ますので、思った通りに指定してください。
録画された動画を再生するには、「AGMPlayer」をインストールが必須になっています。
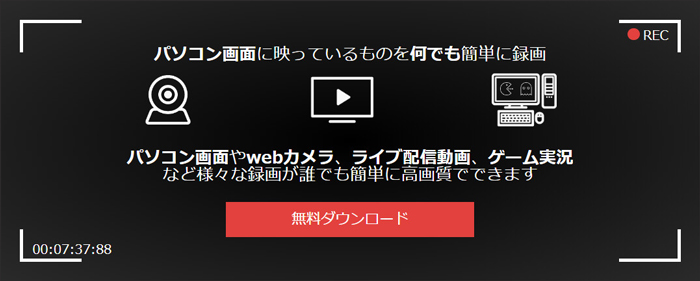
関連人気記事:【無料&オリジナル】アバターを作ってシェアできるスマホアプリ5選
関連人気記事:【注意点あり】FaceRigで録画する方法と代替ソフトをご紹介
Part3.録画の範囲のまとめ
実は私もDemoCreatorの無料体験版の利用者の一人になります。趣味が「俳句」なので、ユーチューブの「俳句講座」をサクッと録画の範囲を決めて、録画して動画編集を行いながら要らない所をカットします。再生した動画にロゴが出ますが、土曜の夜から長時間の動画を見て「俳句」が筆で書けるように頑張りたいと思います。
DemoCreatorの他にも3個ご紹介しましたが、無料ですから色々なソフトを試してみてください。


 100%安全安心マルウェアなし
100%安全安心マルウェアなし
役に立ちましたか?コメントしましょう!