【注意点あり】FaceRigで録画する方法と代替ソフトをご紹介
「FaceRigを使って録画したいけどやり方が分からない...」という方のために、今回はFaceRigの録画方法をご紹介します!
注意点や他のおすすめソフトもありますので、ぜひご覧ください!
1、FaceRigとは?
FaceRigとは、ゲームプラットフォームの「Steam」から購入できるソフトです。いわゆるVTuberのように、自分の動きや表情に合わせてアバターが動かせます。
1,500円程度で購入することができ、あとはWebカメラやPC内臓のカメラを使うことで環境が整います。
ここからは、そんなFaceRigを使った録画方法をご紹介します。
FaceRigでの録画手順①アドバンス設定モードにする
ソフトを起動したら、画面上部に出てくるメニューバーの「UI+」マークをクリックしましょう。画面右側にもう1つのメニューバーが出てきます。
FaceRigでの録画手順②言語を日本語にする
デフォルトでは英語になっているので、日本語にしましょう。
右側のメニューバーから設定をクリックしてPreference>Languageの順に進みましょう。
FaceRigでの録画手順③好きなアバターを選ぶ
右側のメニューバーから人のマークをクリックしましょう。
すると様々なアバターが出てきます。好きなアバターを選んでください。
FaceRigでの録画手順④仮想カメラの設定
今度は画面上部のメニューバーから「ブロードキャストに切り替え」という項目をオンにします。こうすることで仮想カメラ出力ができるようになり、録画や配信が可能になります。
FaceRigでの録画手順⑤OBSなどの録画ソフトを準備して録画する
あとは録画ソフトを準備して、映像入力にFaceRigの仮想カメラを指定して表示させましょう。
このように、別途録画ソフトが必要になりますが、設定をすればアバター録画ができるようになります。
2、FaceRigの注意点
FaceRigは非常に便利なアバターソフトですが、実は2021年にサポートが終了しています。
つまり、ソフトウェア・アップデートなどは今後配信されません。
ソフトを使うことはできるのですが、今はFaceRigの後継となる無料ソフト「Animaze」がリリースされています。セキュリティなどが気になる人はこちらのソフトを利用すると良いでしょう。
3、FaceRigの代わりになる録画ソフト「Wondershare DemoCreator」
さて、ここまでFaceRigでの録画方法をご紹介しましたが、ここからはその代わりになるおすすめのソフトをご紹介します。それがWondershare DemoCreatorです。
FaceRigの代わりになる録画ソフトDemoCreatorの無料ダウンロード
このソフトは主にPCの画面録画に使うソフトなのですが、アップデートでアバターを使えるようになりました。
このソフトの魅力はスペックが低くても軽快に動作するという点。普通なら録画ソフトを使うとPCがカクつきますが、DemoCreatorはある程度スペックの低いパソコンでも動作が重たくならずサクサクと動作します。
また、様々な機能を使って編集を時短できるのもこのソフトの魅力。
例えば
- AI顔認識で自分の顔を画面にマッチさせる
- パン・ズームを使って、視聴者の目を引きつける動画を作れる
- 動画に盛り上がりをつけるのに最適なダイナミックステッカー
このように、様々な機能がテンプレートとして用意されています。
画面録画が簡単にできるおすすめソフト‐Wondershare DemoCreator
さて、DemoCreatorの魅力をご紹介してきましたが、ここからはDemoCreatorを使ったアバターの録画方法の手順をお伝えします!
※今回のアバター機能(バーチャルヒューマン機能)は、現在Windowsのみに対応しています。macOSではまだ対応していませんのでご注意ください!
Step1バーチャルヒューマン録画を選択する
ソフトを立ち上げると、どの方法で録画・編集するか選べるようになっています。
新機能として追加された「バーチャルヒューマン録画」を選択して次に進みましょう。

Step2自分の顔をWebカメラの中に収める
録画の設定画面と共に自分の顔・アバターが表示されるので、カメラの画角に自分の顔が映るようにしましょう。
ここで、肩や腕まで映るようにしておくと、身振り手振りがつけられるようになり、表現の幅がより広がります!
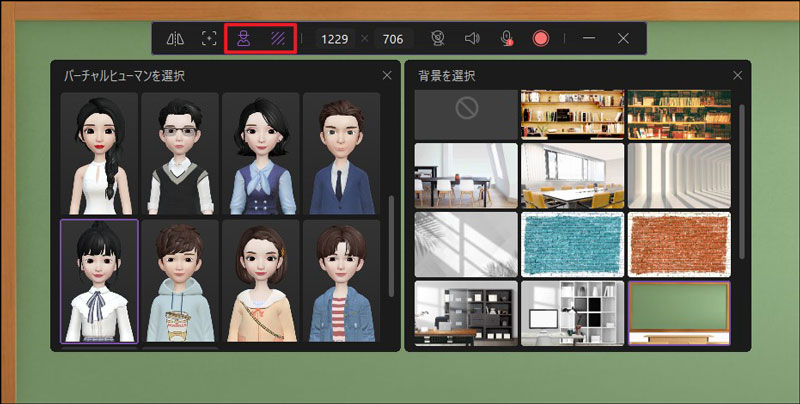

Step3録画開始
準備ができたら録画を開始しましょう。画面録画ソフトでもあるので、もちろんPC画面も同時に録画できます。
Step4録画を終了・必要な場合は編集
録画が完了したら終了ボタンを押しましょう。ここで自動的に編集画面に移ります。
この編集画面では、カットやフェードなどの基本的な操作はもちろん、DemoCreatorだけでもかなり凝った編集ができます。

動画が完成したら、書き出しましょう。

以上がDemoCreatorでの操作方法です。簡単にできて、しかも無料なのでぜひ試してみてください!
関連人気記事:【無料&オリジナル】アバターを作ってシェアできるスマホアプリ5選
関連人気記事:【2022年最新】予約録画が便利なおすすめPCソフトを5つ紹介!
4、FaceRigの使い方まとめ
いかがでしたか?
アバター録画はコツを知れば簡単にできるようになるので、この記事を参考にして手順を覚えていただけたら幸いです!


 マルウェアなし|プライバシー保護
マルウェアなし|プライバシー保護
役に立ちましたか?コメントしましょう!