Xperia(エクスペリア)で画面録画する方法を徹底解説!できないときの対処法も紹介
ソニーが開発するモバイルブランド、Xperia(エクスペリア)。カメラ性能や音響技術、ディスプレイ品質が優れていることから人気の機種となっています。
しかしながら、そのような「Xperia」で画面録画を行う方法が分からず困っている方も多いようです。
本記事では、Xperiaユーザーの方に向けて、画面録画をする方法を徹底解説します。また、うまく録画できない時の対処法も紹介しますので、Xperiaの画面を録画したい方はぜひご覧ください。
1.Xperia(エクスペリア)に搭載されているスクリーンレコードとは?
2014年に発売されたXperia Z3以降の機種には、スクリーンレコードという録画アプリがデフォルトで搭載されています。
スクリーンレコードはAndroidスマホに標準搭載されている画面録画アプリで、内部音声やマイク音と一緒にXperiaの画面を録画することができます。しかも、録画時間の制限もないし、バッテリーやストレージが許す限り何時間でも録画できます。
また、スクリーンレコードで録画したファイルはMP4としてファイルアプリに保存されます。クラウドにアップロードしたり、メールやファイル共有サービスで共有することも可能です。
早速ですが、スクリーンレコードでXperiaの画面録画をする方法は下記の通りです。
スクリーンレコードを使ってXperia画面を音声付きで録画する方法
ステップ1:スマホの画面上部から下にスワイプし、ドロップダウンメニューを開く
ステップ2:スクリーンレコードのアイコンをタップして「開始」をクリックする
スクリーンレコードはコントロールセンターの2ページ目に入っている場合もあります。録音する音声はプルダウンで「マイク」「デバイス音」「マイク音とデバイス音」のどれかを選択できます。
ステップ3:再度ドロップダウンメニューより録画を停止する
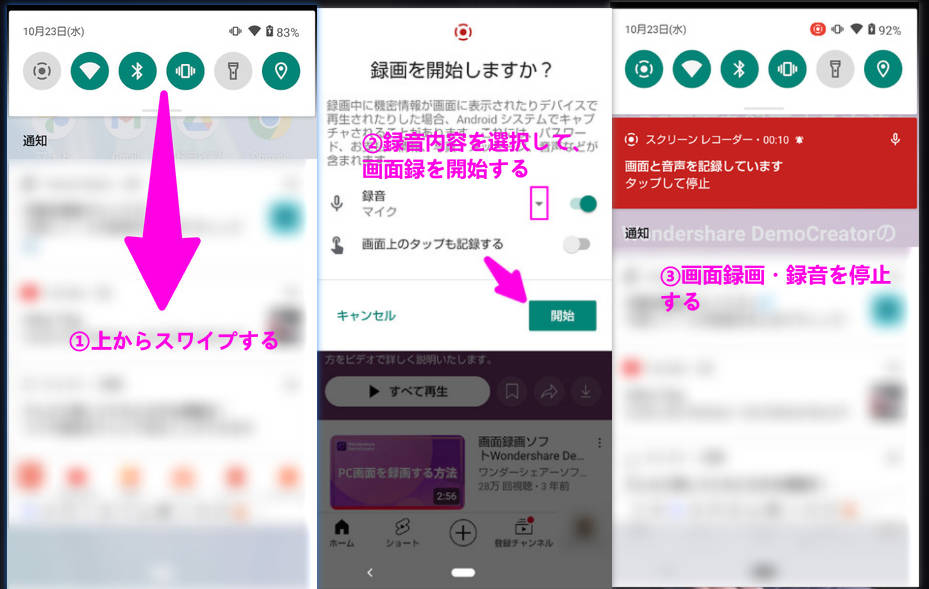
また、Xperia画面録画ファイルは「ファイル」アプリの「動画」カテゴリーの中にMP4として保存されています。
2.Xperia端末で「スクリーンレコード」の設定をする方法
では、Xperia端末でスクリーンレコードを使って画面録画を行う際、覚えておくと便利な設定方法を解説します。
①クイック設定パネルに追加する方法
Xperiaをお使いの方の中には「スクリーンレコードがない」という方もいるかもしれません。
スクリーンレコードはクイック設定パネルから起動できますが、アイコンが追加されていない場合もありますので設定が必要です。
まず、画面上部から下部に向かって2回スワイプし、クイック設定パネルを表示してください。
スクリーンレコードのアイコンが見つからない場合は編集アイコンをタップしてスクリーンレコードのアイコンをドラッグ&ドロップで追加します。
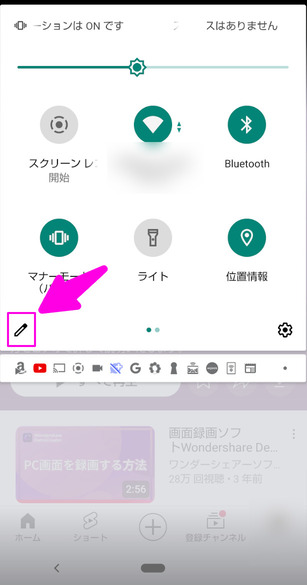
②収録対象の設定方法
Xperiaでスクリーンレコードを起動して「録音」のトグルをオンにすると、画面録画時の録音音声の設定を行うことができます。マイク音声を録音するなら「マイク」を、内部音声を録音するなら「デバイスの音声」をクリックしましょう。
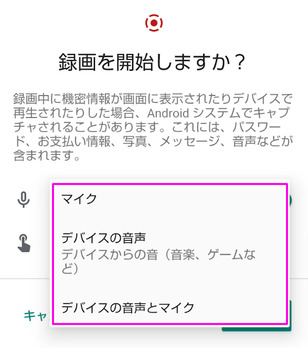
③画面上のタップ一緒に録画する方法
録画前の画面で「画面上のタップも記録する」をオンにすると、タップした部分が表示された状態で録画ができます。
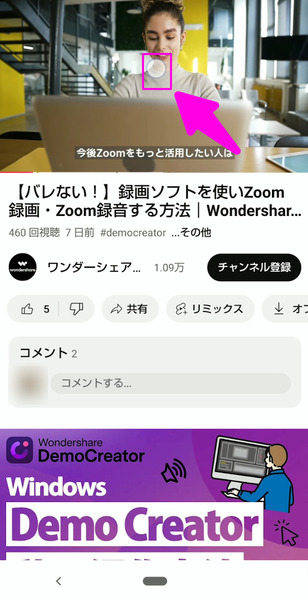
関連人気記事:スクリーンレコードがない?Androidで録画ができない原因や対処法を徹底解説!
3.録画アプリを使ってXperiaの画面録画を行う
ここでは、Xperia画面録画に対応しているアプリを2つ紹介します。
①おすすめのXperia画面録画アプリ2選
Xperiaの画面録画ができるフリーアプリ:AZスクリーンレコーダー

AZスクリーンレコーダーは機能が充実しているAndroid向けの画面録画アプリです。基本機能は無料で利用でき、無料版でも時間制限なく録画ができます。解像度やフレームレート、ビットレート、動画の速度などを設定することもできます。録画したファイルがアプリ内のライブラリに保存できます。
それ以外、トリミングや音楽・テキスト・ステッカーの追加、録画画面のクロップなどの編集機能もあります。また、ファイル共有機能もあり、YouTubeやLINEで動画を共有することもできます。
有料プランも月額340円とリーズナブル。有料版にアップグレードすると、広告をカットしたり2Kの解像度と90fpsのフレームレートを利用できます。
関連人気記事:「最新」Android向けの人気無料画面録画アプリ「az スクリーンレコーダー」の使い方をを徹底解説!
Apowersoft Android録画アプリ

Apowersoft Android録画アプリは、スマホ画面をHD画質で録画できるキャプチャアプリです。内部音声とマイク音の録音が可能で、録音時間を設定することもできます。
動画編集にかんしては、クロップ、音楽の追加、ノイズ削除、ビデオの圧縮、速度の変更などあります。動画をGIFに変換したりメタデータを取得したりする機能も搭載されています。
②XperiaでAZスクリーンレコーダーを使って画面を録画する手順
- 設定アイコンをタップして品質を設定する
- アプリを開いて録画アイコンをタップし「今すぐ開始」をクリックする
- 切り取りや音楽の追加、切り抜きなどの編集を行う
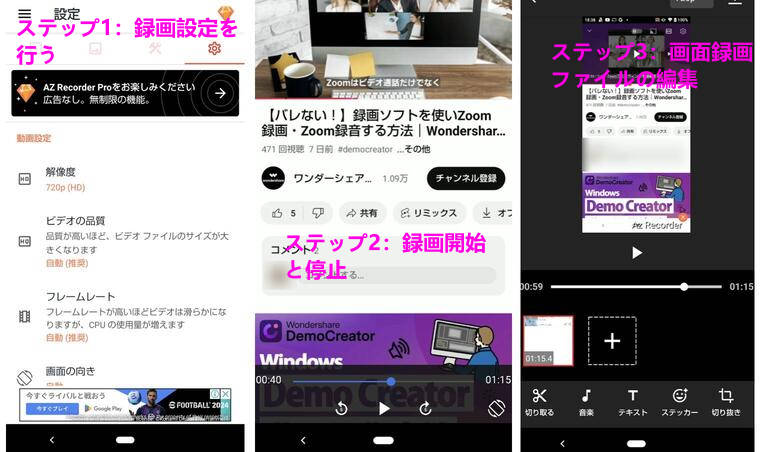
関連人気記事:【無料】通話録音アプリおすすめ6選!iPhone・Androidに対応
4.パソコンでXperia末端の画面を録画する方法
Xperiaで画面を録画する際、スクリーンレコードを使うと本格的な動画編集ができないところがデメリット。保存形式もMP4のみで録画範囲の選択もできませんので、必要最低限の録画しかできません。
また、外部アプリを使うこともできますが、Android対応・無料・高機能・安全なアプリを探すのは大変でしょう。
そのため、Xperiaの画面を高品質で録画して本格的に編集したい方におすすめなのが、Xperiaの画面をミラーリングしてパソコンに映し出し、PC用キャプチャソフトであるDemoCreatorで録画・録音をする方法です。
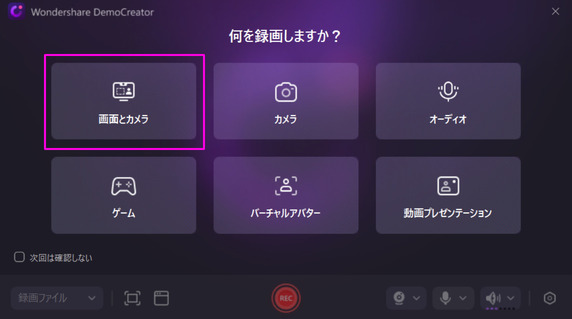
「DemoCreator」は世界的ソフトウェアメーカーワンダーシェアー社が提供する画面録画・録音・編集に特化したソフトです。
録画範囲と録画品質がカスタマイズできるし、パソコンにミラーリングしたXperia画面を高品質で録画ができます。また、スマホと比べてパソコンのストレージ容量がかなり大きくなります。そのため、Xperia画面の長時間録画もできるようになります。
それだけではなく、DemoCreatorにはカットやトリミング、クロップ編集などの基本的な編集機能があるし、クロマキー合成やAIオブジェクトリムーバー、ボイスチェンジャーなどの高度なAI機能もあります。本格的な動画編集がDemoCreator1本だけで完成できます。
また、MP4、WMV、MOV 、AVI、MKV、TS、WEBMなどさまざまな形式に対応しているため、再生デバイスや投稿先のプラットフォームに合わせて最適なフォーマットを選択できます。
DemiCreatorを使ってパソコンでXperia画面を録画する方法
STEP1 : Xperia画面をパソコンにミラーリングする
DemoCreatorはパソコンソフトなので、Xperiaの画面をパソコンにミラーリングすることで、画面を録画していきます。
ミラーリングはアプリを使うことで簡単に行えますが、今回は「ApowerMirror」というアプリを使ってミラーリングをします。
Xperiaとパソコン(WindowsでもMacでもOK)にインストールして、それぞれを同じWiFiの帯域に接続しミラーリングボタンをクリックしましょう。
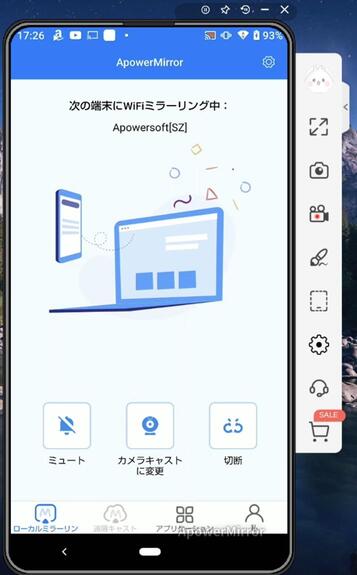
関連人気記事:スマホ画面をパソコンに映す方法4選|写真付きでわかりやすい!スマホ画面録画方法も解説
STEP2 : 「画面録画>画面とカメラ」をクリックし設定を行い、画面録画を開始する
録画モードを選択したら、設定を行っていきます。メニューバーで、録画範囲を指定し、カメラとマイクをオフに、内部音声をオンにしましょう。
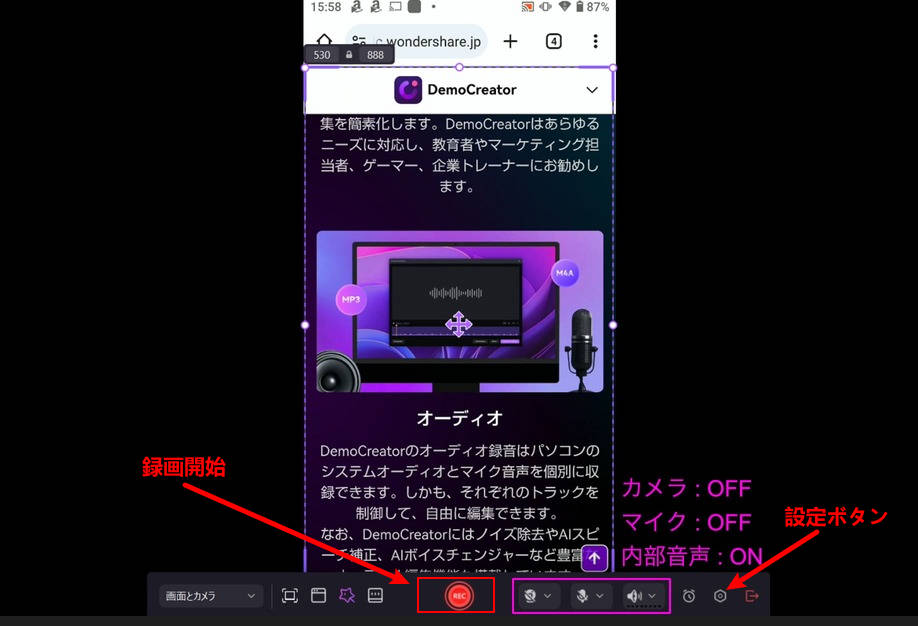
また、品質を良くしたい場合は、設定アイコンをタップして、フレームレートとエンコーダーを設定してください。滑らかな映像にしたい場合はフレームレートを120fpsにします。
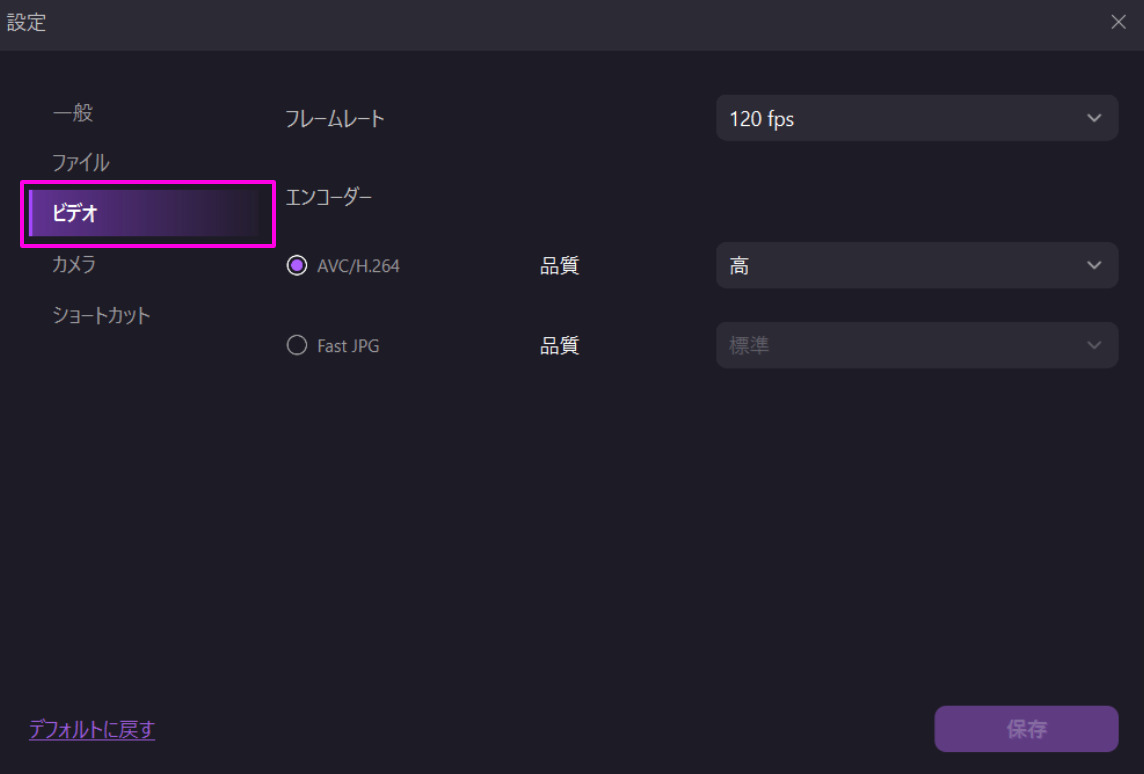
設定が完了したら「REC」をクリックして画面録画を開始してください。
STEP3 : Xperiaの画面録画ファイルを編集して保存する
必要に応じて録画ファイルを編集します。AIで複数の音声を分離したり、音声を強化したり、人の声が入っている場合はボイスチェンジをしたり、音声をテキスト化して文字起こししたり、さまざまな編集ができます。
保存するときは右上の「エクスポート」をクリックして保存先や出力形式を選択して保存しましょう。
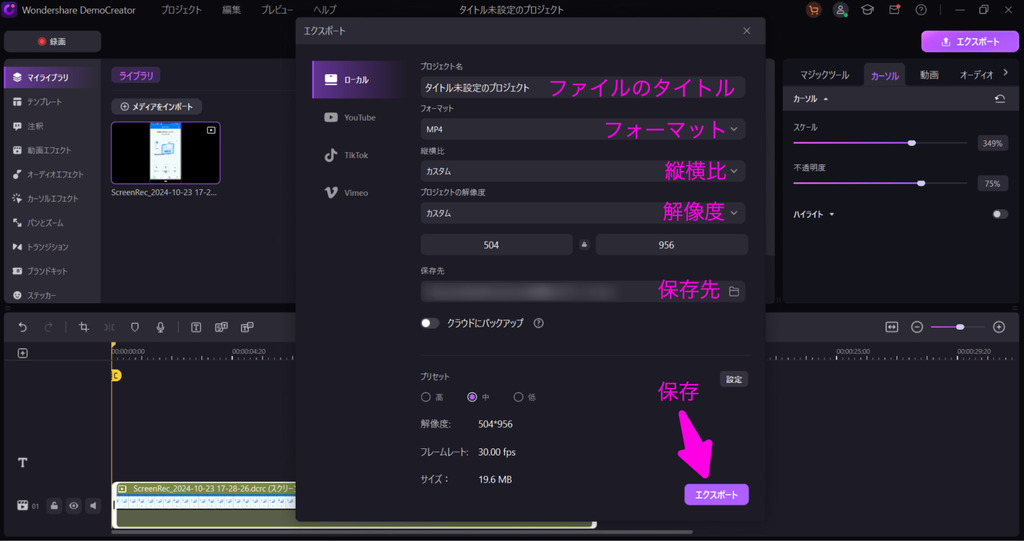
DemoCreatorを使ってパソコンでXperia画面を長時間録画する方法
関連人気記事:PC/iPhone /Androidで画面を音声付きで録画する方法のまとめ!設定方法や音声が入らない時の対処法も解説!
関連人気記事:Android画面録画方法2選|同時音声録音の設定方法についても解説!
5.Xperiaで画面録画ができない原因と対処法
Xperiaで画面録画ができないときは、使用アプリに問題がある可能性や録画対象のコンテンツにコピーガードが掛けられている可能性を疑ってみましょう。
ここでは、Xperiaで画面録画ができない原因と対処法を紹介します。
原因1:Android OSのバージョンが古い
Xperiaでスクリーンレコードを使うには、 Z3以降のXperia Pro、Xperia 5 II、Xperia 1 IIなどの機種にAndroid 11以降のOSが搭載されていなければいけません。
また、OSがAndroid 10のままだと、スクリーンレコードが表示されませんので注意してください。現在使用しているOSのバージョンは「設定」>「システム」>「システムアップデート」より確認できます。
原因2:ストレージの容量が不足している
録画したファイルはXperiaのストレージに保存されます。録画ファイルは比較的重くなりがちで、10分のファイルで400〜800MBになります。
解像度を上げれば上げるほどファイルは重くなりますので、特に長時間録画をした場合はストレージがいっぱいになっていないか確認しましょう。
Xperiaはほとんどの機種でSDカードに対応していますので、保存先をストレージではなくSDカードに変更するのも有効です。
また、どうしてもストレージ容量が不足の場合はパソコンでの画面録画をやってみましょう。
原因3:コンテンツにコピーガードが掛けられている
AmazonプライムビデオやNetflixなどの動画ストリーミングサービスのコンテンツには著作権保護のためのコピーガードが掛けられているため、コンテンツを録画することはできません。
これらのサービスでは、録画を検知してブロックするコピーガードが掛けられているため、録画しようとしても画面が真っ黒になってしまいます。
この場合は画面録画ではなく、公式が提供しているダウンロード機能を使用するようにしましょう。
まとめ:自分に合った方法でXperiaの画面録画をやってみましょう!
今回はXperiaの画面を録画する方法を3つ紹介しました。単純にXperiaの画面を録画するだけなら標準の「スクリーンレコード」でも十分です。
また、画面録画に加え、簡単な動画編集も行いたい場合は、「AZスクリーンレコーダー」や「Apowersoft Android録画」などのアプリがおすすめです。これらは手軽に録画やカット編集ができ、基本的な動画編集には十分です。
なお、Xperiaスマホ画面の長時間録画と本格的な動画編集をしたいのであれば、「Wondershare DemoCreator」のような画面録画+動画編集ができるマルチメディアソフトがおすすめです。
録画範囲の選択、サンプルレートやビットレートの詳細設定、AIによる編集支援など、スクリーンレコードや通常の録画アプリにはない高度な機能が備わっています。
目的に応じて、最適な方法を選び、Xperiaの画面録画を始めてみましょう。


 マルウェアなし|プライバシー保護
マルウェアなし|プライバシー保護
役に立ちましたか?コメントしましょう!