「最新」Android向けの人気無料画面録画アプリ「az スクリーンレコーダー」の使い方をを徹底解説!

目次
- 1.Android画面録画アプリ「AZ スクリーンレコーダー」とは?
- 2.「AZ スクリーン レコーダー」の使い方(導入・設定・録画・共有)
- 3.AZ スクリーン レコーダーについてよくある質問
- 4.【おまけ】パソコンでスマホ画面を録画するにはDemoCreatorがオススメ!
- まとめ:AZスクリーンレコーダーを使ってAndroid画面録画にチャレンジしよう!
「AZスクリーン レコーダー」は、Androidスマホで手軽に画面録画ができるアプリです。
Androidの画面を録画するために機材やパソコンを用意する必要がないため、幅広い世代に人気があるアプリといえるでしょう。
この記事では、「AZ スクリーンレコーダー」に関する以下の内容について解説します。
そこで今回は「AZ スクリーン レコーダー」の導入方法から基本的な使い方、そして録画した動画を共有する方法まで徹底的に解説しています。
また、パソコンでのスマホ画面録画方法も紹介しました。そのため、Androidの画面録画を行いたい場合はぜひ最後まで確認しましょう。
1.Android画面録画アプリ「AZ スクリーンレコーダー」とは?

引用元:GooglePlay
「AZ スクリーンレコーダー」は、Androidのデバイスに対応した無料の画面録画アプリです。スマートフォンやタブレットの画面上に映る画面を高画質でキャプチャできます。
AZ スクリーン レコーダーには、多くの機能が搭載されているのが特徴です。
- 高画質での画面録画:解像度やビットレートのカスタマイズも可能。
- 内部音声の録音:マイクからの音声だけでなく、内部音声だけの録音も可能。
- 動画編集ツール:録画映像のトリミング、字幕追加、合成といった簡易編集ができる。
- ライブ配信:YouTubeやFacebookなどへのライブストリーミングにも対応。
- スクリーンショット機能:静止画のキャプチャも可能。
録画・録音に関する機能が豊富なAZ スクリーン レコーダーですが、いくつか注意点もあります。
・古いAndroidバージョンのスマホでは内部音声の録音はできず
・高画質で録画するにはデバイスにそれなりのスペックが必要
・ほとんどの基本機能は無料ですが、ウォーターマークや広告を削除するには、有料オプションへの加入が必要
2.Androidで使える画面録画アプリ「AZ スクリーン レコーダー」の使い方(導入・設定・録画・共有)
では、AZ スクリーン レコーダーの基本的な使い方を解説します。
ここを読めば、インストール方法から初期設定・録画の開始方法・録画映像の共有方法まで理解できるでしょう。
①AZ スクリーン レコーダーのアプリ導入方法
AZ スクリーン レコーダーのアプリは、GooglePlayからインストールできます。
使用中のGooglePlayを開いたら、画面右上の検索アイコンから「AZ スクリーン レコーダー」を検索してください。
検索結果で正しくAZ スクリーンレコーダーが出たのを確認したら、「インストール」ボタンをタップしてください。これでインストールは完了です。
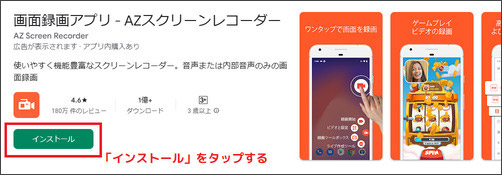
②AZ スクリーン レコーダーでAndroid画面を録画するための設定
AndroidデバイスにAZ スクリーン レコーダーがインストールできたら、次は画面録画を行うための設定を行いましょう。
ステップ1:AZ スクリーン レコーダーを起動すると、「ポップアップボタンを許可」の画面が表示されます。そのまま「許可する」をタップしてください。
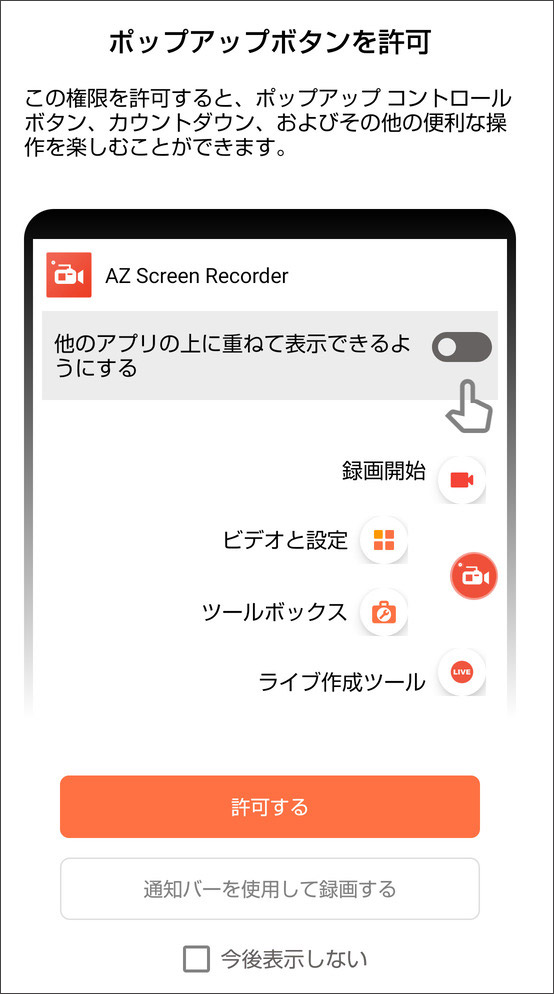
ステップ2:Androidの設定画面が表示されるため、「AZ Screeen Recorder」をタップし、「他のアプリの上に重ねて表示できるようにする」のトグルボタンを有効にします。
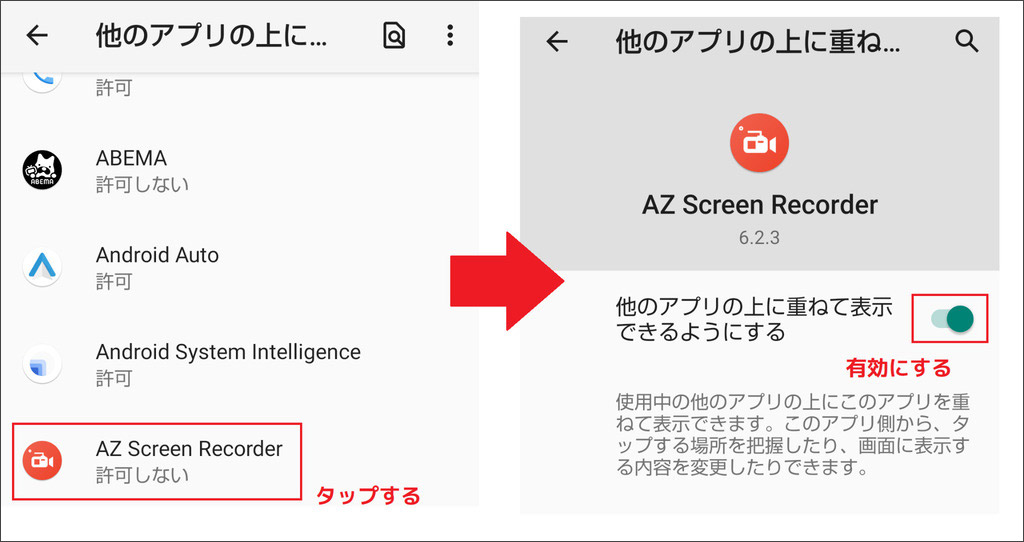
これで、Androidデバイスの画面上にAZ スクリーン レコーダーのツールバーが表示されました。
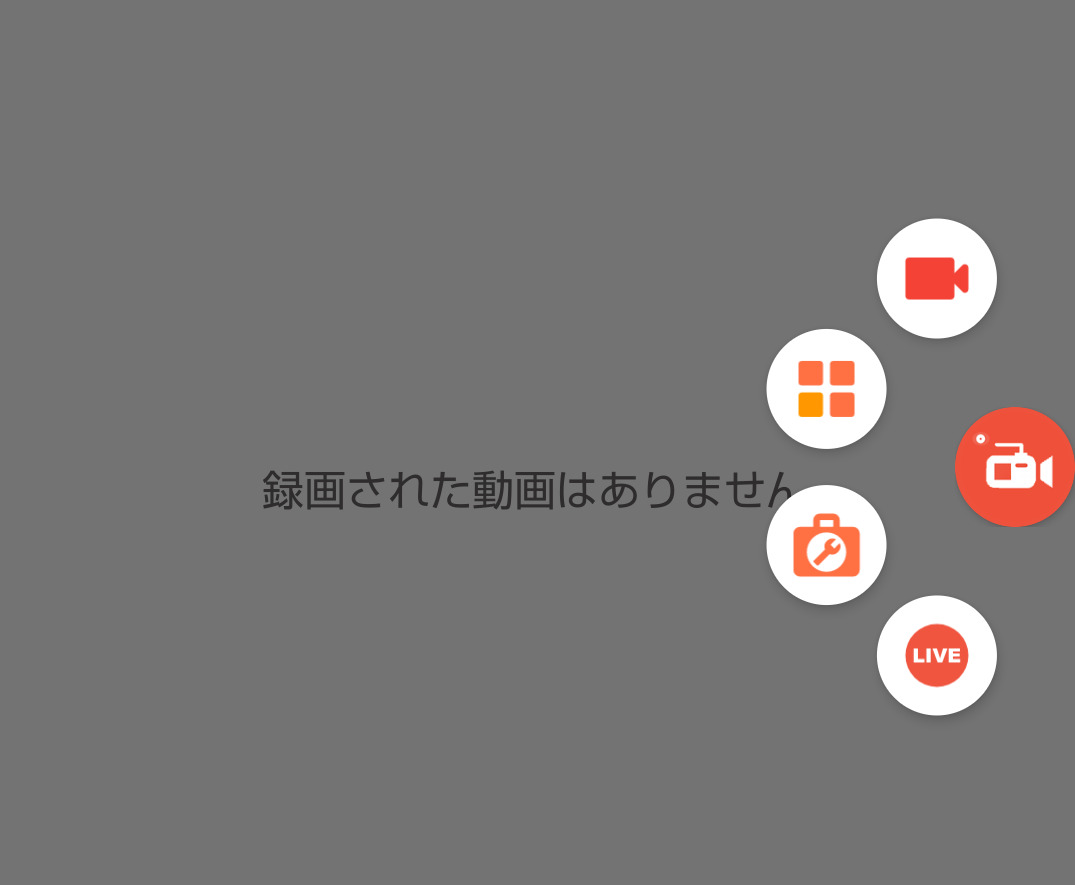
ステップ3:続いて画面録画ための初期設定を行います。
AZ スクリーン レコーダーの画面上部にある「設定」(歯車)タブを開いてください。設定画面が表示されるため、下記項目をお好みで設定しましょう。
- 解像度:高画質で録画したいときには解像度を上げてください。
- ビデオの品質:高画質で録画したいとき品質を上げてください。
- フレームレート:高い値を設定すると録画映像がなめらかになります。
- 画面の向き:縦向きか横向きかを選びます。
- オーディオソース:内部音声のみ録音するか、内部+マイクを録音するかを選択できます。
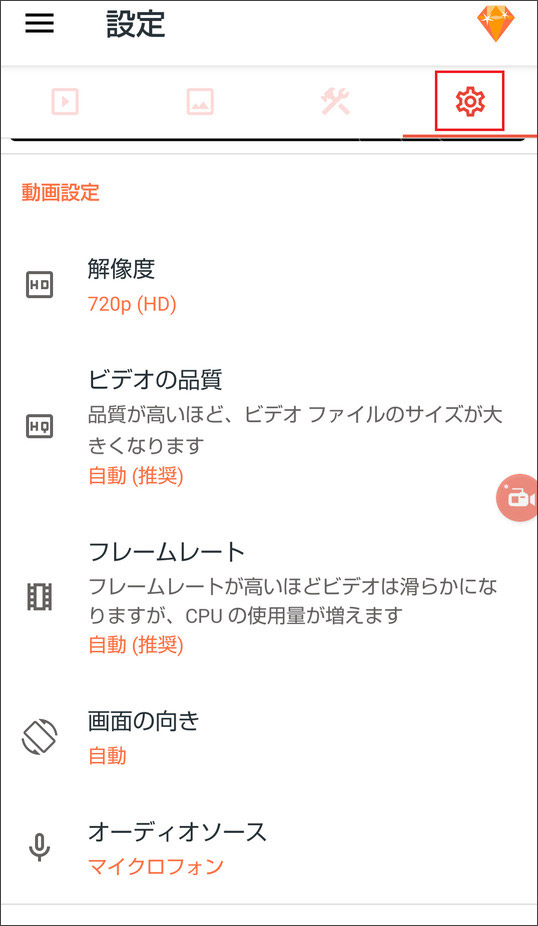
これらの基本設定が終われば、AZ スクリーン レコーダーでの録画が開始できます。
③AZ スクリーン レコーダーを使ってAndroid画面を録画する方法
ここからは実際に、AZ スクリーン レコーダーでAndroidデバイスの画面を録画してみましょう。
ステップ1:画面上に表示されたツールバーから録画のアイコンをタップします。
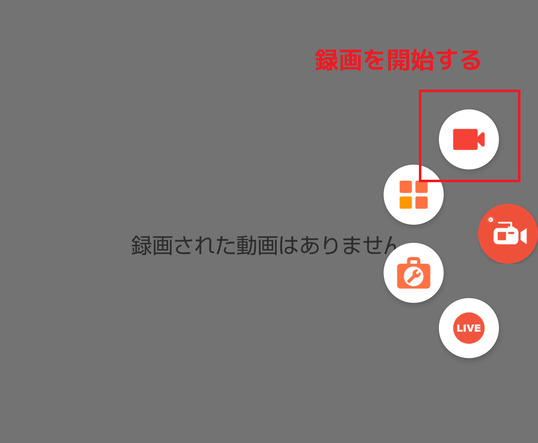
ステップ2:録画の確認画面が表示されるので「今すぐ開始」をタップすると、カウントダウン後に録画が開始されます。
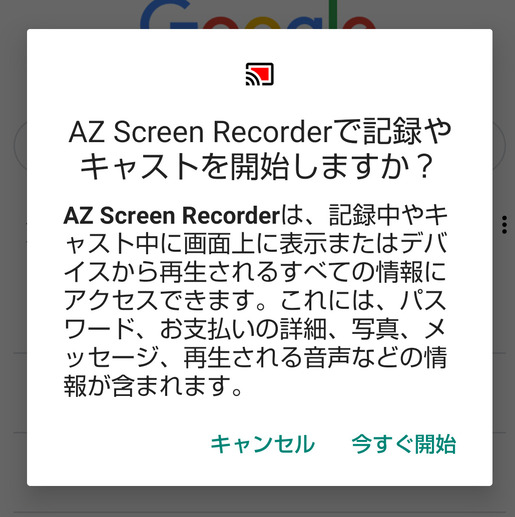
ステップ3:録画を終了するには、ツールバーを開き「停止(■)」ボタンをタップしてください。
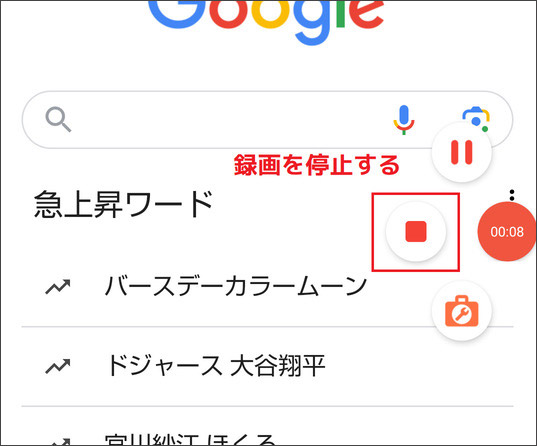
④AZ スクリーン レコーダーで録画した動画の確認・共有の方法
最後ではAZスクリーンレコーダーで撮った動画の確認と共有方法を紹介していきます。
AZ スクリーン レコーダーの録画ファイルはスマホに保存されて、AZ スクリーン レコーダーアプリからアクセスできます。
ステップ1:既に録画した動画を確認したいときはツールバーからアイコンを開いてください。
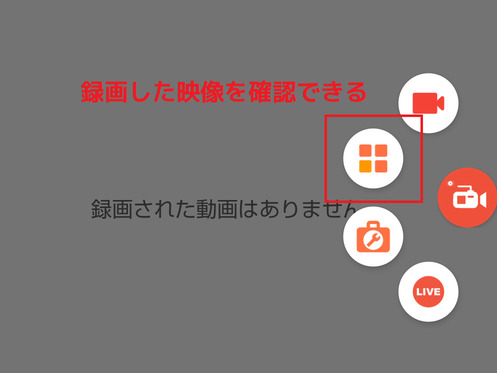
ステップ2:また、録画した映像を共有する場合は「共有」ボタンをタップします。
メール添付やSNSへの投稿など、さまざまな方法で共有が可能です。
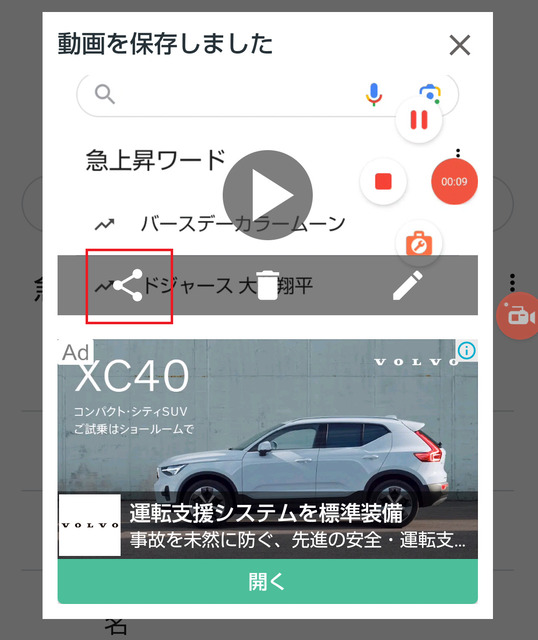
関連人気記事:Androidで画面録画ができないときの原因や対処法|エラー・途中で切れる問題を解決!
関連人気記事:【iPhone&Android】オススメのスマホ音声録音アプリTop3、スマホでの録音方法も解説!
3.AZ スクリーン レコーダーについてよくある質問
人気の画面録画アプリである「AZ スクリーン レコーダー」は利用者が多いため、ここでよくある質問と回答をご紹介します。
質問1:AZ スクリーン レコーダーでスマホ内部音声やマイクの録音はできる?
AZスクリーンレコーダーは、スマホの内部音声だけでなくマイクの録音もできます。
マイク(外部音声)の録音をしたいときは、設定画面の「オーディオソース」で『マイクロフォン』を選択してください。
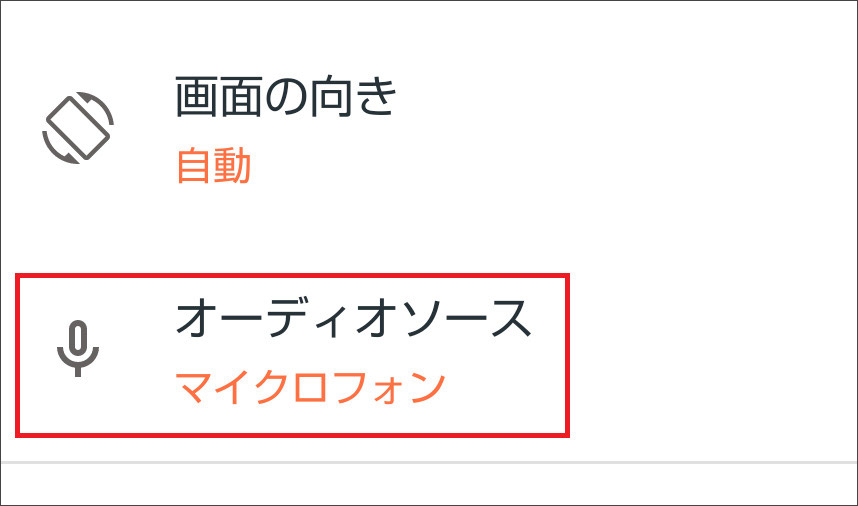
質問2:AZ スクリーン レコーダーの最大録画時間は?
AZ スクリーン レコーダーは、録画時間に制限はありません。
ただし、録画中はスマートフォンのストレージを消費し続けているため、空き容量に注意しなくてはいけません。空き容量が少なくなっている警告メッセージなども出てこないので、随時確認するしかありません。
また、録画中はスマートフォンの充電に気をつけてください。
当然ながら充電が無くなれば録画も停止してしまうため、空き容量・充電ともに注意しましょう。
質問3:AZ スクリーン レコーダーとAndroidスクリーンレコード機能の違いは?
AZ スクリーン レコーダーは画面録画アプリですが、Androidにも画面を録画する機能「スクリーンレコード」が搭載されています。
スクリーンレコードは「Android バージョン11」以降で使用できる標準機能のため、アプリをインストールする必要がありません。
他にも「広告やウォーターマークが入らない」「ワンタップで録画を開始できる」などさまざまなメリットがありますが、AZ スクリーン レコーダーのような編集機能はありません。
4.【おまけ】パソコンでスマホ画面を録画するにはDemoCreatorがオススメ!
AZ スクリーン レコーダーは、Androidデバイスで使える画面録画アプリです。
しかし、Androidデバイスを持っていなかったり、スマホでは映せない画面を録画したいときだとAZ スクリーン レコーダーでは対応できません。
制限がないもっと自由な画面録画を行いたいのであれば、パソコンでの画面録画がおすすめです。
パソコンで行う画面録画にはメリットがたくさんあります。
- プレゼンテーションやWEBミーティングを録画できる
- パソコンでのゲームプレイを録画できる
- 高精細な動画もフリーズすることなく録画できる
- 画面録画を保存するストレージ容量が多い、長時間の画面録画ができる
- パソコン用の画面録画ソフトには高度な編集機能が備わっている
AZ スクリーン レコーダーでは録画できないケースであっても、パソコンで行えば対応しやすくなります。
パソコン用の画面録画ソフトは数多くのメーカーが提供していますが、その中でも「DemoCreator」がおすすめです。
①DemoCreatorとは
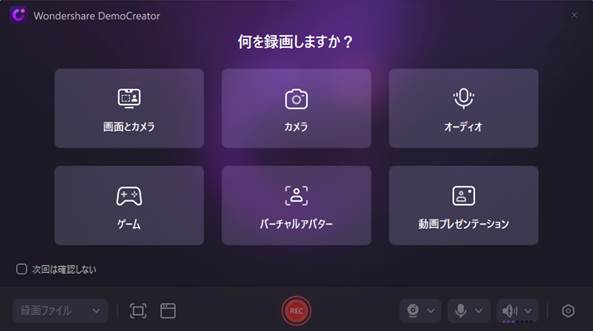
DemoCreatorとは、Wondershare社が開発したパソコン画面を録画保存できるソフトです。
Androidスマホの画面をパソコン上へ映せば、DemoCreatorを使って録画もできます。
DemoCreatorには、AZ スクリーン レコーダーには無い画面録画に特化した多くの機能があるのが特徴です。
- 最大120fpsまでのフレームレートに対応
- ライブ配信ツールを標準搭載
- 撮影動画のSNS投稿もワンクリックでできる
- 本格的な動画編集機能が使える
- 音声を編集する機能も豊富
- Windows/Macどちらにも対応
DemoCreatorは操作方法が直感的に分かりやすいため、画面録画の初心者/熟練者どちらにもおすすめのソフトといえます。
また、mp4以外のファイル形式にもエクスポートできるため、お好みの形式で動画保存ができますよ。
②DemoCreatorを使ったスマホ画面を録画する方法
DemoCreatorを使ってスマホを画面録画をする方法を簡単にご紹介します。
ステップ1:まずは、モバイル端末の画面をパソコン上へ映してください。
Androidデバイスの画面を移す方法はいくつかあるため、接続しやすい方法がおすすめです。
- パソコンとAndroidデバイスをHDMIケーブルで接続する
- Miracastを使って映す(Windows限定)
- ChromecastやFire TV Stickなどを使って映す
関連人気記事:スマホ画面をパソコンに映す方法4選|写真付きでわかりやすい!
関連人気記事:【iPhone・Android】画面ミラーリングアプリおすすめ6選!ミラリングのやり方も解説
ステップ2:インストールしておいたDemoCreatorを起動します。
メニュー画面から「画面録画」>「画面とカメラ」モードを選びます。
パソコン画面上に映ったAndroidデバイスの画面から、録画したい部分をカーソルで範囲指定します。また、録音内容も指定できます。
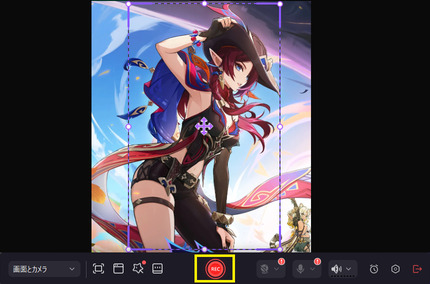
ステップ3:設定が完了したら「REC」ボタンを押し、録画を開始します。
録画を終了するときに「■」ボタンをクリックします。

ステップ4:最後に録画した画面のプレビューが確認できるため、「高速エクスポート」から動画ファイルとして出力できます。
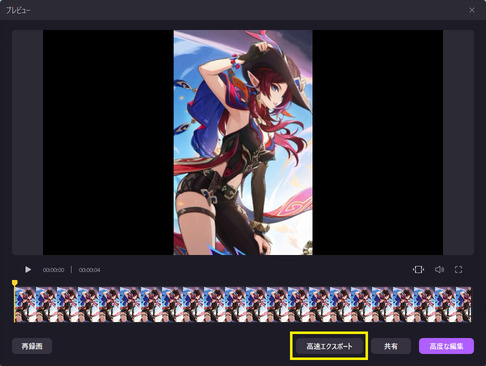
DemoCreatorを使ったスマホ画面録画の手順は以上です。
DemoCreatorを使ってパソコンでスマホ画面を録画する方法
まとめ:AZスクリーンレコーダーを使ってAndroid画面録画にチャレンジしよう!
今回は、AZスクリーンレコーダーの導入から録画、そして共有方法を解説しました。
AZ スクリーン レコーダーは便利なアプリですが、ウォーターマークや広告を削除するには有料オプションへの加入が必要、動画編集の機能は少ないといったデメリットもある点に注意が必要です。
録画した映像を編集したり、様々なファイル形式で出力したいのであれば、DemoCreatorを使って画面録画することをおすすめします。
Androidデバイスとパソコンを繋ぐ必要はありますが、一度繋げてしまえば画面録画までの操作方法が簡単なので、初心者であってもすぐに録画を始められるでしょう。
実際にどんな操作になるのか触ってみたい方は、無料ダウンロードでお試しができますので、まずは一度試してみてください。
 マルウェアなし|プライバシー保護
マルウェアなし|プライバシー保護
役に立ちましたか?コメントしましょう!