Androidで画面録画ができないときの原因や対処法|エラー・途中で切れる問題を解決!
Androidで画面録画をするには、標準搭載アプリの「スクリーンレコード」を使ったり、Android対応キャプチャアプリを使ったり、さまざまな方法があります。
しかし「いつもはできる画面録画ができない」
「画面録画できない動画を録画する方法が知りたい」といった悩みを持つ方も多いでしょう。
そこで本記事では、Androidで画面録画ができないときの原因と対処法について解説します。考え得る原因を徹底解説していきますので、ぜひ参考にしてください。
1.Androidで画面録画ができない原因と対処法
結論からお伝えすると、Androidで画面録画ができない原因は、設定の不備・デバイスの問題・録画対象であるコンテンツのコピーガードであることが多いです。
また、Huluやdアニメストアなどには、録画を検知してブロックするコピーガードが掛けられているため、画面録画できない動画を録画する方法はありません。画面録画できない動画を録画したい方は、パソコンソフトを使うと録画・保存できる場合があります。
原因1 : デバイスストレージの空き容量が不足している
録画ファイルは重くなりがちで、知らずしらずのうちにストレージを圧迫してしまいます。録画していても途中で処理が止まってしまう場合は、ストレージの空き容量を疑ってみましょう。
[対処法]
画面録画を行う前に「設定」>「ストレージ」から空き容量を確認しましょう。使用していないアプリや写真、動画などを削除しましょう。SDカード対応のAndroidスマホをお使いの方は、保存先をストレージではなくSDカードに移すのも有効です。
画面録画設定によってファイルサイズが大きく異なります。例えば、解像度1080p・60fpsでビットレート16Mbpsの場合、1時間の録画で約4GBを消費しますが、解像度720p・60fpsでビットレート8Mbpsに下げると、1時間あたり約2GBになります。録画品質を調整することでデバイス容量を節約できます。
原因2 : スマホのキャッシュが溜まって不具合を起こしている
キャッシュとはブラウザページの閲覧履歴データのことです。キャッシュが溜まってしまうとスマホの動作が重くなったり、スクリーンレコードの動作に悪影響をもたらしたりします。
[対処法]
GoogleChromeやEdgeなどのブラウザアプリを使っている場合は、アプリからキャッシュを削除しましょう。
原因3 : バックグラウンドで動いているアプリが動作を阻害している
複数のアプリがバックグラウンドで動作していると、キャプチャアプリの動きを阻害してしまうケースがあります。
特にセキュリティ関連アプリやシステム最適化アプリなどは、他のアプリに影響を与えることがありますので気をつけましょう。
[対処法]
タスクキルで、使用していないアプリを閉じましょう。
原因4 : スマホのバッテリー不足
Androidスマホ録画機能の使用は、バッテリーを大きく消費します。バッテリーが少ないとアプリの動作も不安定になりますので、十分なバッテリーがあるかどうか確認しましょう。
[対処法]
充電を済ませてから画面録画をするか、電源に挿しながら画面録画を行ってください。
原因5 : スクリーンレコードがドロップダウンメニューに追加されていない
Androidのスクリーンレコード機能がドロップダウンメニューに表示されない場合は、アプリのタイトルが追加されていない可能性があります。
ドロップダウンメニューの内容は自由にカスタマイズでき、Samsung GalaxyシリーズやAQUOSなどではメニューの2枚目にスクリーンレコードが入っていることがありますので気をつけましょう。
[対処法]
ドロップダウンメニューを開いたら編集アイコンをタップし、スクリーンレコードのアイコンをドラッグ&ドロップでメニューに追加します。また、メニューの中の順番もドラッグ&ドロップで自由に編集できます。
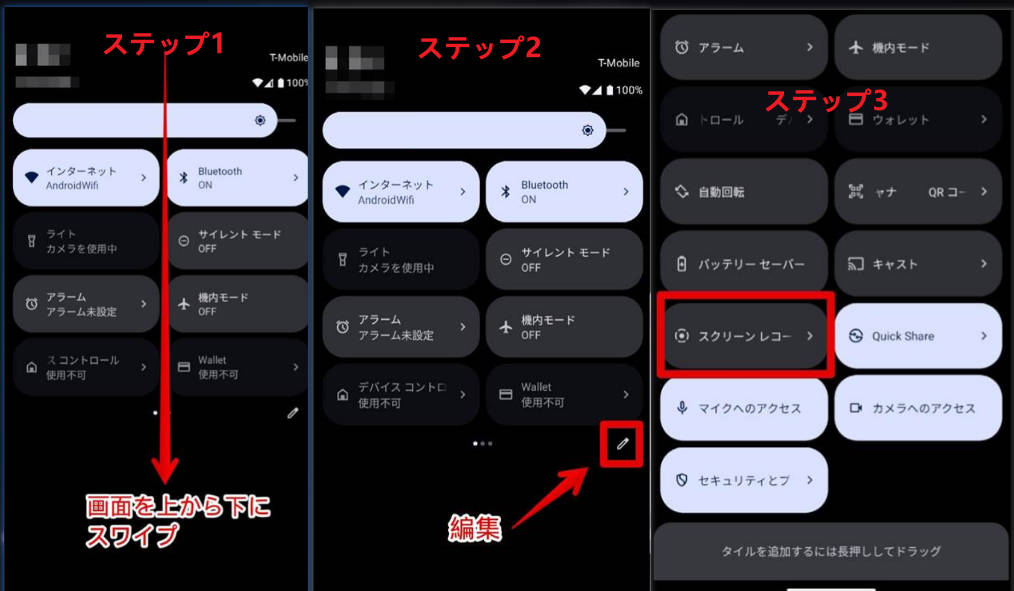
原因6 : Androidスマホに何らかの不具合が生じている
Android末端になんらかの不具合が生じている可能性もあります。スクリーンレコードやキャプチャーアプリがどうしても起動できないし、使用中に突然クラッシュしてしまうこともあります。
[対処法]
その時はAndroidの電源を落として再起動してみましょう。それでも解決しない場合は、工場出荷時の状態でスマホが利用できるセーフモードで起動して、不具合を引き起こしているアプリを探してください。
セーフモードはスマホの電源ボタンを長押しして、アニメーションが終了するまでスマホの音量小ボタンをクリックすると起動できます。
原因7 : Android 11に非対応の端末を利用している
Android 11に対応していない端末の場合、標準機能「スクリーンレコード」を使用することはできません。
その場合は「AZスクリーンレコーダー」のようなキャプチャーアプリを使うか、スマホ画面をパソコンに映してからPCで画面録画を行いましょう。
原因8 : 録画コンテンツにコピーガードが掛けられている
「動画を録画しようとしたら音が入らず画面も真っ黒になった」このような場合は、コピーガードが原因である可能性が高いです。
AmazonプライムビデオやNetflix、U-NEXTなどの動画配信サービスのコンテンツには不正なコピーを防ぐコピーガードが掛けられています。録画できたビデオが真っ黒になってしまいます。
[対処法]
コピーガードで掛かれている場合、スマホでできる対処法はありません。パソコンソフトであればストリーミングサービスに対応しているものがありますので、サービスの利用規約を確認のうえ、自己責任で方法を模索してみましょう。
原因9 : AndroidのOSが古い
AndroidのスクリーンレコードはAndroid 11以降に搭載されています。つまり、Android 10のまま使い続けているとドロップダウンにスクリーンレコードが表示されません。
また、スマホのシステムバージョンが古い場合、スクリーンレコードとキャプチャーアプリが正常に動作しない可能性もあります。
[対処法]
「設定」>「システム」>「システムアップデート」よりOSの状態を確認しましょう。「お使いのシステムは最新の状態です」と表示されていれば問題ありません。
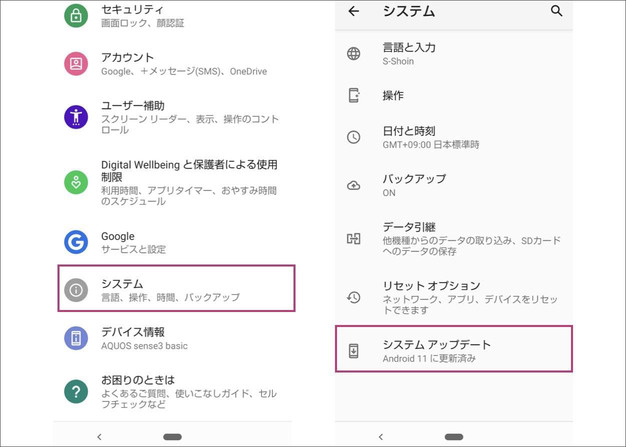
なお古いバージョンを使っている場合は「システムアップデート」をタップしましょう。
2.Android画面を録画する方法│標準機能&外部アプリ
Androidで画面録画を行うには、標準搭載されているスクリーンレコードを使う方法とアプリストアで配布されている外部アプリを使う方法があります。それぞれメリットとデメリットがありますので、下記の表で比較してみましょう。
|
標準機能 |
外部アプリ |
|
|
インストール |
不要 |
必要 |
|
料金 |
0円 |
0円もしくは有料 |
|
内部音声の録音 |
〇 |
〇 |
|
外部音声の録音 |
〇 |
アプリによっては可能 |
|
録音データの編集 |
× |
アプリによっては可能 |
|
出力形式 |
MP4 |
MP4/WAVなど |
|
品質の選択 |
× |
〇 |
①Androidのスクリーンレコードを使って画面を音声付きで録画する方法
- スマホの画面上部から下にスワイプし、ドロップダウンメニューを開く
- スクリーンレコードのアイコンをタップして「開始」をクリックする
また、音声も録音する場合は、「録音」のトグルをオンにして、プルダウンで「マイク」「デバイス音」「マイク音とデバイス音」のどれかを選択してください。
- 再度ドロップダウンメニューより録画を停止する
録画したファイルは「ファイル」アプリの「動画」カテゴリーの中にMP4として保存されています。
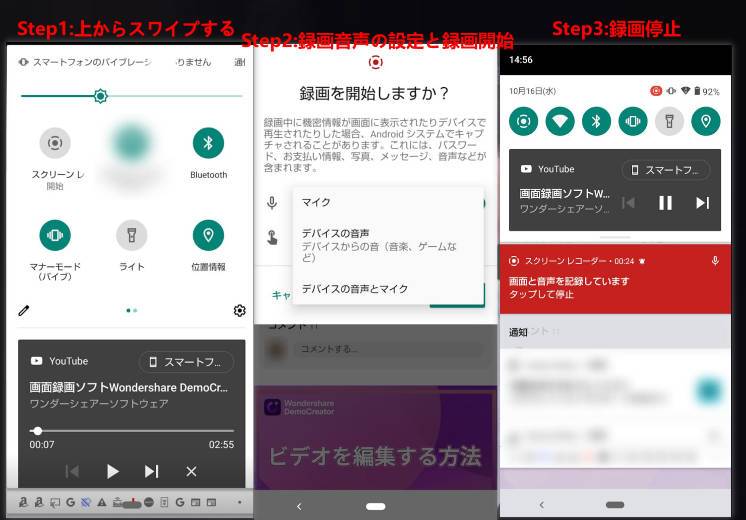
②AndroidでAZスクリーンレコーダーを使って録画・録音する
AZスクリーンレコーダーはAndroid向けのキャプチャアプリです。広告表示がありますが、すべての機能を無料で使うことができます。月額340円の有料プランにアップグレードすると広告をカットできるだけでなく、2Kの解像度と90fpsのフレームレートを利用できます。
- 設定アイコンをタップして品質を設定する
設定では、「解像度」「ビデオの品質」「フレームレート」を設定できます。
- アプリを開いて録画アイコンをタップし「今すぐ開始」をクリックする
- 切り取りや音楽の追加、切り抜きなどの編集を行う
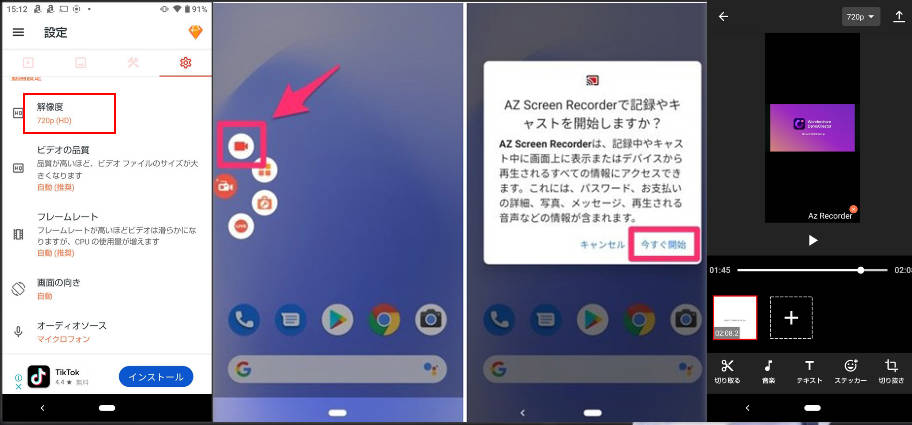
3.【おまけ】パソコンでAndroid画面を録画する方法
今まではAndroidで画面録画ができない時の対処法と正確な録画方法について紹介しております。
しかしながら、「どうしてもアンドロイド画面録画ができない」
「Android画面を長時間録画したい」と悩んでいる方もいらっしゃると思います。
そこでおすすめなのが、Androidの画面をミラーリングしてパソコンに映し出し、PC用のキャプチャソフトで録画・録音をする方法です。
おすすめのパソコン画面録画ソフト

【DemoCreator】は世界的ソフトウェアメーカーワンダーシェアー社が提供する画面録画・録音専用ソフトです。WindowsとMacの双方で利用できますし、Androidでは画面録画できないコンテンツも録画できる可能性があります。
また、スクリーンレコードでは録画ファイルをMP4でしか保存できませんが、DemoCreatorならMP4、WMV、MOV 、AVI、MKV、TS、WEBMなどさまざまな形式に対応しています。MP3やM4Aで音声だけを保存することもできますので、Android画面のオーディオを録音したい方にもおすすめです。
さらに、Androidの録画アプリではなかなかできない、録画範囲の指定や、AIを使った音声抽出などもできます。本格的な編集機能が搭載されていますので、動画のオブジェクトを削除したり、一部分にモザイクを掛けたり、強調したい場所をズームしたり、エフェクトやオーディオを追加したり、ありとあらゆるカスタマイズが可能です。
では、DemoCreatorを使ってAndroid画面を録画する方法を解説します。
STEP1 : Android画面をパソコンにミラーリングする
Androidの画面をパソコンに映し出す方法はいろいろとありますが、今回は「ApowerMirror」というアプリを使ってWindowsパソコンにミラーリングをします。
方法は、AndroidとWindowsの双方にApowerMirrorをインストールして、それぞれを同じWiFiの帯域に接続しミラーリングボタンをクリックするだけです。
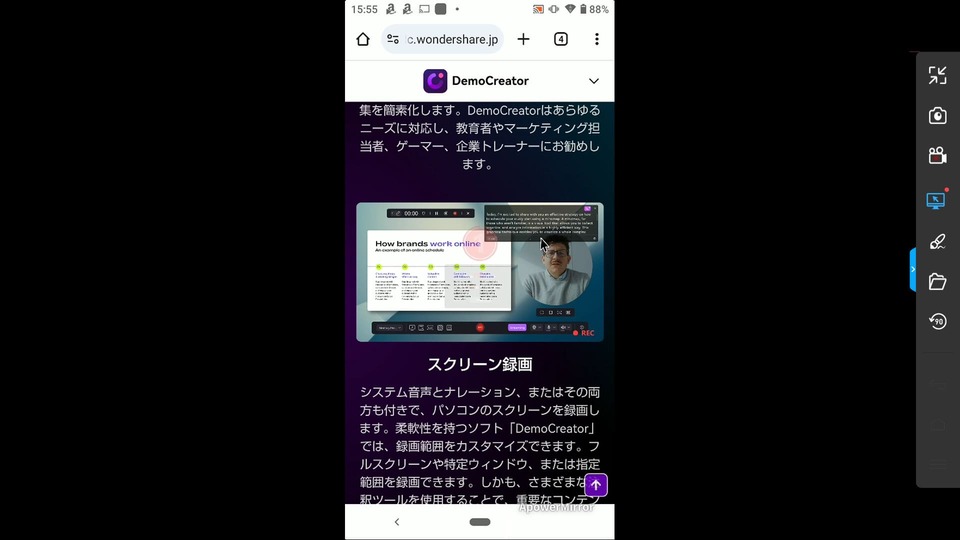
関連人気記事:【iPhone・Android】画面ミラーリングアプリおすすめ6選!ミラリングのやり方も解説
関連人気記事:スマホ画面をパソコンに映す方法4選|写真付きでわかりやすい!スマホ画面録画方法も解説
STEP2 : DemoCreatorを起動して、「画面録画>画面とカメラ」をクリックし設定を行い、キャプチャを開始する
メニューバーで、カメラとマイクをオフに、内部音声をオンにしましょう。
設定アイコンをタップしたら、フレームレートとエンコーダーを設定してください。滑らかな映像にしたい場合はフレームレートを120fpsにします。
あとはAndroid画面で録画したい部分を表示させ、「REC」をクリックして録画しましょう。
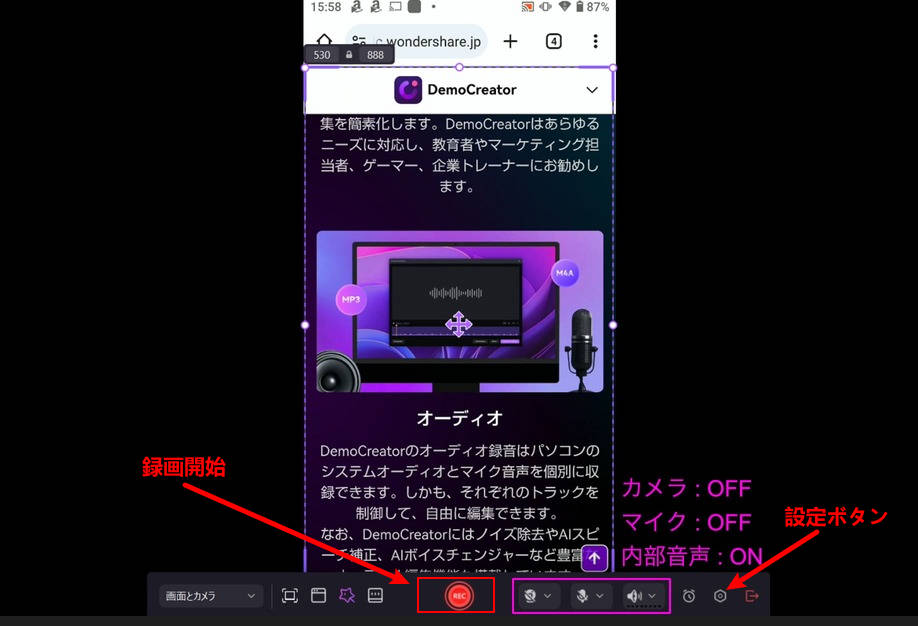
STEP3 : Android画面録画ビデオを保存する
録画を終了するにはツールバーの「■」ボタンをクリックします。
編集画面に移動したら編集を行い、右上の「エクスポート」で保存します。
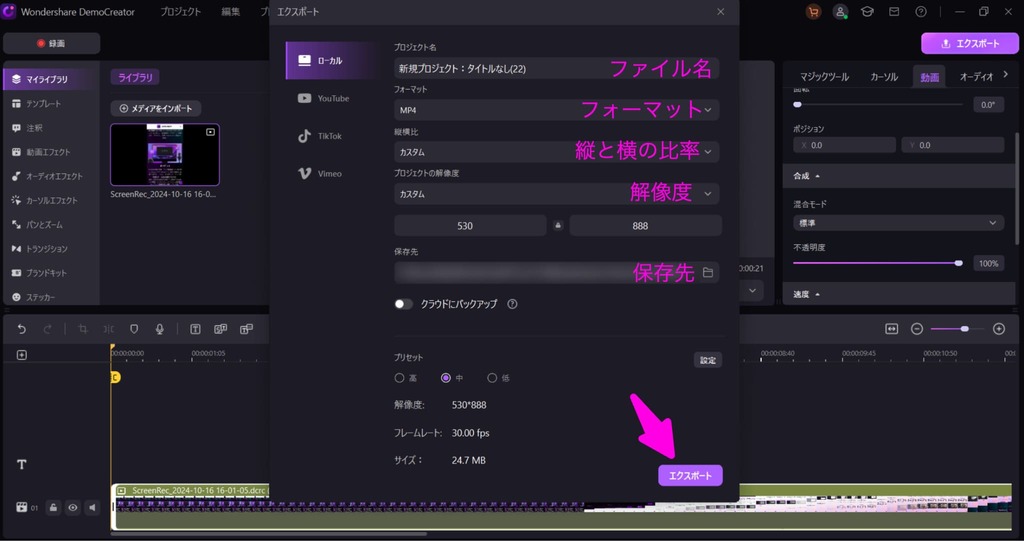
4.Android画面録画のよくある質問
質問1:Androidで画面録画をしたら相手にバレますか?
バレない可能性が高いです。ただし、録画したファイルを第三者と共有した場合は相手に知られてしまう可能性はあるでしょう。
また、画面録画はあくまでも個人的な用途に限り容認されている行為であり、常識的な利用が求められます。
質問2:Androidで画面録画した動画はどこに保存されますか?
それは録画方法により異なっています。スクリーンレコードの録画動画が「ファイル」アプリの中に保存されます。キャプチャーアプリの録画ビデオは一般的にアプリ内に保存されます。また、パソコンで録画した動画はパソコンに保存されて、手動でスマホに移動することも可能です。
質問3:Androidの画面録画は最長何時間まで記録できますか?
スクリーンレコードの場合、ストレージとバッテリーが許す限り、無制限で録画できます。外部アプリの場合は、それぞれ最大録画時間が定められています。
まとめ : まとめ:合った方法でAndroid画面録画を行う
今回はAndroidで画面録画ができないときの原因と対処法を解説しました。Androidで画面録画ができないときは、OSのバージョンやストレージの状況、録画対象であるコンテンツのコピーガードなどをチェックしてみるとよいでしょう。
Android画面を長時間録画して、動画やオーディオを編集したい方は、ぜひDemoCreatorを無料ダウンロードして、お使いください。


 マルウェアなし|プライバシー保護
マルウェアなし|プライバシー保護
役に立ちましたか?コメントしましょう!